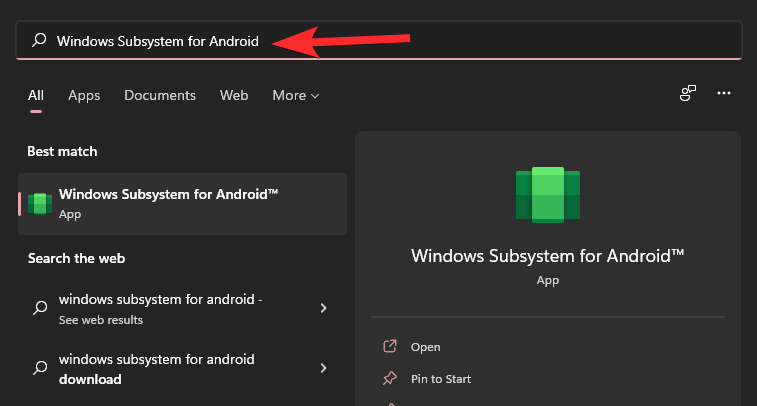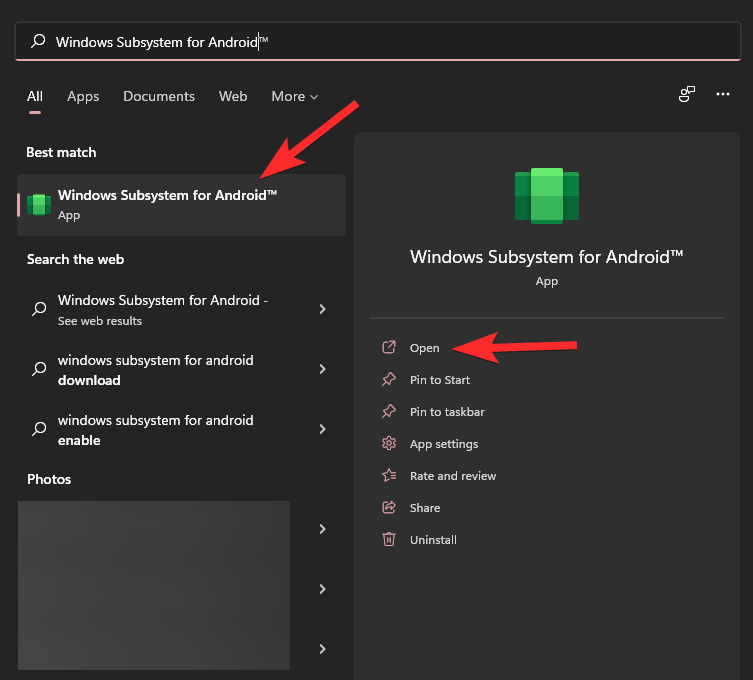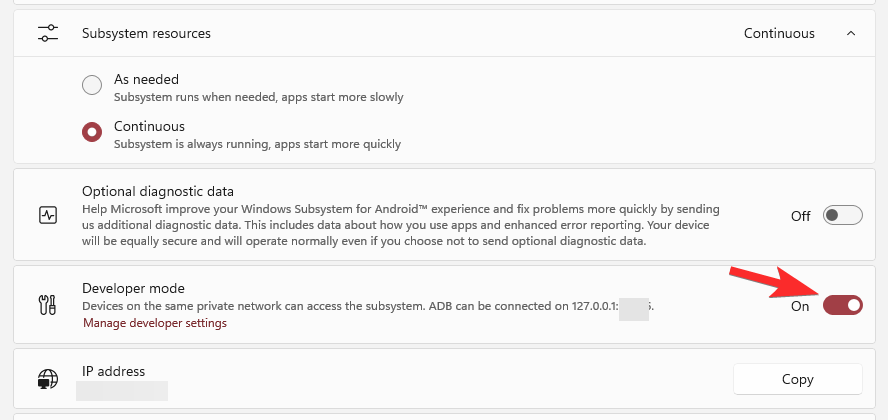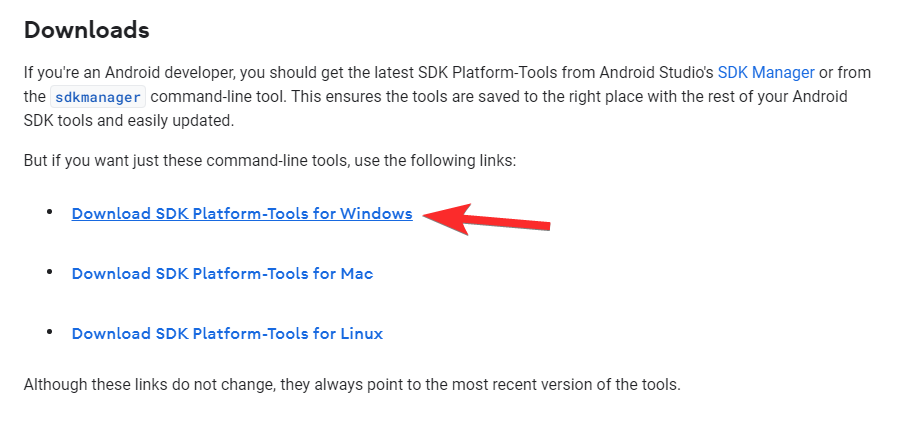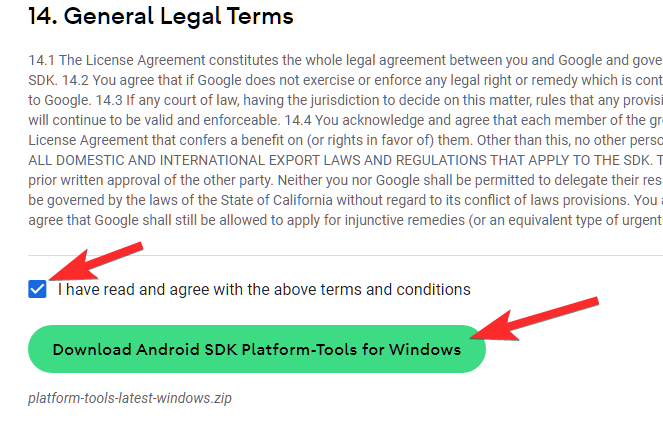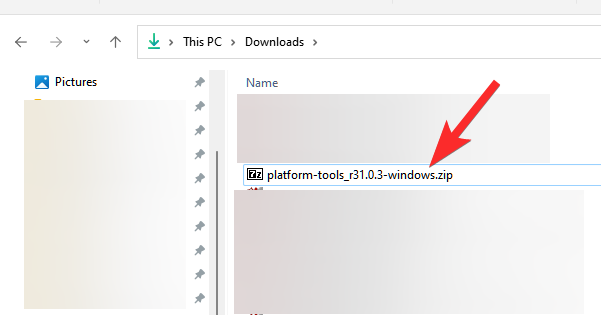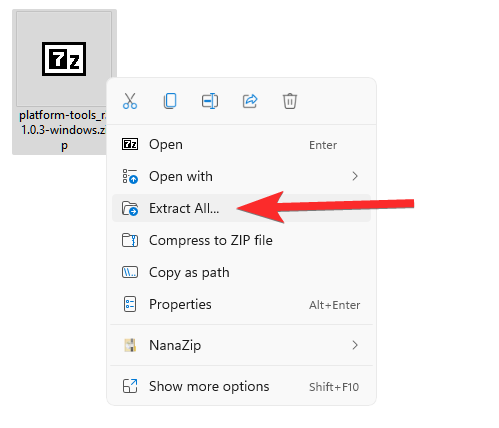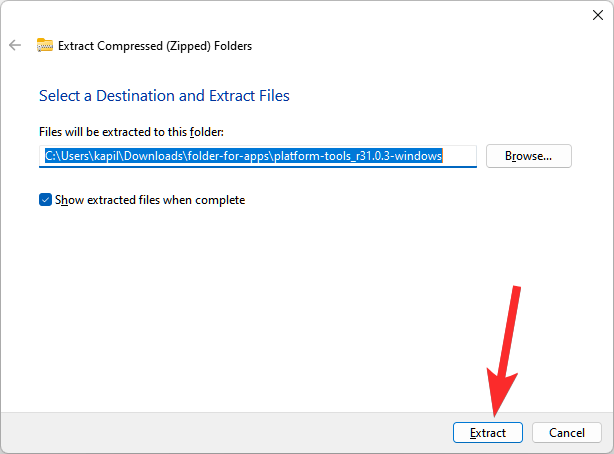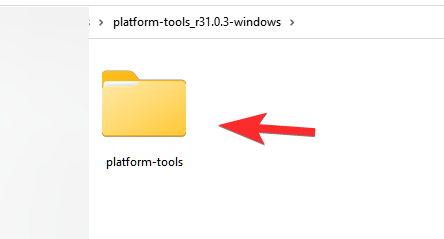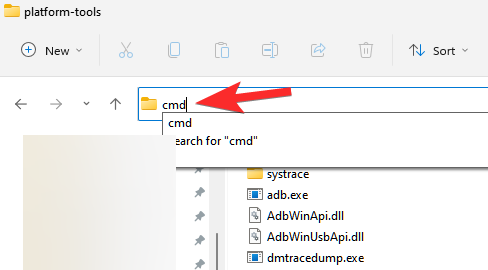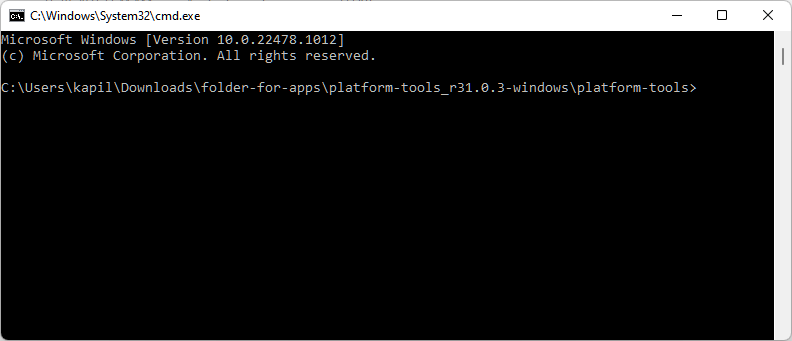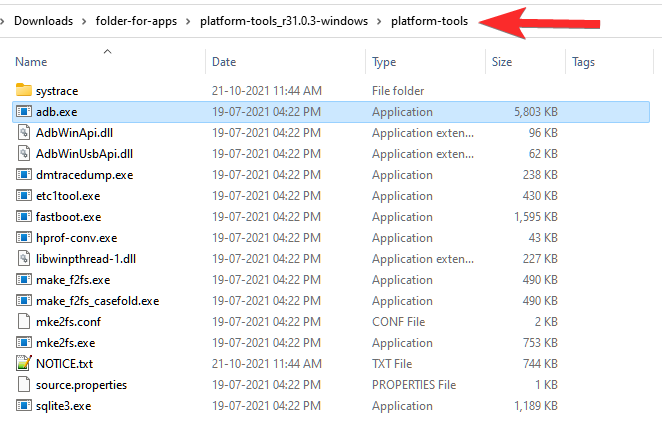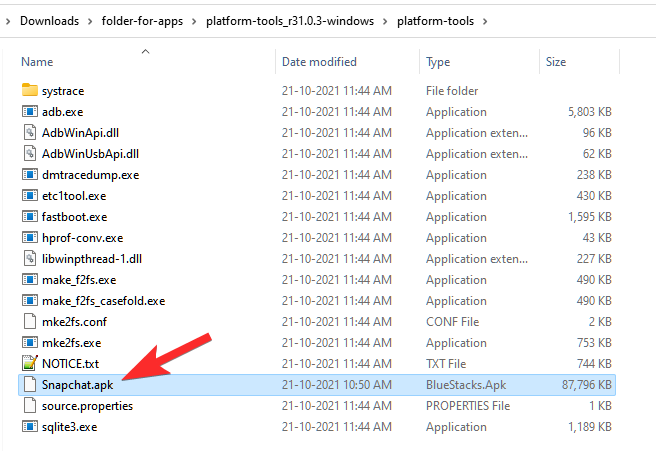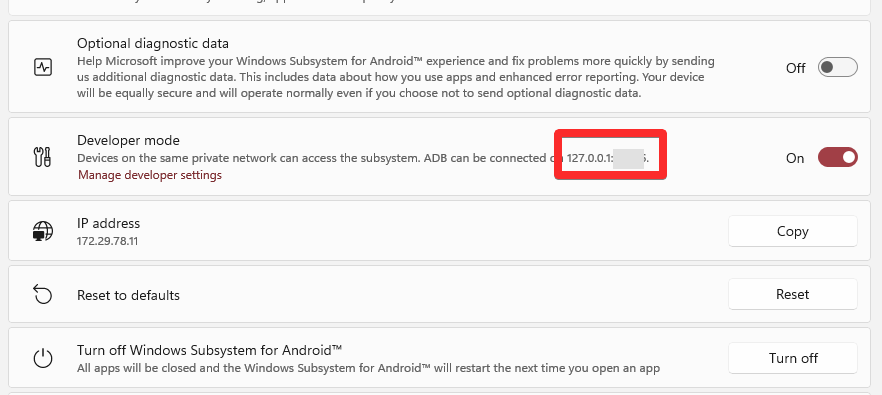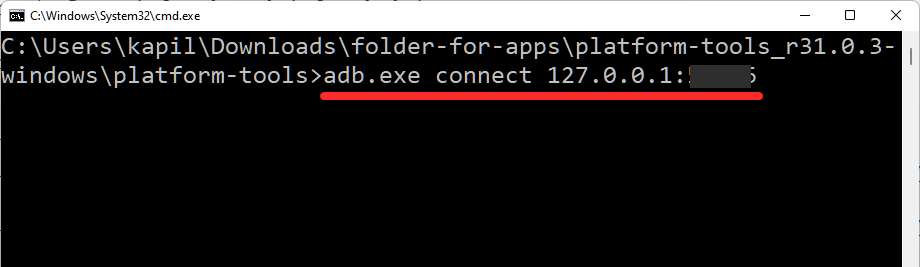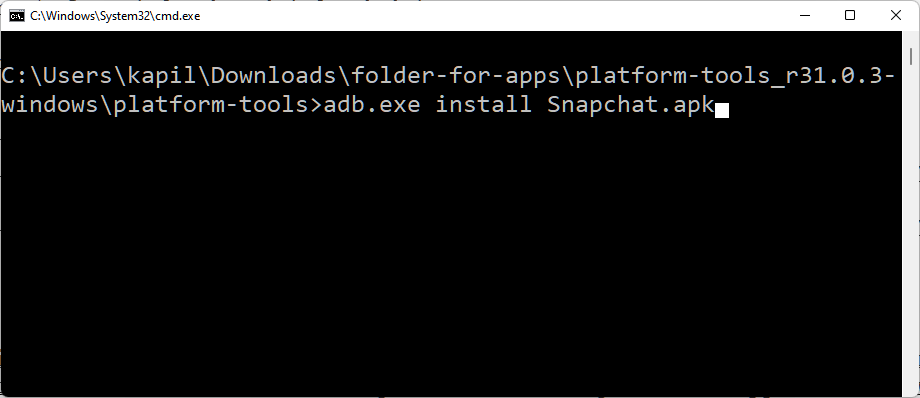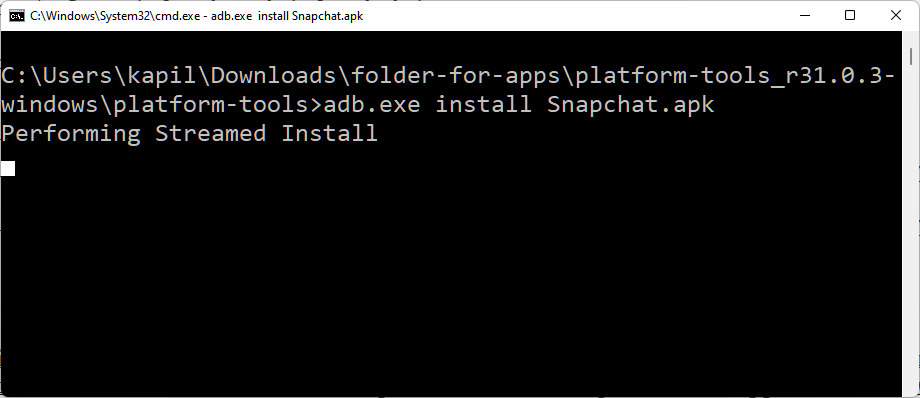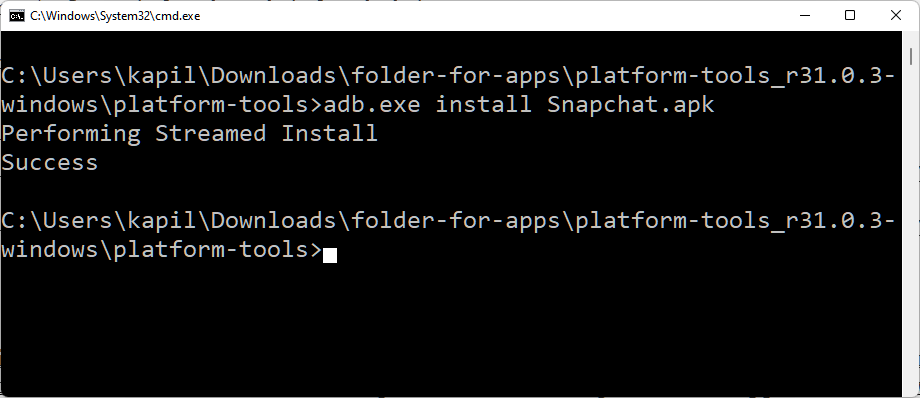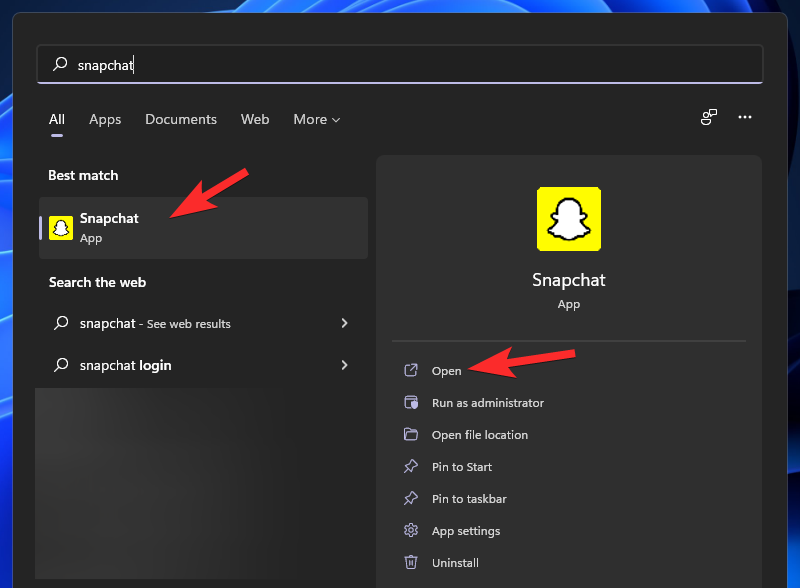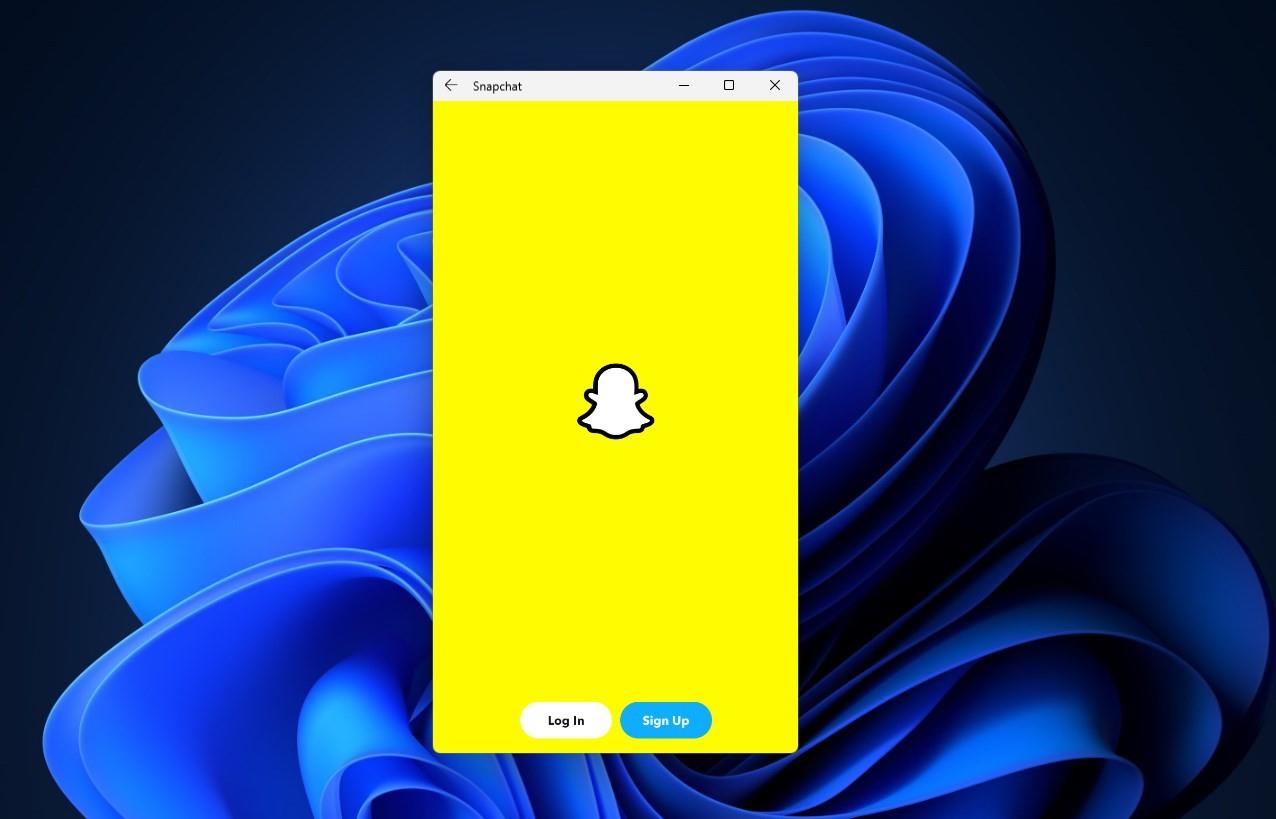Ось як завантажити файл APK, щоб установити програму Android на ПК з Windows 11 за допомогою підсистеми Windows для Android. Ви можете встановити підсистему Windows для Android вручну на свій ПК з Windows 11 за допомогою файлу Msixbundle із нашого посібника тут .
Крок 1. Увімкніть режим розробника в підсистемі Windows
Спочатку встановіть підсистему Windows для Android . Закінчивши, відкрийте на комп’ютері програму «Підсистема Windows для Android». Для цього натисніть клавішу Windows і знайдіть підсистему Windows для Android.
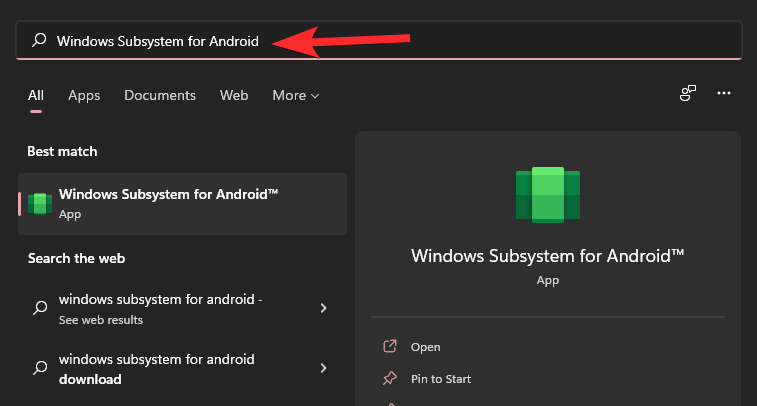
Натисніть Підсистема Windows для Android. Або натисніть Відкрити.
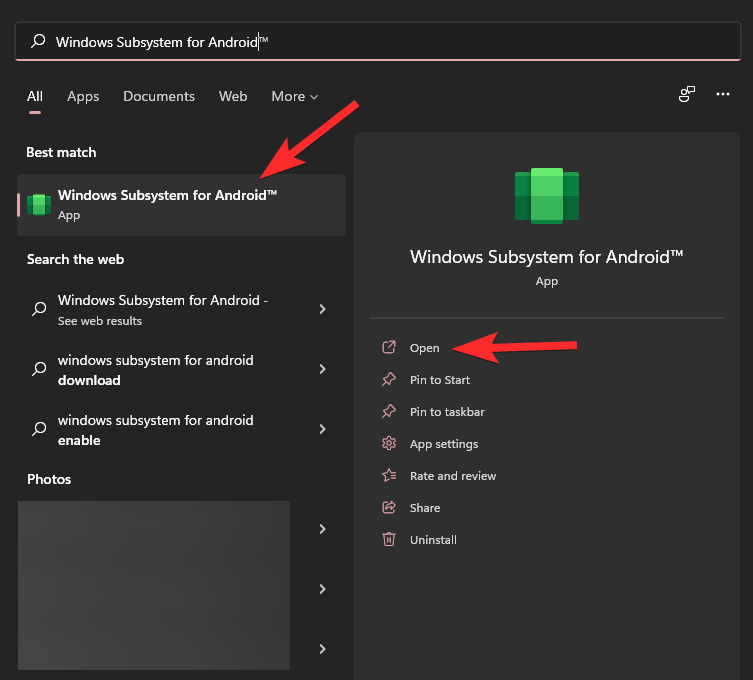
У підсистемі Windows для Android увімкніть режим розробника.
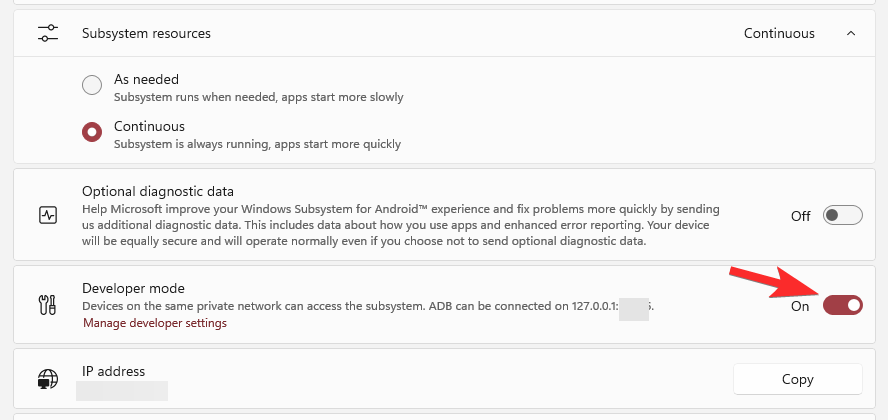
Крок 2. Встановіть інструменти платформи SDK
Відвідайте сторінку інструментів платформи SDK Google тут .
Натисніть Завантажити SDK Platform-Tools для Windows.
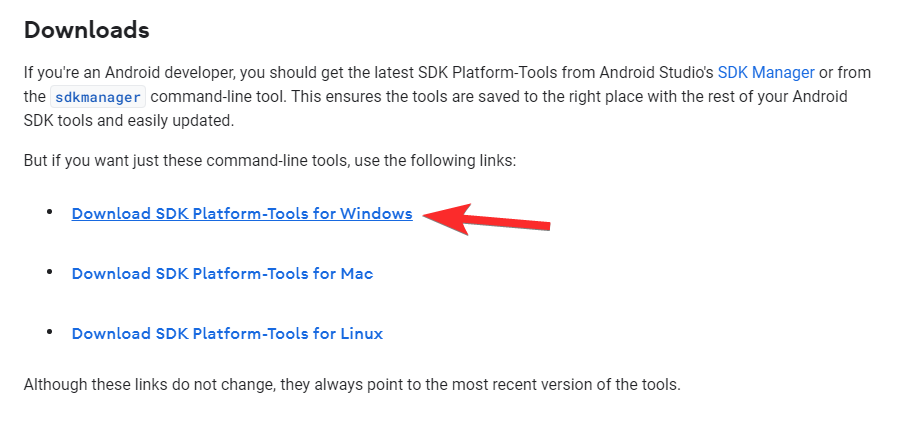
Прокрутіть униз до кінця та встановіть прапорець, щоб погодитися з умовами. Потім натисніть зелену кнопку, щоб завантажити інструменти платформи.
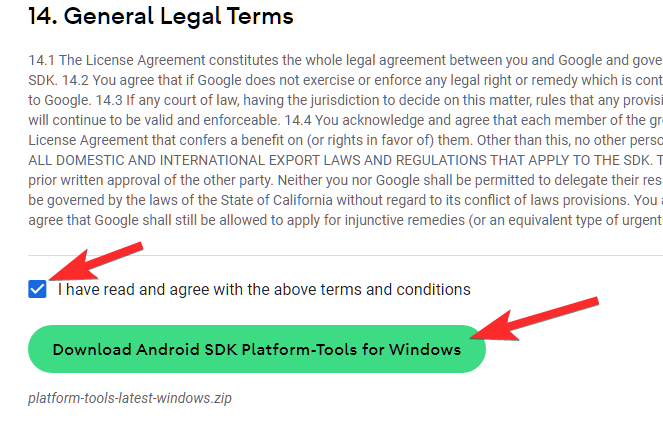
ZIP-файл під назвою platform-tools_r31.0.3-windows (версія може змінитися) буде завантажено на ваш комп’ютер.
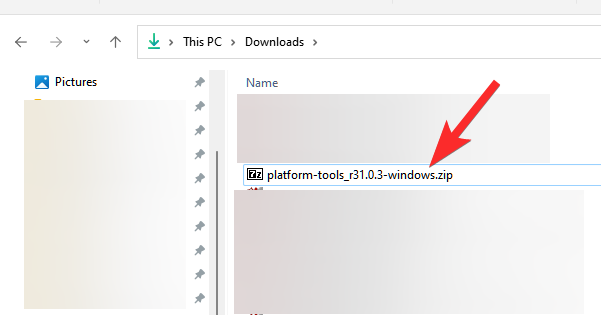
Для зручності створіть нову окрему папку під назвою folder-for-apps у Windows Explorer. Тепер перенесіть файл інструментів платформи в цю папку.
Клацніть правою кнопкою миші файл інструментів платформи та виберіть «Витягнути все».
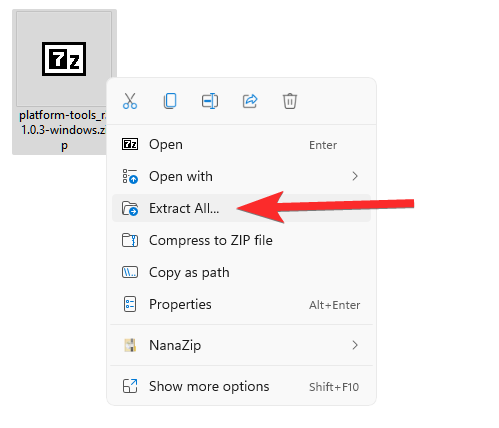
Натисніть Витягнути.
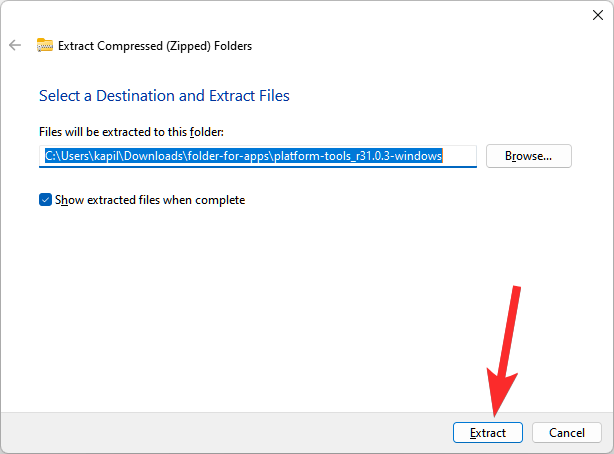
Файл буде розпаковано. Відкрийте папку інструменти платформи.
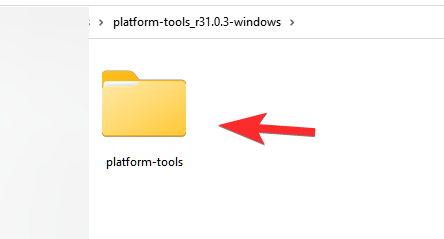
Тут ви матимете adb.exe та деякі інші файли.
Пов’язане: як перезапустити Провідник Windows у Windows 11 і що відбувається, коли ви це робите
Крок 3. Встановіть додаток для Android
Двічі клацніть папку інструментів платформи, відкрийте її.
Тут клацніть адресний рядок і введіть cmd, а потім натисніть клавішу enter.
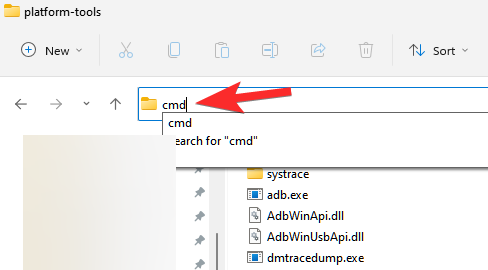
Відкриється командне вікно з папкою інструментів платформи. Це важливо.
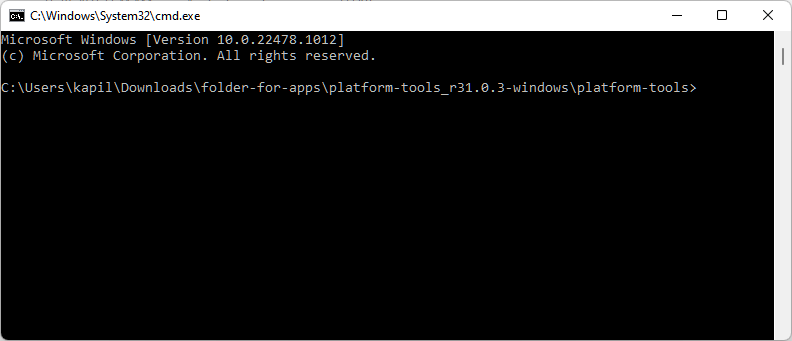
Тепер у нас є вікно командного рядка в папці, де є файл adb.exe. Тобто наша папка інструментів платформи.
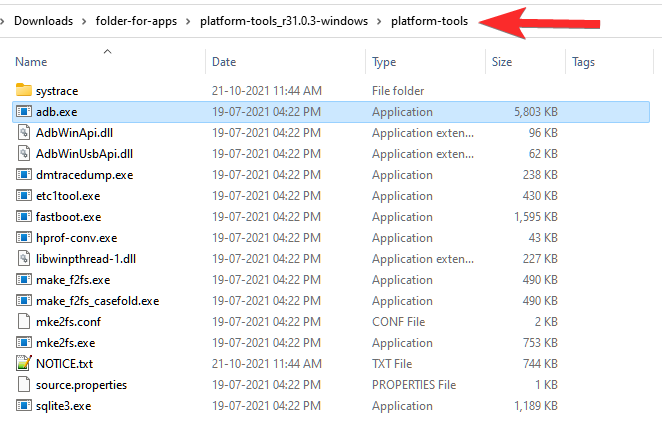
Тепер завантажте файл APK програми Android, яку ви хочете встановити. Наприклад, якщо ви хочете встановити Snapchat, знайдіть Snapchat APK у Google і завантажте його APK-файл з будь-якого надійного веб-сайту, якому ви довіряєте. Далі перейменуйте файл у щось простіше, наприклад snapchat.apk. Тепер перенесіть snapchat.apk у папку platform-tools.
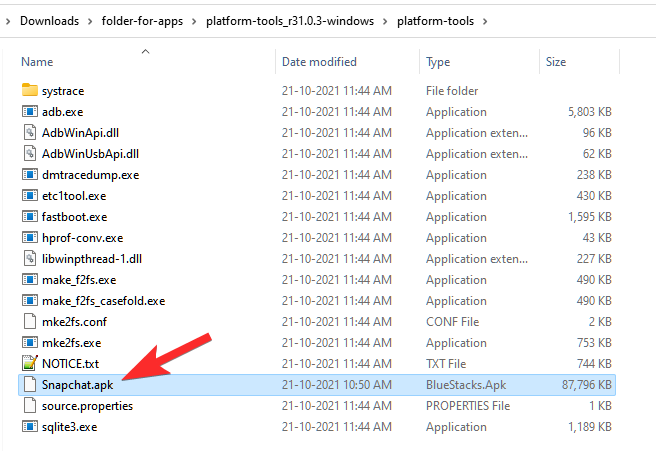
Тепер ми можемо встановити програму Snapchat для Android за допомогою snapchat.apk і adb на вашому ПК.
Відкрийте підсистему Windows для Android і знайдіть IP-адресу, за якою вона може підключитися до ADB у режимі розробника.
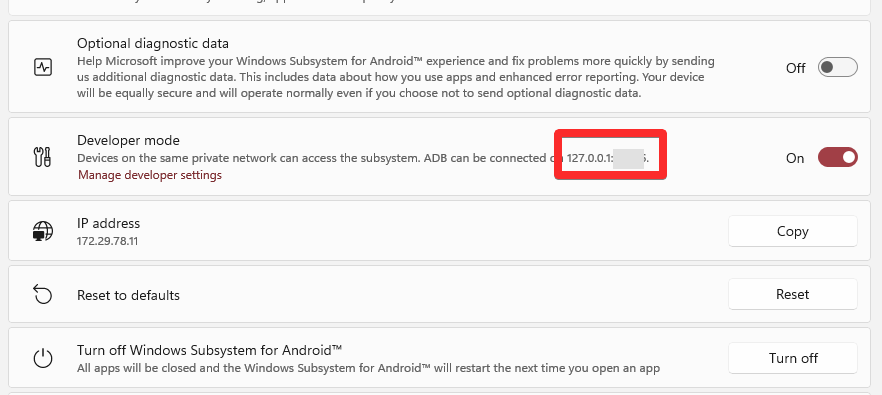
У вікні командного рядка введіть наведену нижче команду та натисніть Enter:
підключення adb.exe (ip-адреса-тут)
Приклад: adb.exe підключення 127.0.0.1:12345
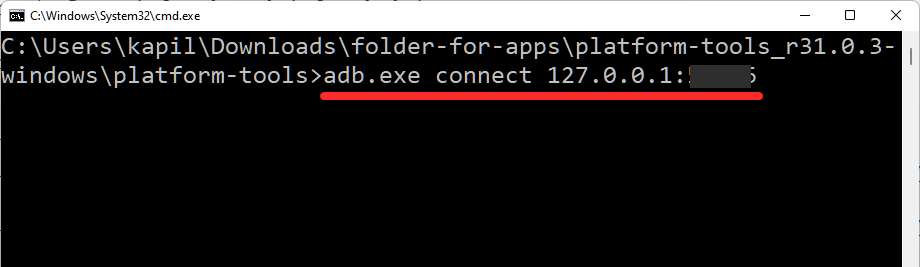
Тепер введіть наведену нижче команду встановлення та натисніть Enter:
інсталяція adb.exe (назва-файлу-apk-тут.apk)
Приклад: adb.exe встановлює Snapchat.apk
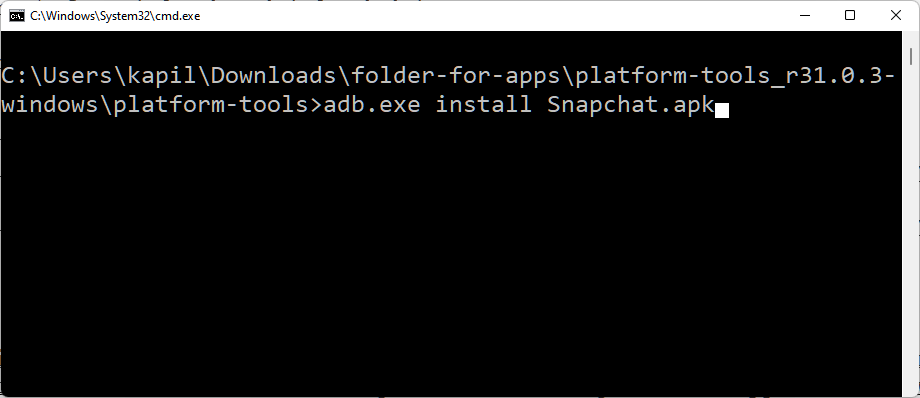
Тепер програму Android буде встановлено на вашому ПК за допомогою ADB і наданого вами файлу APK.
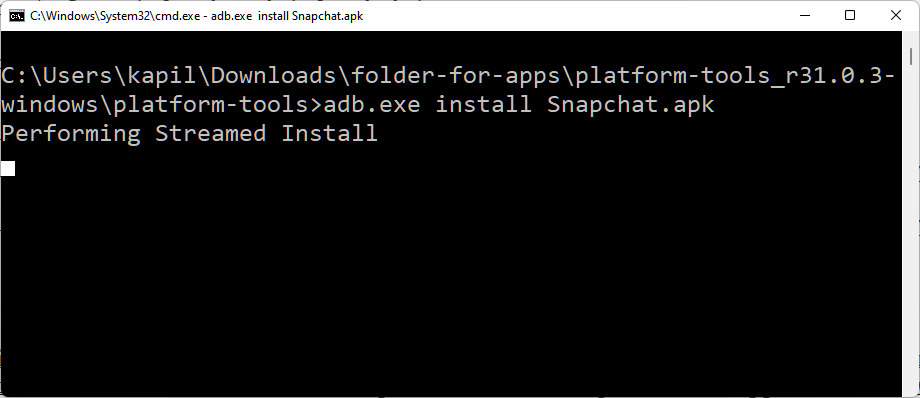
Після завершення ви побачите повідомлення про успіх.
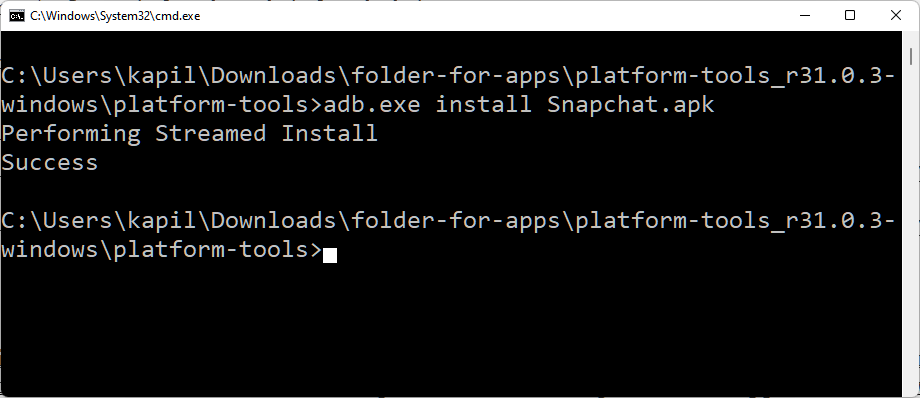
Ви можете закрити вікно CMD.
Тепер ви можете відкрити програму Android на своєму ПК.
Натисніть клавішу Windows і введіть назву програми. У нашому випадку це Snapchat.
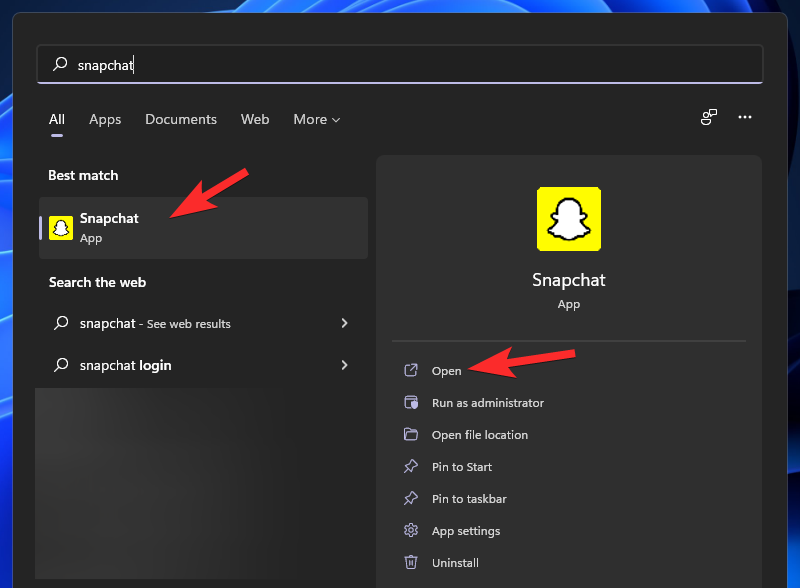
Ось як виглядає Snapchat у Windows 11.
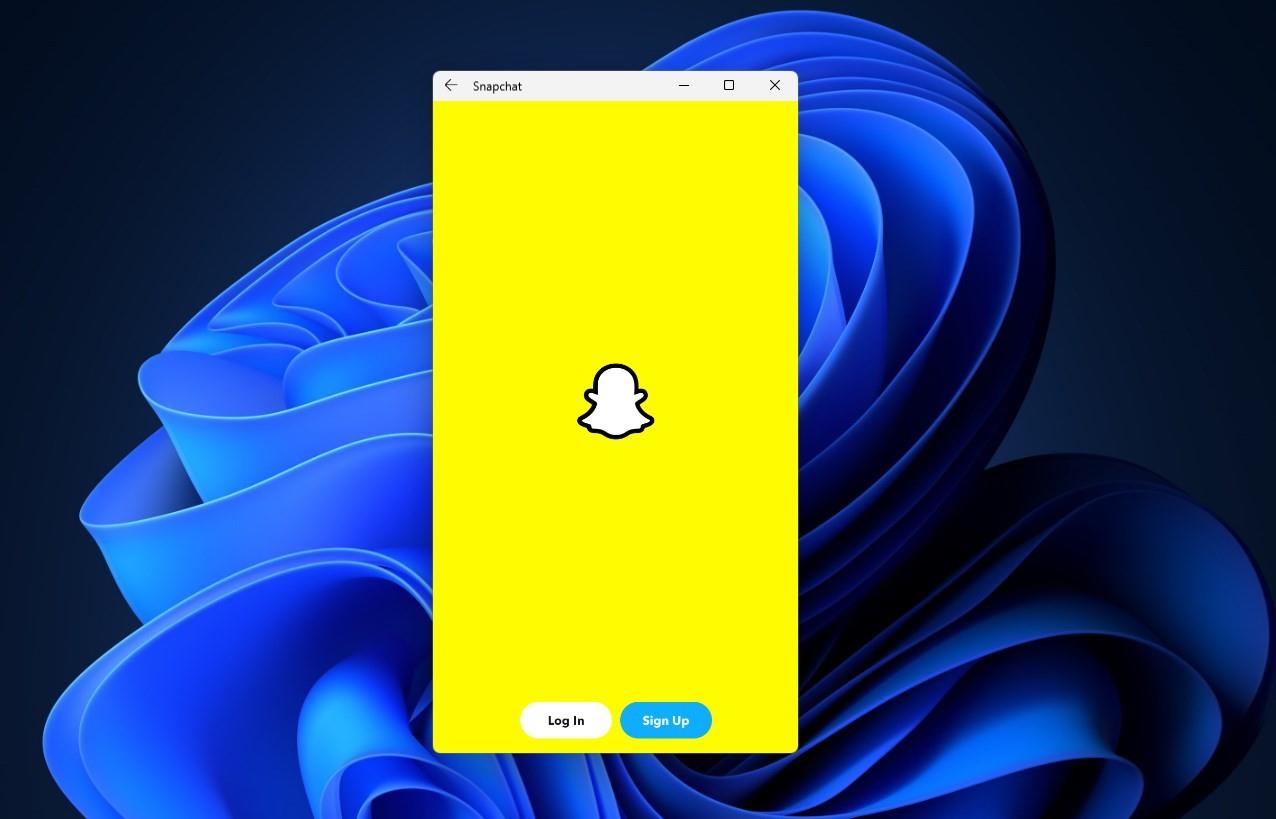
Це все.
Автоматичне завантаження APK за допомогою подвійного клацання
Ми знаємо, що використання команди adb — не найпростіший спосіб інсталювати програму Android на комп’ютер. На щастя, тепер ви можете двічі клацнути файл APK, щоб установити його. Перегляньте посилання нижче, щоб дізнатися, як це налаштувати.
Читайте: Як автоматично завантажувати APK у Windows 11 подвійним клацанням
Дайте нам знати, який ваш улюблений спосіб завантажувати APK-файли на ПК.
ПОВ'ЯЗАНІ