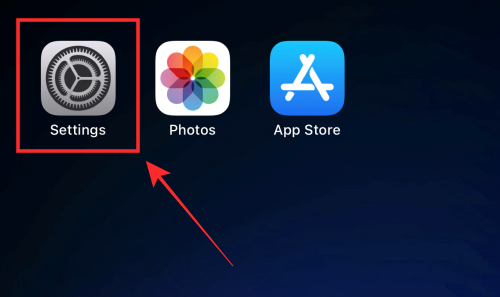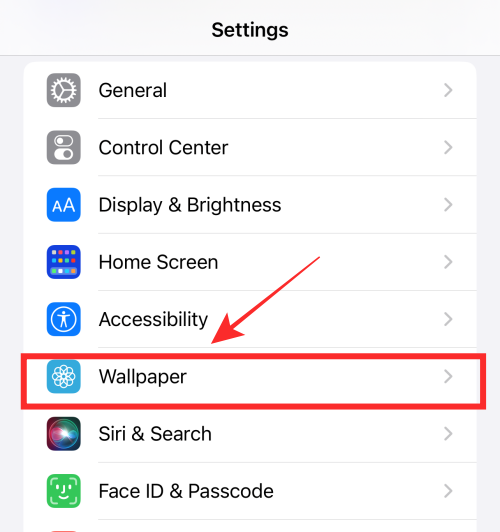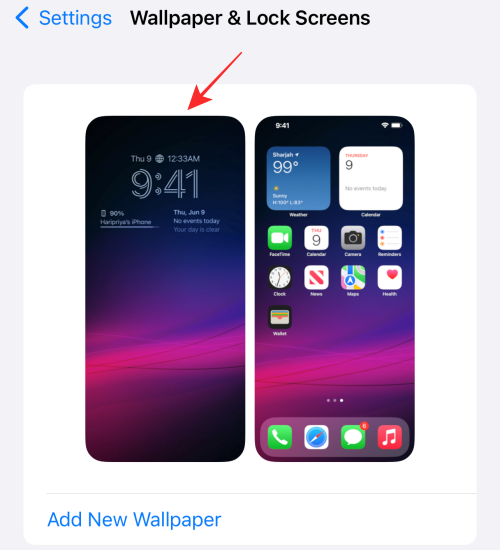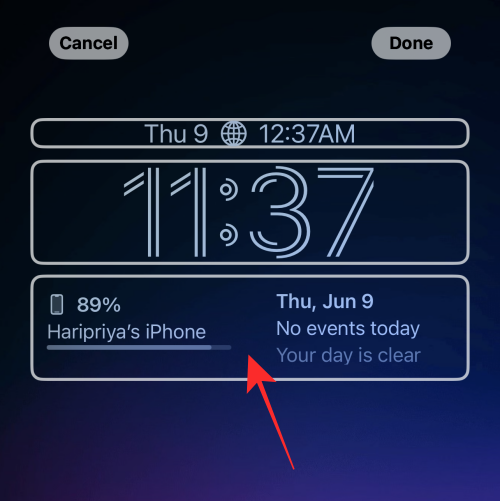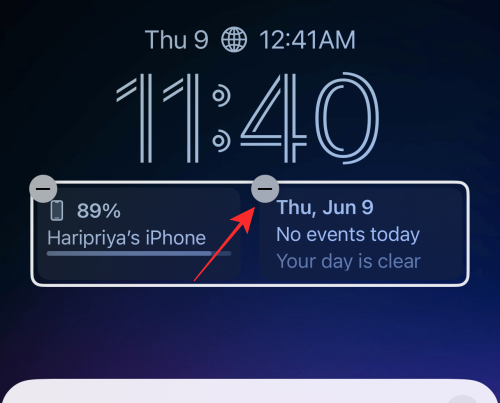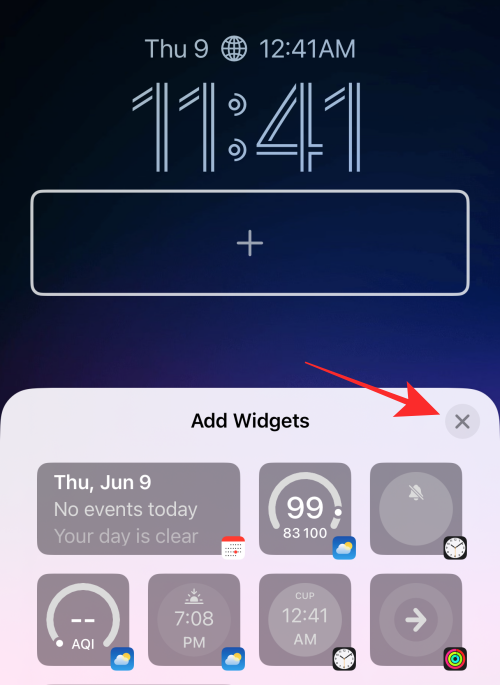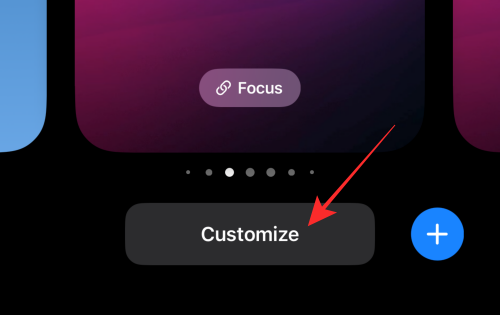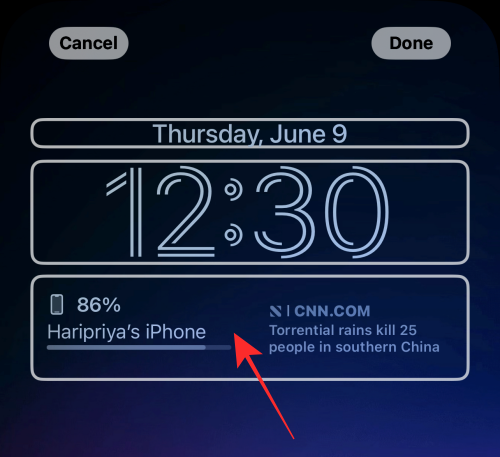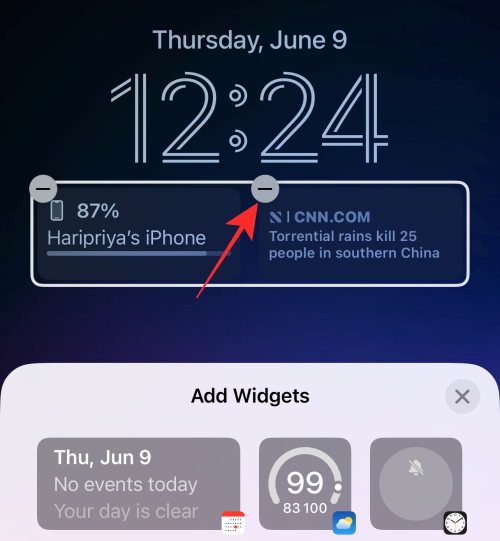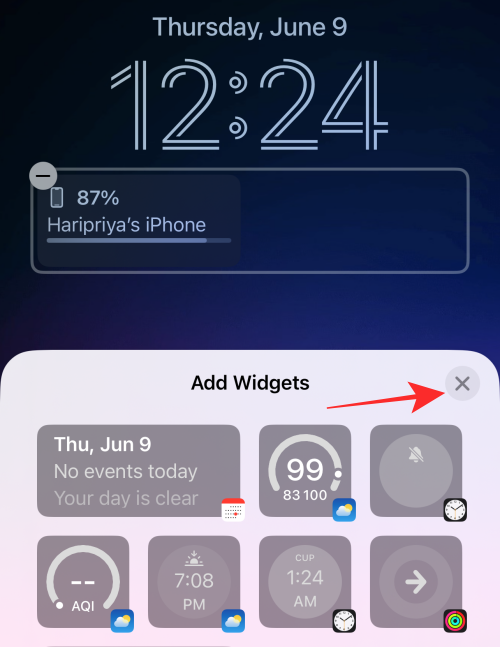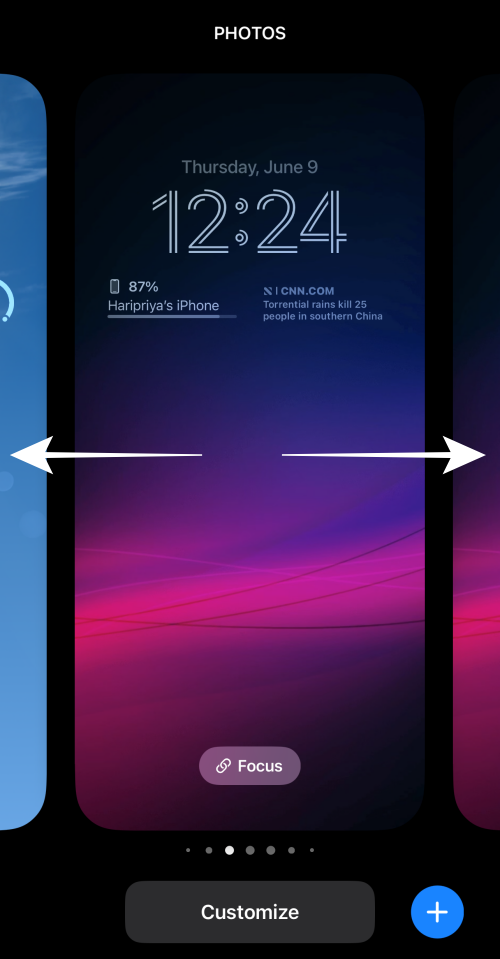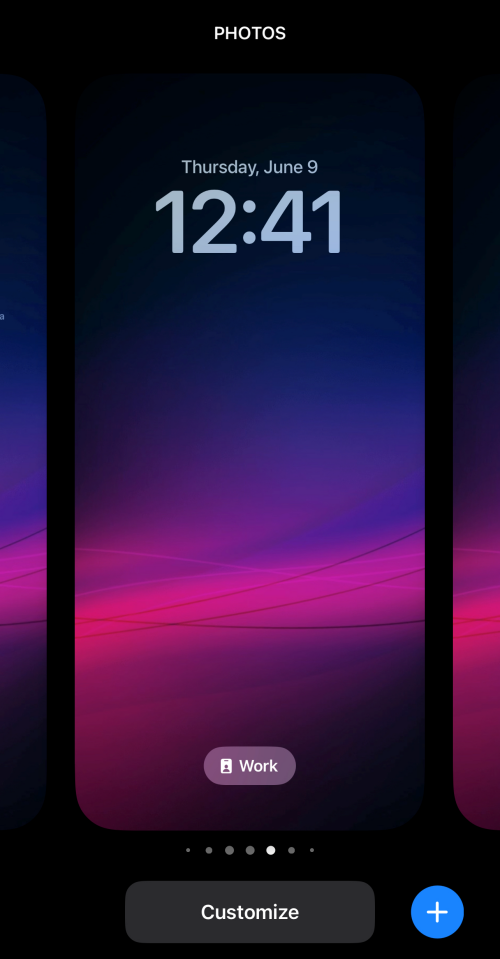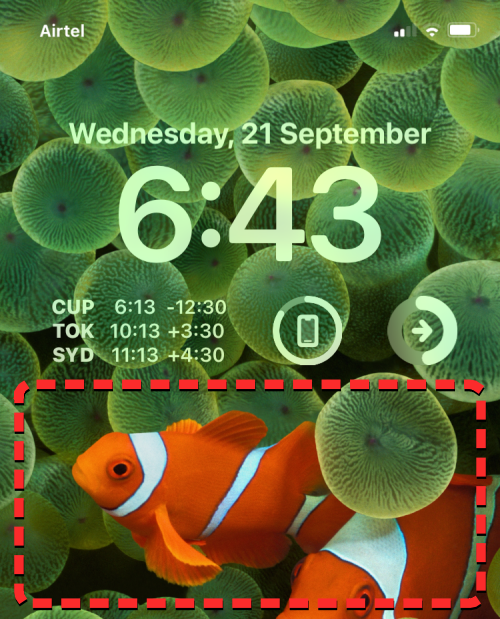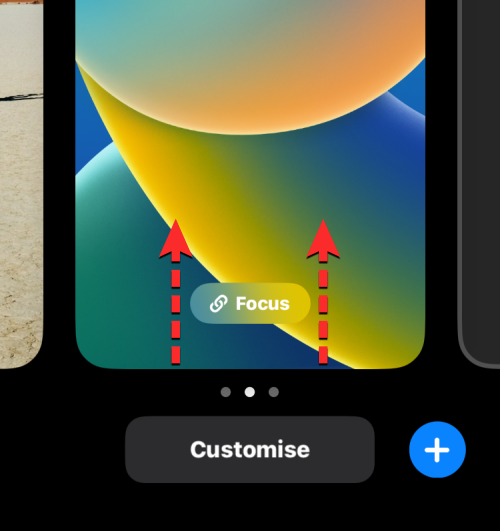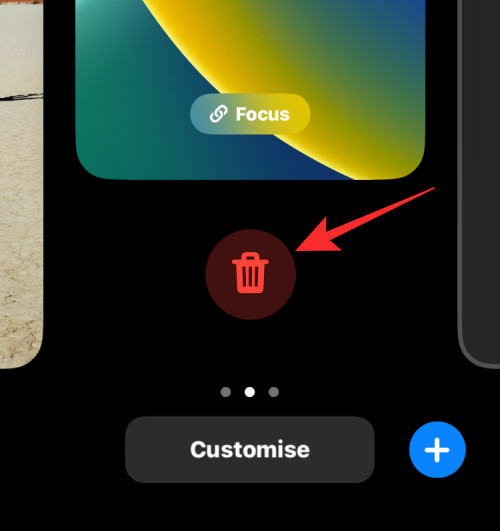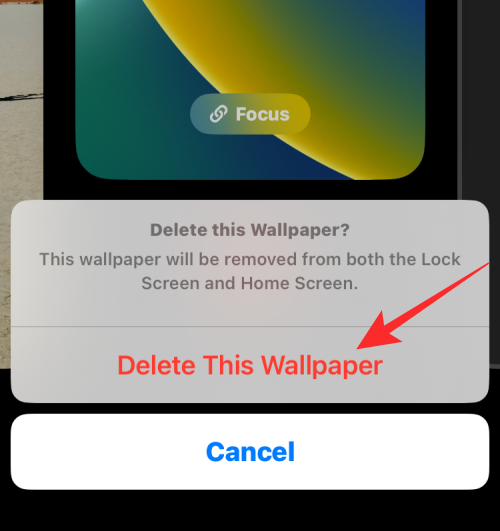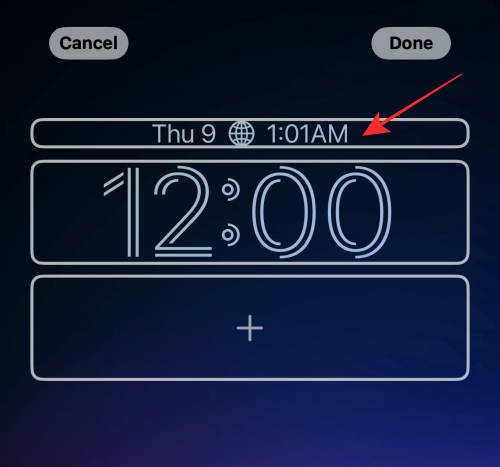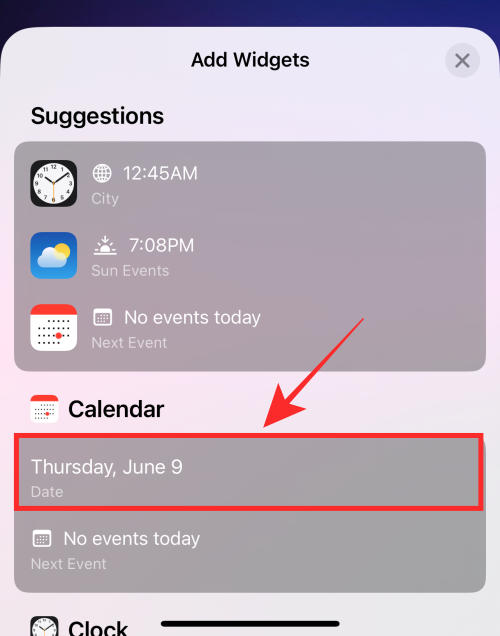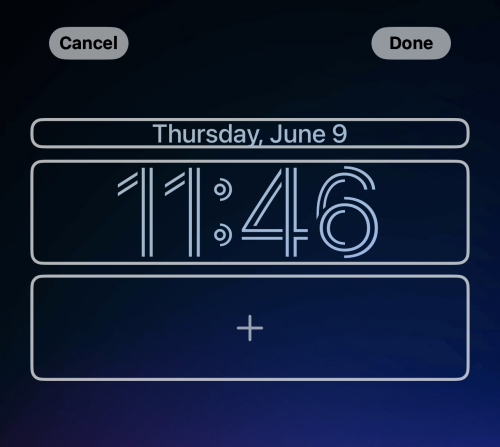Віджети на екрані блокування дають змогу швидко переглянути стан програми чи події, якими ви захоплюєтеся. Нова iOS 16 дозволяє додавати різноманітні віджети на екран блокування: від погоди до активності.
Але шухляда віджетів може вмістити лише стільки віджетів одночасно; і вам потрібно видалити поточний активний віджет, перш ніж ви зможете додати новий. Або ви можете зберегти екран блокування акуратним без будь-яких віджетів. Якою б не була причина, справді є способи позбутися віджетів на екрані блокування. У цій публікації ми покажемо вам, як видалити будь-який або всі віджети з екрана блокування.
Як прибрати віджети з екрана блокування на iPhone або iPad
Є 4 способи виправити безлад із віджетами на екрані блокування — один із них — це вручну видалити віджети з екрана блокування в налаштуваннях. По-друге, ви можете видалити віджети за допомогою опції налаштування екрана блокування. Третій варіант полягає в тому, щоб перейти на екран блокування, на якому немає непотрібних віджетів, тоді як останній спосіб можна використати, щоб повністю видалити фоновий малюнок екрана блокування разом із його віджетами.
Зараз ми розглянемо кроки.
Спосіб 1: за допомогою програми «Налаштування».
Відкрийте програму «Налаштування» на своєму iPhone.
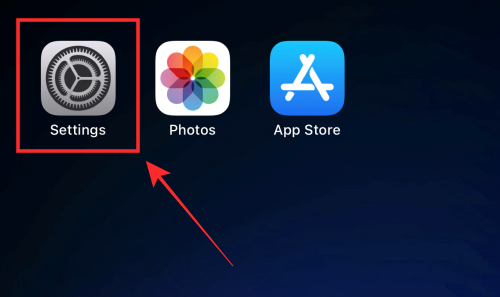
Торкніться «Шпалери» серед параметрів.
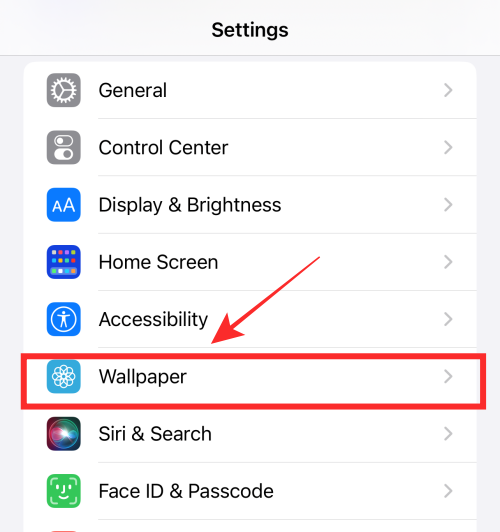
Торкніться попереднього перегляду екрана блокування.
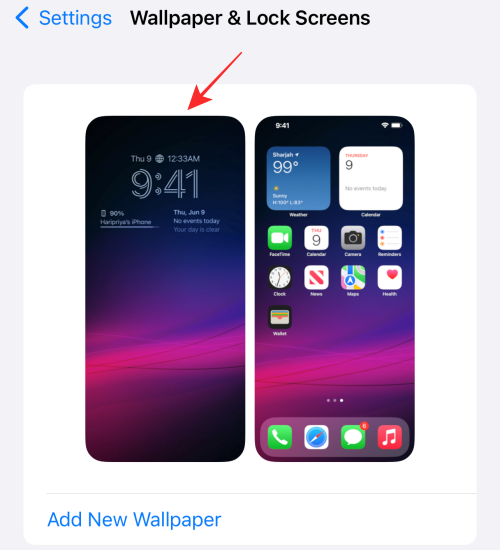
Торкніться поля віджетів під годинником на екрані блокування.
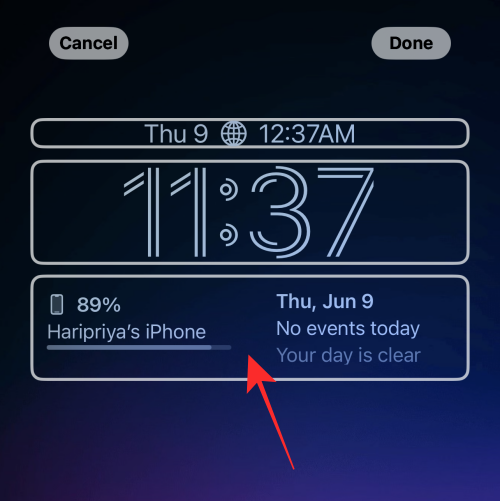
Торкніться піктограми мінус (-) у верхньому лівому куті віджета.
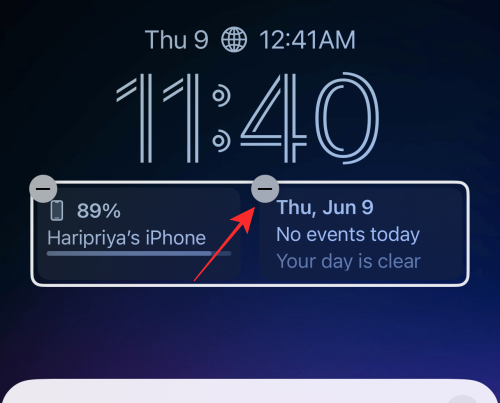
Таким же способом можна видалити всі віджети в блоці.
Порада. Якщо значок мінус (-) не реагує на натискання, спробуйте торкнутися якомога ближче до значка, але трохи внизу та праворуч.
Торкніться піктограми X у додатковому меню.
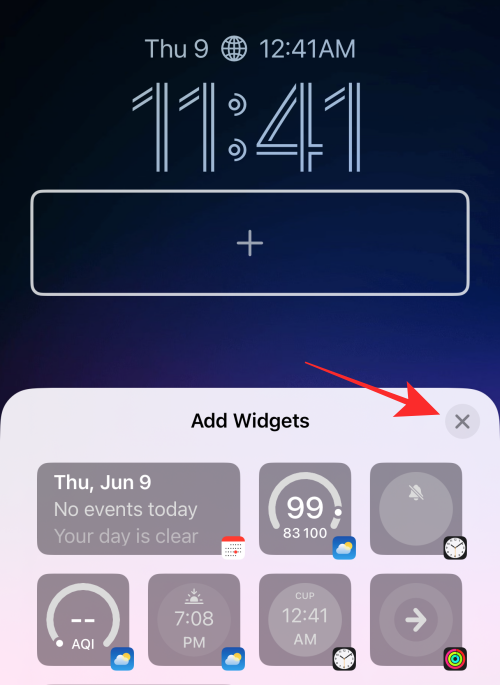
Натисніть «Готово» у верхньому правому куті, щоб зберегти зміни.

Це все, що потрібно, щоб видалити будь-який віджет із блоку віджетів на екрані блокування.
Пов’язане: iOS 16: що є пізніше в Apple Mail і як ним користуватися
Спосіб 2: з екрана блокування
Для початку розблокуйте телефон за допомогою Face ID , але поки не переходьте на головний екран. Для цього просто натисніть бічну кнопку , покажіть своє обличчя iPhone і дайте екрану блокування розблокуватися. Тепер утримуйте будь-де на розблокованому екрані блокування.

Торкніться Налаштувати внизу.
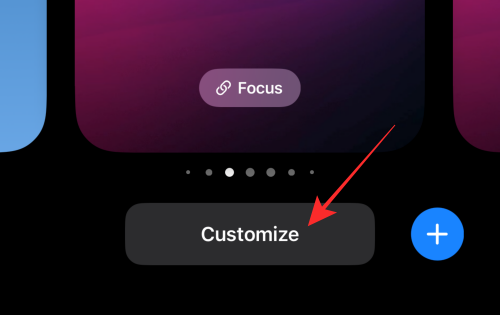
Торкніться рядка віджетів, щоб виділити його та отримати кнопки видалення.
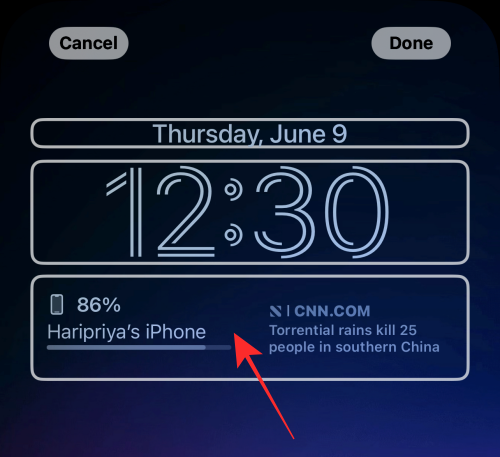
Торкніться піктограми мінус (-) на віджеті, щоб вручну видалити віджет.
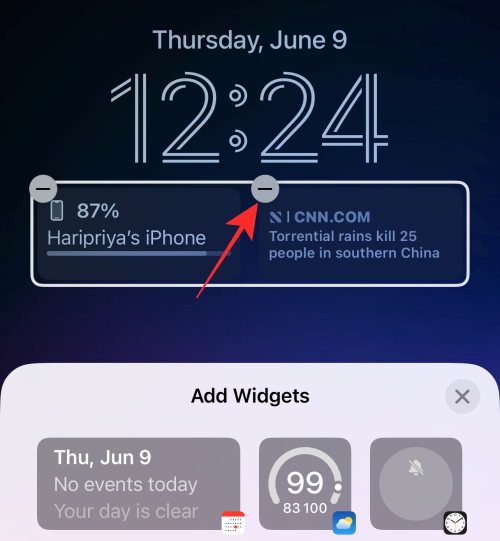
Ви можете видалити будь-який віджет у блоці віджетів, торкнувшись значка мінус (-) .
Торкніться піктограми X у додатковому меню .
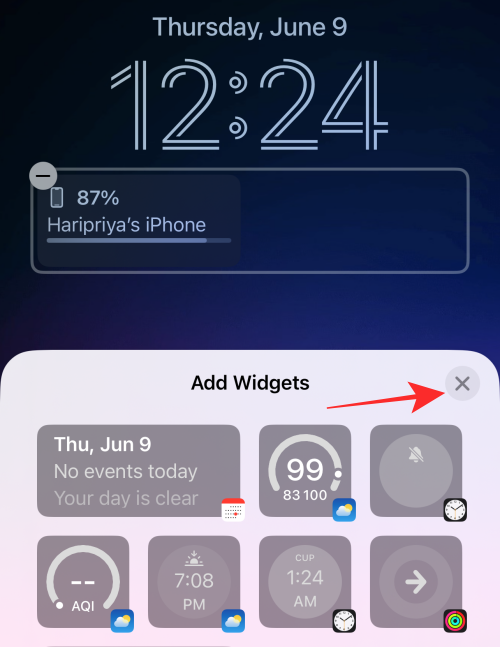
Натисніть «Готово» у верхньому правому куті, щоб зберегти зміни.

Спосіб 3. Виберіть екран блокування без віджета
Останній спосіб можна назвати хаком. Замість того, щоб видаляти віджети на одному екрані блокування, ви можете просто переключитися на інший профіль блокування екрана. Якщо у вас є кілька «профілів» екрана блокування, щоб відповідати вашим різним ролям у суспільстві, тоді легше перемикати екран блокування відповідно до ваших обставин, ніж намагатися зробити так, щоб один екран блокування визначав усе.
Ось як ви це робите.
Для початку розблокуйте телефон за допомогою Face ID , але поки не переходьте на головний екран. Для цього просто натисніть бічну кнопку , покажіть своє обличчя iPhone і дайте екрану блокування розблокуватися. Тепер утримуйте будь-де на розблокованому екрані блокування.

На розгорнутому екрані проведіть пальцем ліворуч або праворуч від вибраного екрана блокування, щоб вибрати інший екран блокування.
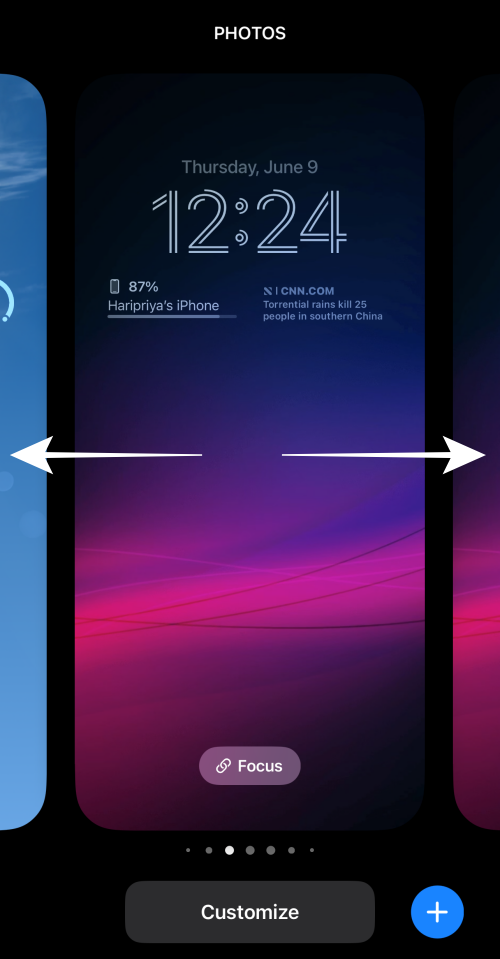
Проведіть пальцем, щоб знайти екран блокування без будь-яких віджетів або лише ті віджети, які вам потрібні, і торкніться екрана блокування, щоб зробити його новим екраном блокування.
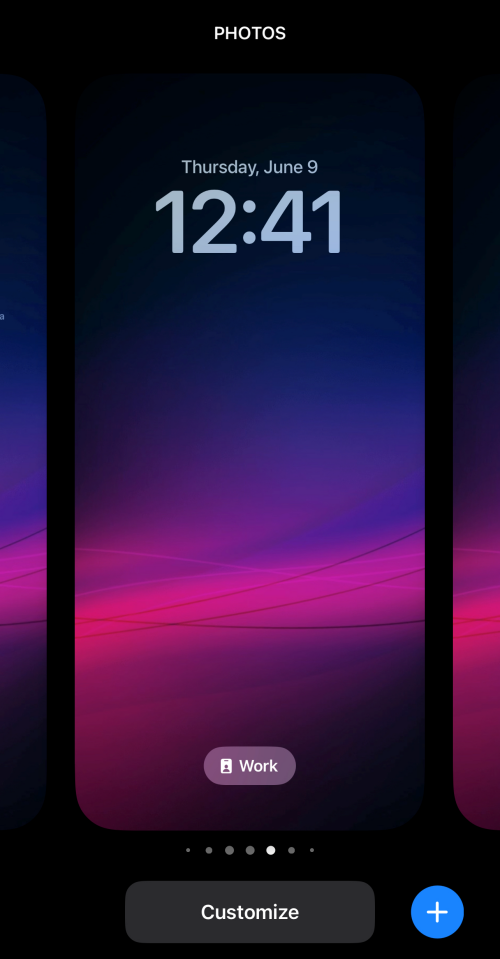
Спосіб №4: видаліть екран блокування з віджетами
Якщо ви шукаєте простіший спосіб видалити віджети з екрана блокування, ви можете зробити це, видаливши сам екран блокування зі свого iPhone. Для цього розблокуйте телефон за допомогою Face ID , але поки не переходьте на головний екран. Для цього просто натисніть бічну кнопку , покажіть своє обличчя iPhone і дайте екрану блокування розблокуватися. Тепер утримуйте будь-де на розблокованому екрані блокування.
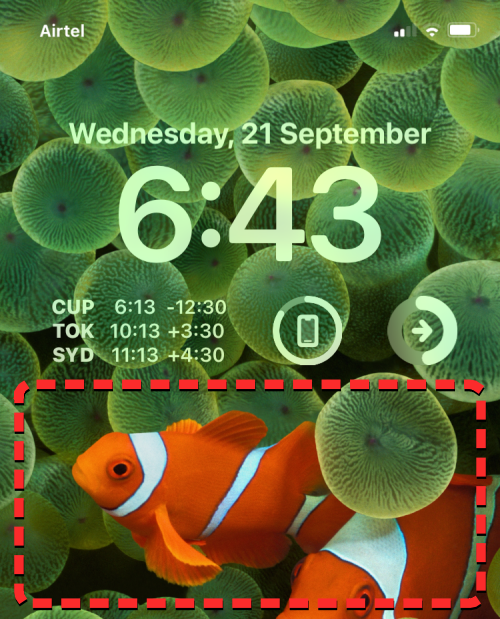
Коли екран блокування перейде в режим редагування, ви побачите поточний екран блокування як попередній перегляд серед інших екранів блокування. Щоб видалити цей заблокований екран, проведіть пальцем угору на поточному попередньому перегляді шпалер, щоб відкрити додаткові параметри.
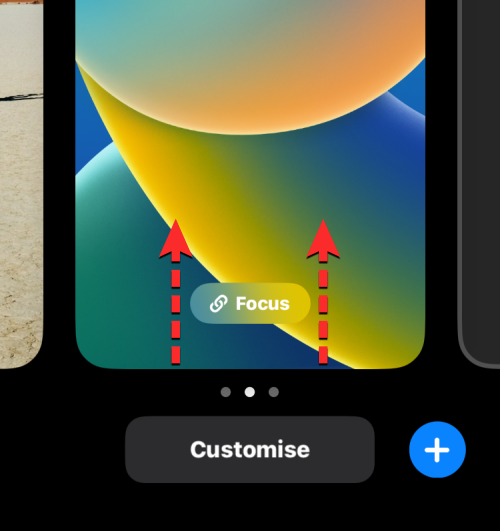
Примітка . Жест «розгортання» працює, лише якщо до ваших колекцій екрана блокування додано інші шпалери. Якщо ви намагаєтеся видалити єдиний фоновий малюнок екрана блокування, який залишився на вашому iPhone, ви не зможете виконати жест пальця по цьому фоновому малюнку.
Тепер ви побачите червоний значок смітника під вибраними шпалерами. Торкніться значка кошика , щоб назавжди видалити фоновий малюнок екрана блокування з вашого iPhone.
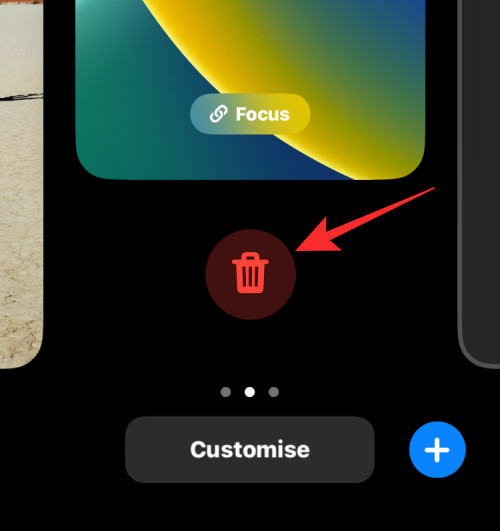
Щоб підтвердити свою дію, натисніть «Видалити ці шпалери» у підказці, яка з’явиться внизу.
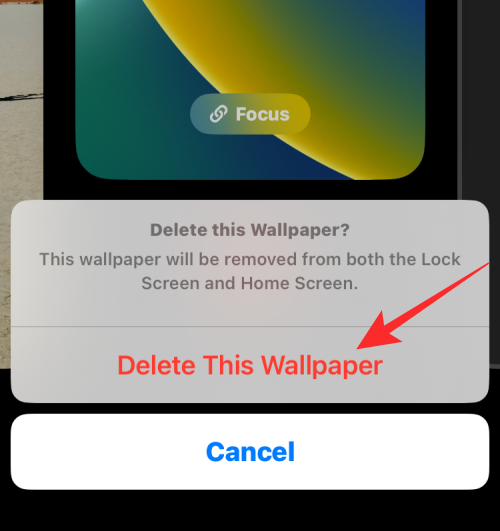
Вибрані шпалери тепер буде видалено з екрана редагування разом із наявними на ньому віджетами. Тепер iOS завантажить ваші попередні шпалери на екран блокування, але ви можете провести пальцем ліворуч/праворуч, щоб вибрати інші шпалери, або додати їх, торкнувшись значка + у нижньому правому куті.
Як скинути віджет календаря у віджеті дати й часу
Ось невелика порада, якщо ви хочете видалити будь-який віджет, доданий до елемента «календар» над елементом «час» у віджеті «дата й час».
Торкніться всередині блоку календаря.
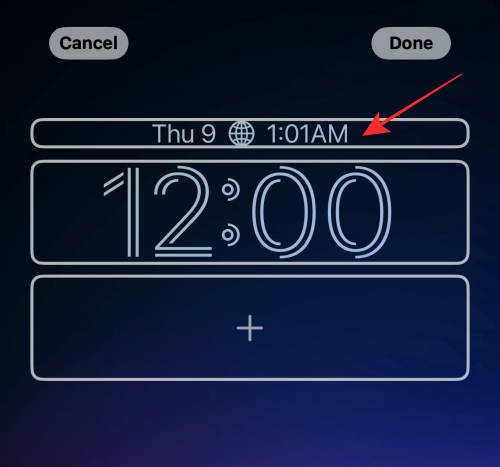
У розділі Календар торкніться Дата .
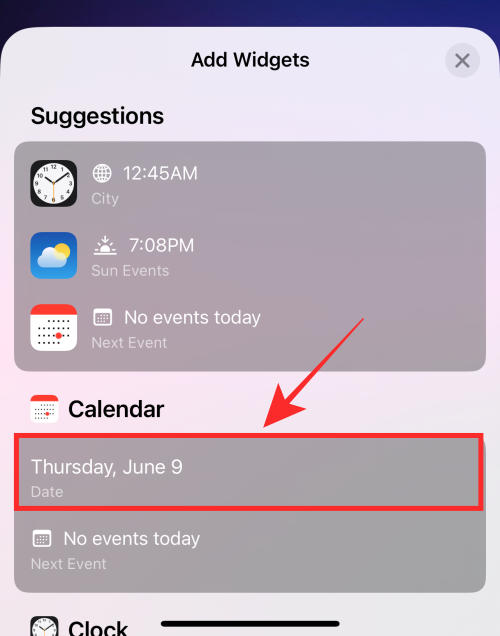
Ось і все, елемент календаря тепер буде відновлено лише до інформації «день» і «дата» без будь-яких інших супутніх віджетів.
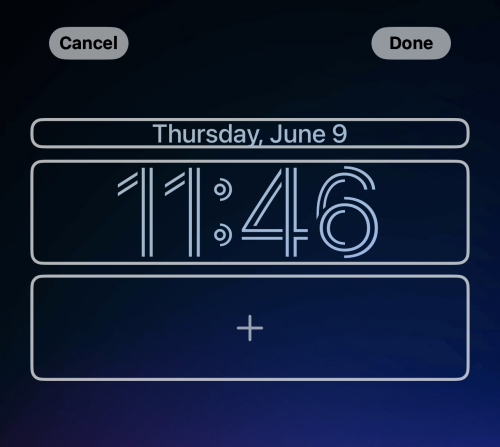
Обов’язково торкніться «Готово» у верхньому правому куті редактора екрана блокування, щоб зберегти зміни.
Ось і все, люди! Якщо у вас є пропозиції чи відгуки, повідомте нас у коментарях!
ПОВ'ЯЗАНІ