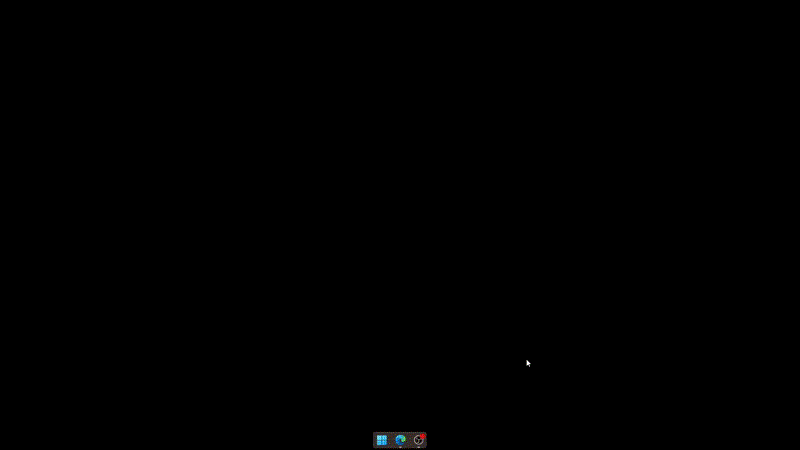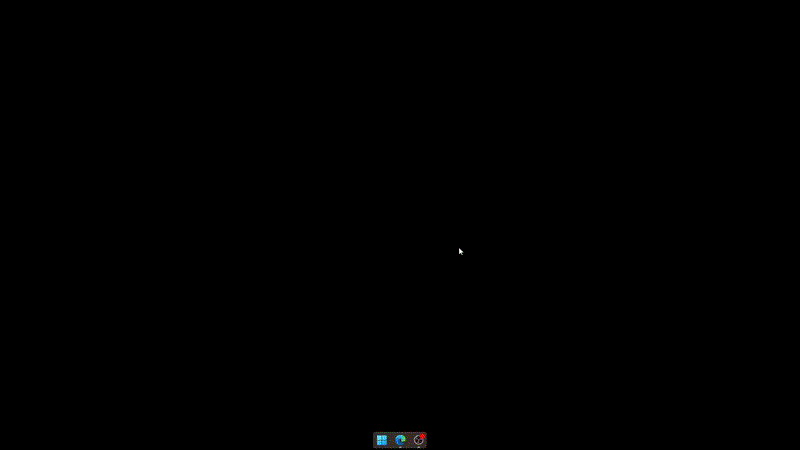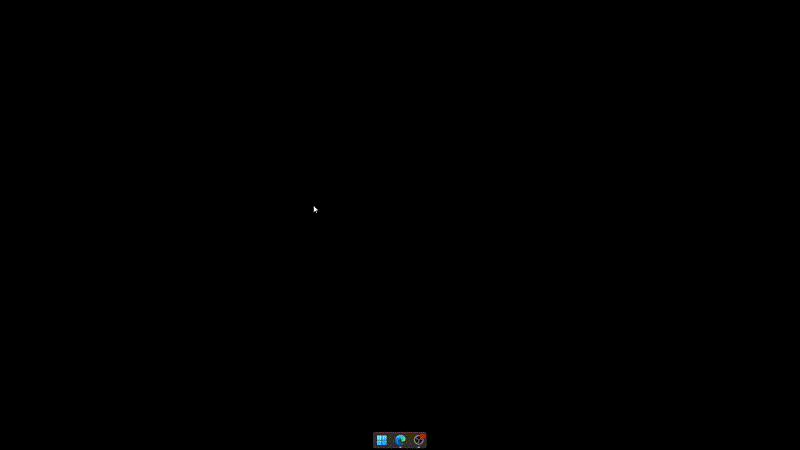Розробники Microsoft продовжують тестувати нові та цікаві функції, коли справа доходить до їхніх збірок для розробників. Більшість із цих удосконалень рідко з’являються на світ, коли справа доходить до стабільної версії, але все одно цікаво й цікаво залишатися в курсі останніх функцій у Windows 11. Остання збірка, випущена на каналі розробників, тепер підтримує створення папок і їх іменування. у меню «Пуск» Windows 11, і ось як ви можете почати.
Що тобі потрібно?
- ПК з Windows 11 зареєстрований у каналі розробників Windows Insider
- Версія каналу розробника Windows 11 Insider 22579 або новіша
Окрім цього, вам також знадобиться підключення до Інтернету, щоб завантажити та оновити свій ПК до останніх збірок. Ви також можете вибрати для завантаження та чистої інсталяції файли ISO збірки Windows Insider для розробників за посиланням нижче.
Пов’язане: Як змінити шрифт у Windows 11
Після того, як у вашій системі запущена остання збірка для розробників, ви можете скористатися наведеним нижче посібником, щоб створити папки та назвати їх у Windows 11.
Відкрийте меню «Пуск», клацніть і перетягніть закріплений елемент на інший закріплений елемент. Відпустіть кнопку миші, коли вони разом створять стек.
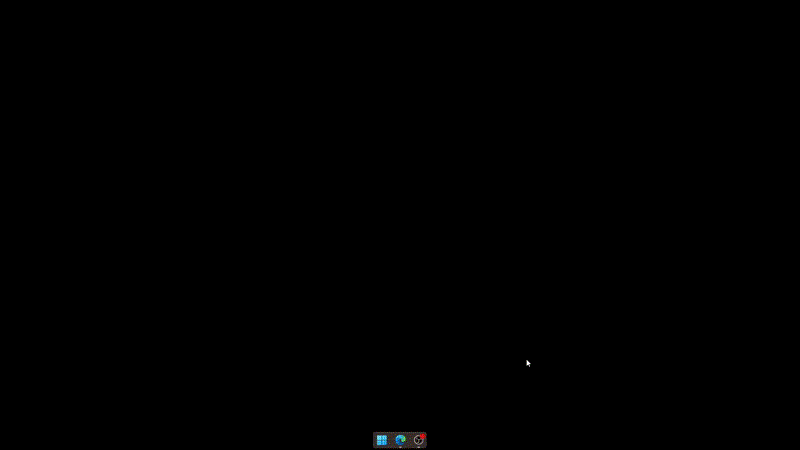
І це все! Тепер ви створили папку в меню «Пуск». Ви можете продовжувати додавати додаткові елементи до папки та навіть створювати нові папки, якщо потрібно.
Тепер, коли у вас є папка в меню «Пуск», клацніть її, і ви побачите «Введіть ім’я» вгорі. Натисніть на те саме та введіть потрібну назву для вашої папки.
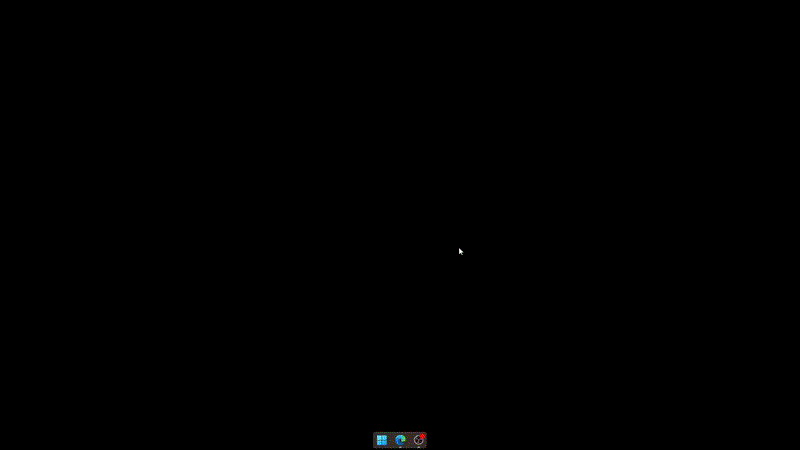
Вибрана папка в меню «Пуск» має мати назву на вашому ПК.
Перейменування папок у меню «Пуск» — це те саме, що й назва папки. Відкрийте потрібну папку та клацніть поточну назву папки вгорі.
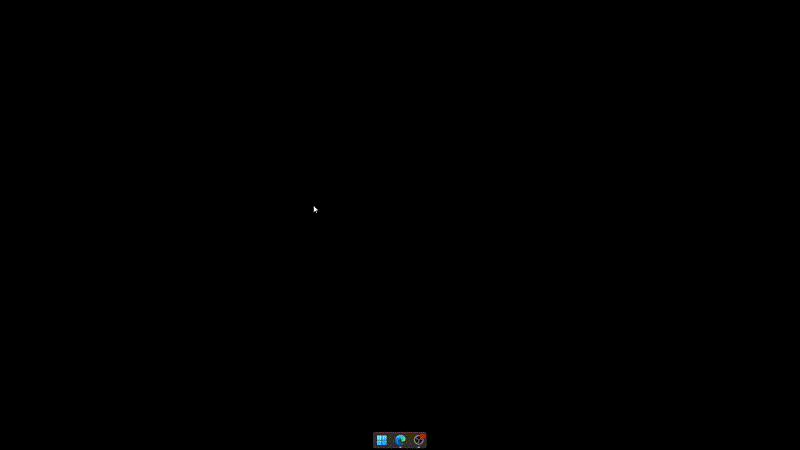
Тепер видаліть стару назву та за потреби введіть нову. Натисніть порожню область, щоб зберегти зміни.
І це все! Тепер ви перейменували папку в меню «Пуск» у Windows 11.
поширені запитання
Ось кілька поширених запитань, які допоможуть вам швидше ознайомитися з останніми новинами Windows Insider.
Чи потрапить ця функція до стабільного випуску?
Офіційної інформації про це немає, але папки в меню «Пуск» залишилися протягом останніх кількох збірок, що змушує багатьох вважати, що вони можуть з’явитися в стабільному випуску в майбутньому. Однак для цього немає підтвердження або термінів.
Як зареєструватися на каналі розробників Windows Insider?
Ви можете скористатися цим вичерпним посібником від нас, щоб допомогти вам зареєструватися на каналі розробників Windows Insider. Ви також можете перейти в «Параметри» > «Оновлення Windows» > «Програма оцінювання Windows» , щоб зареєструватися в ній.
Ми сподіваємося, що ця публікація допомогла вам легко створювати та називати папки в меню «Пуск». Якщо ви зіткнулися з будь-якими проблемами або маєте запитання, не соромтеся залишити їх у коментарях нижче.
ПОВ'ЯЗАНІ