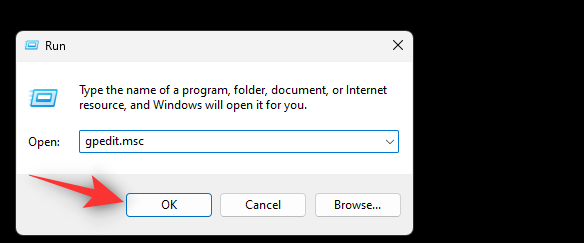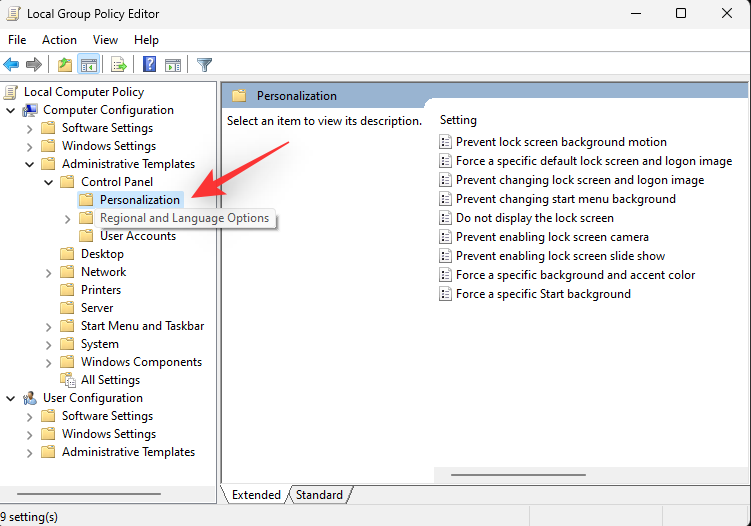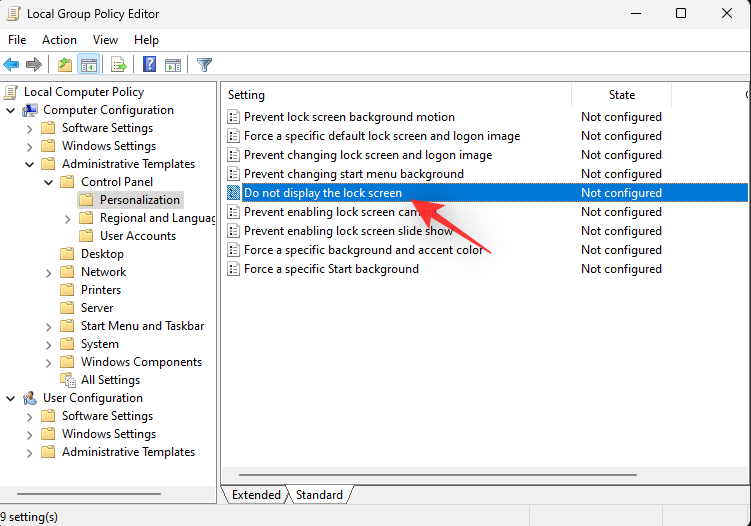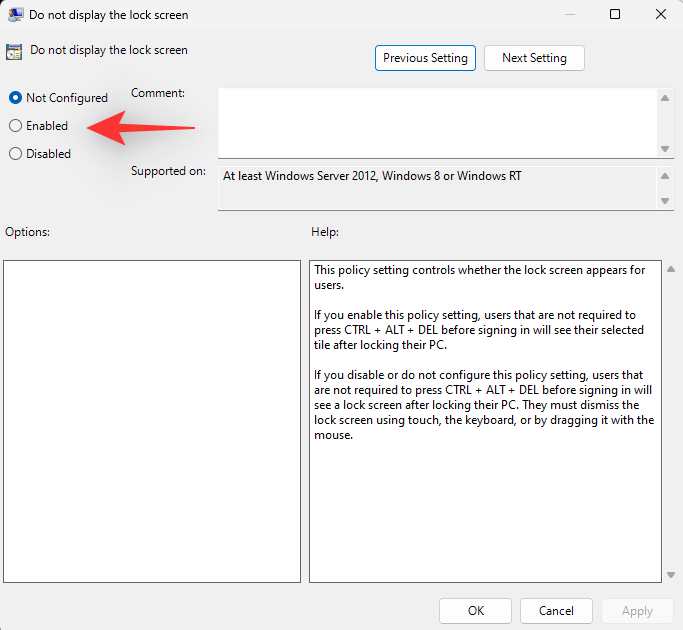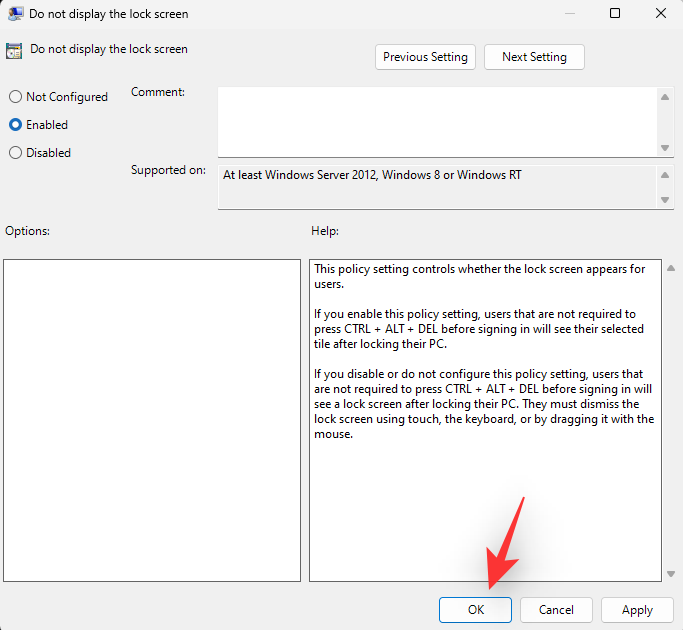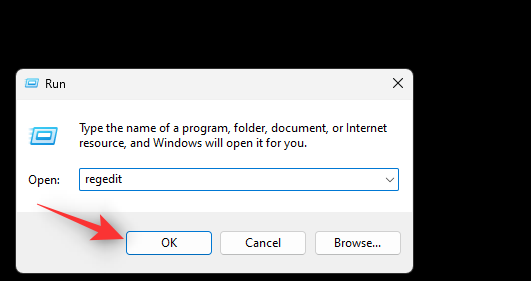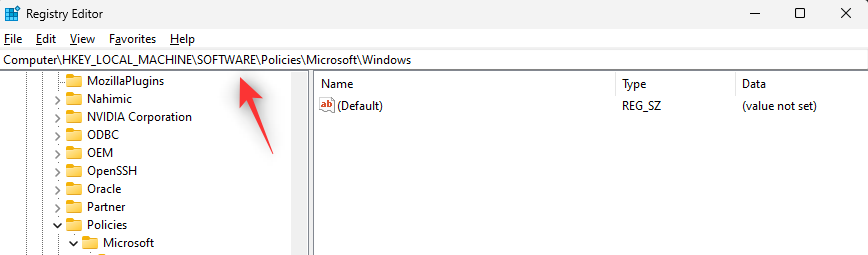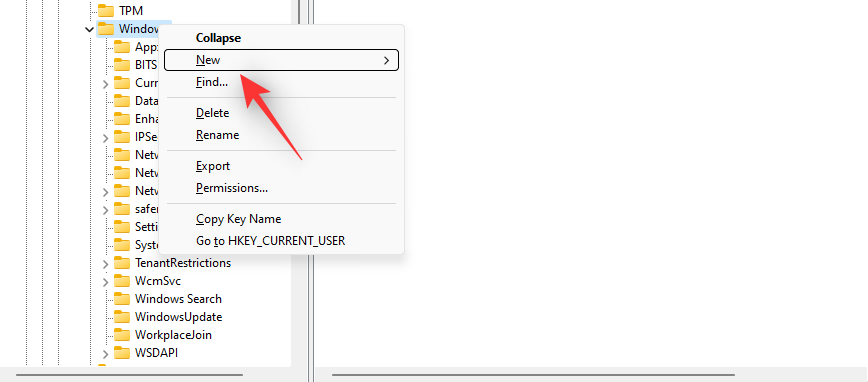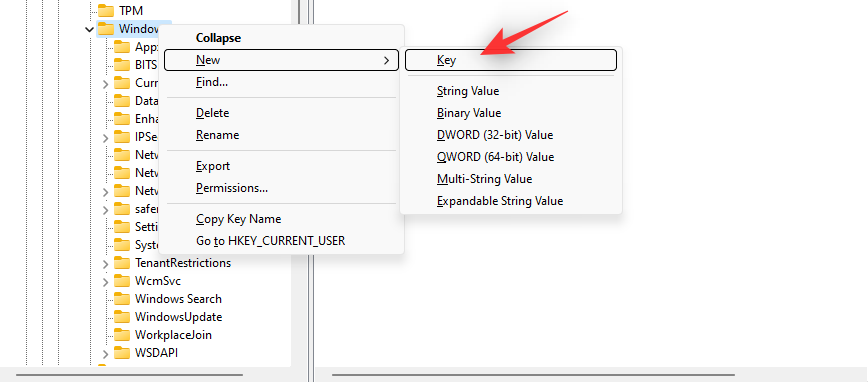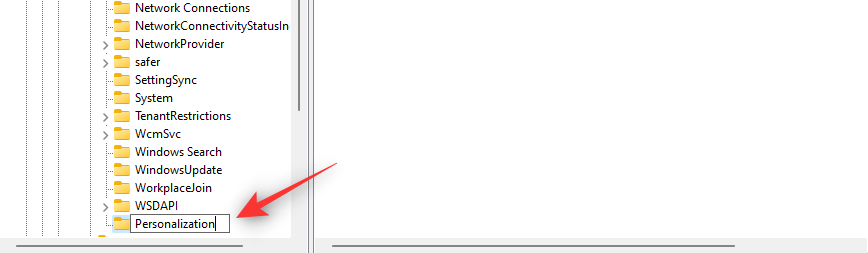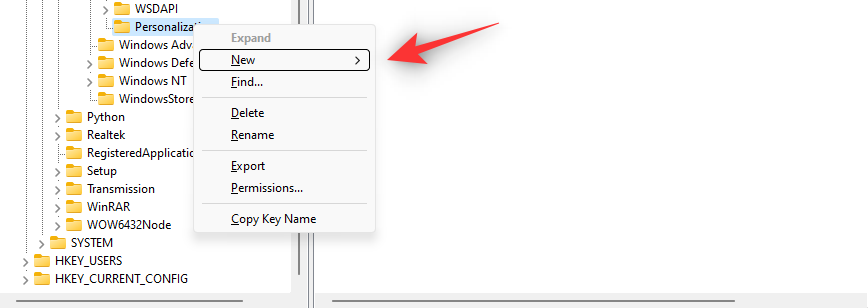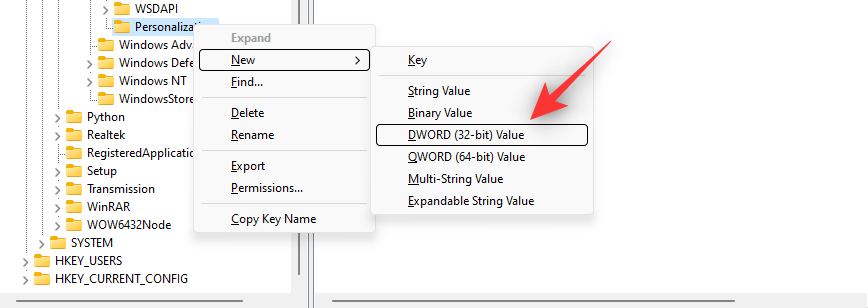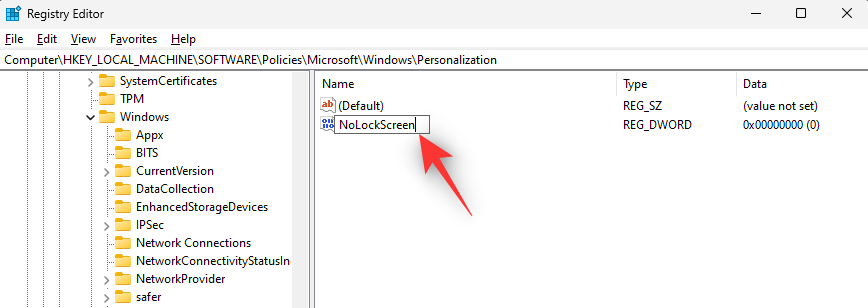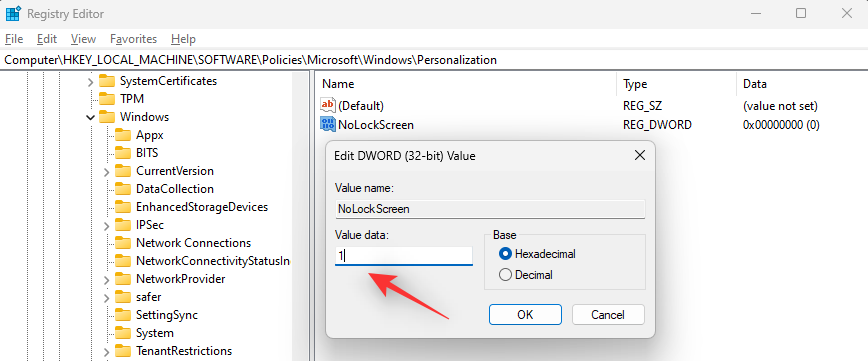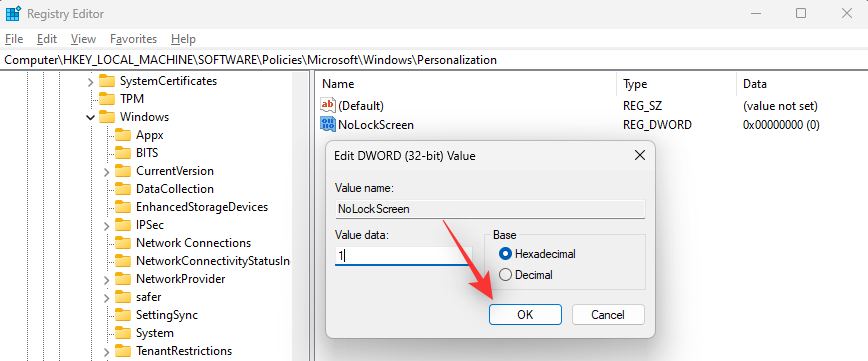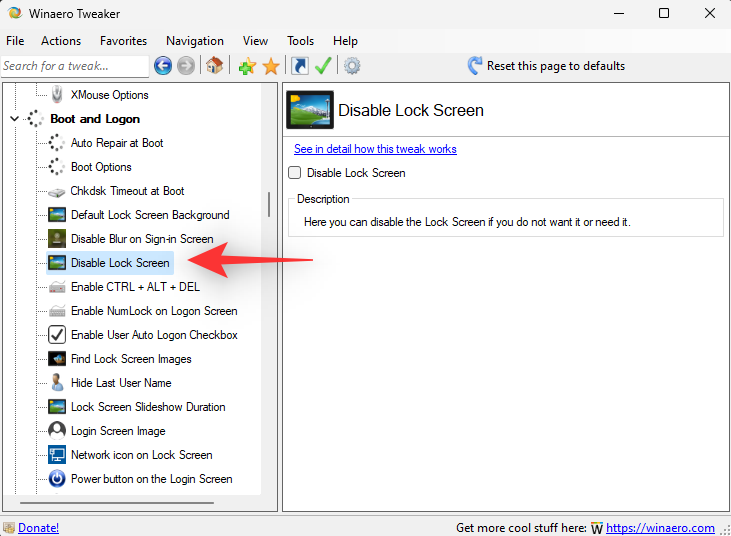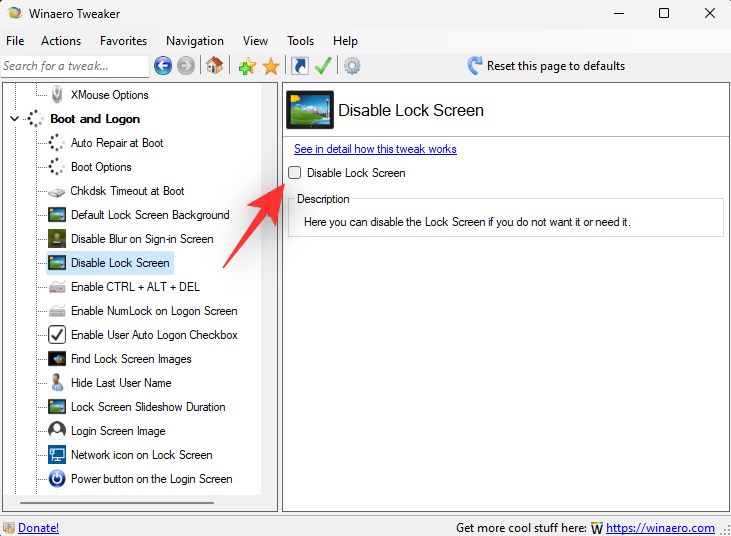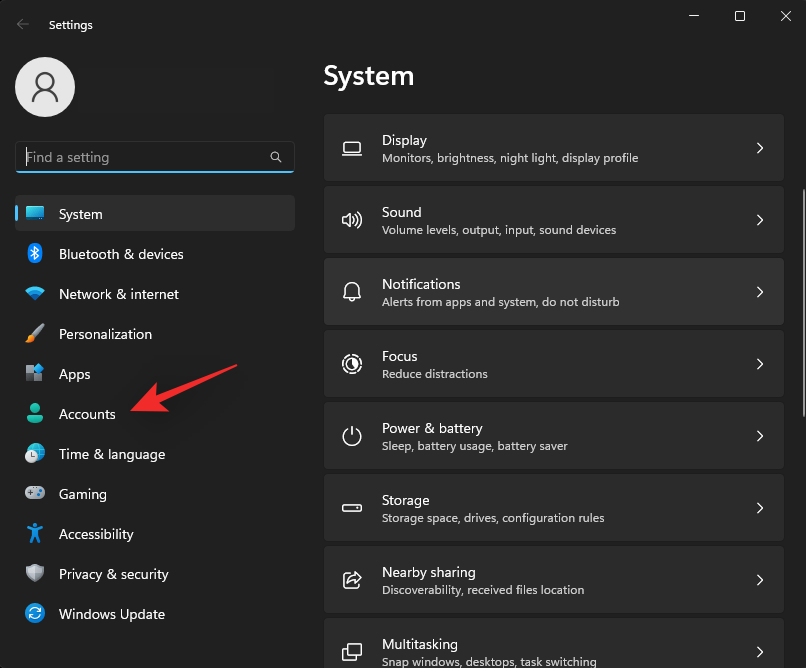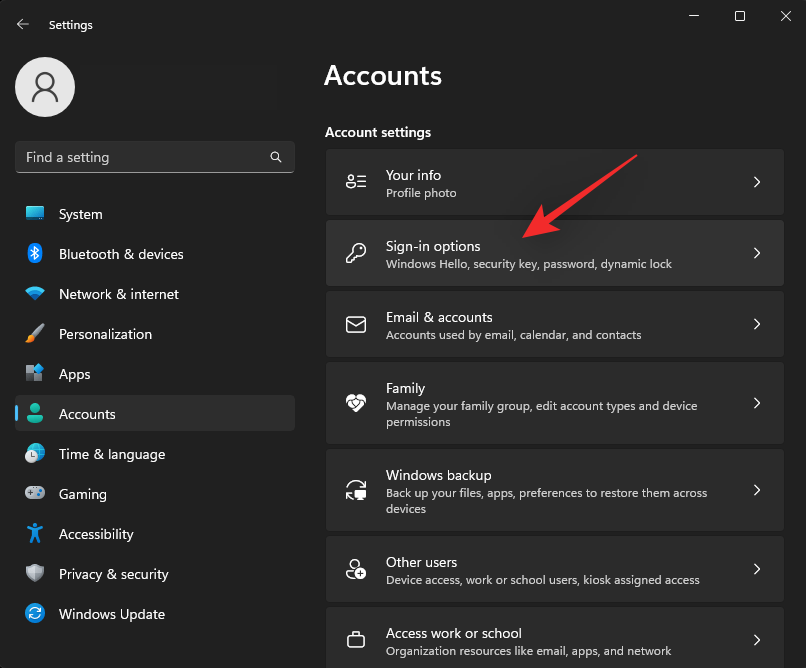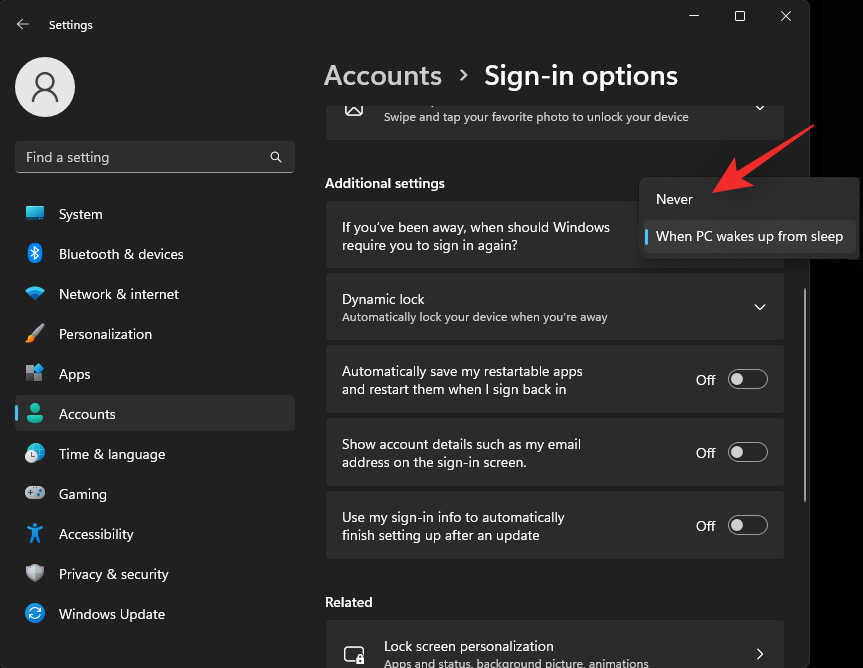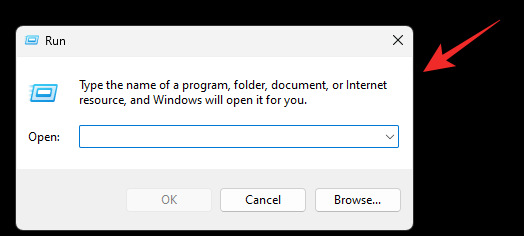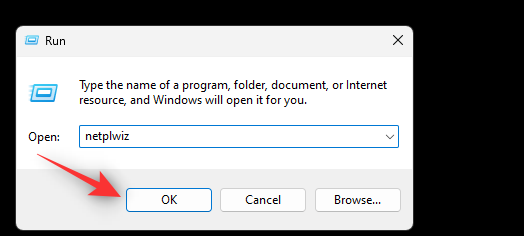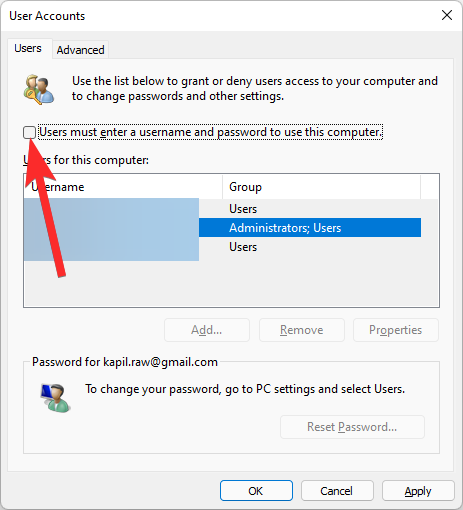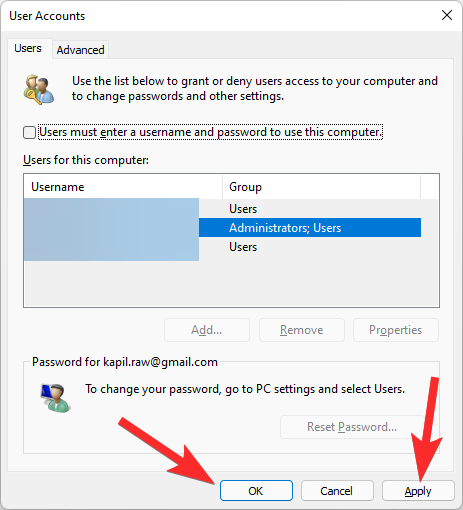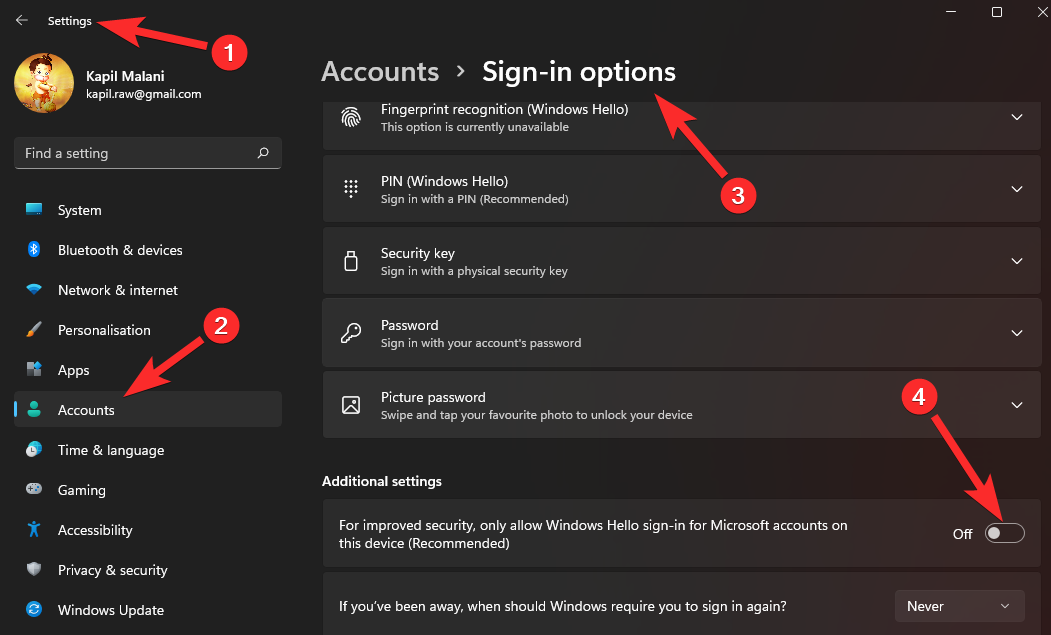Екрани блокування на мобільних пристроях є важливою функцією, яка допомагає вам бути в курсі останніх подій на вашому пристрої, водночас відкриваючи важливі функції, які найчастіше використовуються, без необхідності розблокувати пристрій.
Але блокування екранів на настільних системах не має особливого сенсу, головним чином тому, що вони не такі корисні. Ви можете отримувати сповіщення на екрані блокування та змінювати користувачів, але це все. І якщо ви схожі на мене, то, швидше за все, ви вже отримали сповіщення на свій мобільний пристрій, що робить сповіщення на екрані блокування робочого столу зайвим.
Крім того, ви можете не ділитися своїм пристроєм з кимось, що заперечує необхідність змінювати користувачів. У всіх подібних і інших випадках ви можете вимкнути екран блокування в Windows 11 за допомогою наведених нижче методів.
Пов’язане: 5 способів вимкнути Onedrive у Windows 11
Навіщо вимикати екран блокування?
Вимкнення екрана блокування може мати різні переваги залежно від робочого процесу. Ось деякі з найвидатніших переваг відключення екрана блокування.
- Увійдіть безпосередньо в Windows
- Швидший доступ до вашого пристрою
- Уникайте використання пароля
- Уникайте затримок через неправильно введені паролі
- Дозволити доступ до пристрою іншим користувачам
- Створіть пристрій загального користування без блокування екрана та пароля
І більше. Залежно від сценарію вашої роботи, вимкнення блокування екрана може мати численні переваги чи недоліки, і, зрештою, це буде особистим вибором.
Чи варто вимкнути екран блокування?
Ні, не рекомендується вимикати екран блокування незалежно від ваших потреб. Сучасні комп’ютерні пристрої пройшли довгий шлях з моменту їх появи і тепер є важливою частиною нашого життя. Ви можете знати про конфіденційну інформацію, що зберігається на вашому пристрої, чи ні, але вимикання екрана блокування може поставити ці дані під загрозу.
Вимкнення екрана блокування також дозволить зловмисникам отримати доступ до вашого пристрою та встановити шкідливе програмне забезпечення, яке може поставити під загрозу конфіденційність і безпеку вашого пристрою. Отже, якщо вам не потрібно відчайдушно вимикати екран блокування, тоді вам не слід думати про це вимикання на користь безпеки та конфіденційності вашого пристрою.
Як відключити екран блокування 3 способами
Ось як можна вимкнути екран блокування в Windows 11. Залежно від вашого вибору, ці зміни можна легко повернути до початкового стану в майбутньому, якщо це буде потрібно. Однак ми рекомендуємо скасовувати ці зміни щоразу, коли ви отримуєте оновлення функції для вашої версії Windows.
Крім того, є також деякі додаткові кроки, які ви можете виконати, щоб обійти екран блокування, перераховані нижче.
Спосіб 1. Використання редактора групової політики (GPE)
Натисніть Windows + R, щоб відкрити діалогове вікно запуску.

Використовуйте наступну команду, щоб запустити редактор групової політики.
gpedit.msc
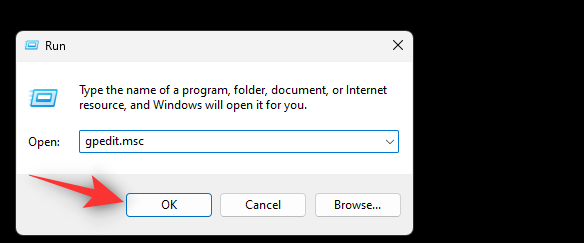
Перейдіть до наступного шляху за допомогою лівої бічної панелі.
Computer Configruation > Administrative Templates > Control Panel > Personalization
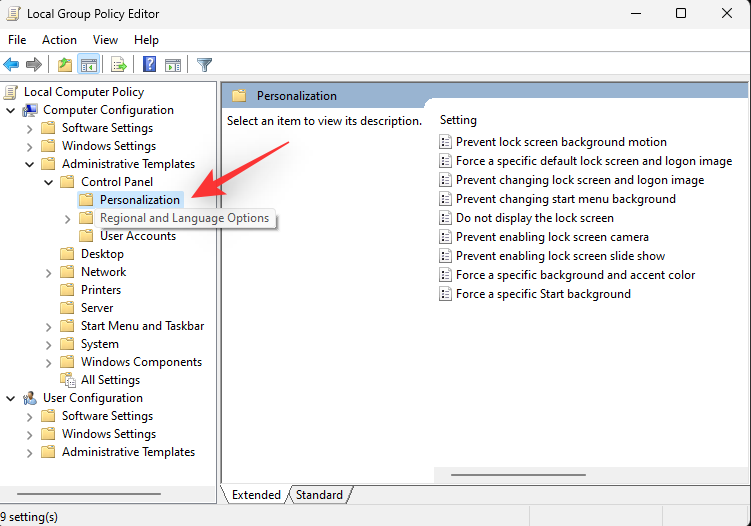
Тепер двічі клацніть Не відображати екран блокування.
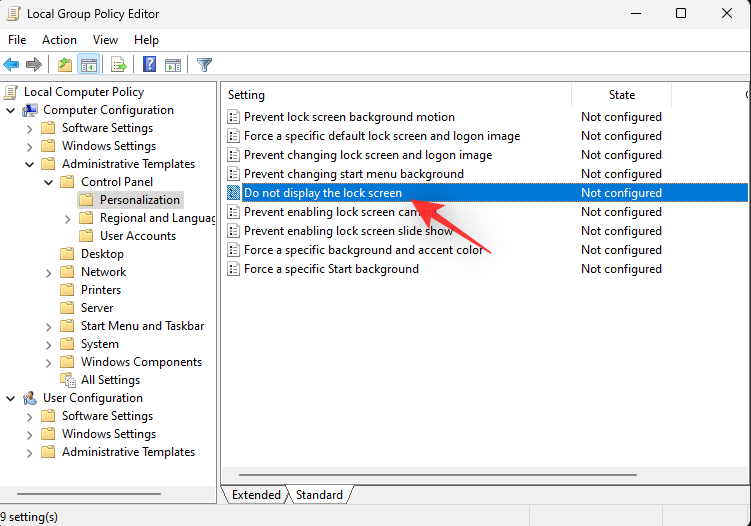
Виберіть Увімкнено.
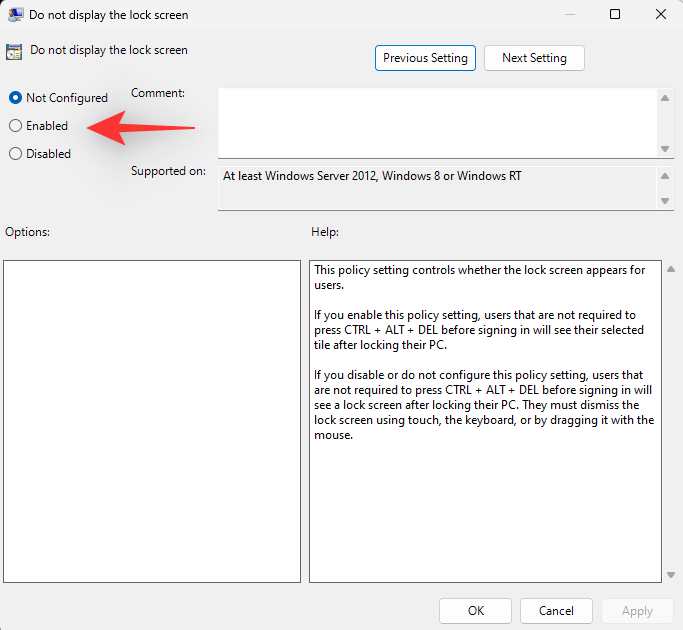
Натисніть OK.
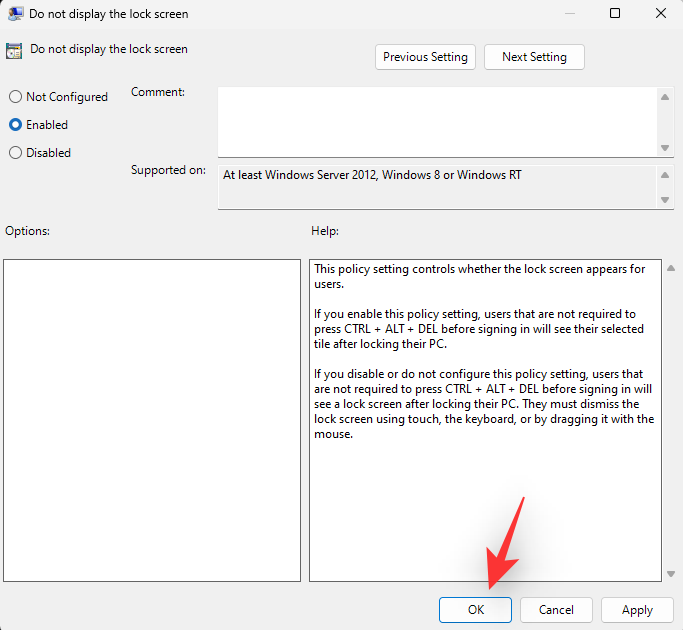
Перезавантажте комп’ютер, і екран блокування тепер має бути вимкнено у вашій системі.
Пов’язане: як вимкнути оновлення в Windows 11
Спосіб 2. Використання редактора реєстру
Натисніть Windows + R, щоб відкрити діалогове вікно Виконати.

Введіть наступне та натисніть Enter або натисніть OK .
regedit
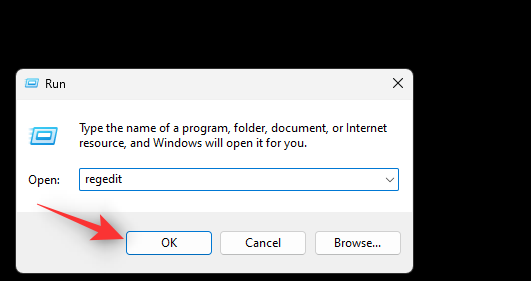
Перейдіть до наступного шляху зліва. Ви також можете скопіювати та вставити адресу нижче в адресний рядок у верхній частині.
Computer\HKEY_LOCAL_MACHINE\SOFTWARE\Policies\Microsoft\Windows
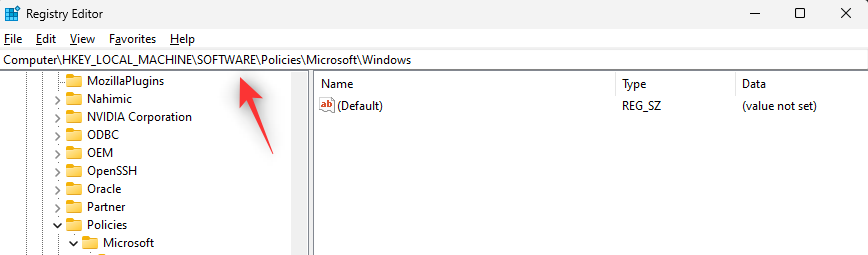
Клацніть правою кнопкою миші Windows і виберіть New.
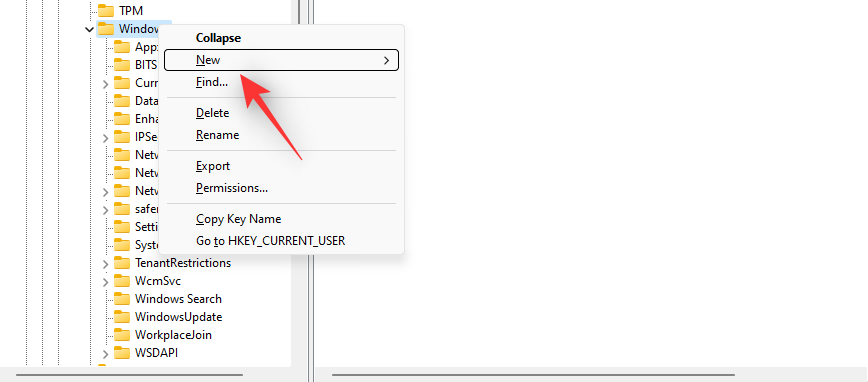
Тепер виберіть Ключ.
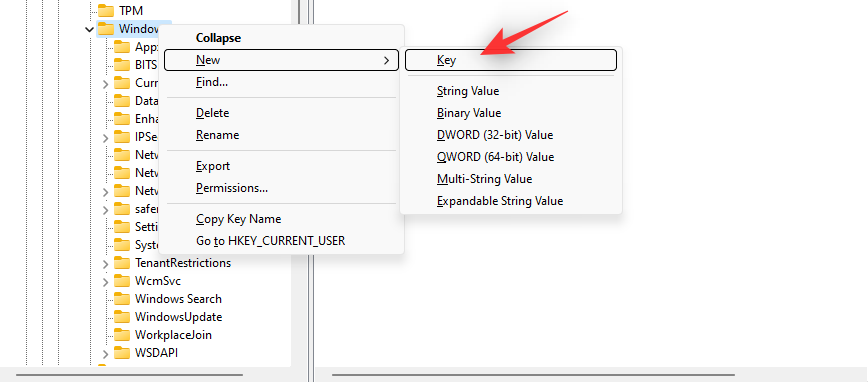
Назвіть свій ключ Персоналізація.
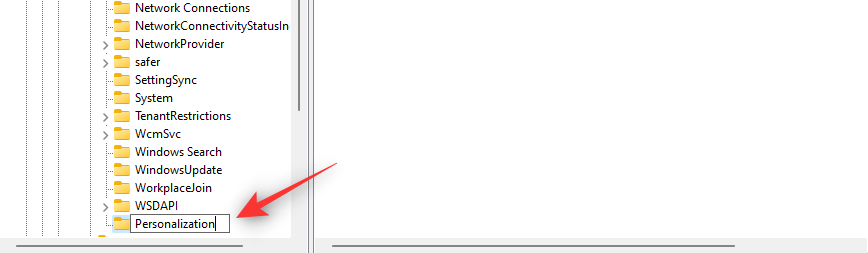
Клацніть правою кнопкою миші Персоналізація та виберіть Створити.
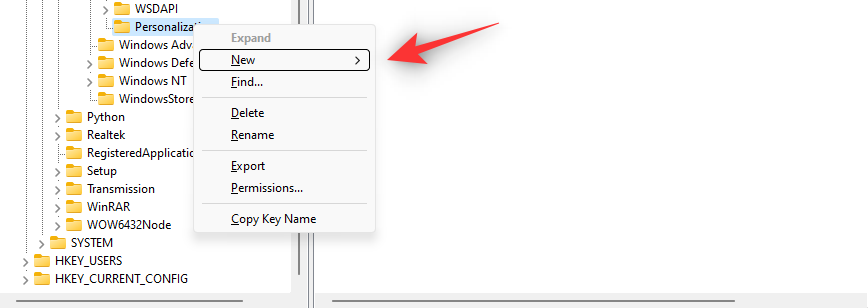
Виберіть значення DWORD (32-біт).
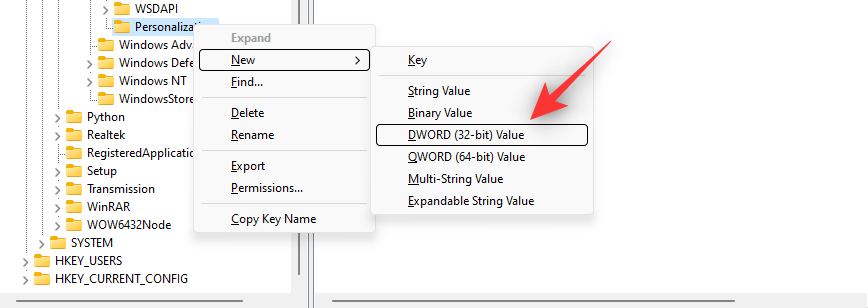
Назвіть своє нове значення NoLockScreen.
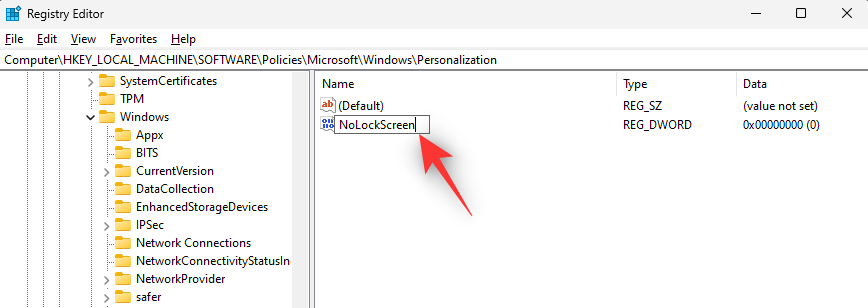
Двічі клацніть те саме та встановіть для параметра Value data: значення 1.
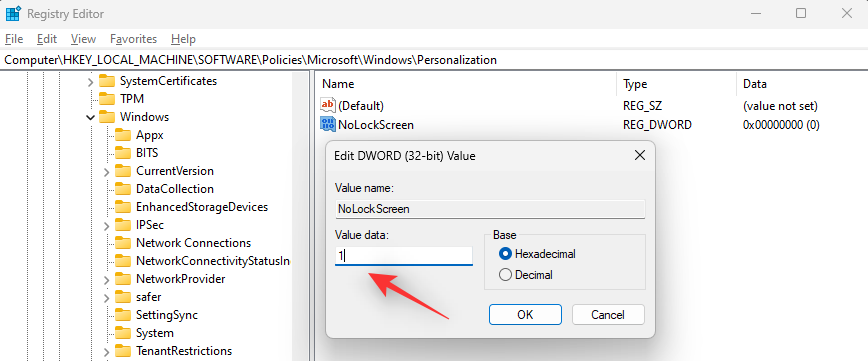
Натисніть OK.
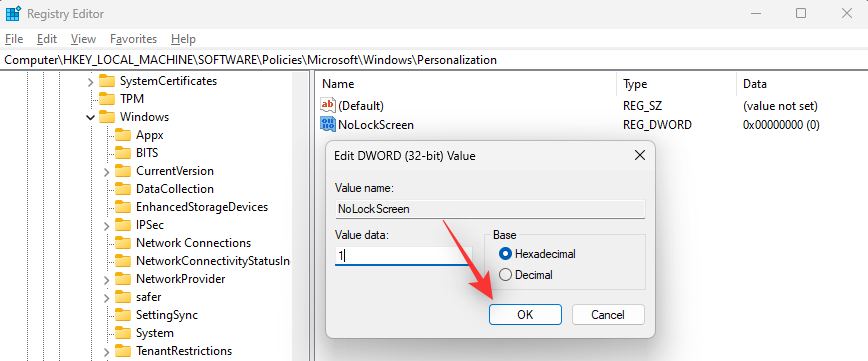
Тепер перезавантажте ПК, щоб зміни відбулися.
І це все! Екран блокування тепер має бути вимкнено на вашому ПК з Windows 11.
Спосіб 3. Використання програми стороннього розробника
- WinAeroTweaker | Посилання для завантаження
Ви також можете скористатися безкоштовним стороннім додатком, таким як WinAeroTweaker, щоб вимкнути екран блокування на вашому ПК кількома клацаннями миші. Дотримуйтеся наведеного нижче посібника, який допоможе вам у цьому процесі.
Завантажте WinAeroTweaker за посиланням вище та запустіть інсталятор. Дотримуйтеся вказівок на екрані, щоб налаштувати програму відповідно до ваших уподобань, і запустіть її після завершення. Натисніть «Вимкнути екран блокування» в розділі «Завантаження та вхід».
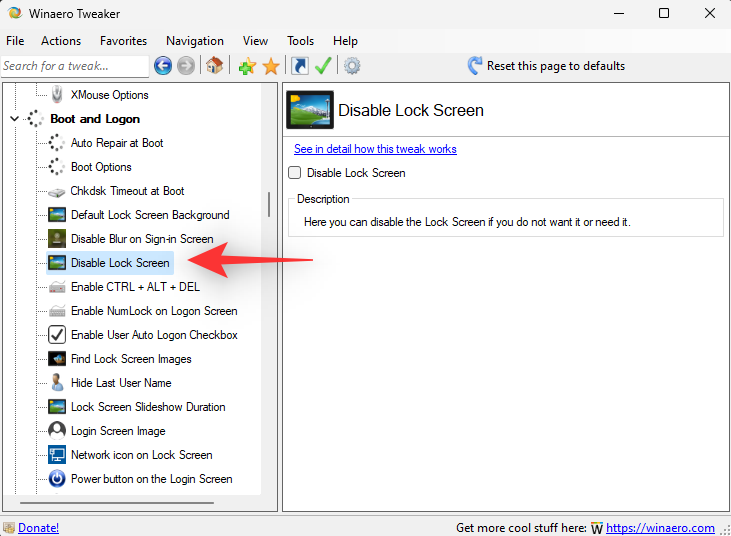
Поставте прапорець « Вимкнути блокування екрана» праворуч.
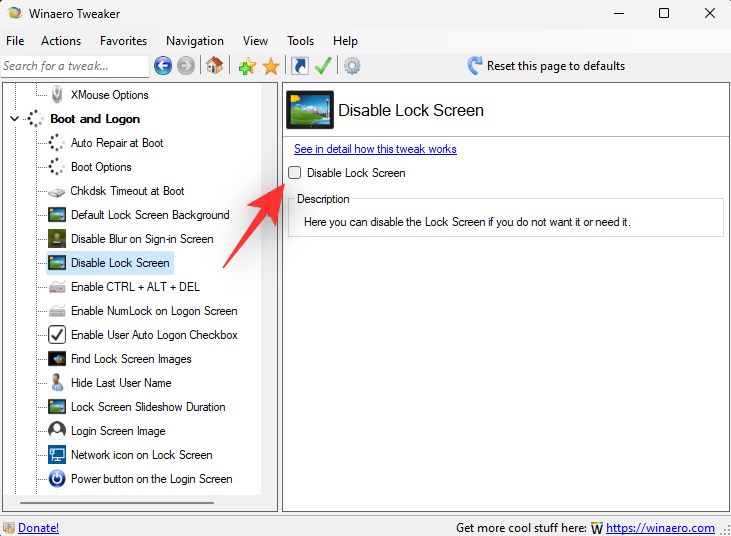
Перезавантажте ПК, коли буде запропоновано. Ми рекомендуємо вам перезавантажити ПК, навіть якщо вам не буде запропоновано. Після перезавантаження ПК екран блокування має бути вимкнено у вашій системі Windows 11.
Вимкнення блокування екрана в Windows 11: додаткові дії
Якщо ви шукаєте безперебійне налаштування, то ось кілька додаткових речей, які допоможуть вам отримати більш спрощений досвід під час входу в Windows і спроби пропустити екран блокування.
1. Вимкніть вимогу пароля для входу
Цей параметр вимкне вимогу входу на вашому ПК, коли він виходить із режиму сну. Виконайте наведені нижче дії, щоб допомогти вам у цьому процесі.
Натисніть Windows + iі натисніть Облікові записи .
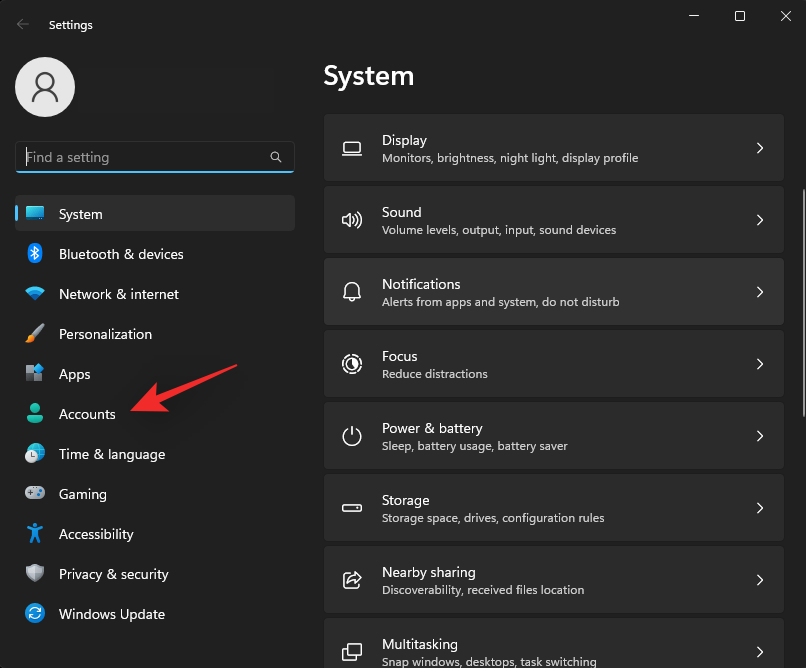
Натисніть Параметри входу .
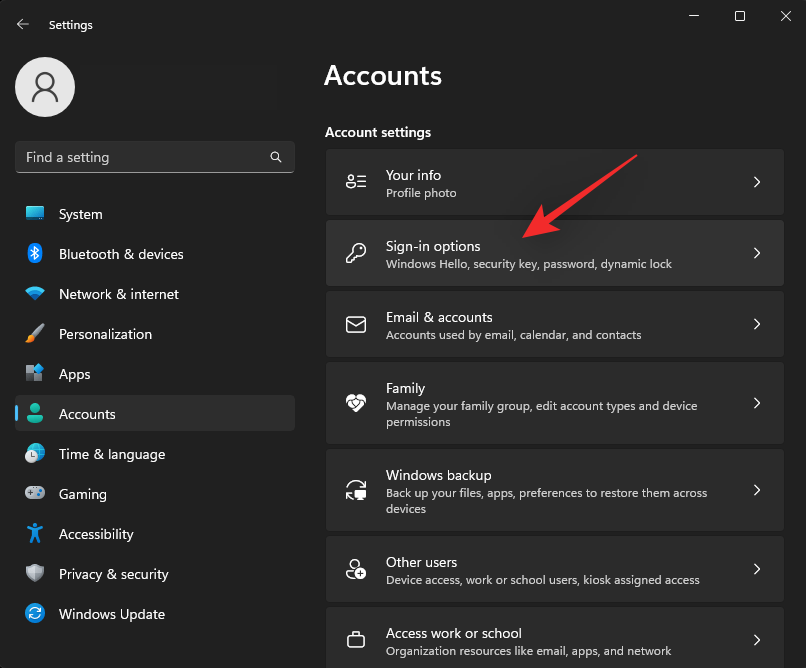
Клацніть спадне меню поруч із пунктом Якщо вас не було, коли Windows має вимагати від вас повторного входу? і виберіть Ніколи .
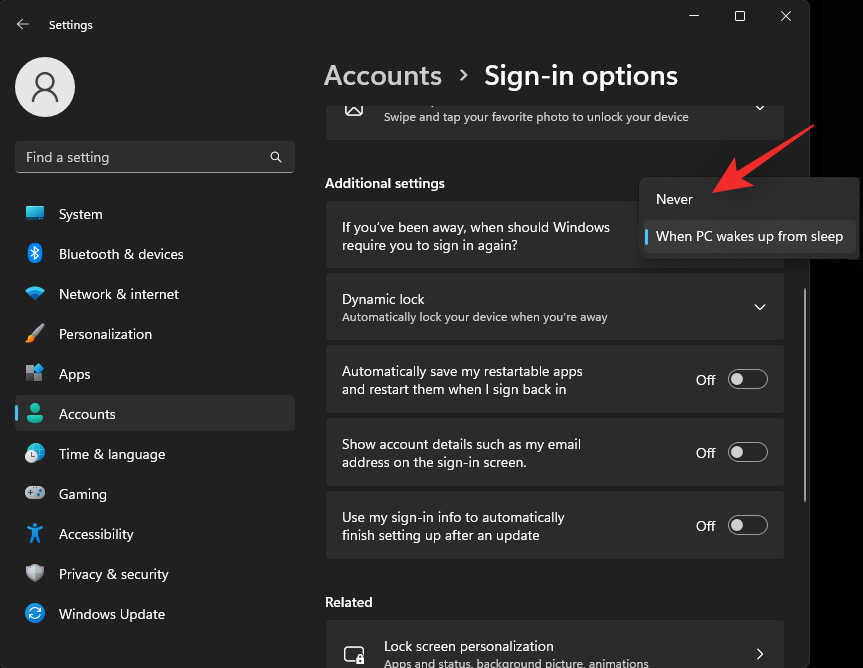
Вимоги до входу тепер буде вимкнено у вашій системі.
2. Вимкніть вимогу входу
Тепер ми вимкнемо вимогу пароля для всіх користувачів поточної системи. Це допоможе вам набагато легше обійти екран входу. Виконайте наведені нижче дії, щоб допомогти вам у цьому процесі.
Натисніть Windows + Rна клавіатурі, щоб відкрити діалогове вікно «Виконати».
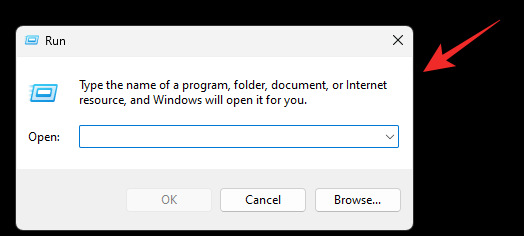
Введіть наступне та натисніть Enter на клавіатурі. Ви також можете натиснути «ОК» .
netplwiz
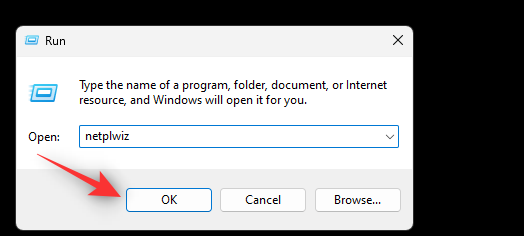
Тепер зніміть прапорець Користувачі повинні ввести ім'я користувача та пароль, щоб використовувати цей комп'ютер .
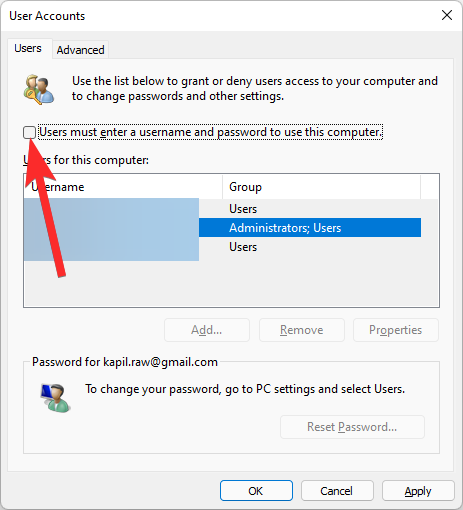
Натисніть Застосувати . Потім натисніть OK .
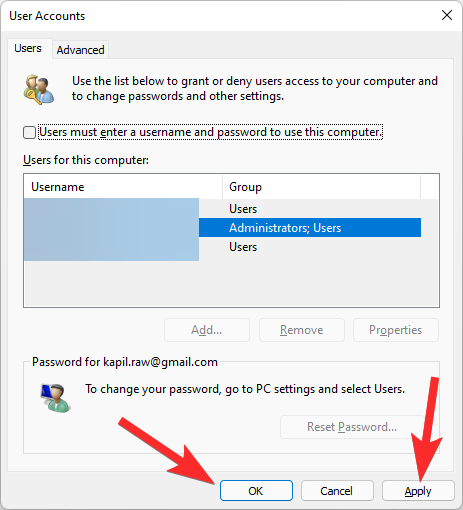
Перезапустіть комп’ютер для належної міри, і вам більше не потрібно буде знову входити в систему незалежно від того, чи комп’ютер виходить із сну чи після циклу живлення.
Немає можливості відключити ім’я користувача та пароль? Як виправити
Якщо прапорець для цього параметра недоступний у діалоговому вікні «Облікові записи користувачів», імовірно, на вашому комп’ютері встановлено Windows Hello або PIN-код.
Ці прості способи підпису вимикають цю опцію на сучасних ПК для підвищення безпеки.
Якщо ви хочете відновити цей параметр, вам потрібно буде видалити свої облікові дані Windows Hello або Windows PIN. Знову запустіть команду netplwiz у вікні «Виконати» (як зазначено вище), і тепер у вас буде така можливість.
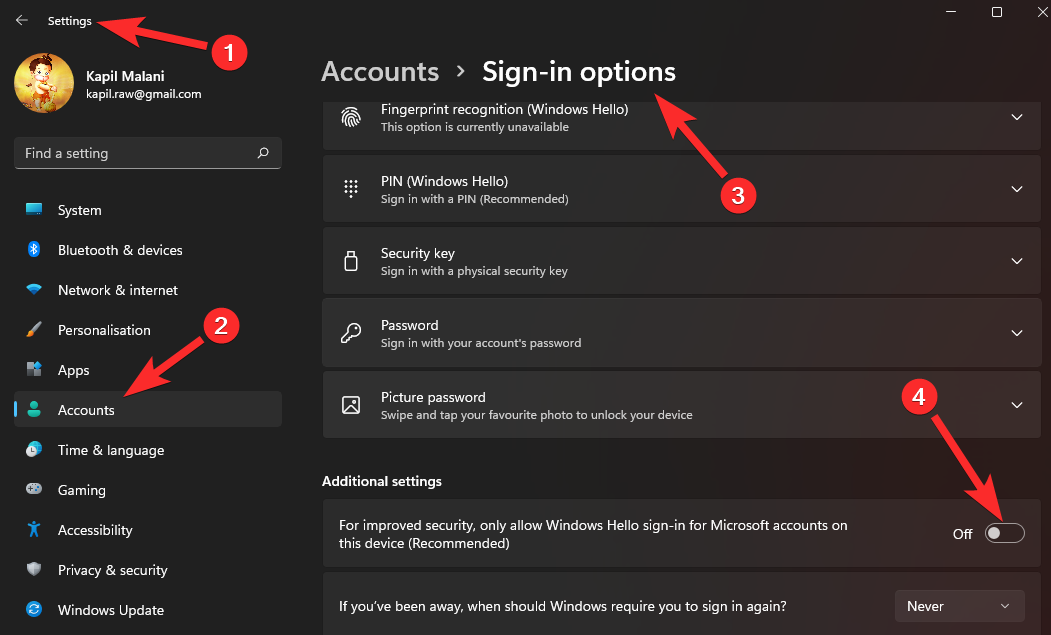
Інші способи обійти екран блокування
Існує ще один спосіб обійти екран блокування в Windows, але для цього потрібно змінити обліковий запис.
Ви можете перейти до локального облікового запису без пароля, а потім просто вимкнути екран входу за допомогою діалогового вікна облікових записів користувачів, яке можна відкрити за допомогою «Виконати». Це вимкне ваш екран блокування, і оскільки ви не встановили пароль для свого локального облікового запису, ви зможете легко його обійти.
Майте на увазі, що це скоріше обхідний шлях, який Microsoft обов’язково виправить у майбутньому. Якщо це станеться під час майбутнього оновлення функції, ви можете скористатися редактором реєстру або методом GPO в майбутньому, щоб позбутися заблокованого екрана.
Ми сподіваємося, що вам вдалося легко вимкнути екран блокування в Windows 11 за допомогою наведеного вище посібника. Якщо у вас виникли проблеми, не соромтеся залишити коментар нижче.
ПОВ'ЯЗАНІ