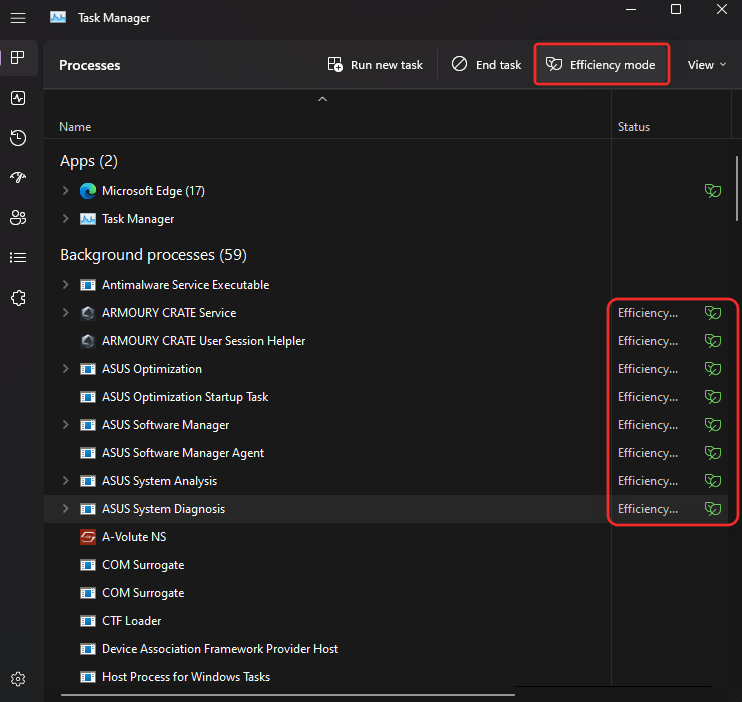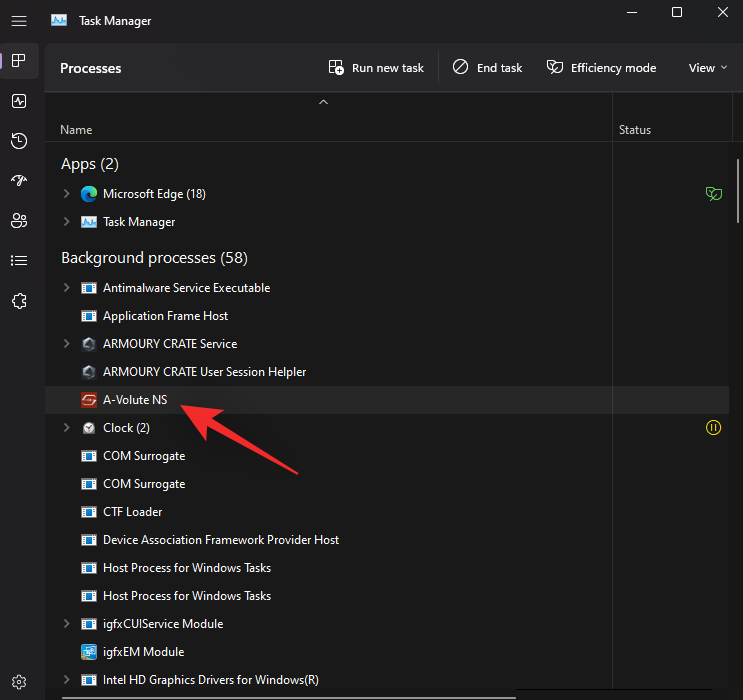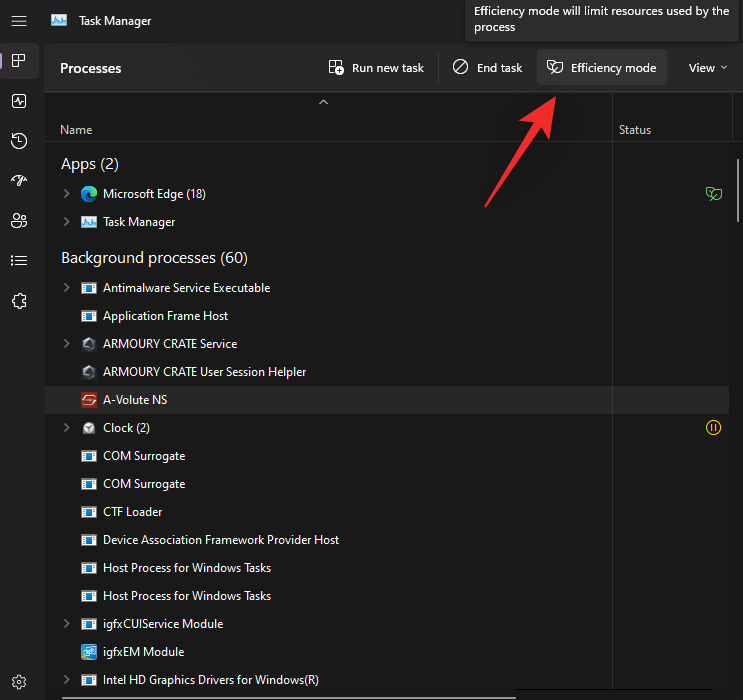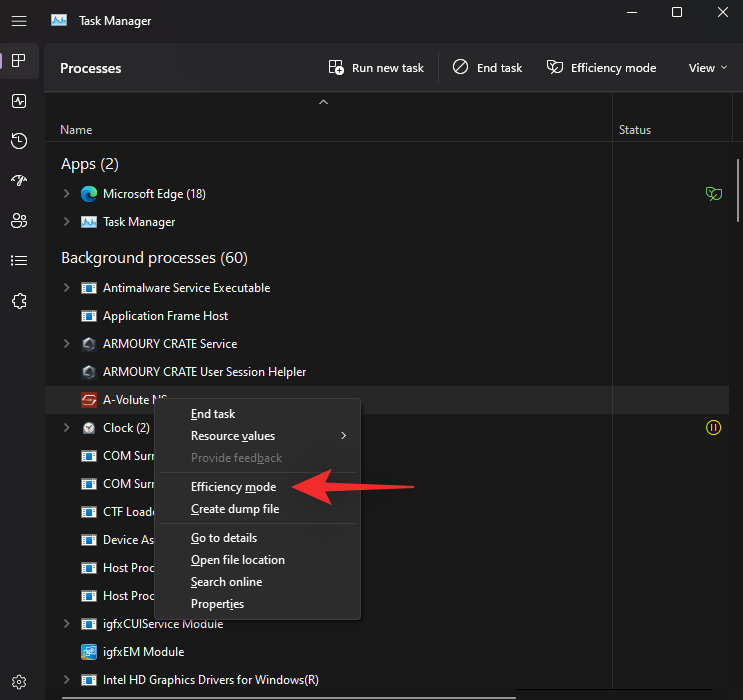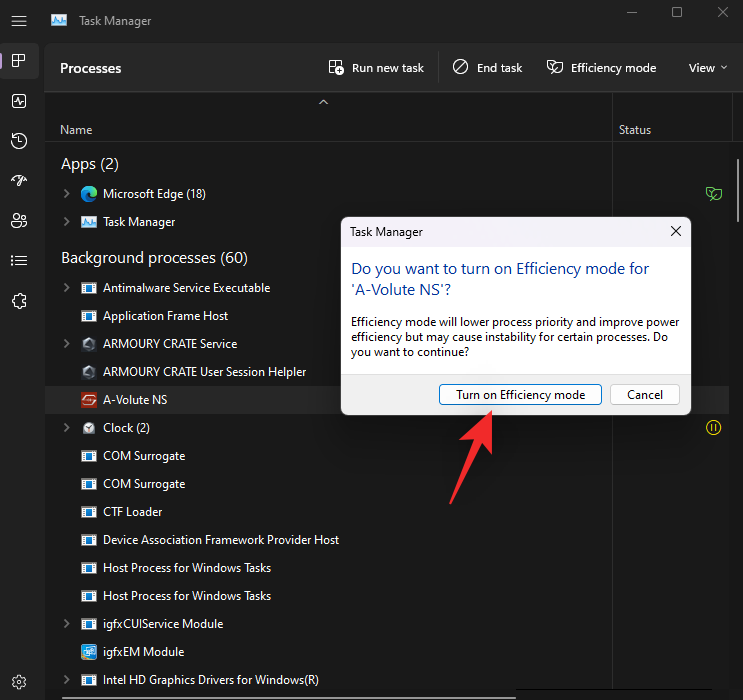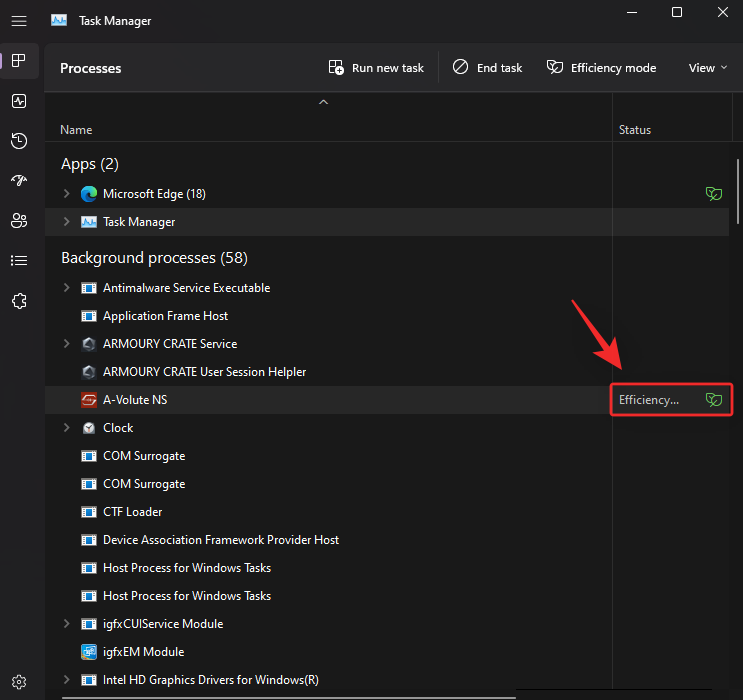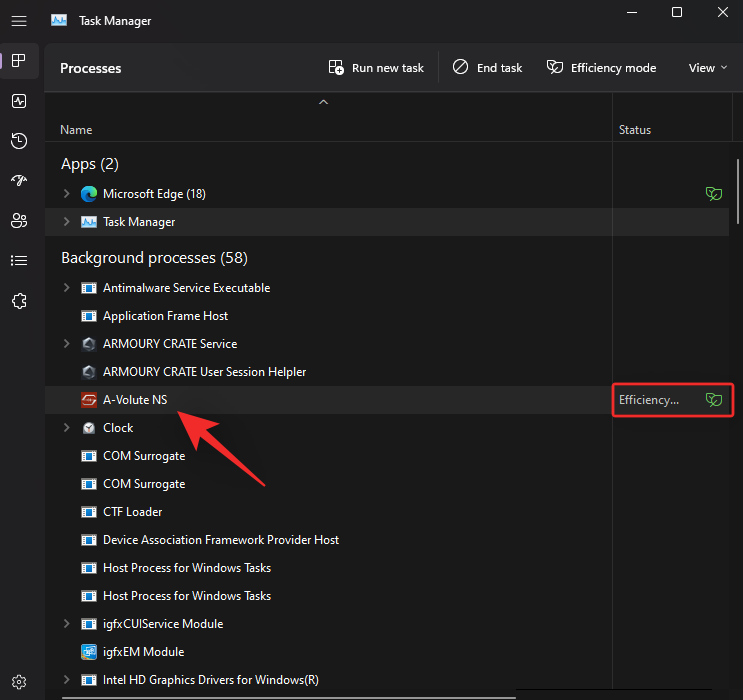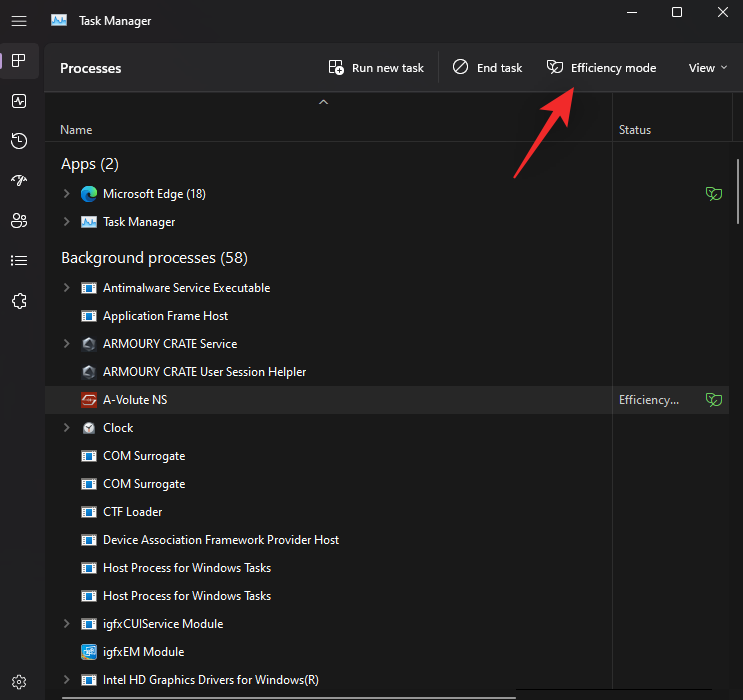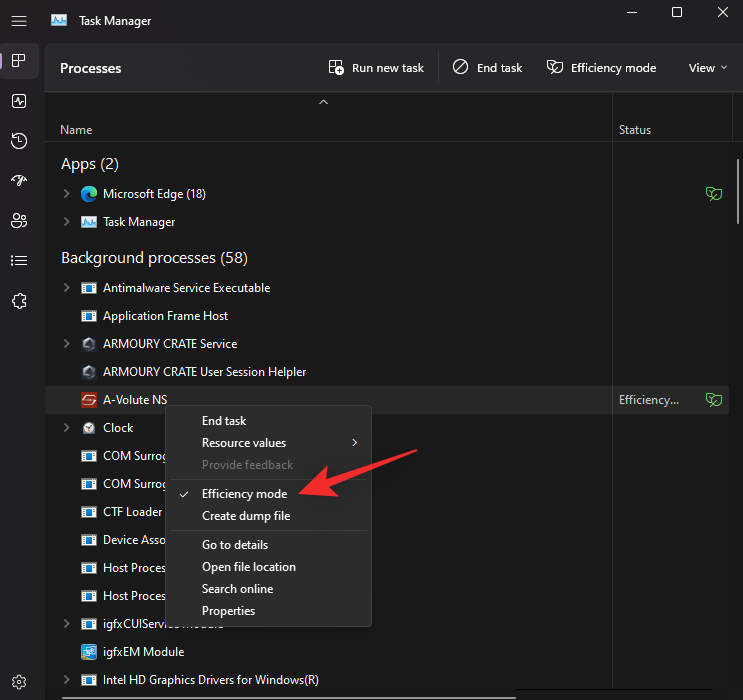Новий диспетчер завдань у Windows 11 22H2 став нагородою для досвідчених користувачів. Тепер він пропонує кращий інтерфейс користувача з додатковими даними, щоб стежити за запущеними процесами, завданнями, службами та апаратними компонентами.
Якщо ви бавилися з новим диспетчером завдань, ви могли помітити новий режим ефективності. Що це? Чи допомагає це покращити продуктивність систем Windows 11? Давай дізнаємось!
Пов’язане: 2 Як інсталювати оновлення Windows 11 22H2
Що таке режим ефективності в Windows 11?
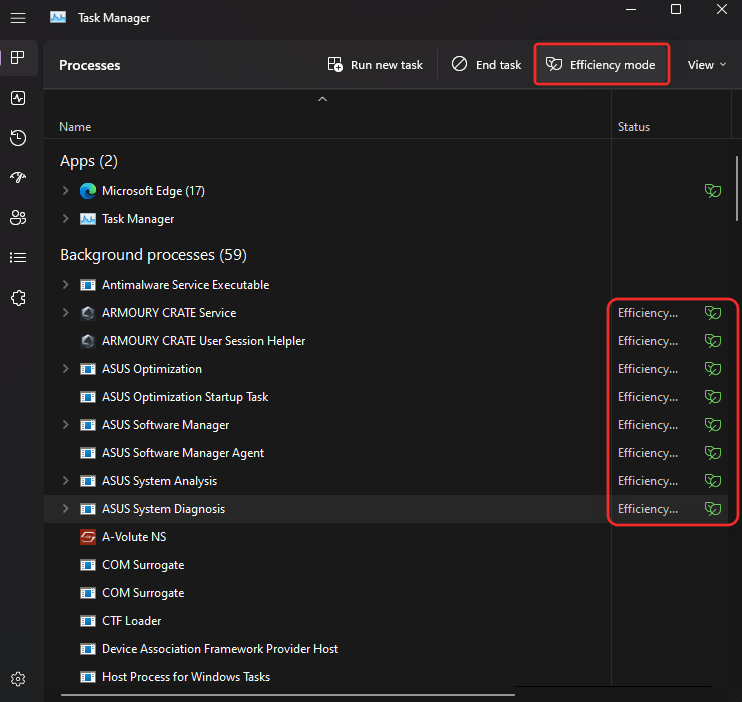
Режим ефективності — це нова функція в диспетчері завдань, яка дозволяє вручну зменшити енергоспоживання та використання ресурсів процесом, увімкнувши режим ефективності для завдання.
Це допомагає збільшити термін служби батареї, зменшивши тактову частоту процесора для вибраного процесу. Windows також використовує кілька інших обхідних шляхів, щоб переконатися, що вибраний процес працює якомога ефективніше у вашій системі.
Як працює режим ефективності?
Режим ефективності працює в основному в два етапи. Давайте поглянемо на них.
1. Зменшити базовий пріоритет: цей режим спочатку знижує базовий пріоритет процесу до низького. Це гарантує, що він не заважатиме іншим високопріоритетним завданням, які зараз виконуються у вашій системі.
2. Переключіться з QoS на EcoQoS: більшість процесів, як правило, виконуються в QoS, коли не в режимі ефективності. Однак перехід на EcoQoS гарантує, що процес виконується у фоновому режимі найбільш ефективним способом. Це відбувається шляхом зменшення тактової частоти ЦП або турбо-часу під час розподілу ресурсів для вибраного процесу. На додаток до цього, це також допомагає зменшити температурний слід вашого ЦП. Корпорація Майкрософт стверджує, що користувачі систем із вузьким місцем ЦП побачать до 4-кратного покращення чутливості інтерфейсу користувача під час використання режиму ефективності для несправних процесів і програм.
Що станеться, якщо ввімкнути режим ефективності?
Коли ви вмикаєте режим ефективності для процесу або програми, Windows знижує пріоритет процесу. За замовчуванням Windows призначає пріоритет кожному процесу на основі його вимог і поточного завдання. Цей пріоритет іноді може бути неправильно розрахований або помилково запитаний програмою чи процесом.
У таких випадках ці процеси зрештою використовують значно більше ресурсів і в кінцевому підсумку заважають іншим високопріоритетним завданням, які потребують цих ресурсів. Це може призвести до високого споживання заряду батареї, меншого часу відповіді інтерфейсу користувача, затримок і навіть збоїв у системах із вузькими місцями.
Режим ефективності допомагає вирішити це, вручну змінюючи базовий пріоритет процесу на найнижче можливе значення. Після зміни базового пріоритету Windows перемикається на EcoQoS для вибраного процесу чи програми. Це змушує програму або процес працювати якомога ефективніше.
Це досягається шляхом зменшення тактової частоти процесора для його завдання або зменшення кількості енергії, споживаної під час виконання цих завдань. Під час роботи у фоновому режимі Windows максимально ефективно призначатиме ресурси для вибраної програми чи процесу. Корпорація Майкрософт заявляє про збільшення продуктивності до 4 разів, особливо для систем із вузькими місцями ЦП.
Як увімкнути режим ефективності для програми чи процесу
Ось як можна використовувати режим ефективності в диспетчері завдань, якщо ви використовуєте Windows 11 22H2 або новішої версії.
Натисніть Ctrl + Shift + Esc, щоб відкрити Диспетчер завдань на ПК.

Крім того , ви також можете клацнути правою кнопкою миші значок меню «Пуск» і вибрати «Диспетчер завдань».

Натисніть і виберіть процес, який ви бажаєте запустити в режимі ефективності.
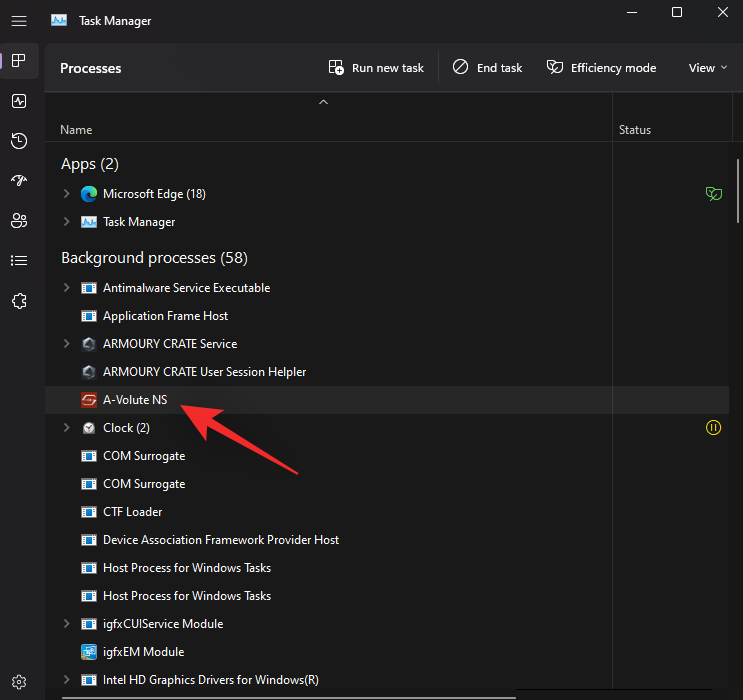
Натисніть Режим ефективності вгорі.
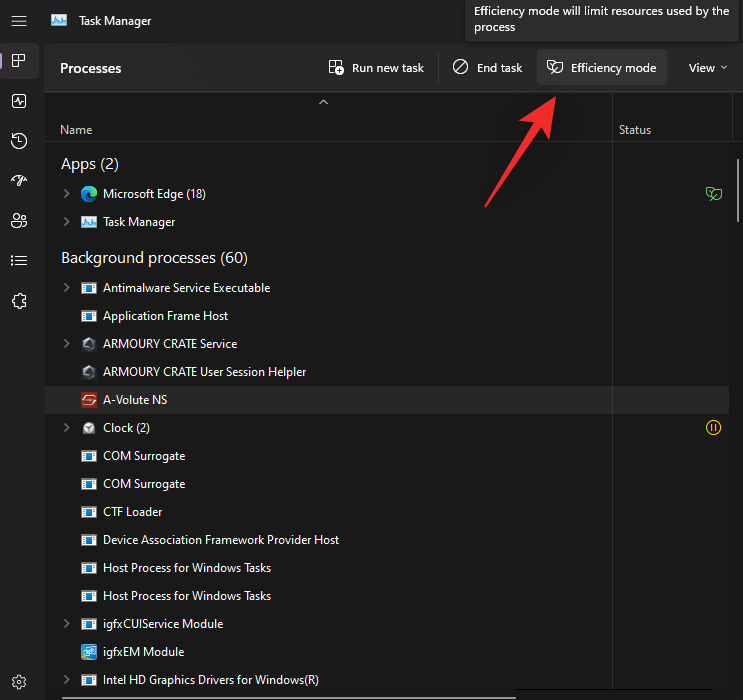
Крім того , ви також можете клацнути правою кнопкою миші та вибрати те саме в контекстному меню.
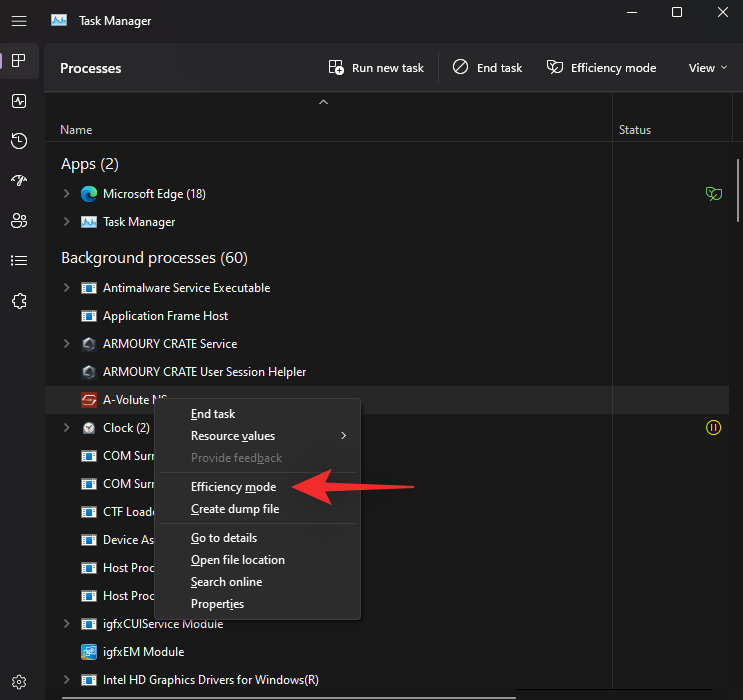
Підтвердьте свій вибір, натиснувши Увімкнути режим ефективності .
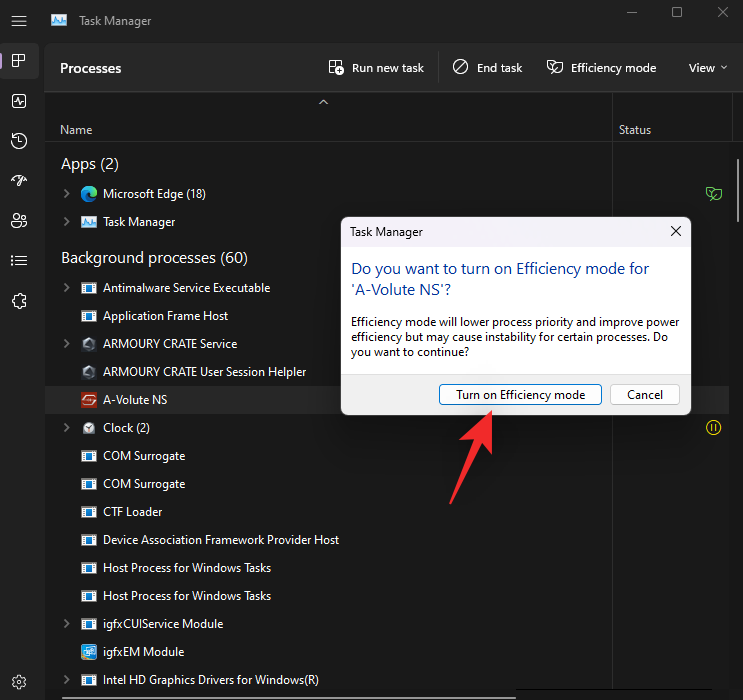
І це все! Тепер ви ввімкнули режим ефективності для вибраного процесу.
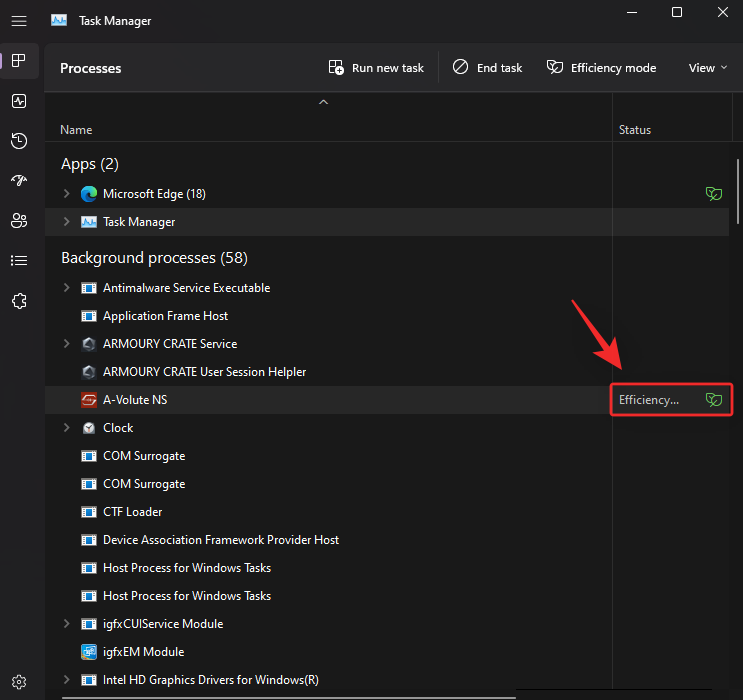
Повторіть наведені вище кроки, щоб увімкнути режим ефективності для інших процесів у вашій системі, що працюють неправильно.
Як вимкнути режим ефективності для програми або процесу
Натисніть Ctrl + Shift + Esc, щоб відкрити диспетчер завдань .

Крім того , ви також можете клацнути правою кнопкою миші значок меню «Пуск» і вибрати те саме.

Натисніть і виберіть потрібний процес зі списку на екрані.
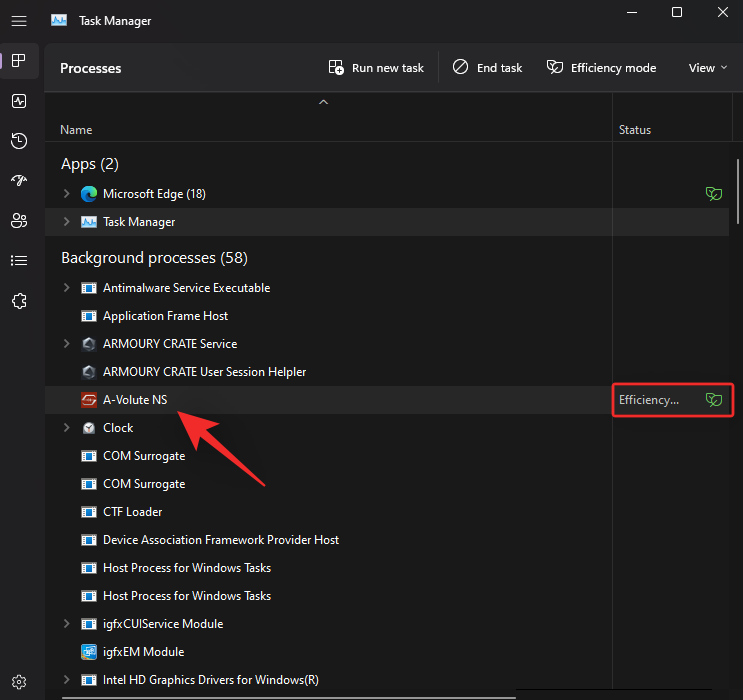
Примітка. Якщо у вас виникли проблеми з пошуком процесу, клацніть «Стан» угорі. Тоді ви зможете знайти всі процеси, запущені в режимі ефективності, у списку нижче.
Натисніть Режим ефективності вгорі.
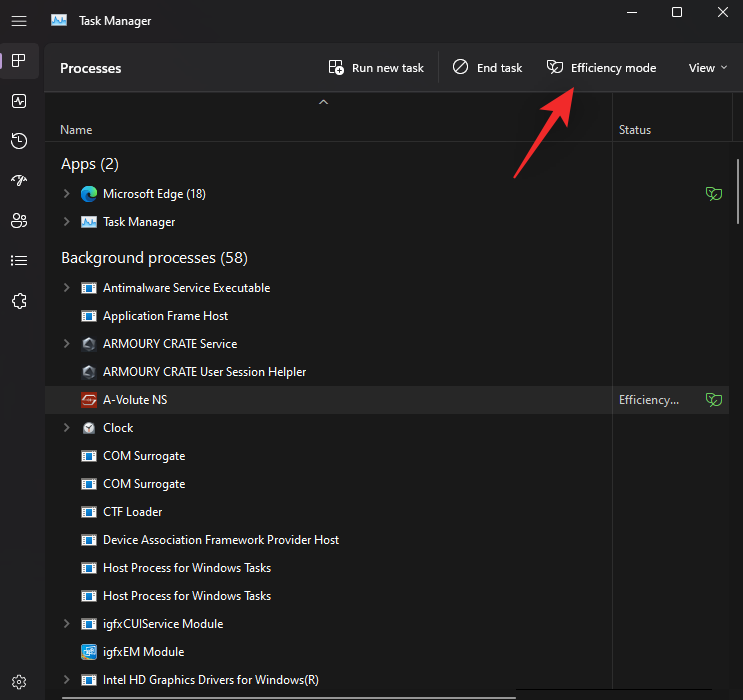
Крім того , ви також можете клацнути правою кнопкою миші та вибрати те саме в контекстному меню.
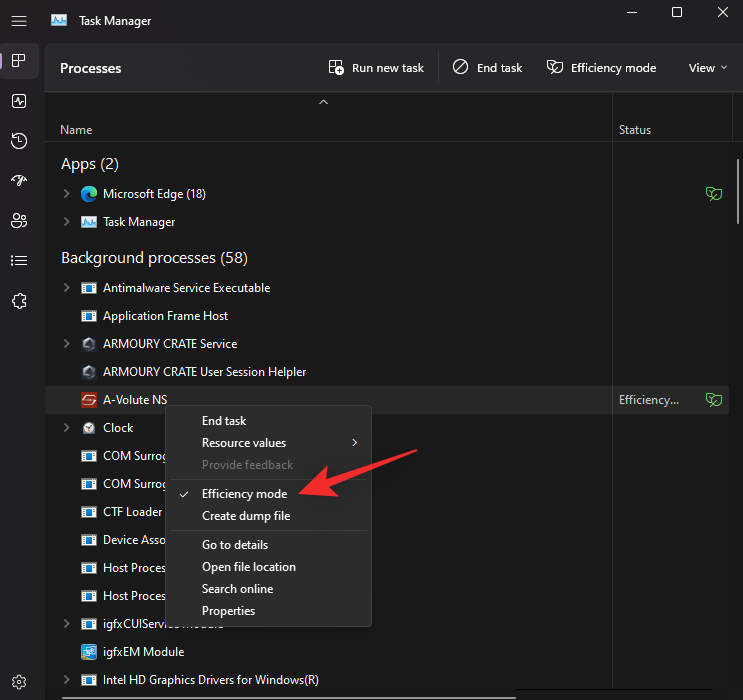
І це все! Режим ефективності тепер буде вимкнено для вибраного процесу.

Повторіть кроки вище, якщо ви бажаєте вимкнути режим ефективності також для інших процесів.
Коли використовувати і коли не використовувати режим ефективності
Ось коли вам слід використовувати режим ефективності, а коли вам не слід використовувати режим ефективності в Windows 11.
Коли використовувати режим ефективності (переваги):
Вам слід використовувати режим ефективності, якщо ви зіткнулися з наведеними нижче проблемами або на вашому комп’ютері неправильно працюють програми чи процеси, які ви не бажаєте повністю видаляти зі своєї системи.
- Надмірне використання ЦП: якщо ви виявите, що номінальні фонові завдання використовують надмірні ресурси ЦП, ви можете ввімкнути режим ефективності, щоб приборкати це.
- Програми, що працюють неправильно: якщо у вас є програми, які працюють у фоновому режимі з постійними сповіщеннями та моніторингом, ви можете ввімкнути для них режим ефективності.
- ЦП з низьким енергоспоживанням: якщо ваш ЦП зараз недостатньо потужний для завдань, які виконуються у вашій системі, ви можете заощадити ресурси, увімкнувши режим ефективності для процесів і програм, які наразі не використовуються або мають вищий пріоритет.
- Якщо протягом тривалого часу працює одна програма: якщо ви граєте або плануєте редагувати відео- чи аудіофайл протягом кількох годин, усі ресурси вашого комп’ютера слід розподілити на вибрану вами програму для досягнення максимальної продуктивності. У таких випадках ви можете ввімкнути режим ефективності для непотрібних процесів і фонових завдань, щоб отримати максимальну продуктивність вашої системи.
- Вузьке місце системи через ЦП: чи вашу систему стримує ЦП? Якщо так, то ви можете ввімкнути режим ефективності для всіх процесів у вашій системі, які не використовуються. Це допоможе вашому процесору працювати ефективніше та зменшить його енергоспоживання, а також температурний слід. Це, у свою чергу, призведе до кращого часу відгуку та чутливішого інтерфейсу користувача.
Коли не використовувати режим ефективності (недоліки):
Нижче наведено кілька сценаріїв, коли режим ефективності негативно впливає на продуктивність вашої системи або робочий процес.
- Push-сповіщення: Ви покладаєтеся на додаток для push-сповіщень? Тоді ми рекомендуємо вам не вмикати режим ефективності для того ж. Це призведе до затримки сповіщень, а в деяких випадках і до їх пропуску.
- Програми для керування ресурсами: Ви користуєтеся програмами, які керують ресурсами ЦП або ГП? Можливо, програми для розгону? Такі програми зазвичай пов’язані з постійно запущеними службами або процесами, які, у свою чергу, пов’язані з відповідним драйвером. Увімкнення режиму ефективності для таких програм може повністю вимкнути їх функціональність або спричинити проблеми з апаратними компонентами.
- Програми безпеки: програми безпеки можуть зрештою показувати хибні спрацьовування або працювати неналежним чином у разі використання з ними режиму ефективності. Ми рекомендуємо не вмикати режим ефективності для захисту від вірусів і зловмисного програмного забезпечення на вашому ПК.
- Синхронізація: програми, які використовують синхронізацію для надання вам необхідних файлів і проектів із хмари, не працюватимуть належним чином, якщо для них увімкнено режим ефективності. У деяких випадках режим ефективності затримує процес синхронізації або повністю його зупиняє. Це може запобігти синхронізації ваших змін із хмарою, що в гіршому випадку може спричинити втрату важливих даних.
поширені запитання
Ось кілька поширених запитань про режим ефективності в Windows 11 22H2, які допоможуть вам швидко ознайомитися з найновішою інформацією.
Чи безпечно використовувати режим ефективності?
Так, режим ефективності безпечний для використання в більшості випадків. Це не матиме негативного впливу на вашу систему, але в деяких випадках може вплинути на ваші програми. Якщо це станеться, у вас завжди є можливість негайно вимкнути режим ефективності.
Windows 11 автоматично використовує режим ефективності?
Ні, Windows 11 не вмикає режим ефективності автоматично. Це функція, керована користувачем, яку можна ввімкнути лише вручну з диспетчера завдань.
Чи можна ввімкнути режим ефективності для системних програм?
На жаль, ні, ви не можете ввімкнути режим ефективності для системних програм або процесів. Це захищені системні процеси та програми, тому перемикач режиму ефективності для них буде неактивним.
Режим ефективності вимикається автоматично?
Так, режим ефективності автоматично вимкнеться після перезавантаження системи. Вам потрібно буде знову ввімкнути його вручну після перезавантаження системи.
Сподіваємося, ця публікація допомогла вам ознайомитися з режимом ефективності в Windows 11 22H2. Якщо у вас виникнуть додаткові запитання, залиште їх у коментарях нижче.