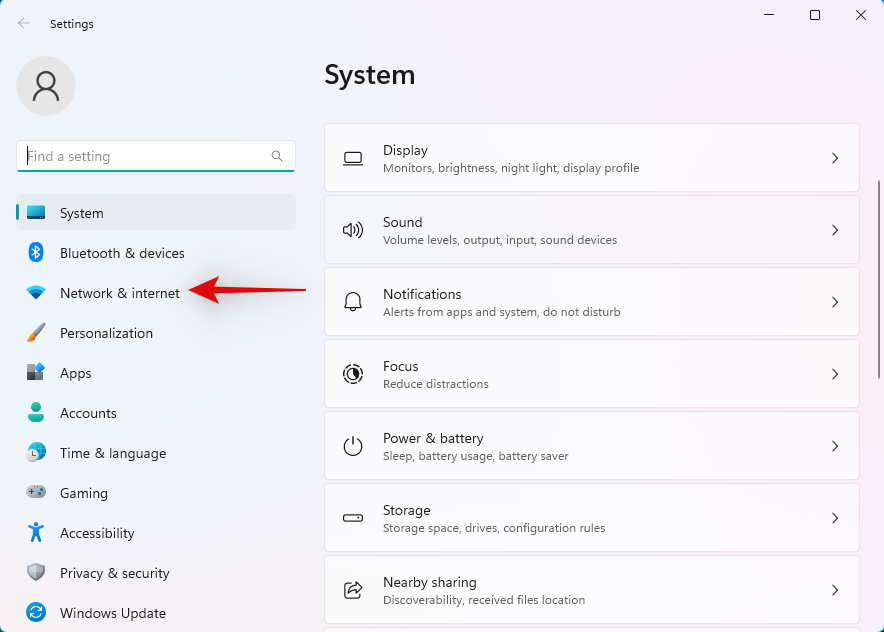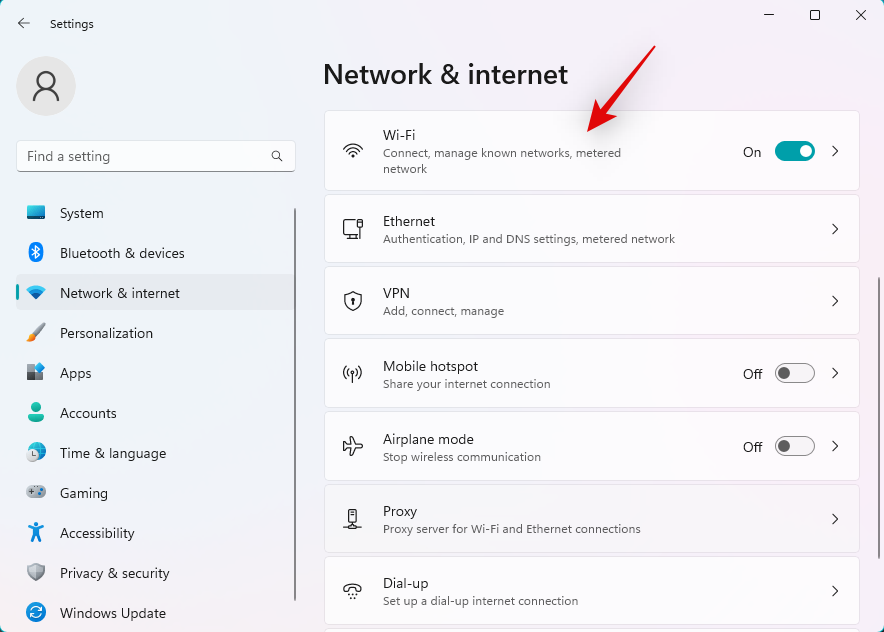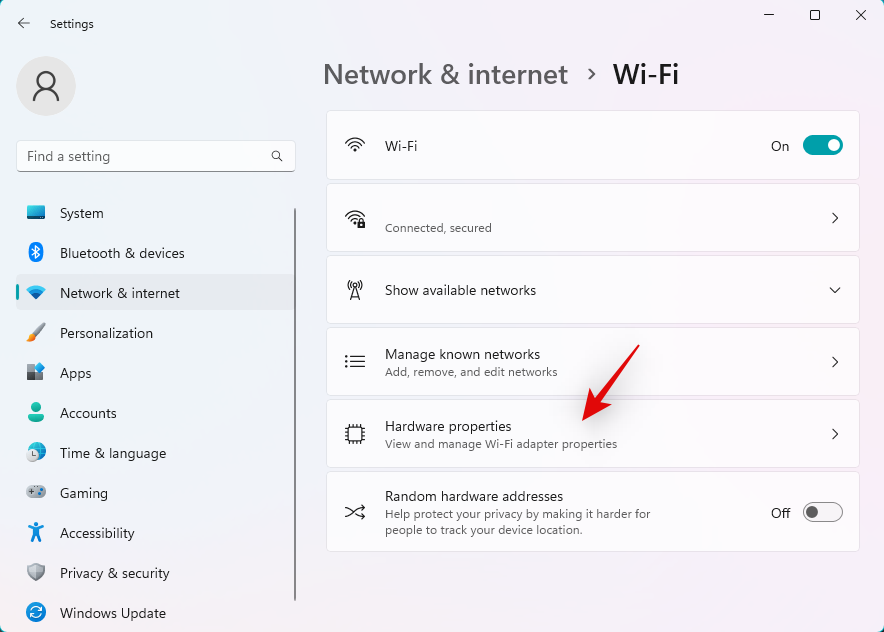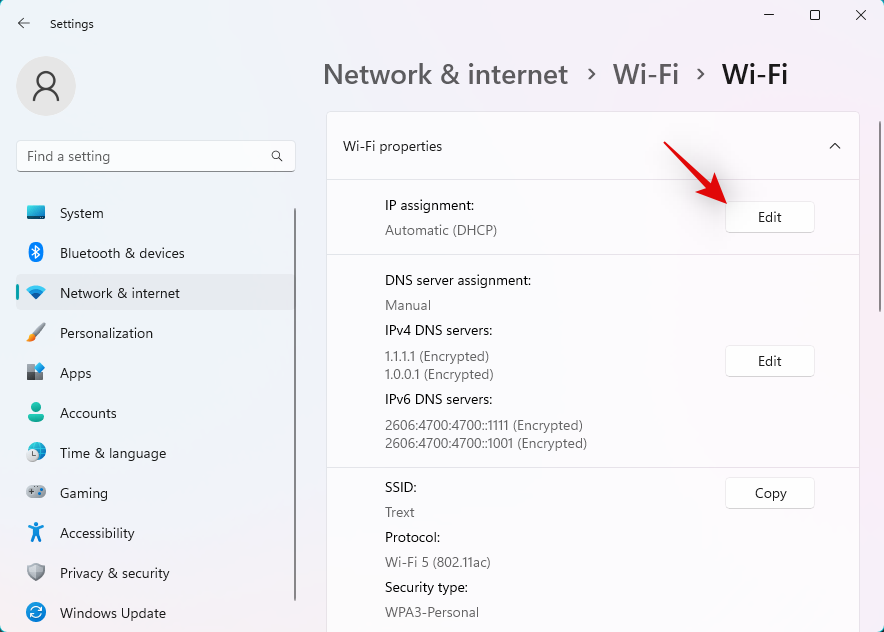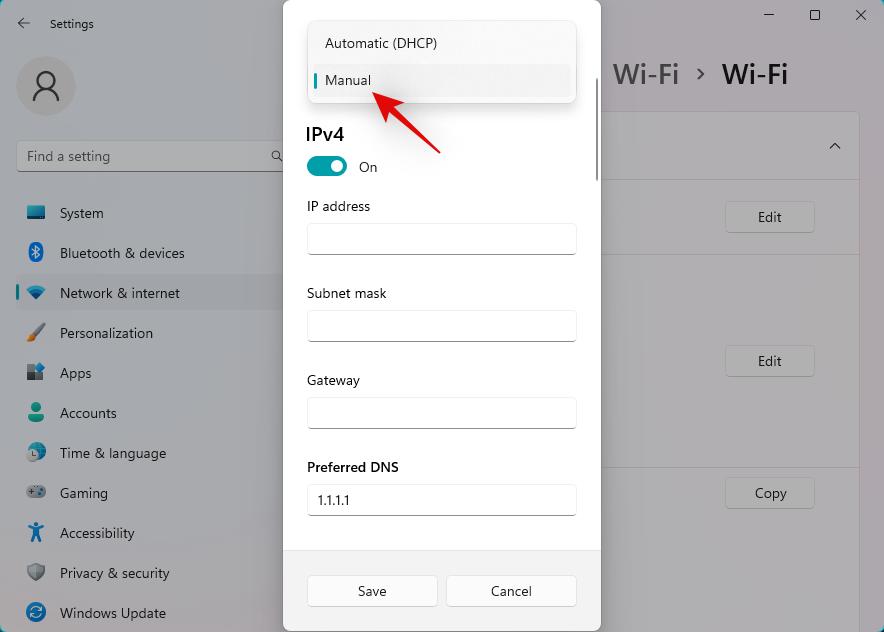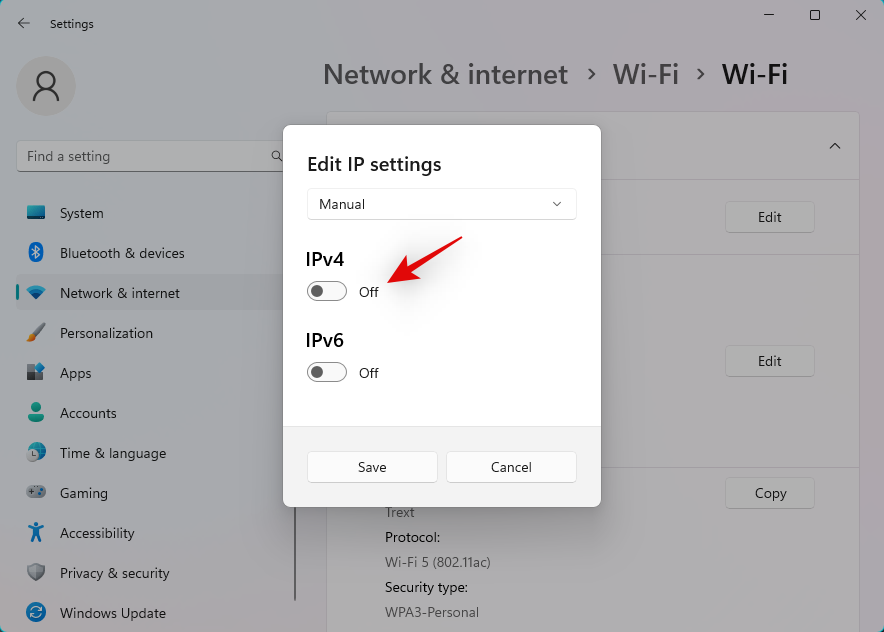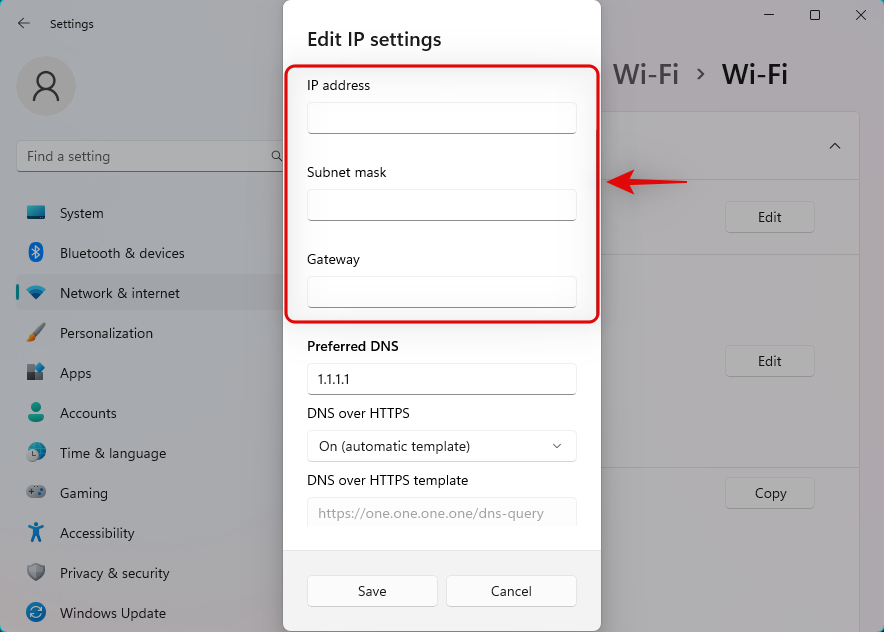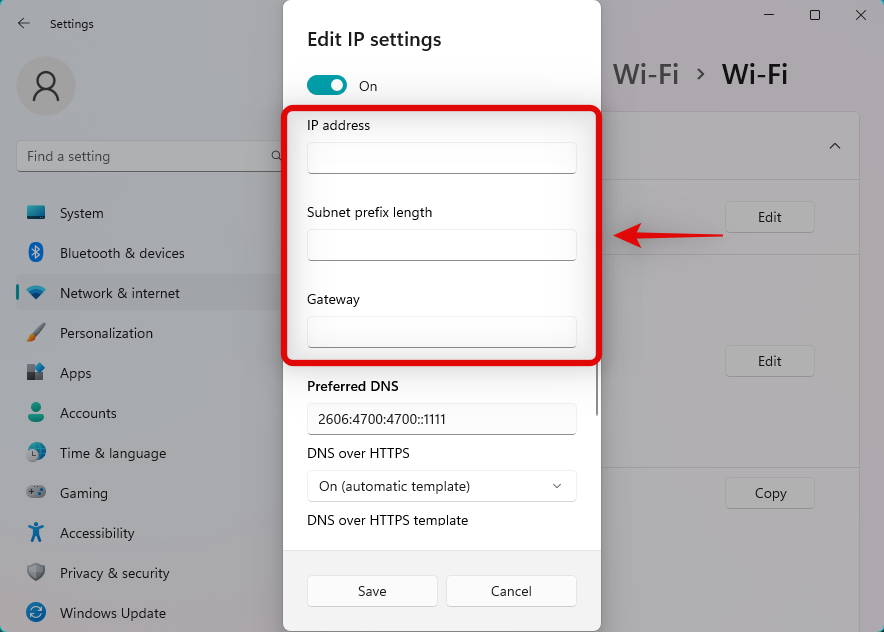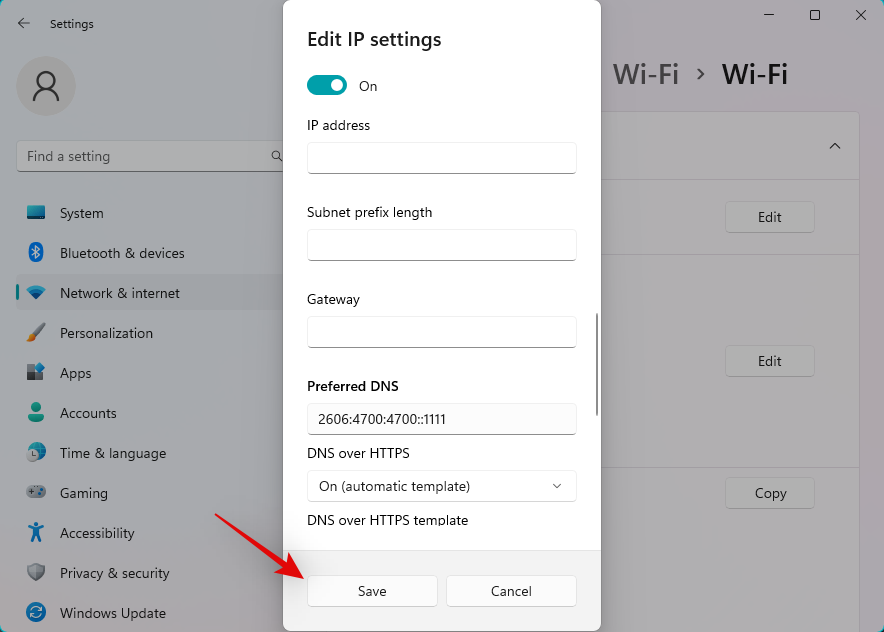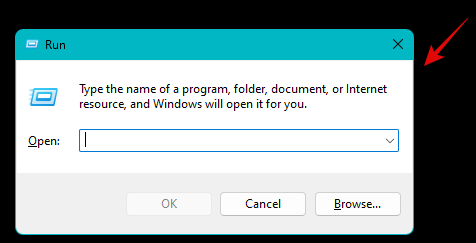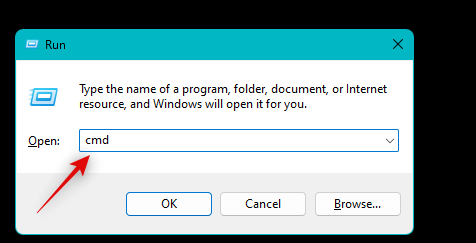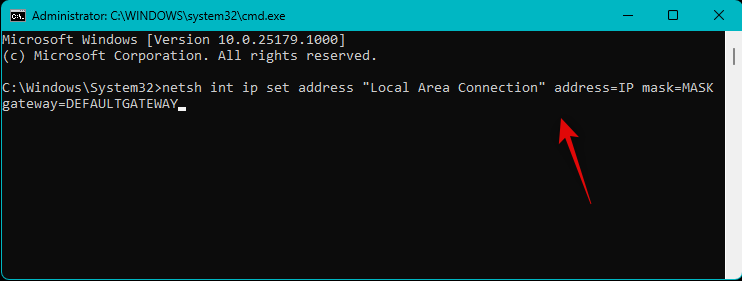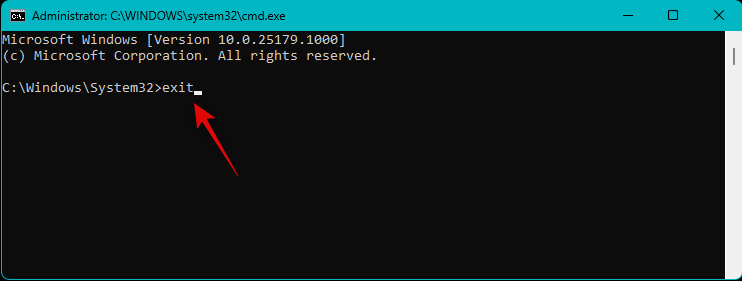Windows 11 вже деякий час не випускається, і Microsoft запровадила численні зміни після її випуску. Багато налаштувань тепер переміщено з панелі керування в програму налаштувань, що може дещо ускладнити пошук звичайних налаштувань. Якщо ви хочете змінити свою IP-адресу шлюзу за умовчанням у Windows 11, ось як ви можете почати.
Як змінити шлюз за замовчуванням у Windows 11
Ви можете змінити шлюз за замовчуванням у Windows 11 за допомогою програми «Параметри» або за допомогою CMD. Дотримуйтеся будь-якого з наведених нижче розділів, щоб допомогти вам у процесі залежно від ваших поточних потреб і вимог. Давайте розпочнемо.
Пов’язане: Як змінити шрифт у Windows 11
Спосіб 1: Використання налаштувань
Натисніть Windows + iна клавіатурі, щоб відкрити програму Налаштування . Натисніть Мережа та Інтернет .
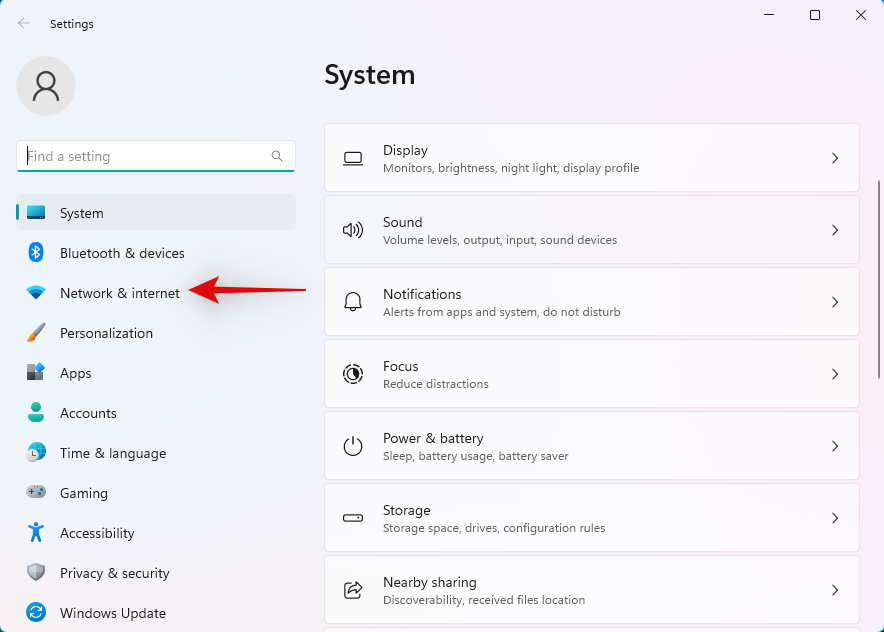
Натисніть і виберіть поточний тип мережі, Wi-Fi або Ethernet . Для цього посібника ми виберемо Wi-Fi .
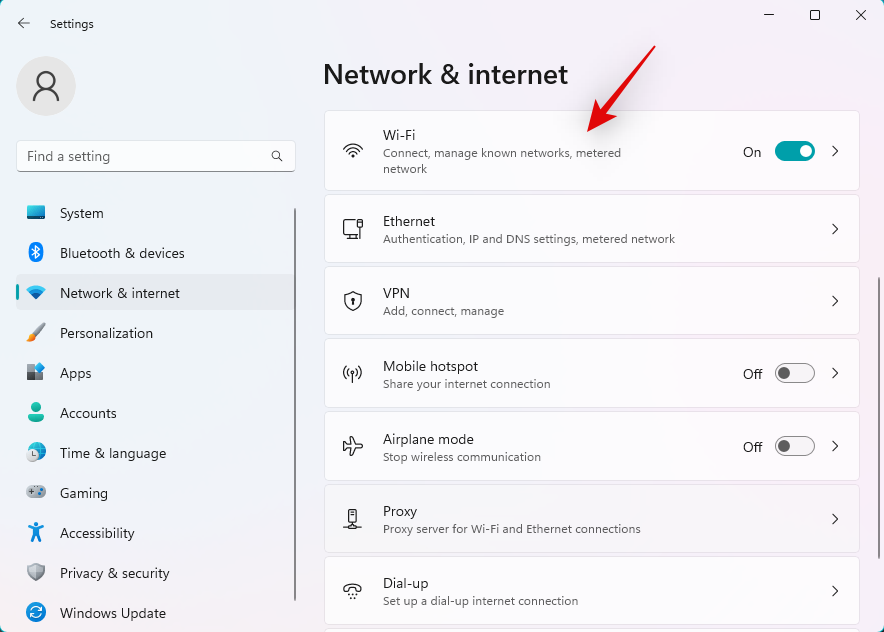
Клацніть Властивості обладнання .
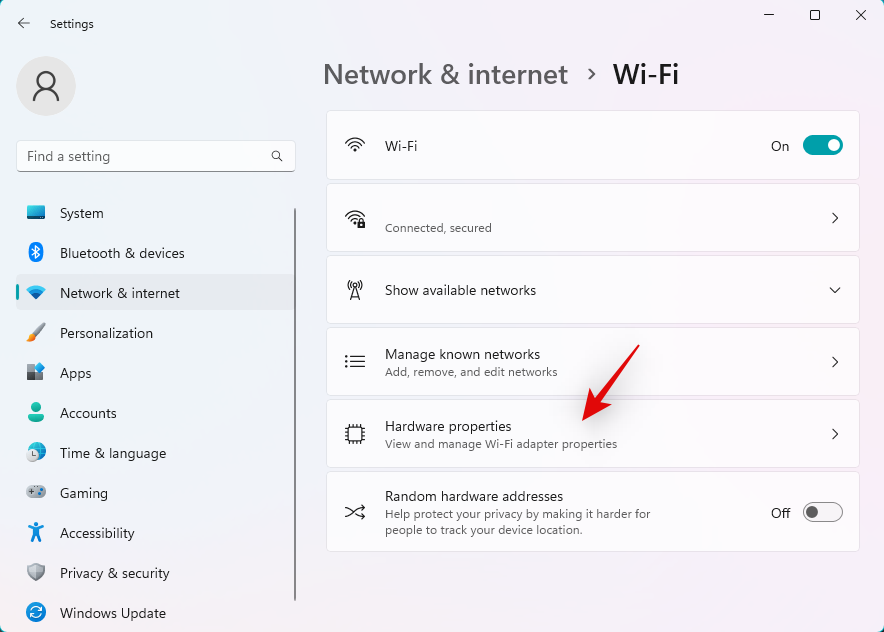
Тепер натисніть «Редагувати» поруч із призначенням IP-адреси .
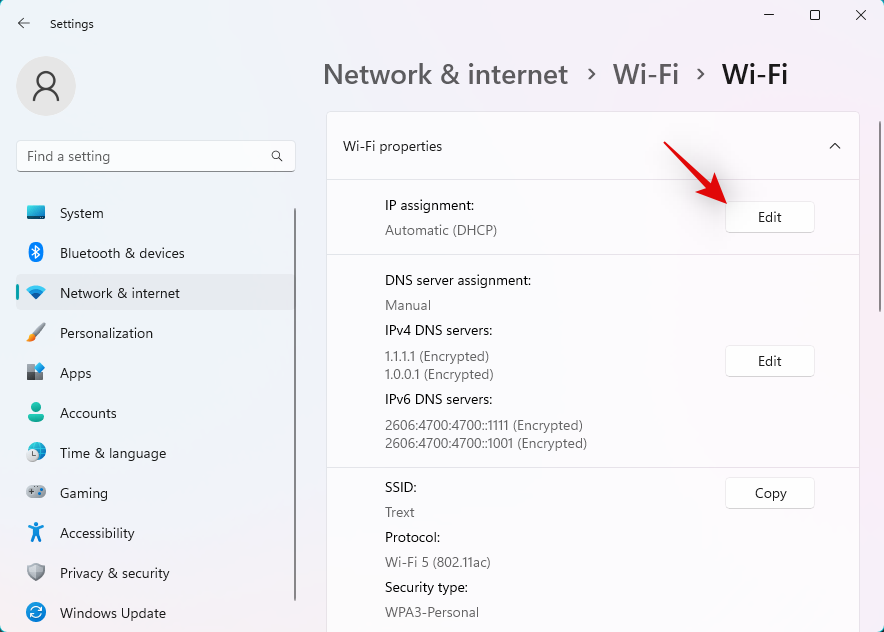
Натисніть спадне меню вгорі та виберіть Вручну .
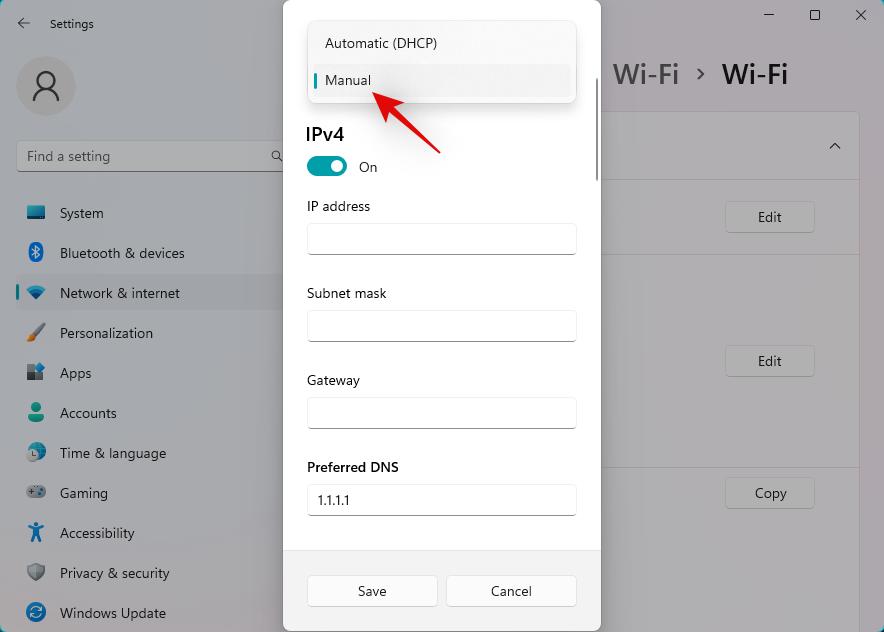
Увімкніть перемикач для IPv4 .
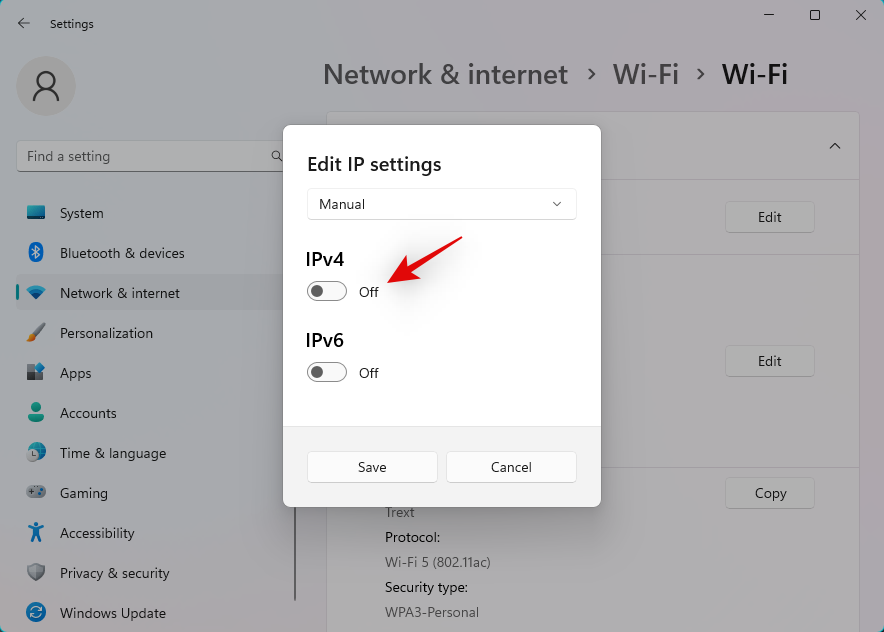
Введіть наступні дані залежно від ваших уподобань.
- IP-адреса
- Маска підмережі
- Шлюз
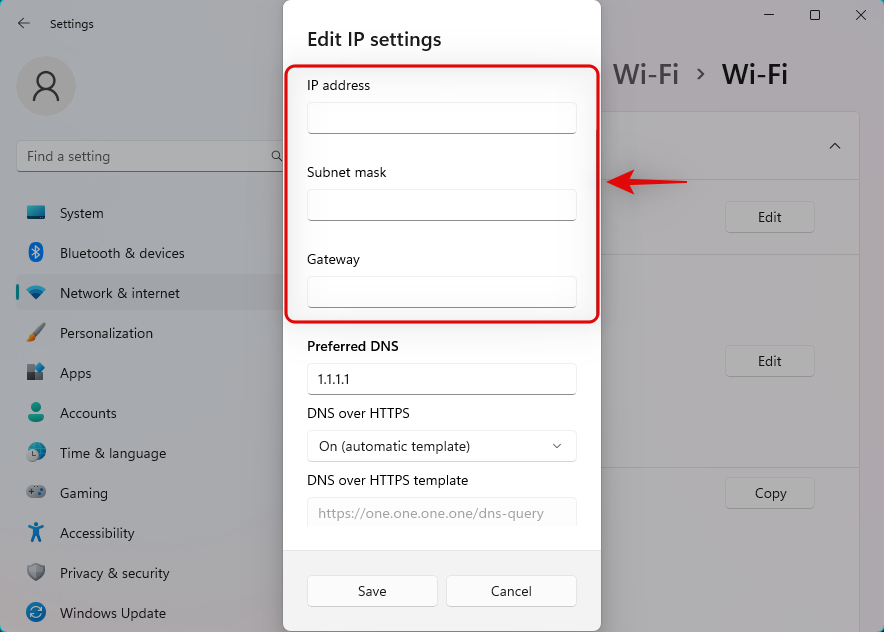
Залежно від ваших уподобань, ви також можете встановити спеціальний DNS під час роботи. Прокрутіть вниз і аналогічно встановіть стандартний шлюз IPv6 , якщо потрібно.
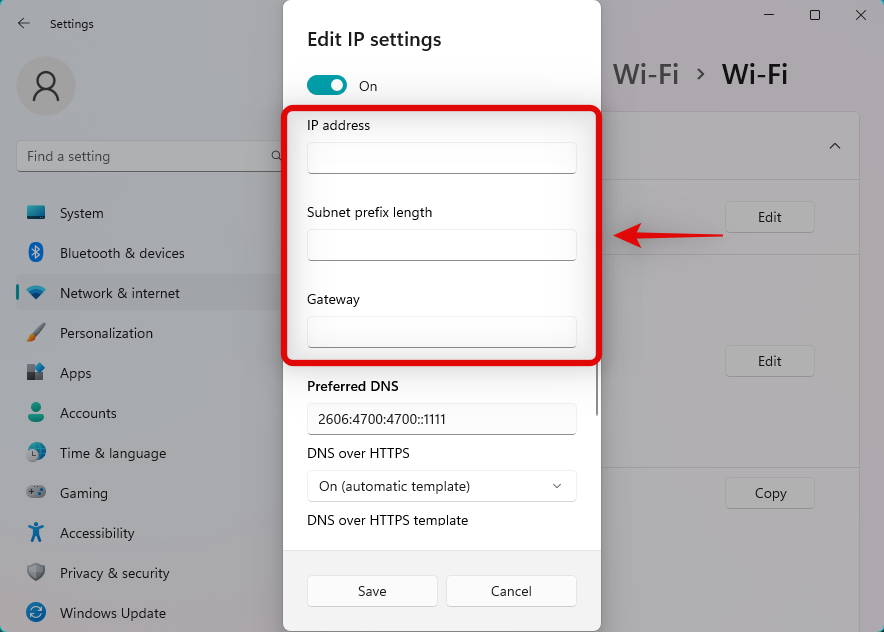
Після завершення натисніть «Зберегти» .
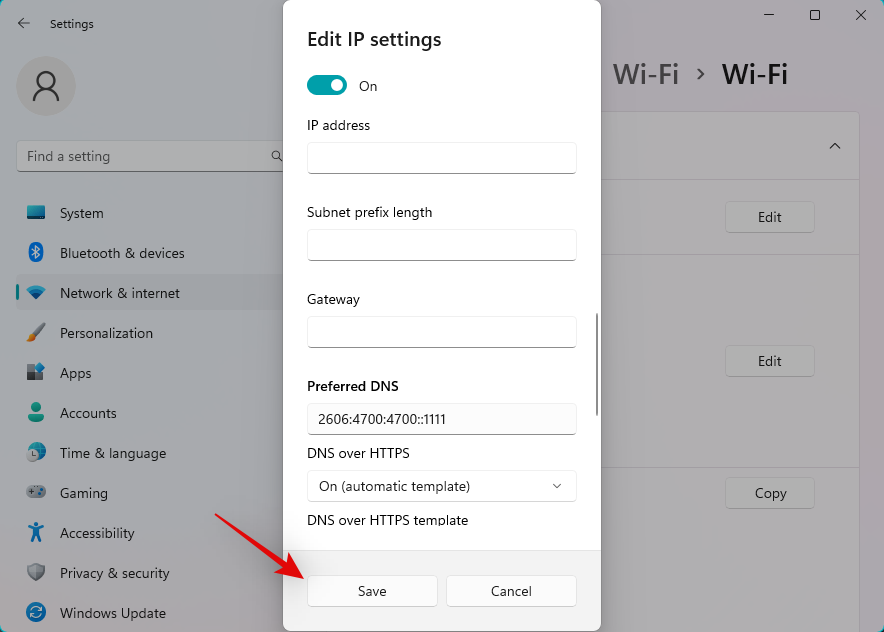
І це все! Тепер ви налаштували свій шлюз за умовчанням у Windows 11.
Пов’язане: як змінити тип файлу в Windows 11
Спосіб 2. Використання командного рядка (CMD)
Натисніть Windows + R, щоб запустити Run .
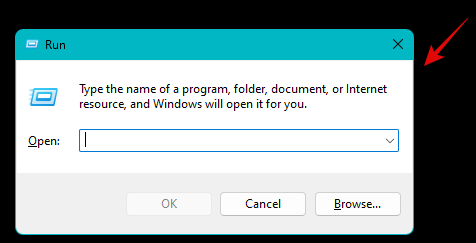
Введіть наступне та натисніть Ctrl + Shift + Enter.
cmd
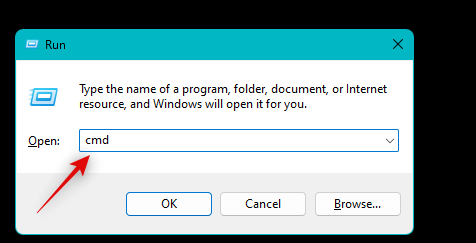
Введіть наступну команду та натисніть Enter. Замініть IP , MASK і DEFAULTGATEWAY бажаними значеннями.
netsh int ip set address "Local Area Connection" address=IP mask=MASK gateway=DEFAULTGATEWAY
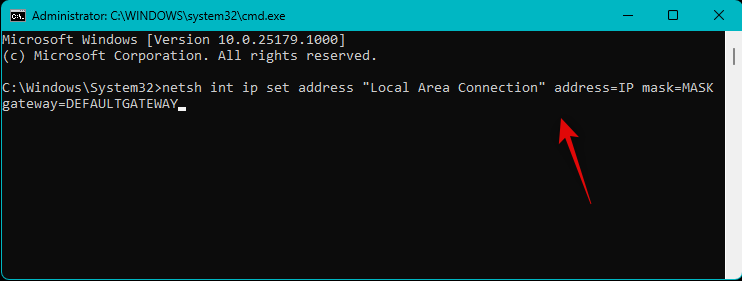
Ваш шлюз за замовчуванням тепер буде налаштовано в Windows 11. Використовуйте таку команду, щоб закрити CMD.
exit
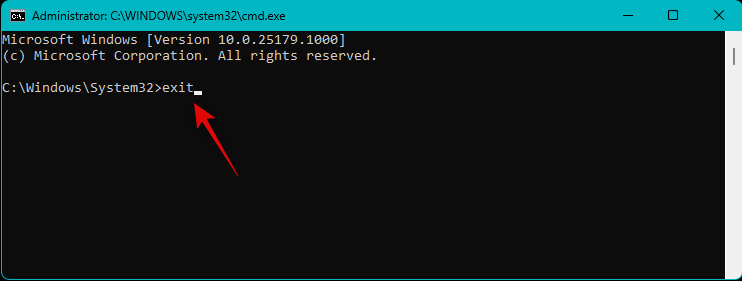
Ось як ви можете налаштувати шлюз за замовчуванням за допомогою CMD.
Ми сподіваємося, що ця публікація допомогла вам легко змінити шлюз за умовчанням у Windows 11. Якщо у вас виникнуть проблеми, не соромтеся зв’язатися з ними, використовуючи коментарі нижче.
ПОВ'ЯЗАНІ