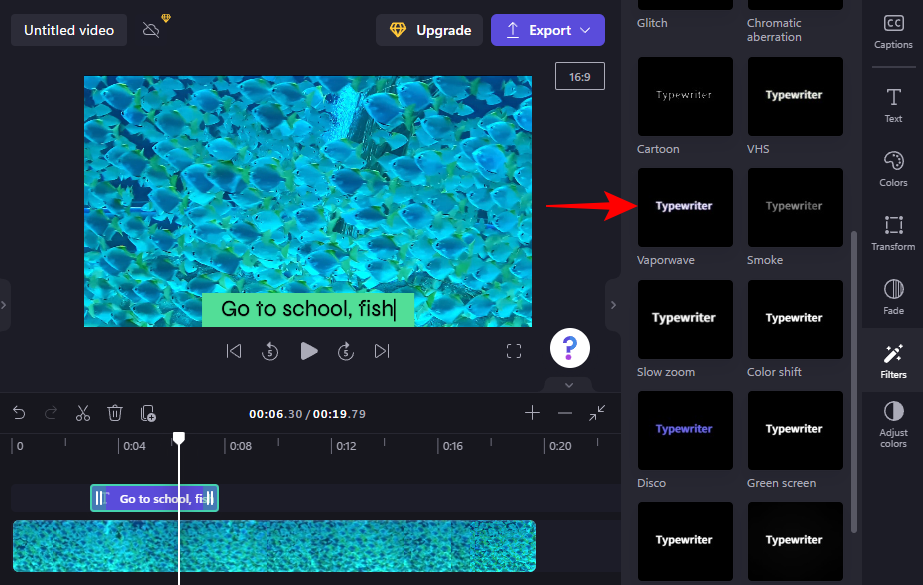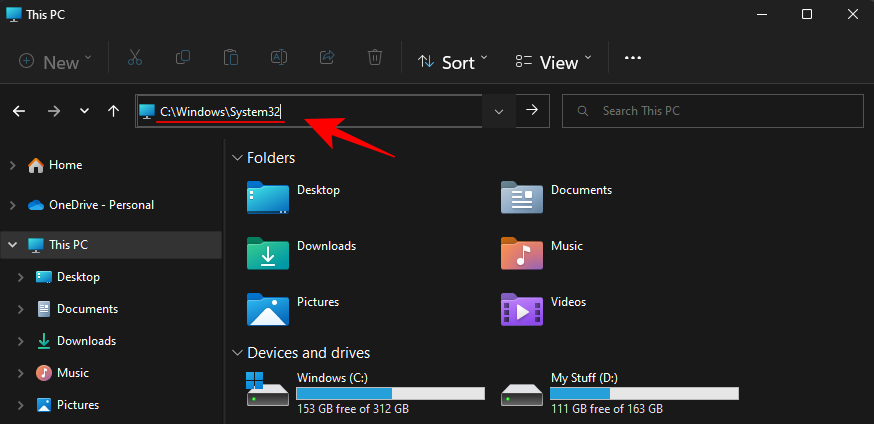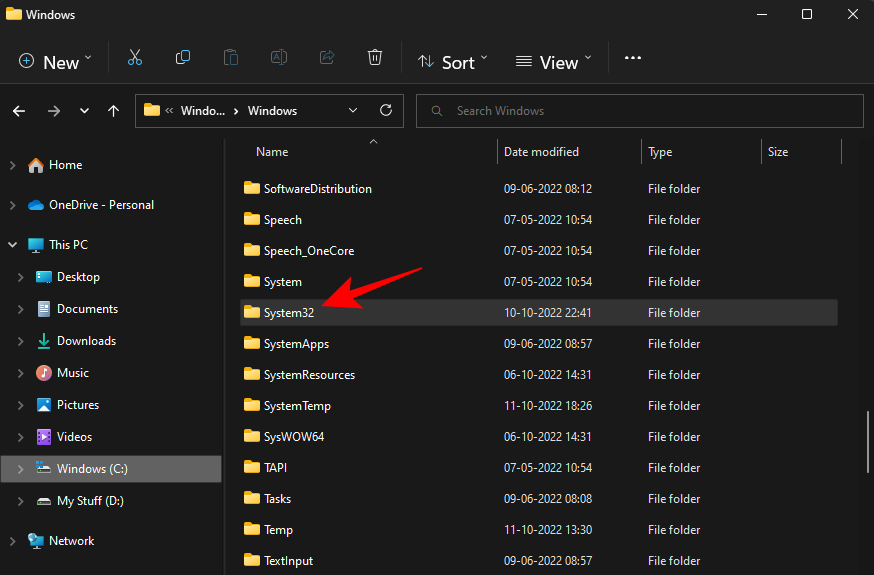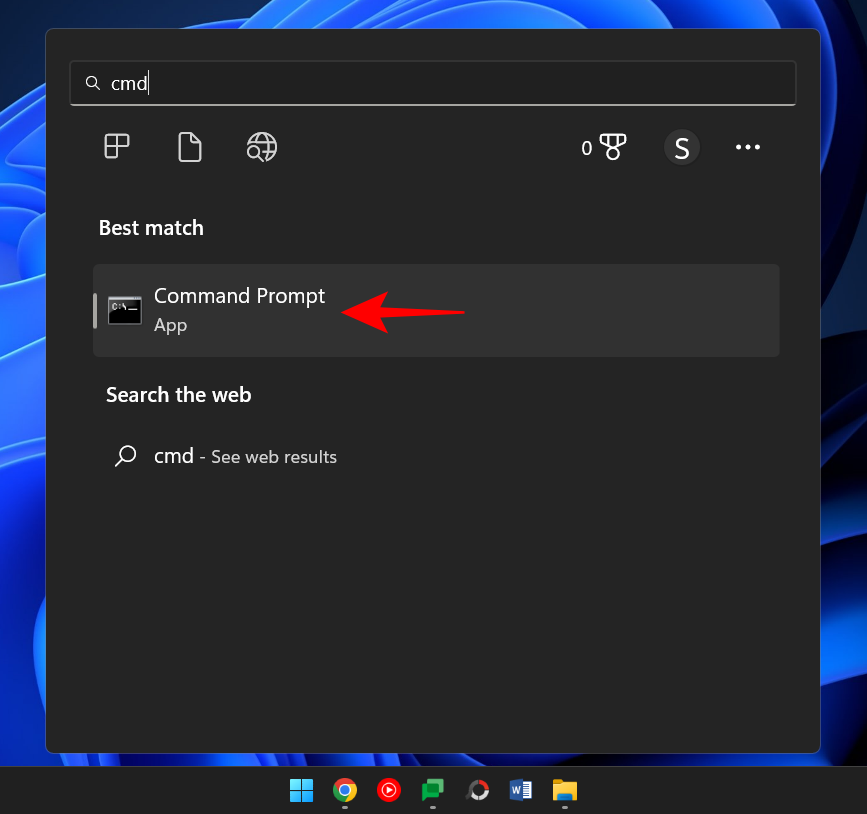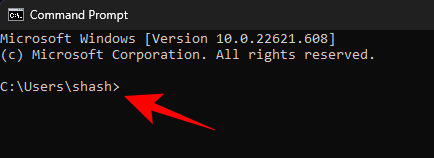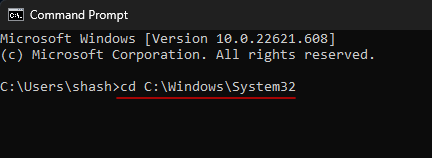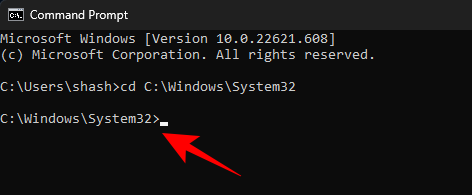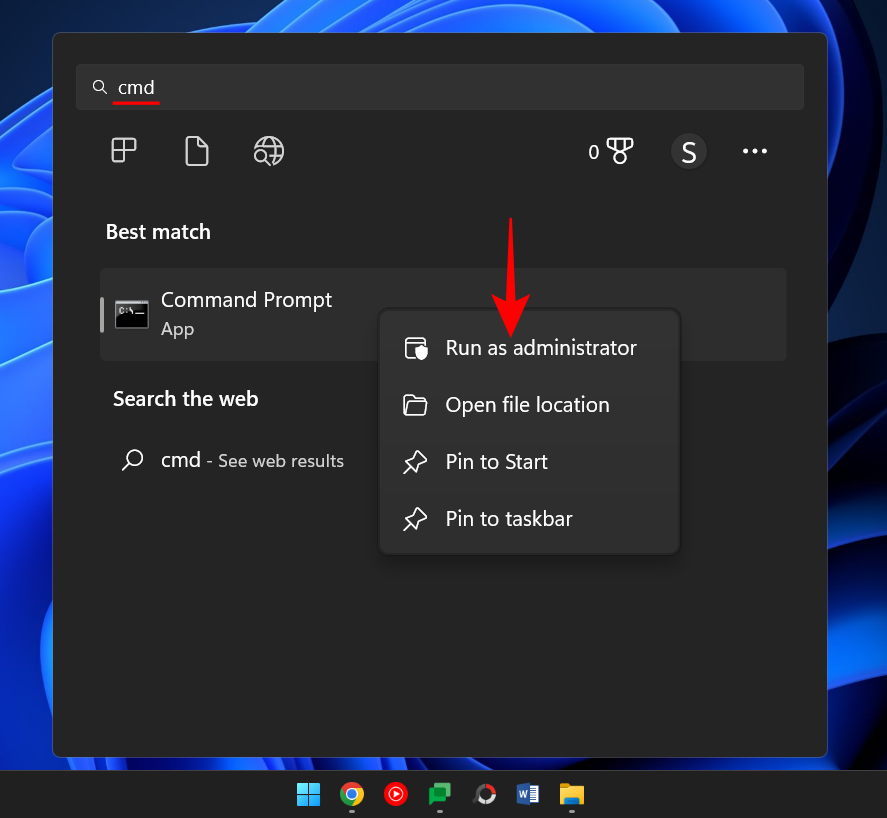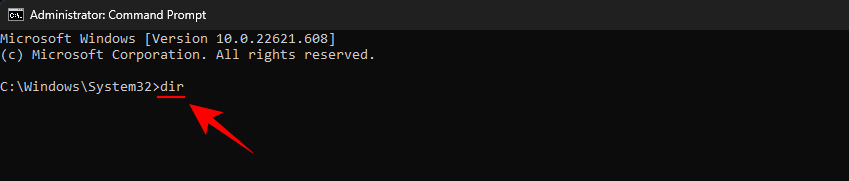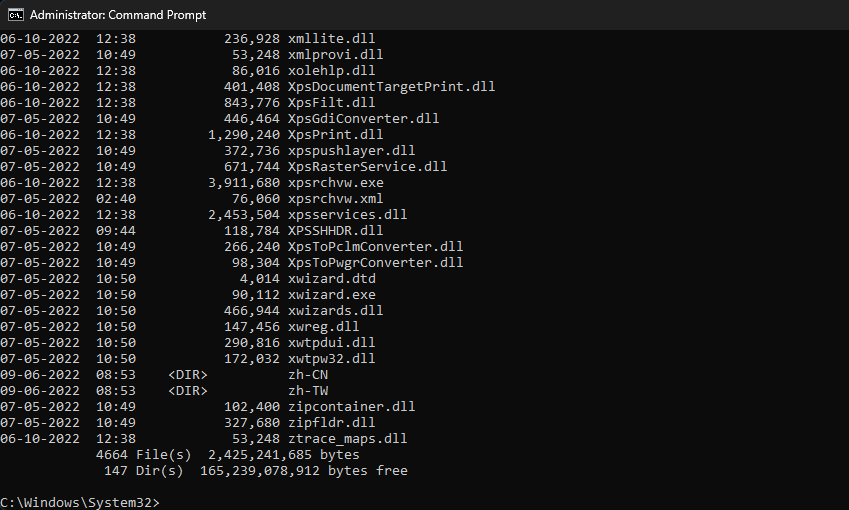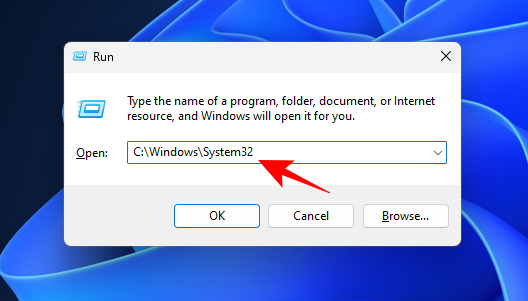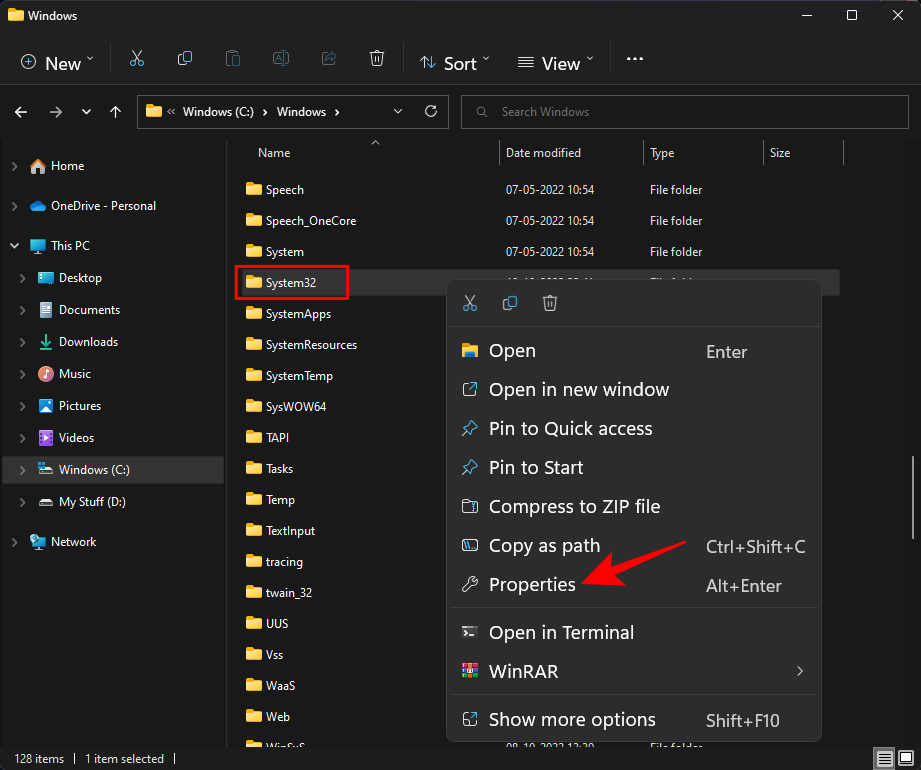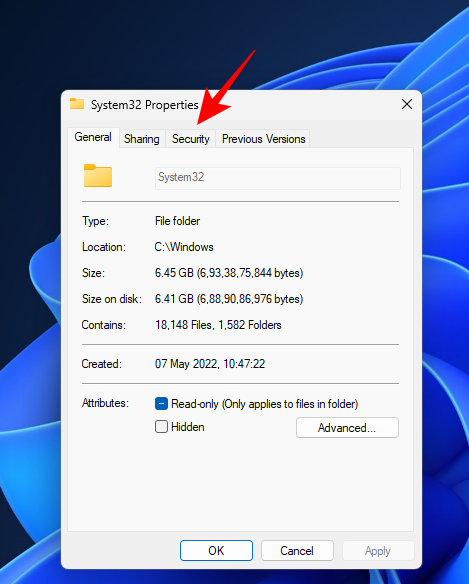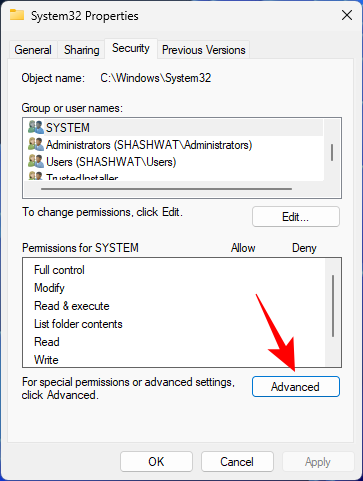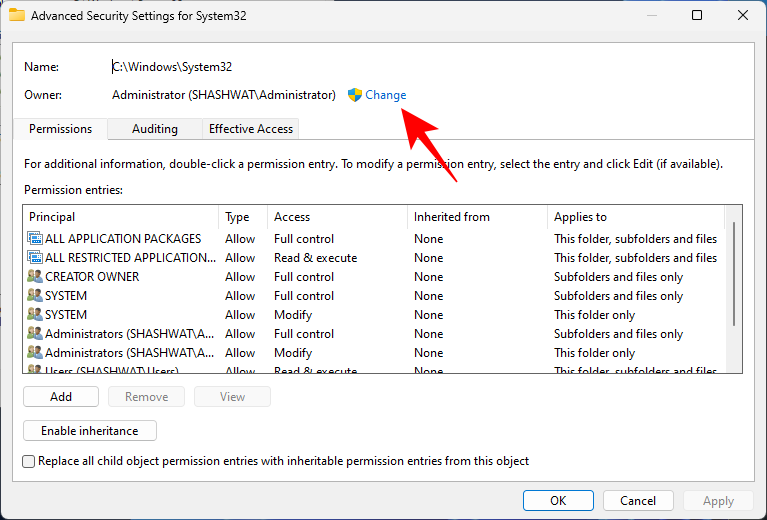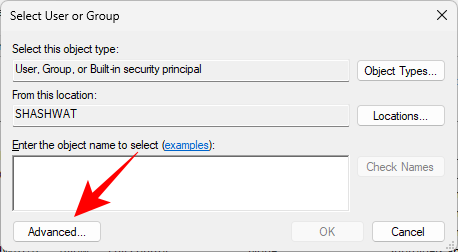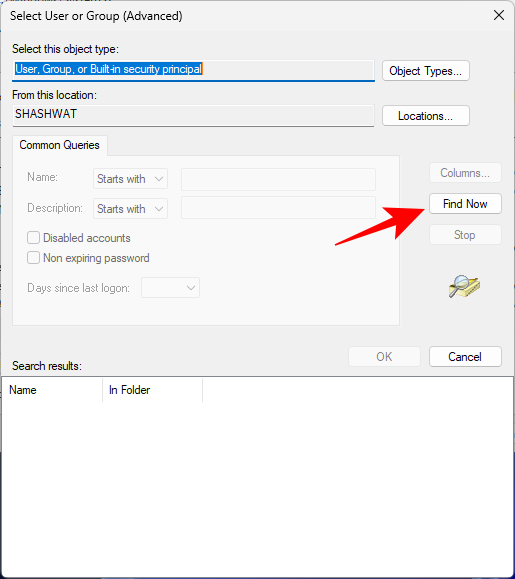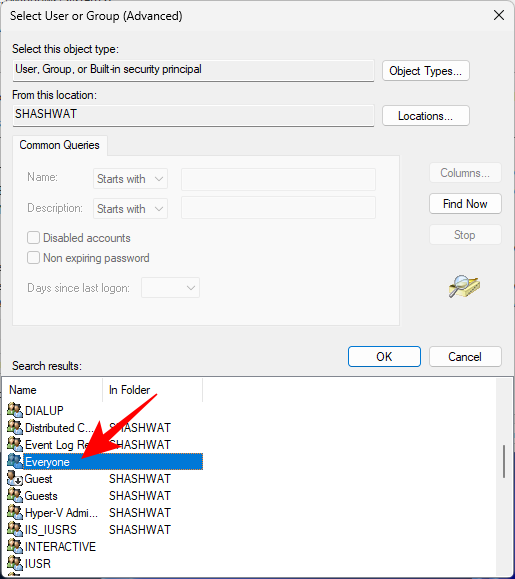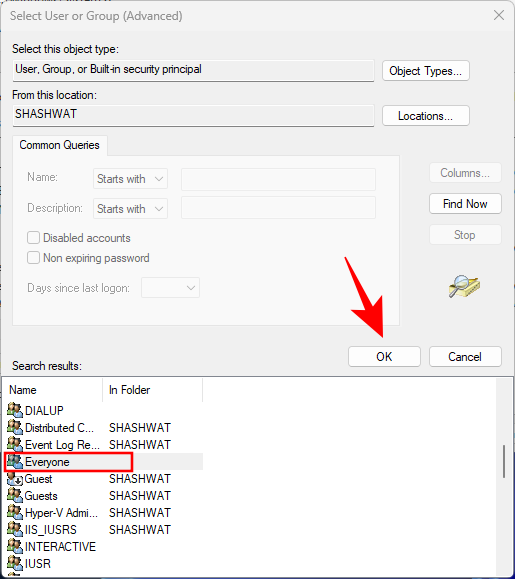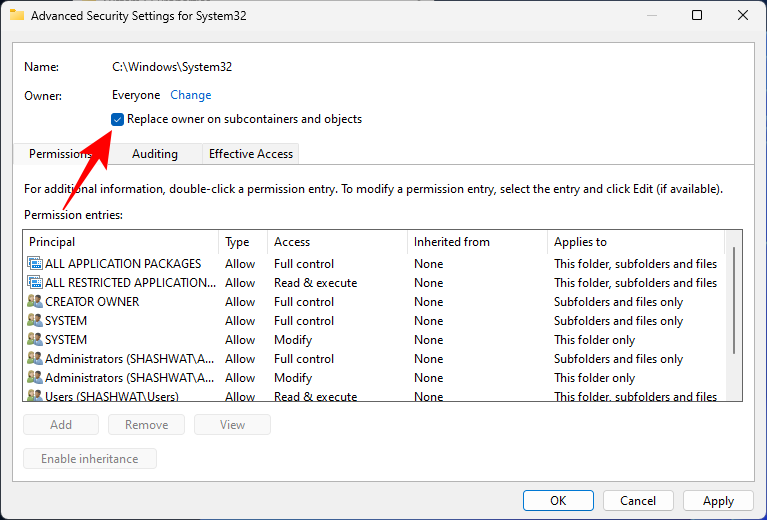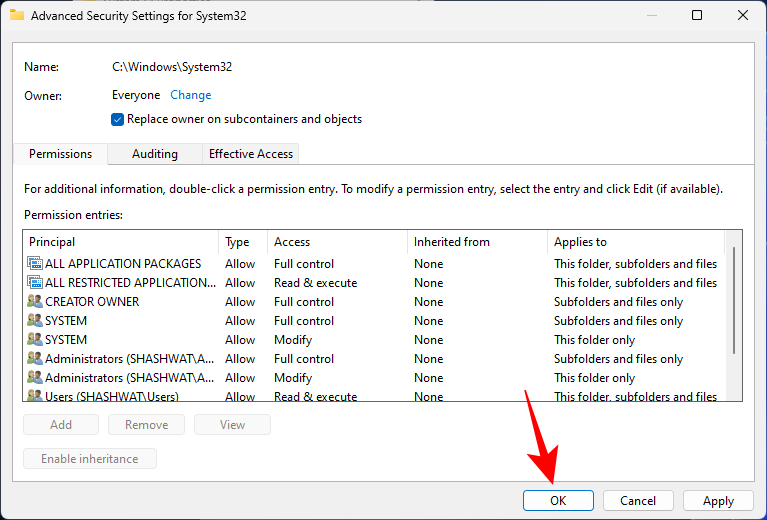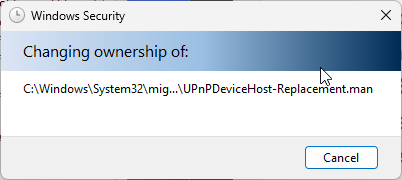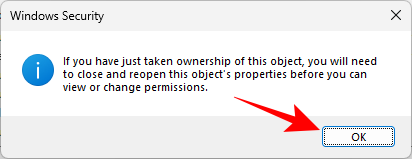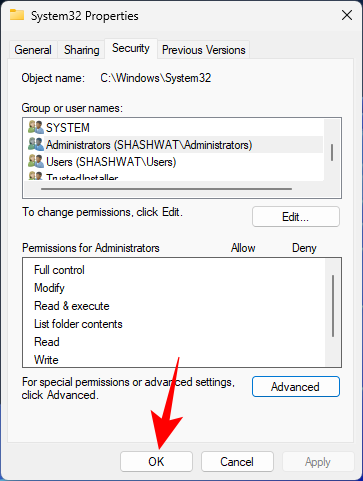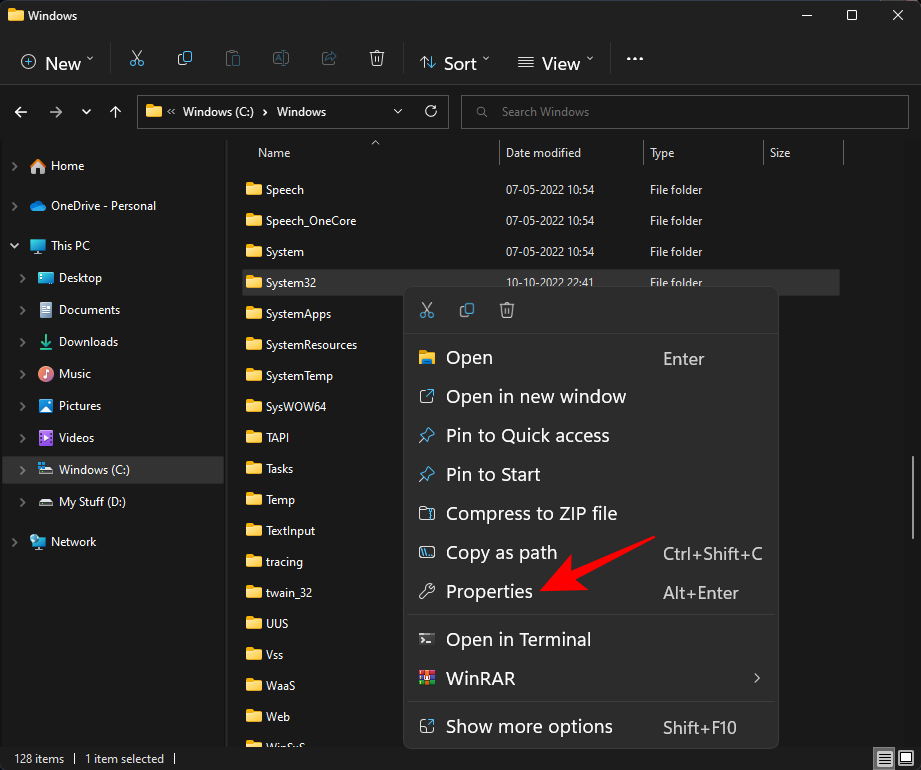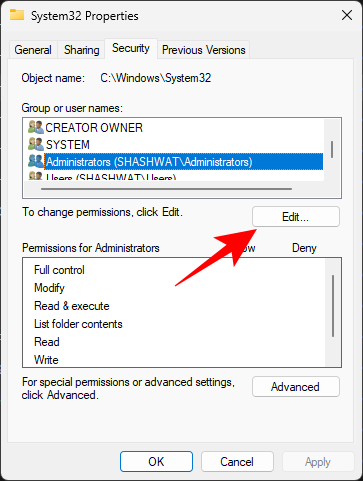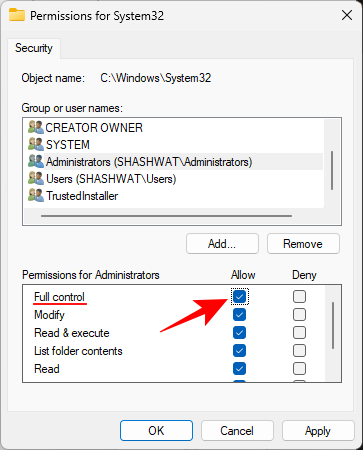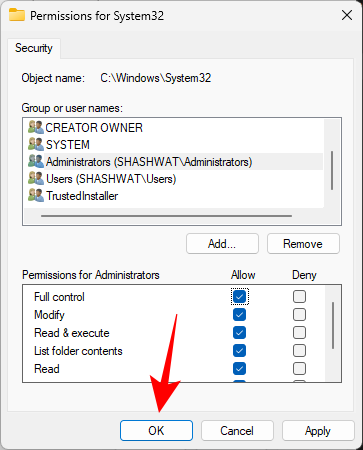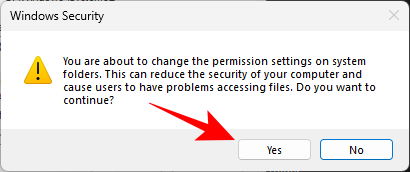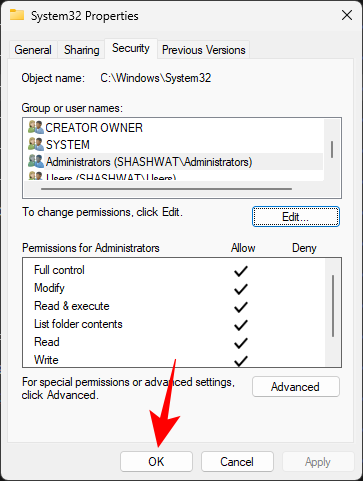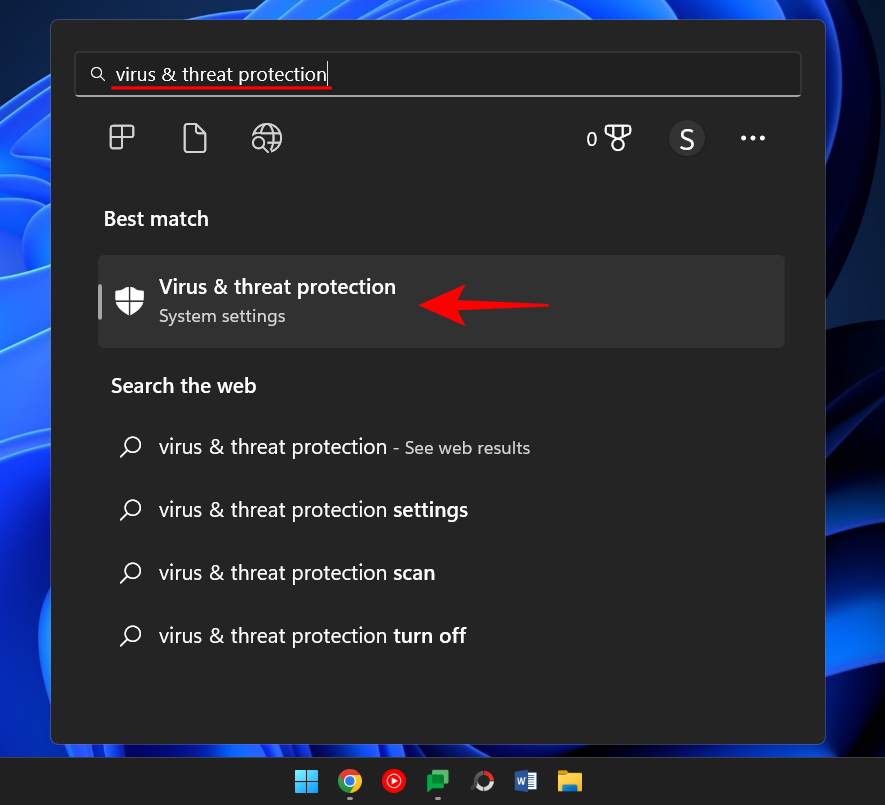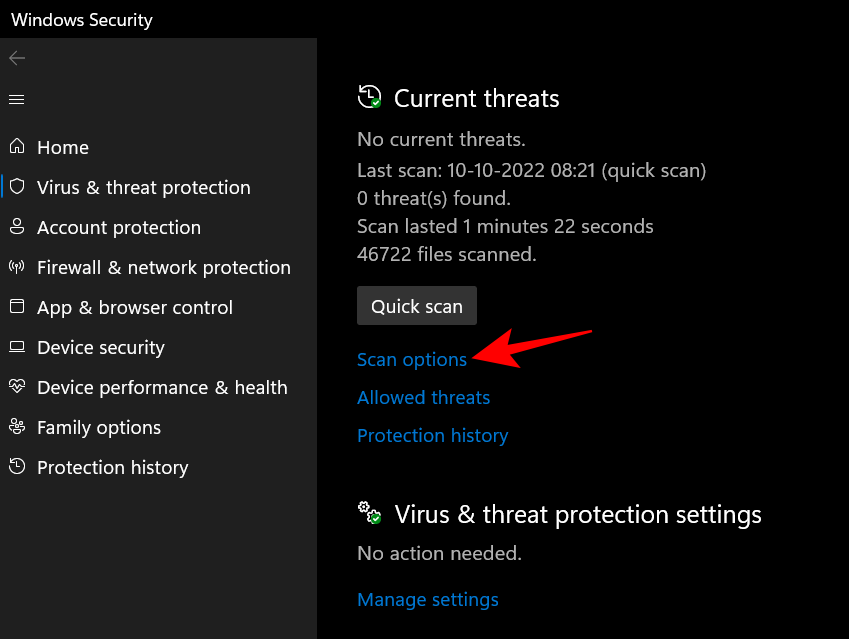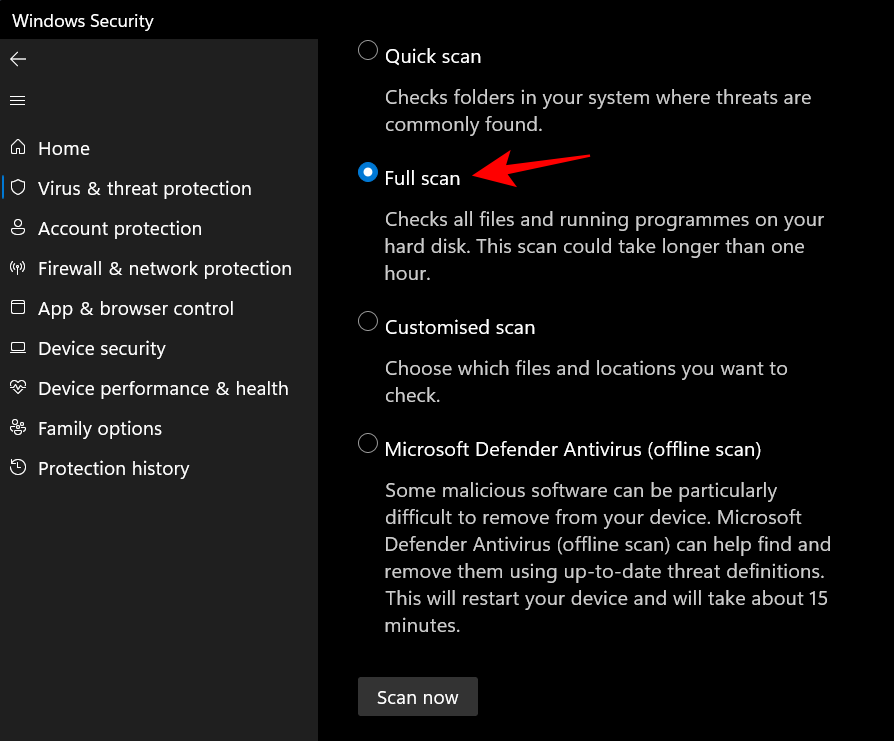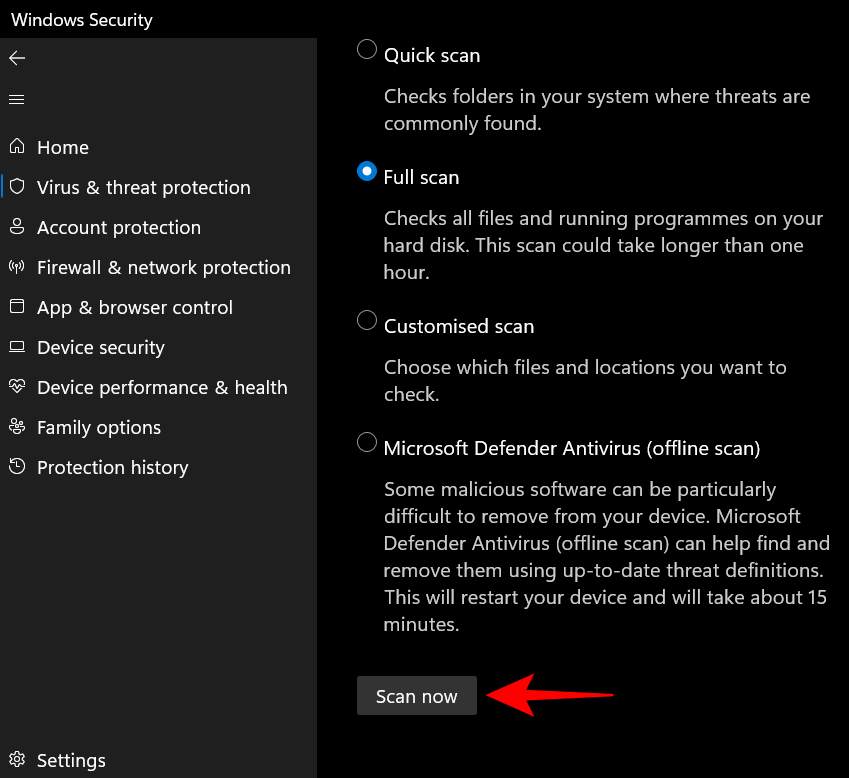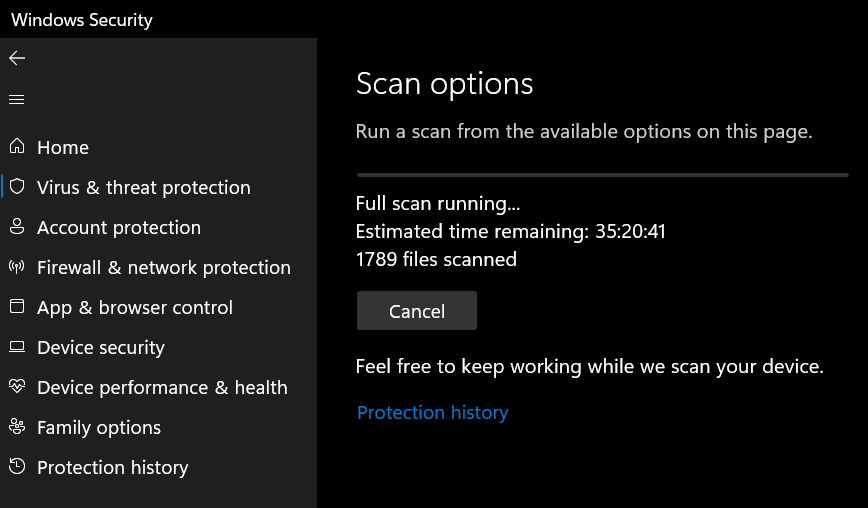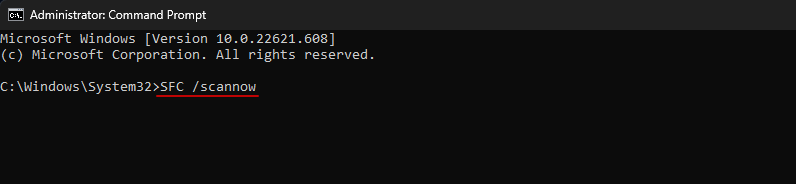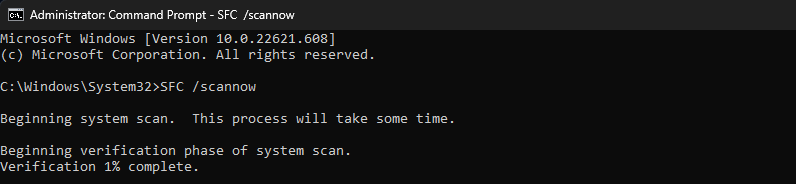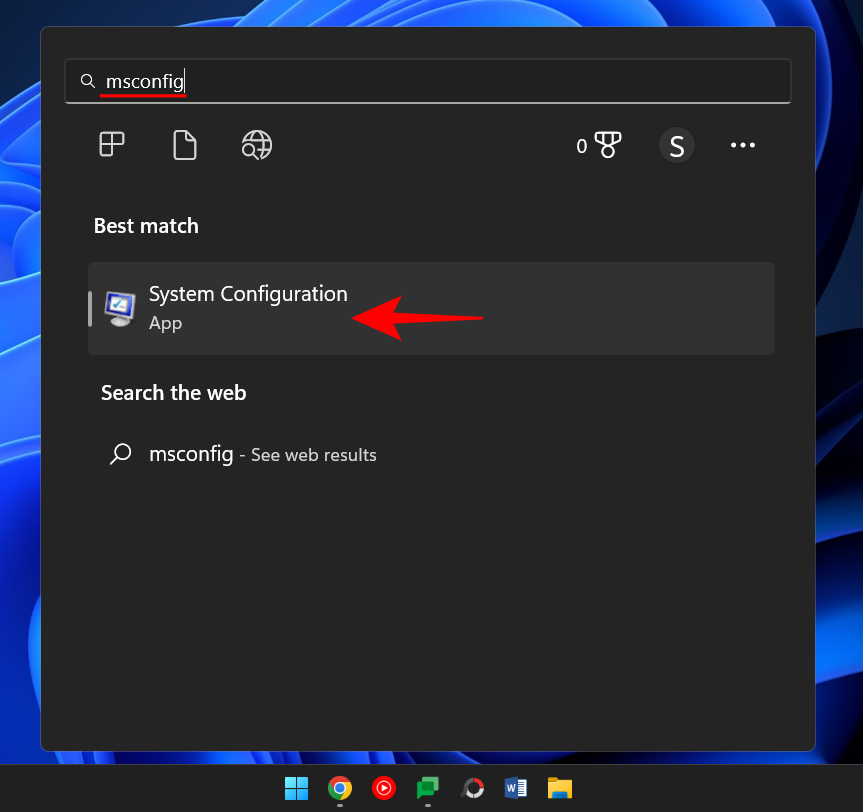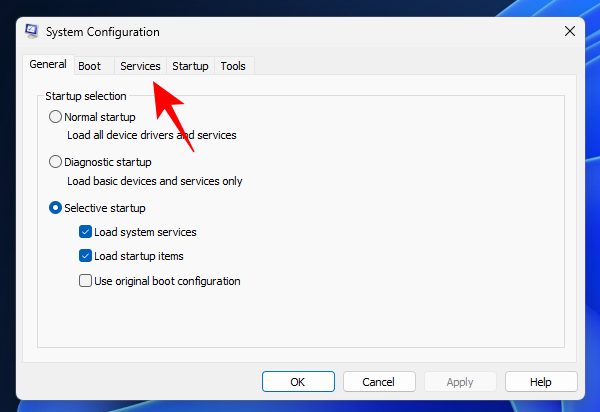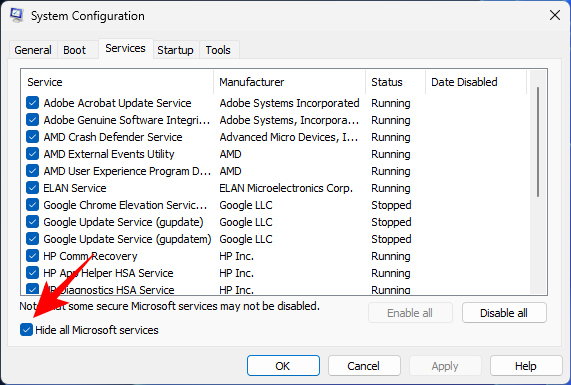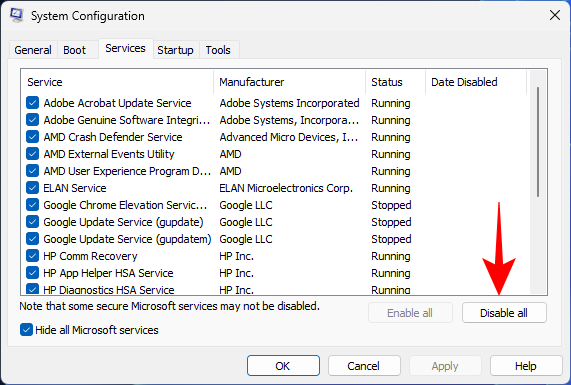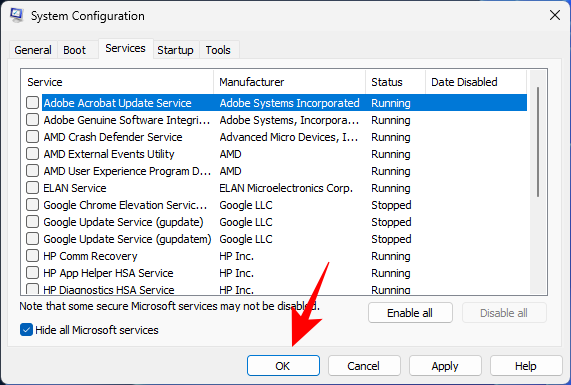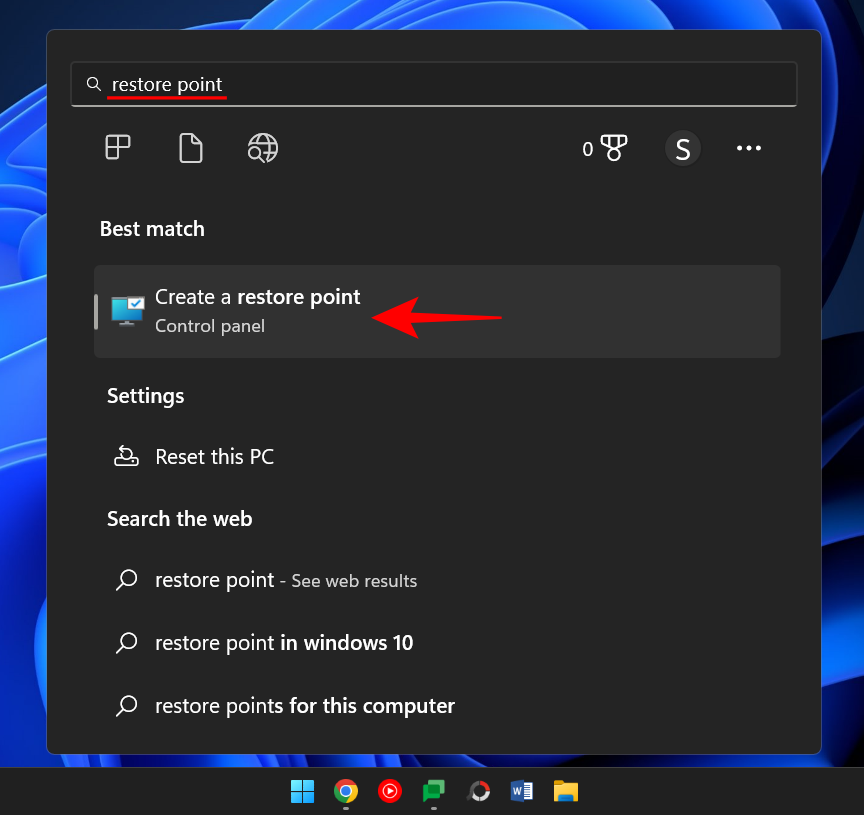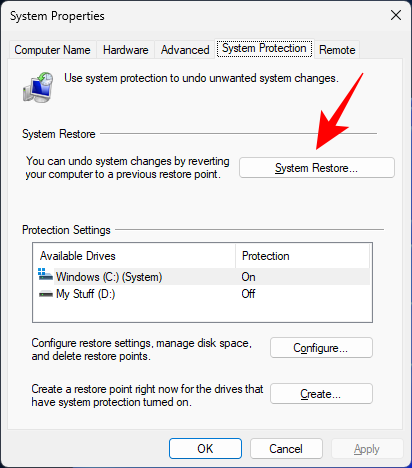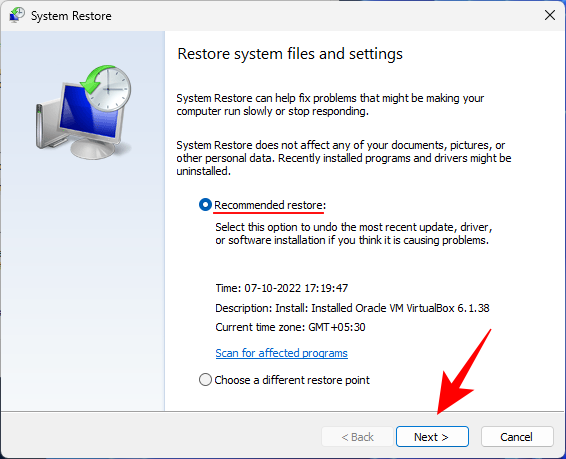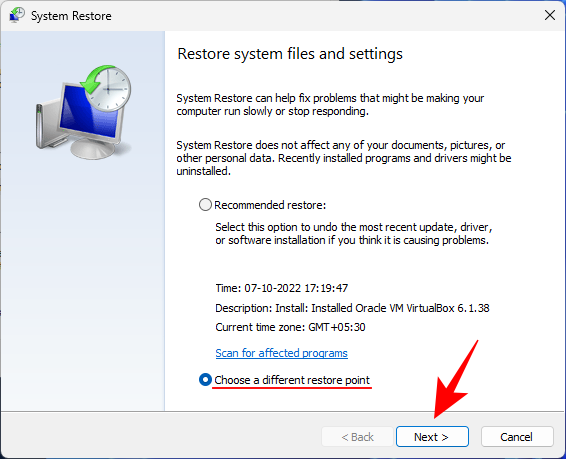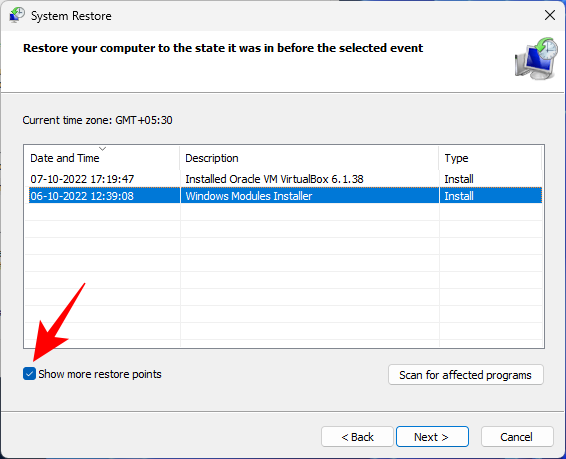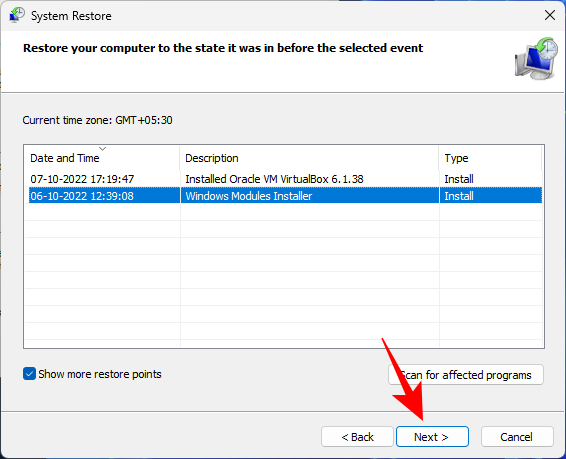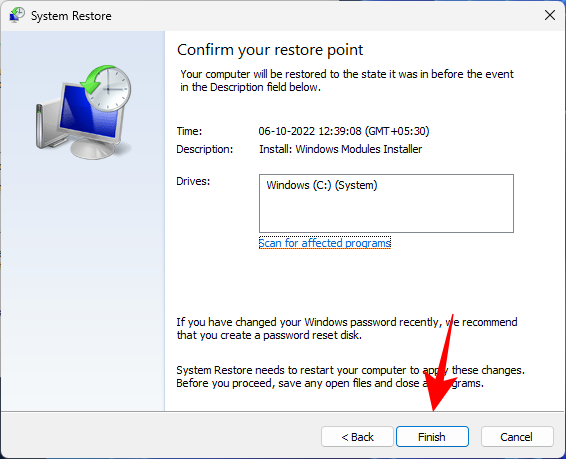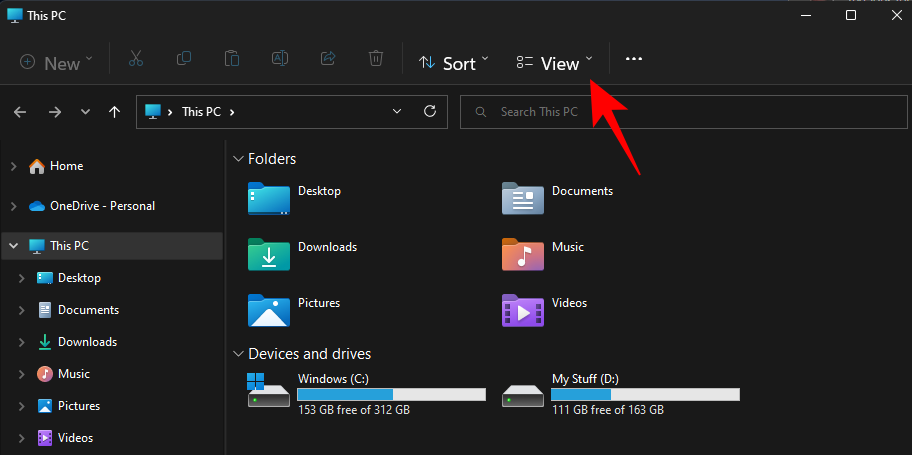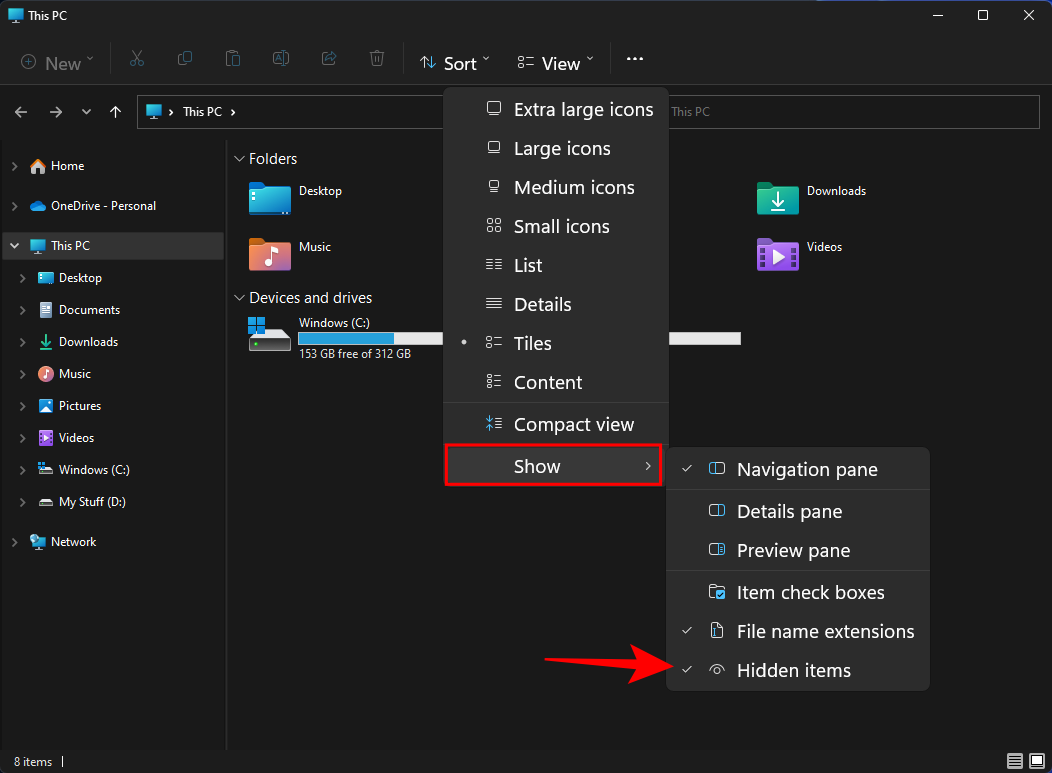Можливо, найважливіша папка для Windows, System32 стала справжнім явищем за останні роки завдяки різноманітним жартам і розіграшам в Інтернеті. Але що такого важливого в цій незрозумілій папці, тихо схованій на системному диску Windows, робить її такою важливою, як ви можете отримати до неї доступ і з якими проблемами ви можете зіткнутися, якщо з нею легковажно поводитися? Ось усе, що вам потрібно знати.
Що таке папка System32?
System32 є однією з основних папок, які використовуються Windows. Під час інсталяції Windows у цю папку копіюються всі необхідні файли та папки, які мають вирішальне значення для правильного функціонування Windows. До них належать важливі системні файли, пов’язані виконувані файли, які використовуються утилітами Windows, бібліотека динамічних посилань (DLL) і навіть деякі файли програмного забезпечення, скопійовані в цю папку.
Нехай вас не вводить в оману назва System32. Усе це справедливо як для 32-розрядних, так і для 64-розрядних комп’ютерів. У 64-розрядному комп’ютері папка System32 містить 64-розрядні файли, тоді як 32-розрядні файли знаходяться в іншій папці під назвою SysWOW64.
По темі: як очистити кеш у Windows 11
Як відкрити папку System 32 в ОС Windows 3 способами
Усе сказане, ви все ще можете отримати доступ до папки System32 на вашому ПК з Windows, щоб переглянути файли в ній. Усе більше, ніж це, слід робити з повним усвідомленням того, у що ви втягуєтесь. Отже, без зайвих слів, ось кілька способів відкрити папку System32 у Windows, незалежно від того, чи є у вас Windows 11, Windows 10 чи старіша.
Спосіб 1. Використання Провідника файлів
Найпростіший спосіб отримати доступ до папки System32 — через сам Провідник файлів. Ось як це зробити:
Натисніть Win+E , щоб відкрити Провідник. Натисніть «Цей комп’ютер», якщо ви ще не там.
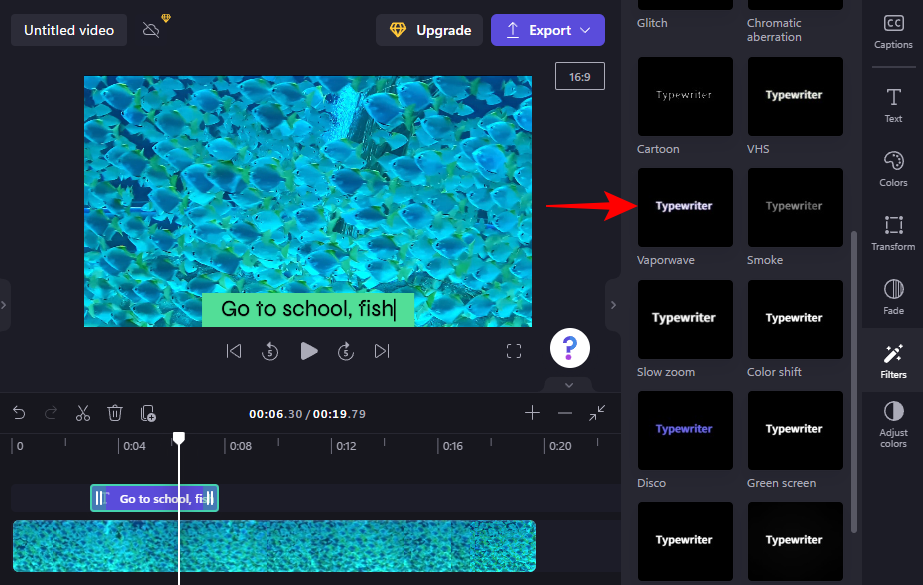
Потім перейдіть за такою адресою:
C:\Windows
Крім того, скопіюйте та вставте вищезазначене в адресний рядок.
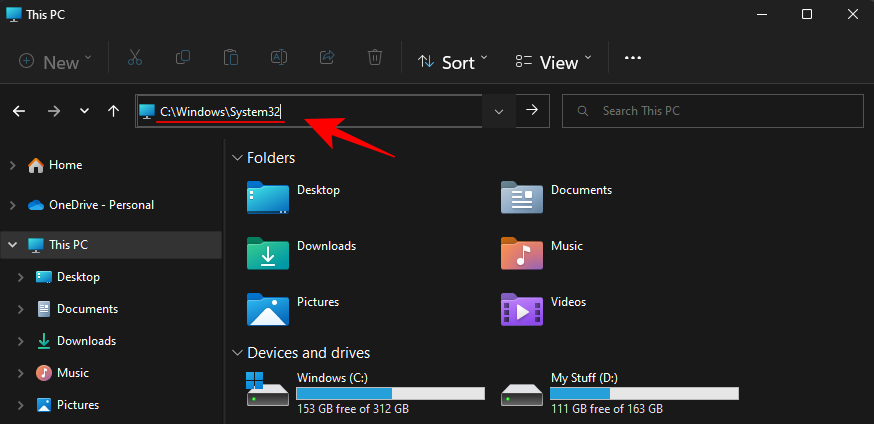
Примітка. Якщо ваша Windows не інстальована на диск C, замініть C у наведеній вище адресі літерою диска, на якому її інстальовано.
А потім натисніть Enter. Тут прокрутіть вниз і знайдіть папку System32.
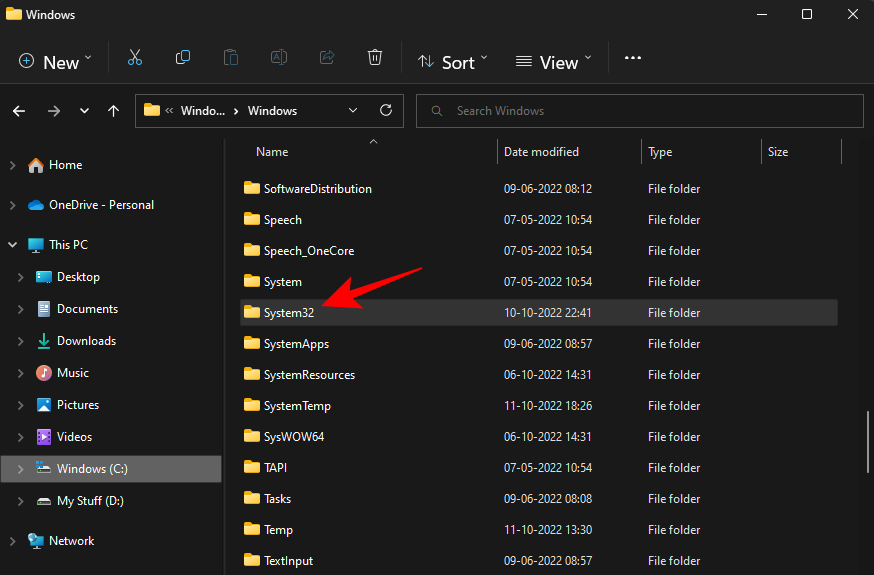
Якщо ви отримуєте повідомлення про помилку «Вам потрібен дозвіл для виконання цієї дії», перегляньте наведене нижче ВИПРАВЛЕННЯ та дізнайтеся, як отримати дозволи для цієї папки.
Пов’язане: як скинути налаштування звуку в Windows 11
Спосіб 2. Використання командного рядка (CMD)
Ви можете отримати доступ до папки System32 і файлів у ній із самого командного рядка. Ось як це зробити:
Натисніть «Пуск», введіть cmd і виберіть «Командний рядок» .
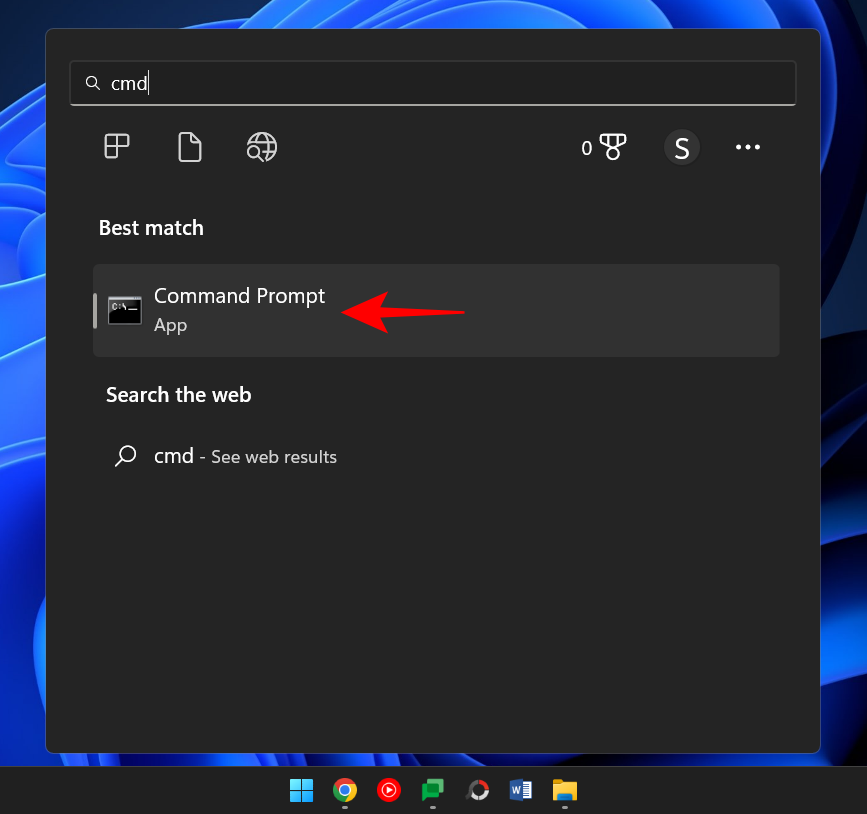
За умовчанням ви матимете доступ до файлів, локальних для вашого користувача.
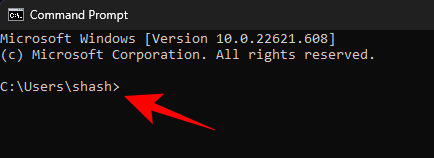
Щоб отримати доступ до папки System32, вам доведеться змінити каталог тут. Введіть таку команду:
cd C:\Windows\System32
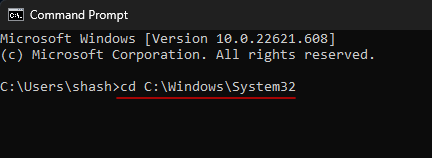
Потім натисніть Enter.
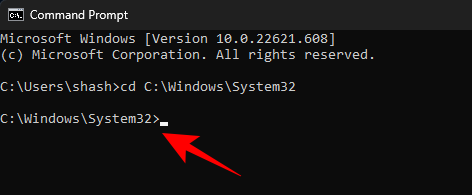
Це також каталог за замовчуванням, коли ви відкриваєте екземпляр командного рядка з підвищеними правами (з правами адміністратора). Отже, швидший спосіб отримати доступ до папки System32 — просто знайти командний рядок, клацнути його правою кнопкою миші та вибрати Запуск від імені адміністратора .
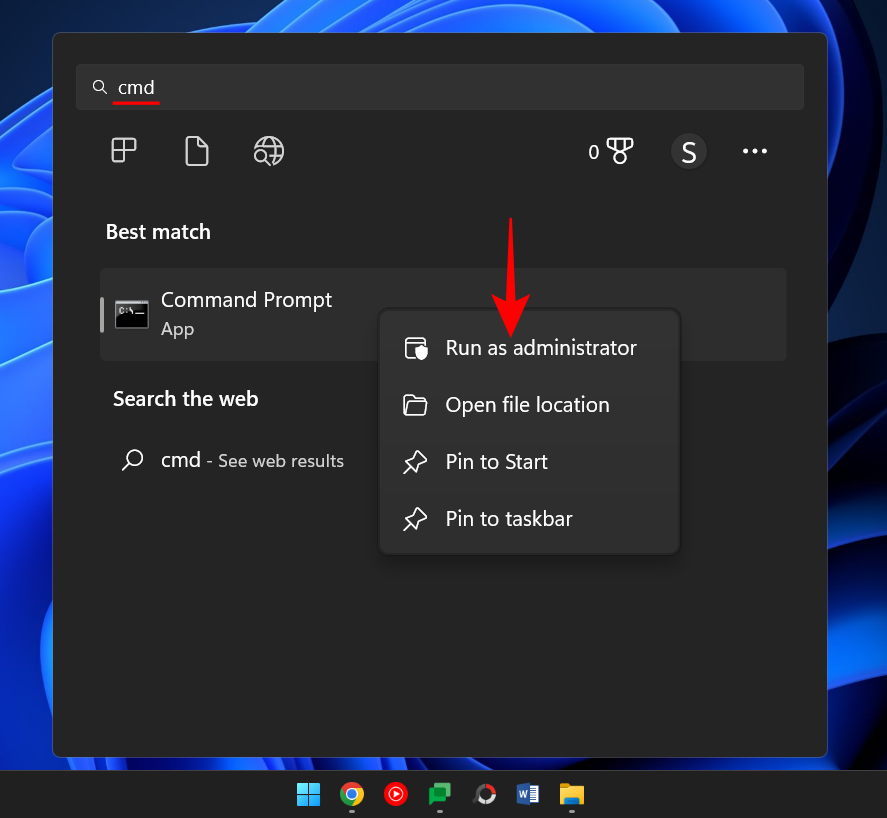
Тепер, щоб переглянути файли в System32, введіть dir.
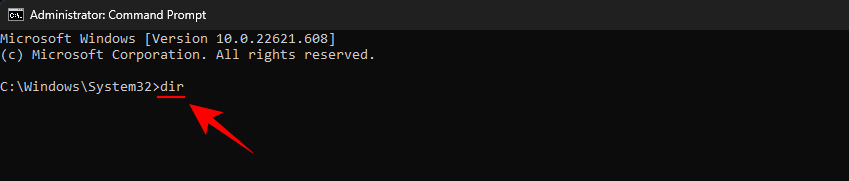
Натисніть Enter. Командний рядок тепер перерахує всі файли в папці System32.
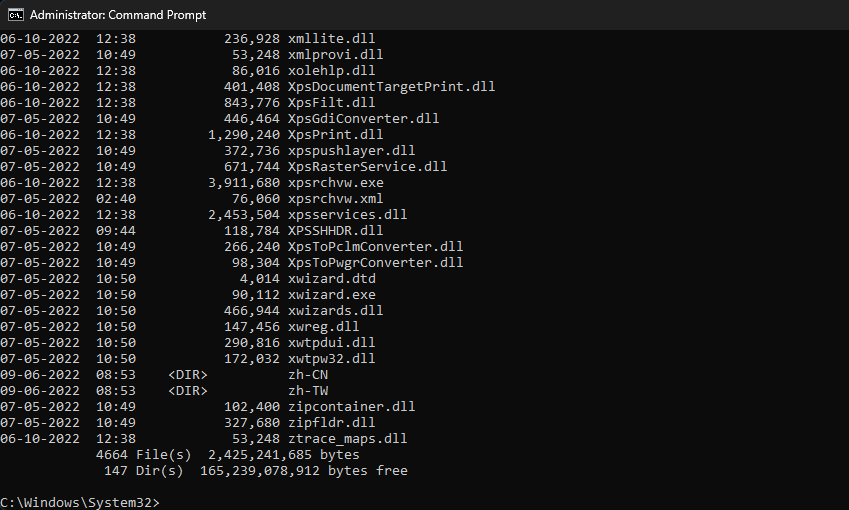
Пов’язане: Де знаходиться «Мій комп’ютер» у Windows 11? Як легко знайти «цей ПК»!
Спосіб 3: за допомогою RUN
Ще один спосіб відкрити папку System32 — ввести її адресу в командне поле RUN. Ось як це зробити.
Натисніть Win+R , щоб відкрити вікно RUN. Потім введіть або скопіюйте та вставте наступне:
C:\Windows\System32
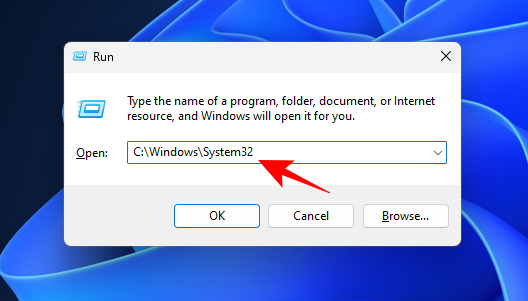
Потім натисніть Enter. Це відкриє папку System32.
Відмовлено в доступі System32: «Для виконання цієї дії вам потрібен дозвіл» – як виправити
Якщо під час доступу до папки Sytem32 ви зіткнулися з повідомленням про помилку Access Denied, тоді вам доведеться вручну отримати право власності на папку System32. Ось як це зробити:
Відкрийте Провідник за допомогою комбінації клавіш Win+E . Потім перейдіть до C:\Windows.
Клацніть правою кнопкою миші папку System32 і виберіть «Властивості» .
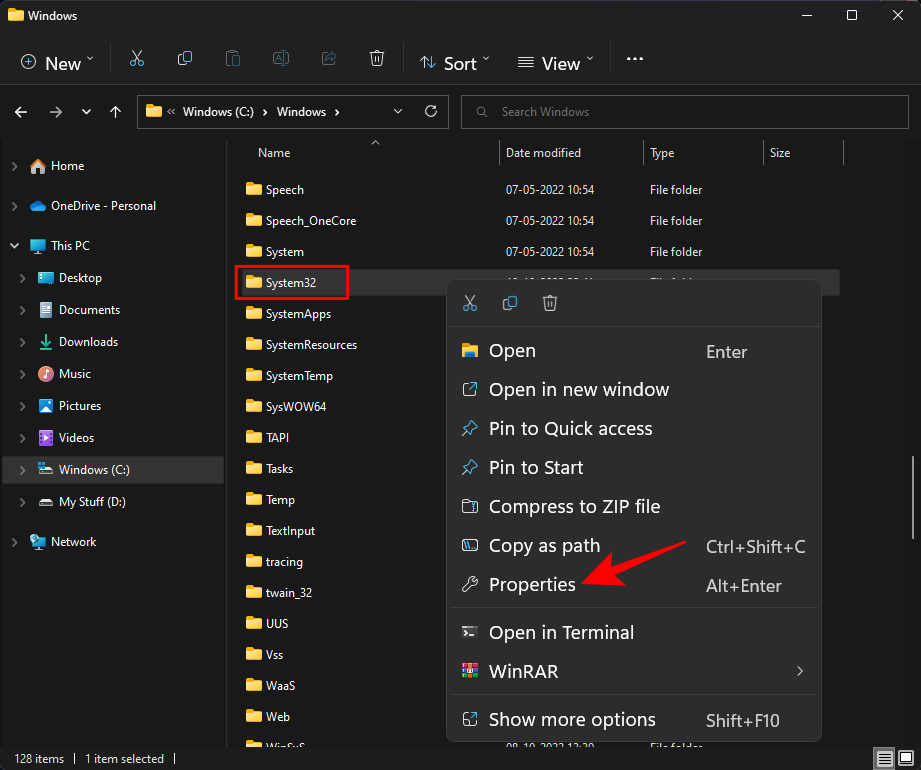
Перейдіть на вкладку Безпека .
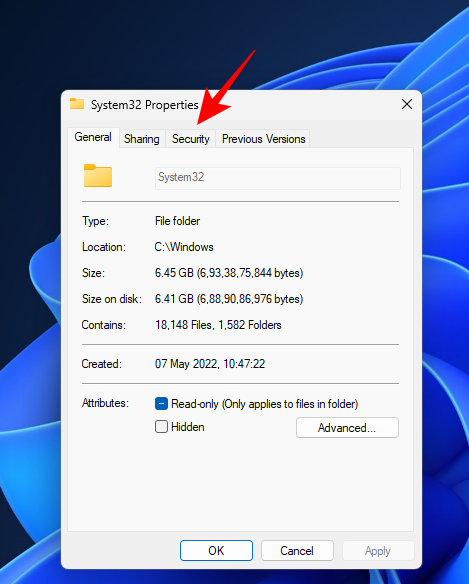
Натисніть «Додатково» внизу.
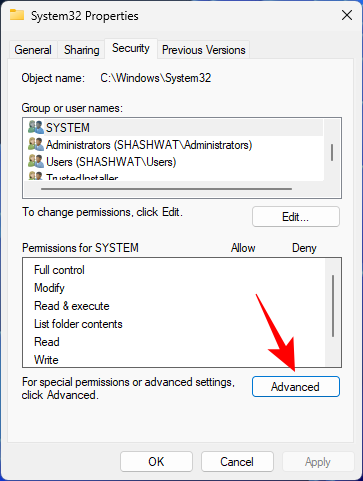
Поруч із Власником натисніть Змінити.
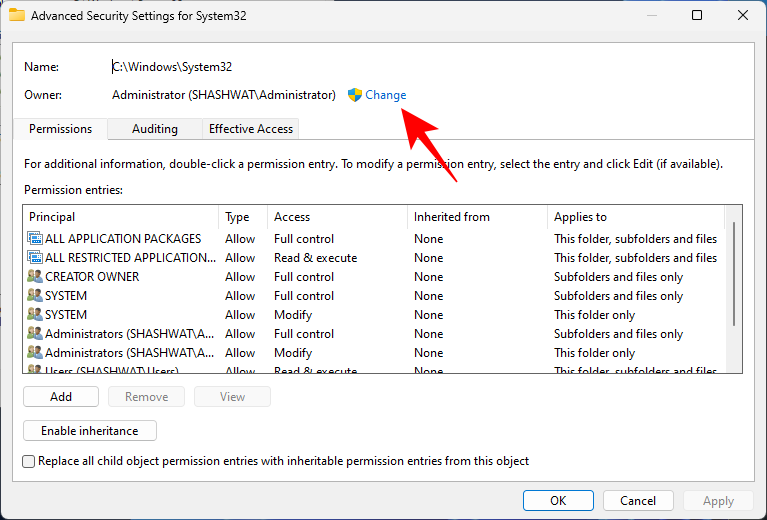
Натисніть Додатково .
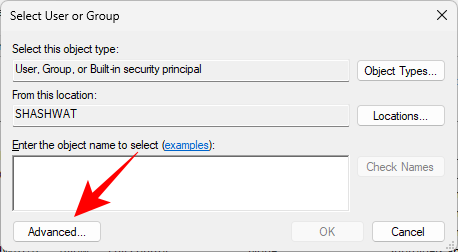
Потім натисніть «Знайти зараз» .
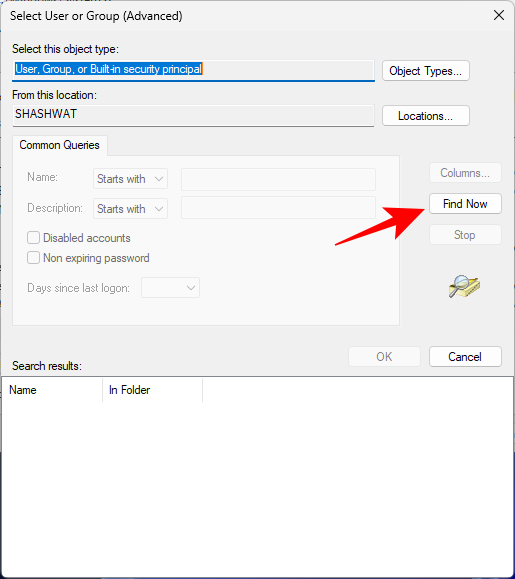
Потім виберіть групу або імена користувачів, яким потрібно надати доступ до папки. Або прокрутіть вниз і виберіть « Усі », щоб усі мали доступ до папки.
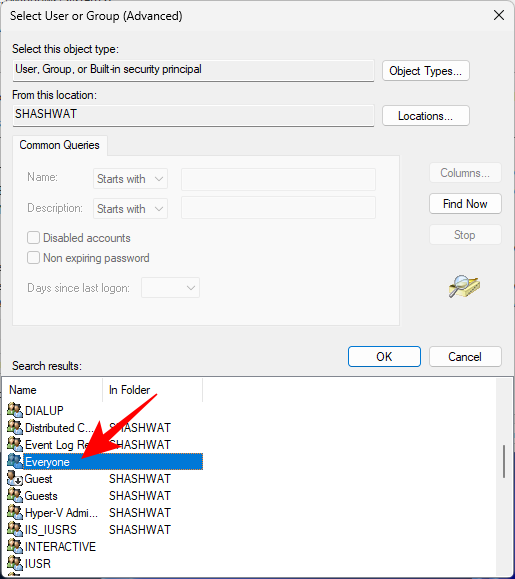
Натисніть OK .
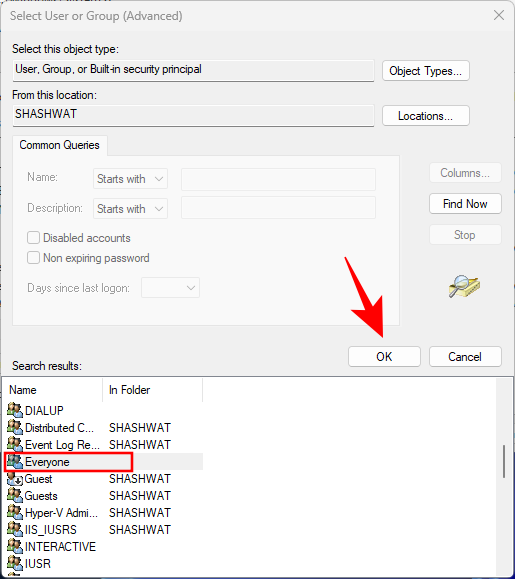
Тепер поставте прапорець біля пункту «Замінити власника субконтейнерів і об’єктів».
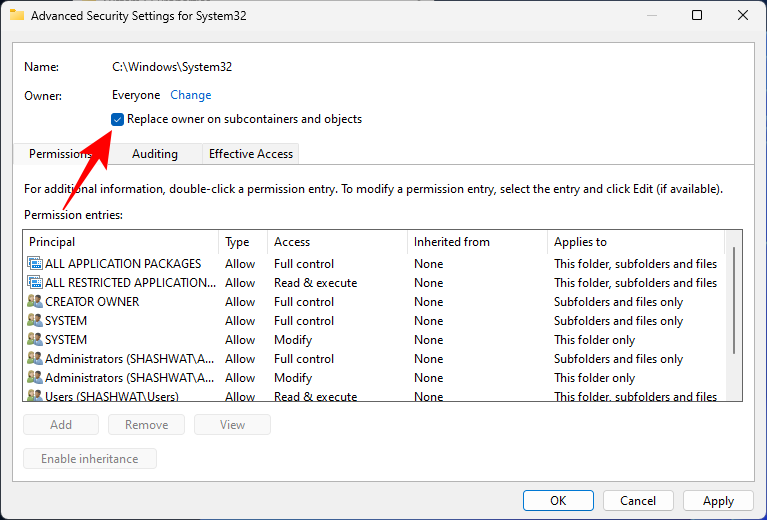
Натисніть OK .
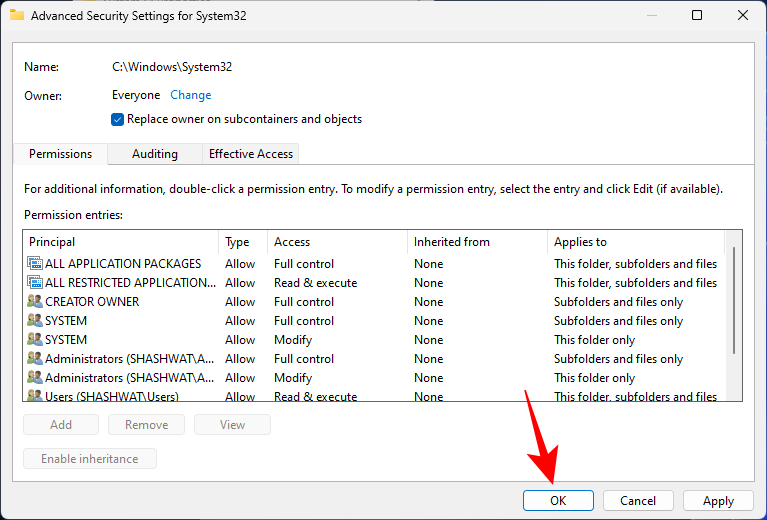
Якщо буде запропоновано, натисніть Так. Потім дочекайтеся зміни власника.
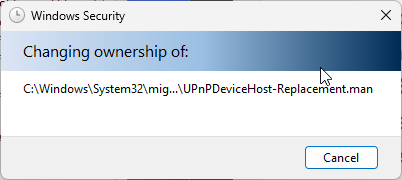
Натисніть OK , коли буде запропоновано.
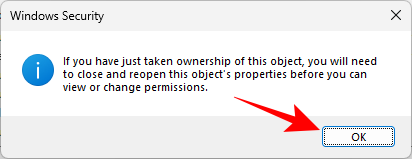
Натисніть OK .
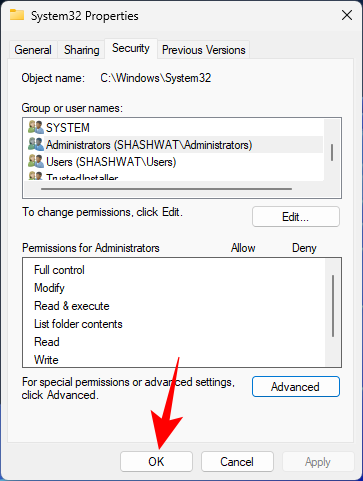
Тепер ще раз клацніть правою кнопкою миші папку System32 і виберіть «Властивості» .
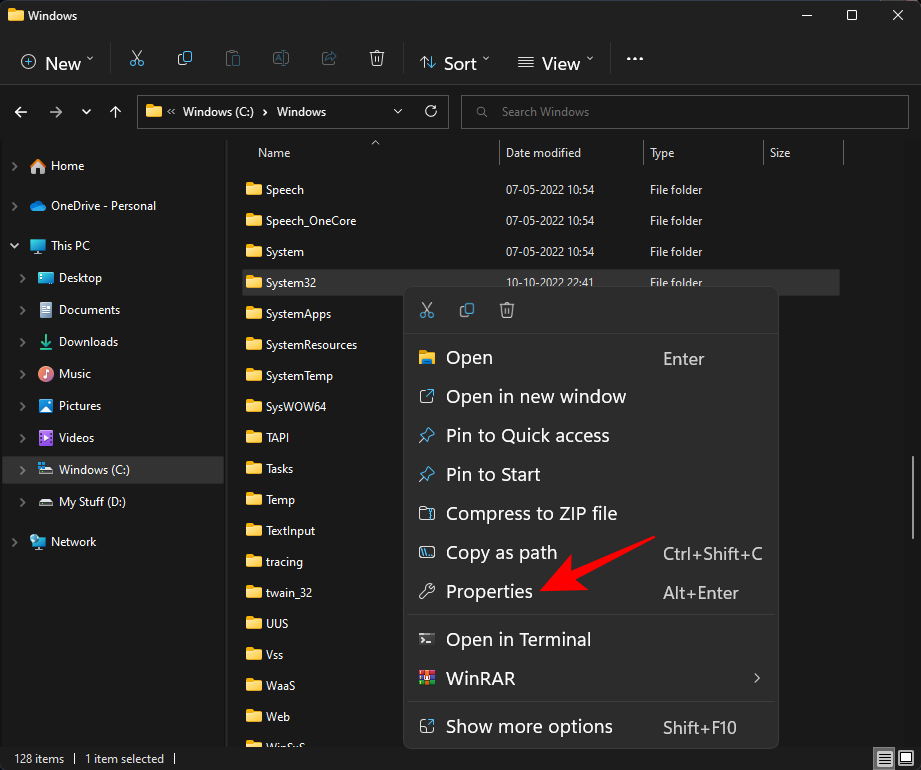
Перейдіть на вкладку Безпека .
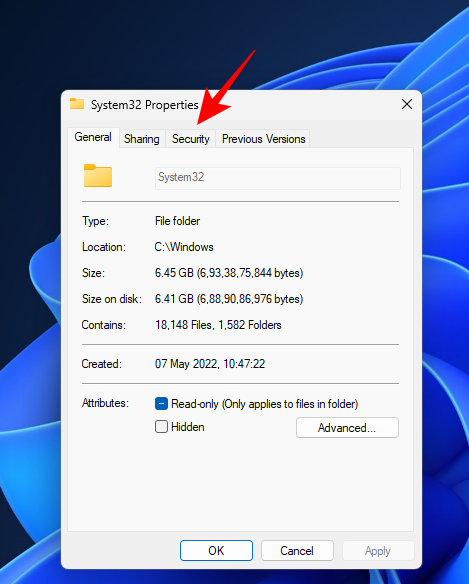
Виберіть « Адміністратори» в розділі «Імена груп або користувачів». Потім натисніть Редагувати .
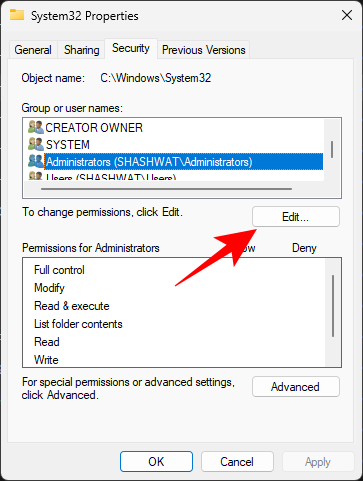
Виберіть Адміністратори . Потім поставте прапорець біля пункту «Повний контроль » у розділі «Дозволити».
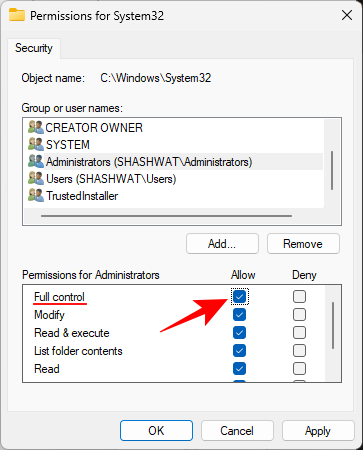
Натисніть OK .
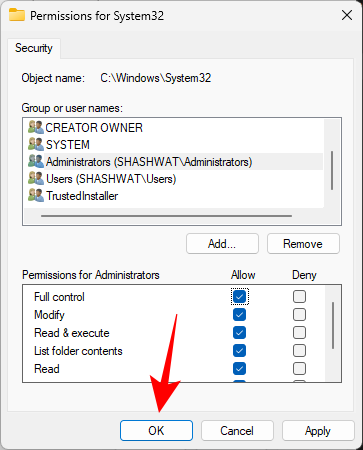
Натисніть Так
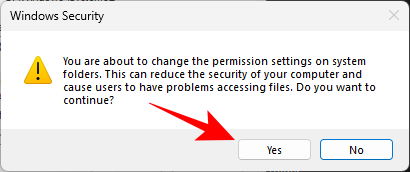
Натисніть OK у всіх відкритих вікнах.
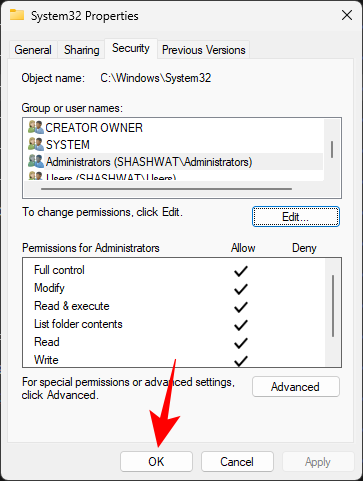
Тепер ви маєте отримати доступ до папки System32.
Папка System32 автоматично відкривається під час запуску: як виправити
В ідеалі папка System32 не повинна відкриватися автоматично. Це проблема, яка може бути спричинена програмами сторонніх розробників, вірусами або пошкодженими файлами реєстру, які втручаються в папку system32. Отже, доведеться спробувати кілька перевірок і рішень, щоб вирішити цю проблему.
Виправлення 1: перевірте наявність зловмисного програмного забезпечення
Віруси та зловмисне програмне забезпечення є однією з основних причин, через які папка system32 відкривається під час запуску. Отже, перше виправлення, яке слід спробувати, — сканування на наявність вірусів. Якщо у вас є антивірусне програмне забезпечення, відкрийте його та виконайте повне сканування.
Якщо у вас немає антивірусного програмного забезпечення, ви можете скористатися функцією безпеки Windows. Ось як це зробити:
Помістіть «Пуск» , введіть «Захист від вірусів і загроз» і відкрийте його.
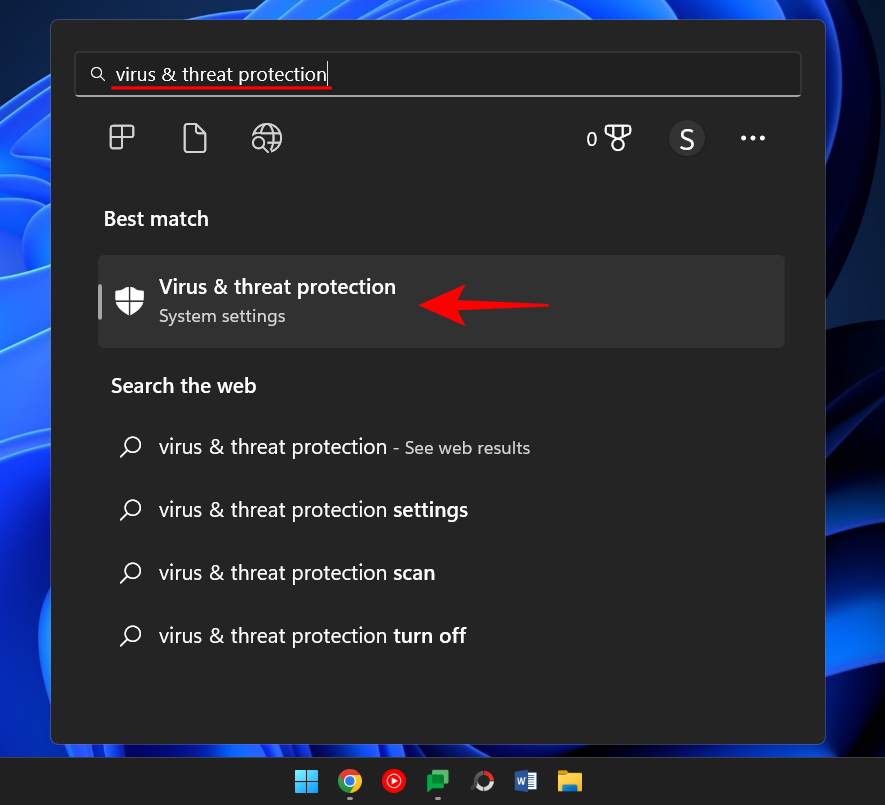
Тепер натисніть «Параметри сканування ».
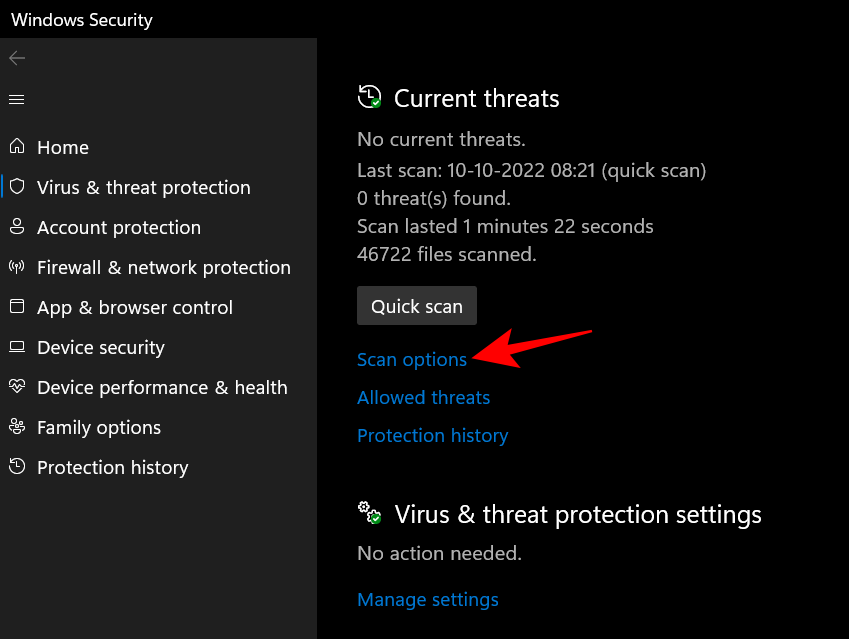
Виберіть Повне сканування .
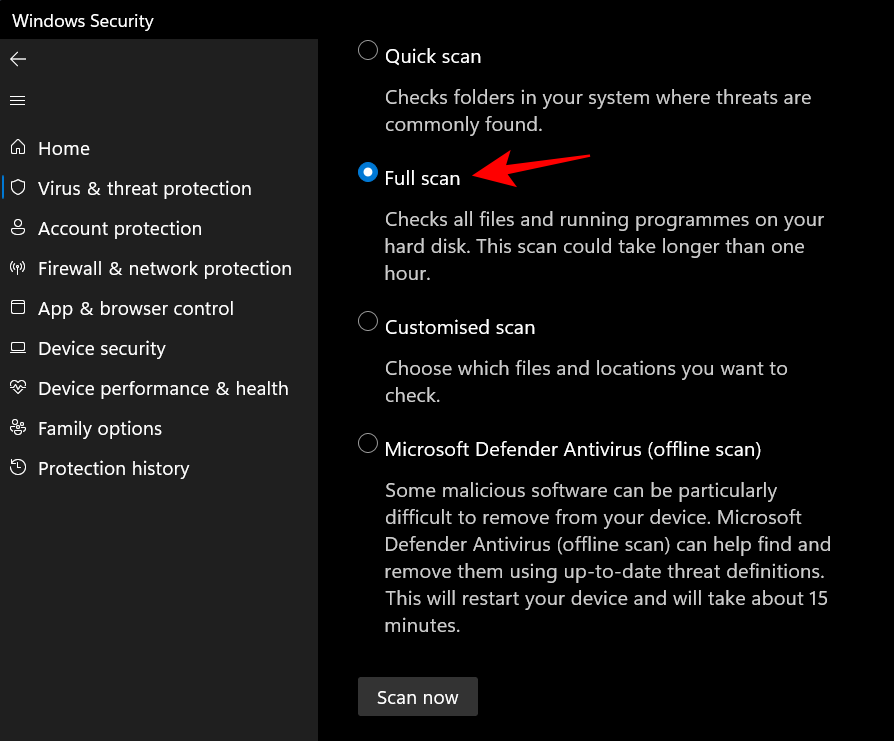
Потім натисніть «Сканувати зараз» .
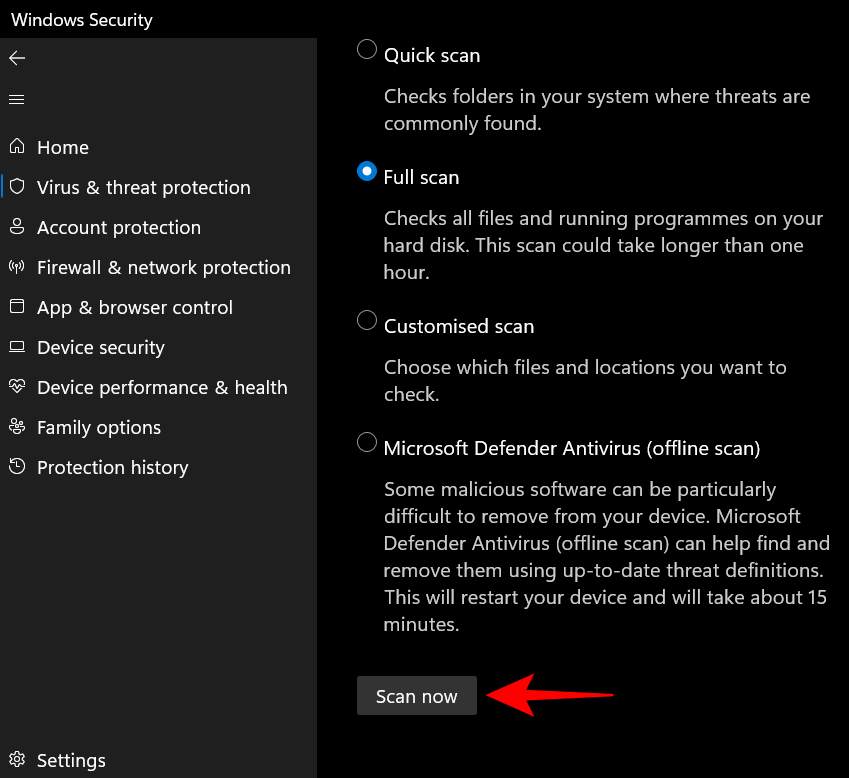
Зачекайте, доки система безпеки Windows завершить сканування, і після цього перезавантажте систему.
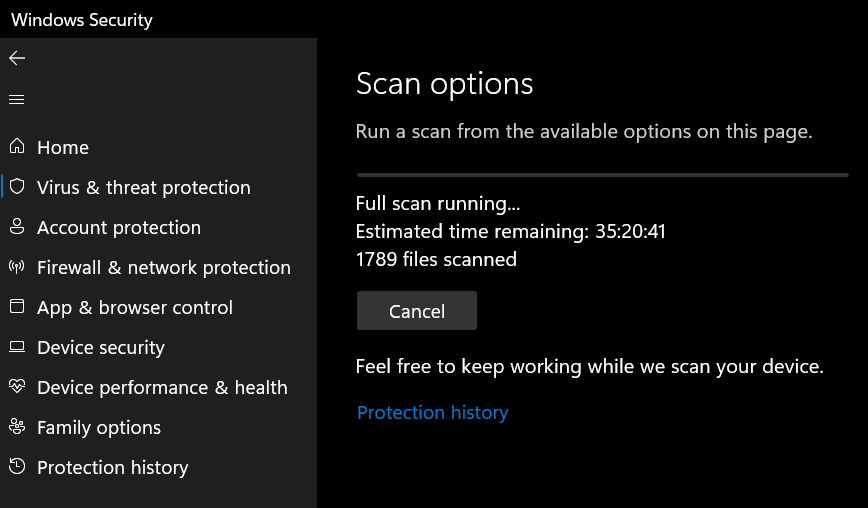
Виправлення 2: Проведіть сканування SFC
Пошкоджені або відсутні файли також можуть бути причиною автоматичного відкриття папки system32. Швидке сканування SFC із командного рядка може допомогти вам перевірити та вирішити цю проблему. Ось як:
Натисніть «Пуск» , введіть cmd , клацніть правою кнопкою миші на командному рядку та виберіть «Запуск від імені адміністратора» .
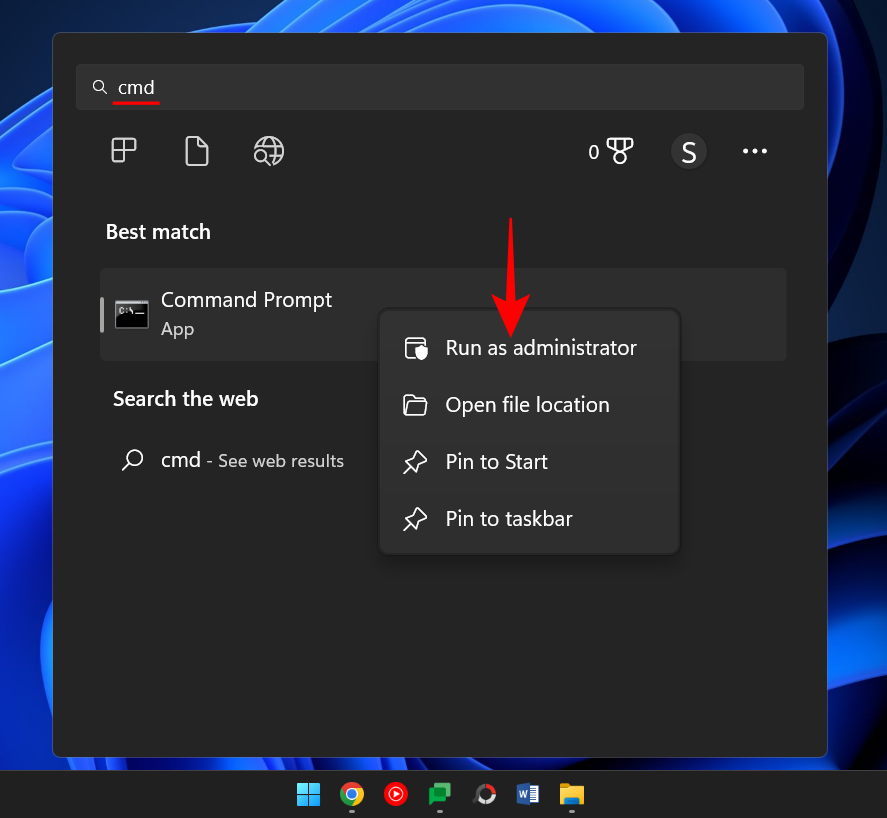
Тепер введіть таку команду:
SFC /scannow
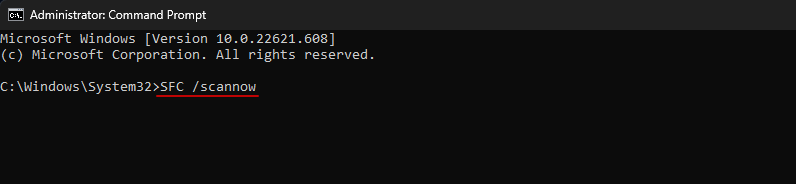
Натисніть Enter.
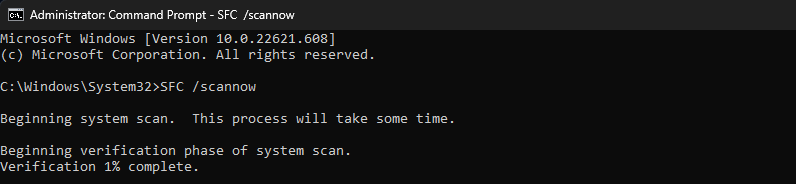
Після завершення перезапустіть систему та перевірте, чи проблему вирішено.
ВИПРАВЛЕННЯ 3: Усунення несправностей служб запуску
Інша річ, яку потрібно зробити, це переконатися, що ніякі програми сторонніх розробників не впливають на систему. Ось як це дізнатися:
Натисніть «Пуск», введіть msconfig і відкрийте «Конфігурація системи» .
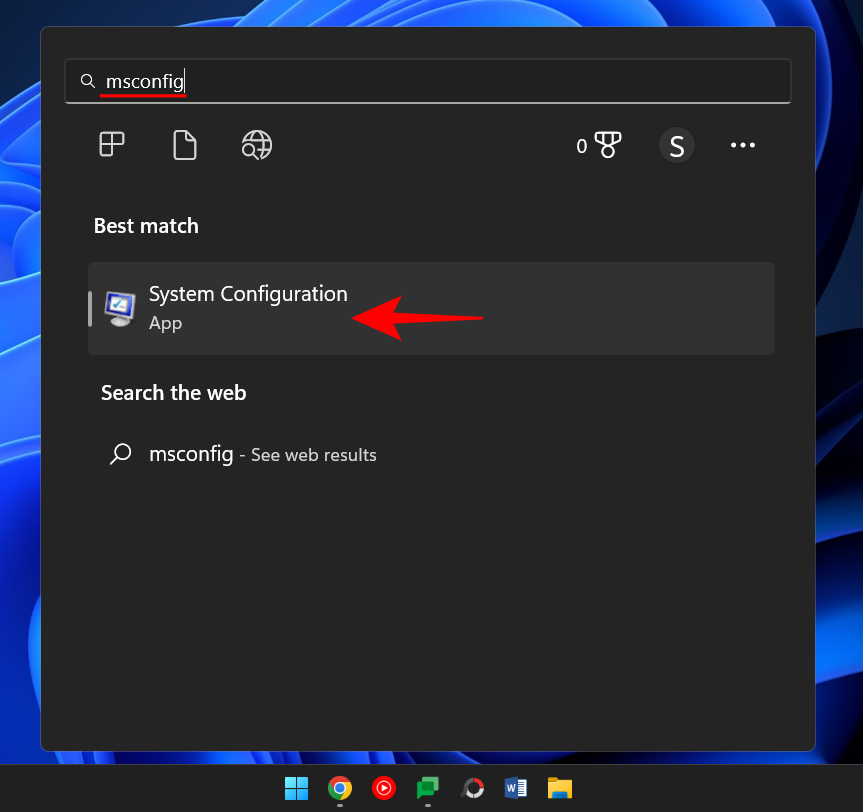
Перейдіть на вкладку Служби .
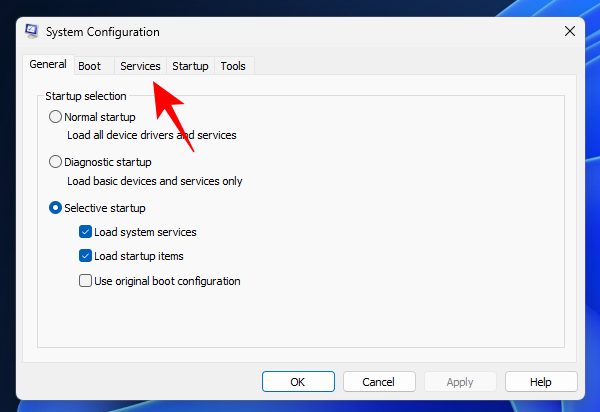
Тут поставте прапорець біля поля Приховати всі служби Microsoft .
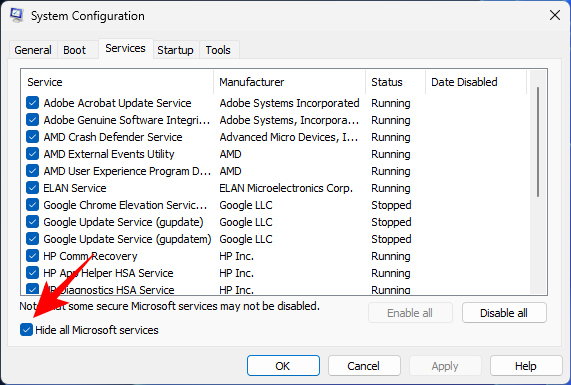
Якщо позначено кілька служб, натисніть «Вимкнути всі» .
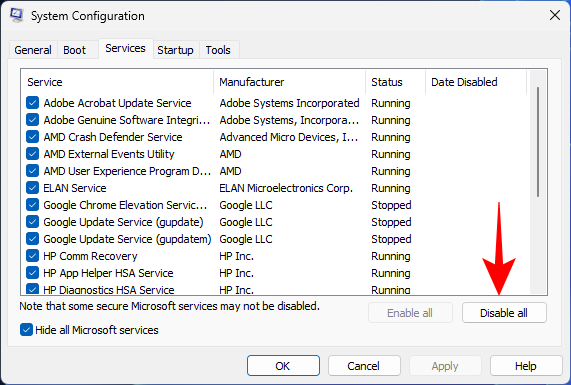
Потім натисніть OK .
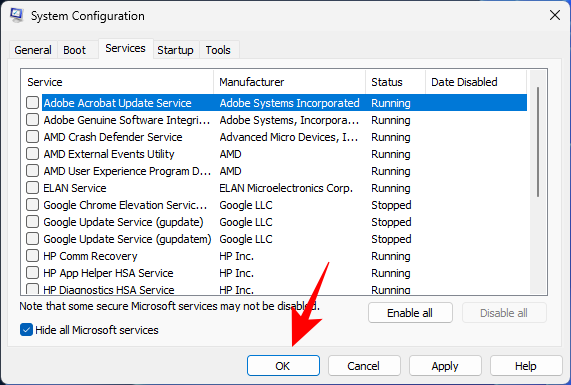
Нарешті, перезавантажте ПК. Якщо папка System32 не відкривається цього разу, ми можемо сміливо сказати, що одна з програм спричинила цю проблему. Яке саме застосування, можна визначити лише методом проб і помилок. Перегляньте нещодавно встановлені програми, видаліть їх по черзі та перевірте, чи проблему вирішено.
Виправлення 4: Відновлення системи
Якщо наведені вище виправлення не вирішують проблему, крайнім заходом має бути не видалення самої папки System32, а відновлення системи. Ось як:
Натисніть «Пуск», введіть «Точка відновлення» та виберіть «Створити точку відновлення» .
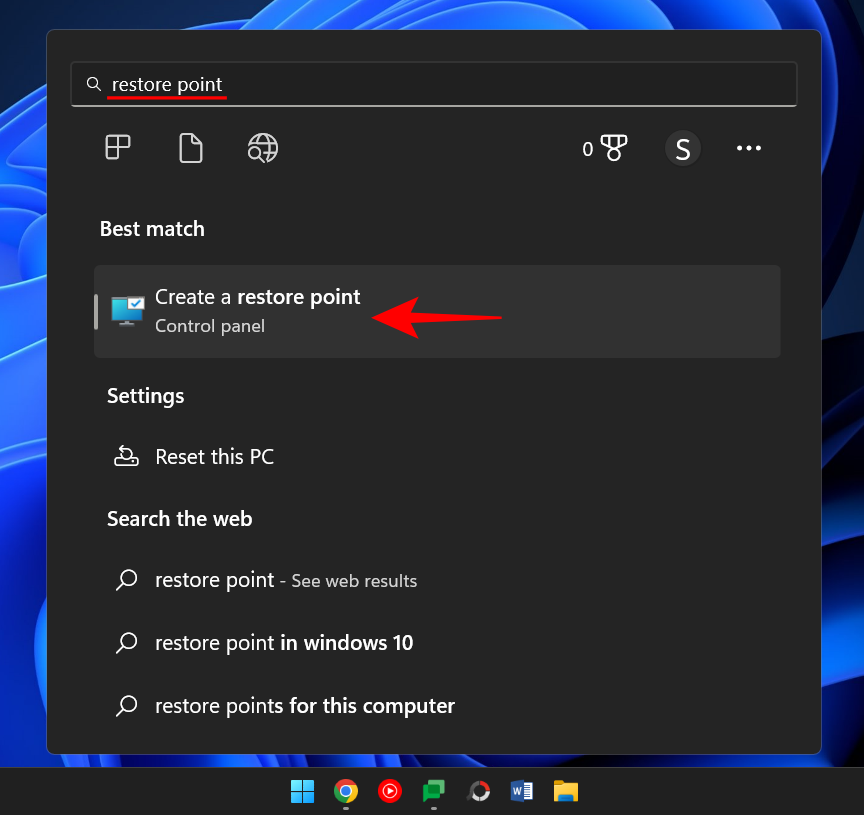
Натисніть «Відновлення системи» .
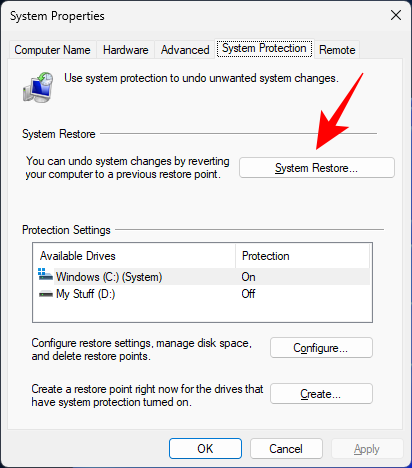
Тут ви можете залишити вибір за замовчуванням (Рекомендоване відновлення) і натиснути «Далі» .
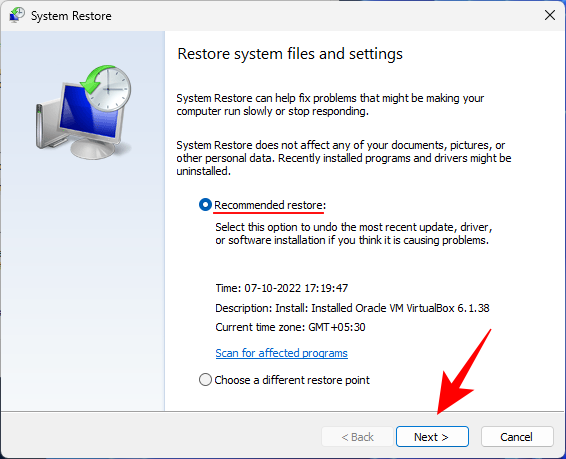
Або виберіть «Вибрати іншу точку відновлення» та натисніть «Далі» .
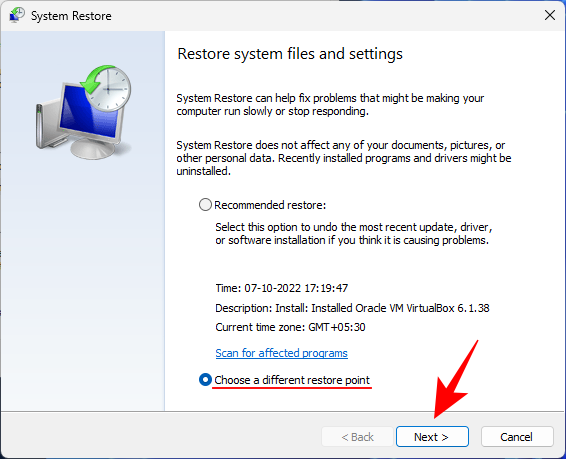
Тут поставте прапорець Показати більше точок відновлення .
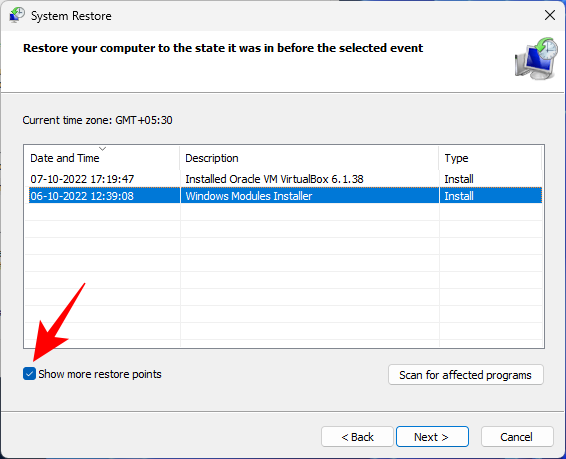
Виберіть подію, до якої потрібно відновити систему. Потім натисніть Далі .
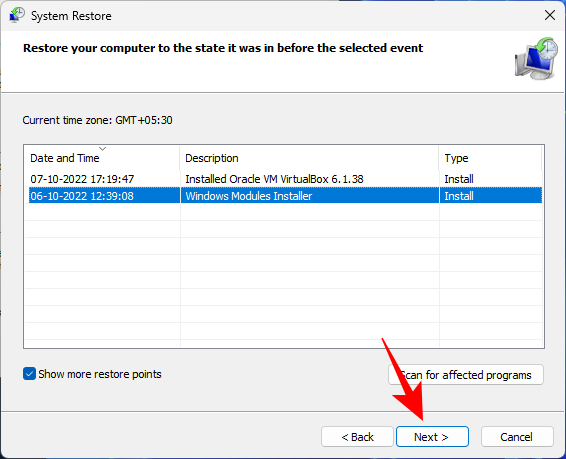
Натисніть Готово .
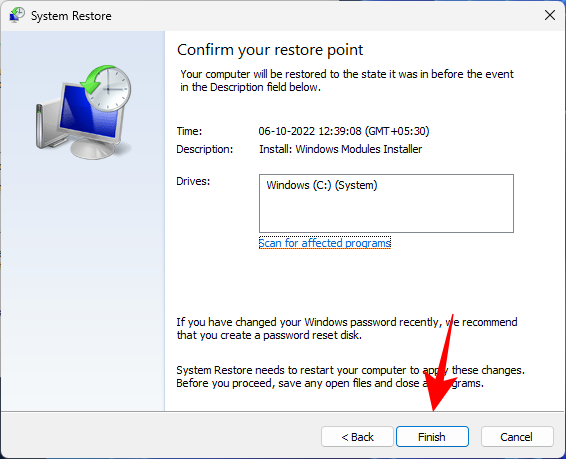
Це почне процес відновлення системи. Зачекайте, доки він закінчиться, і перевірте, чи проблему вирішено.
Не вдається знайти файли в System32: як виправити
Отримавши доступ до папки System32, користувачі іноді можуть виявити, що деякі файли та папки, які вони очікували там бути, недоступні. Це тому, що файли та папки приховані, і їх можна вирішити кількома клацаннями миші.
Для цього натисніть Win+E , щоб відкрити Провідник. Потім натисніть «Перегляд» на панелі інструментів вище.
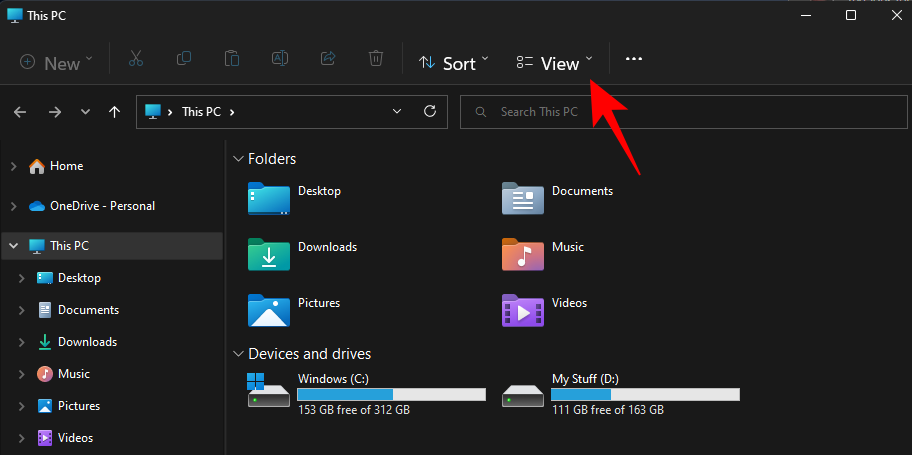
Виберіть «Показати» , а потім клацніть «Приховані файли» , щоб поруч із ним було встановлено прапорець.
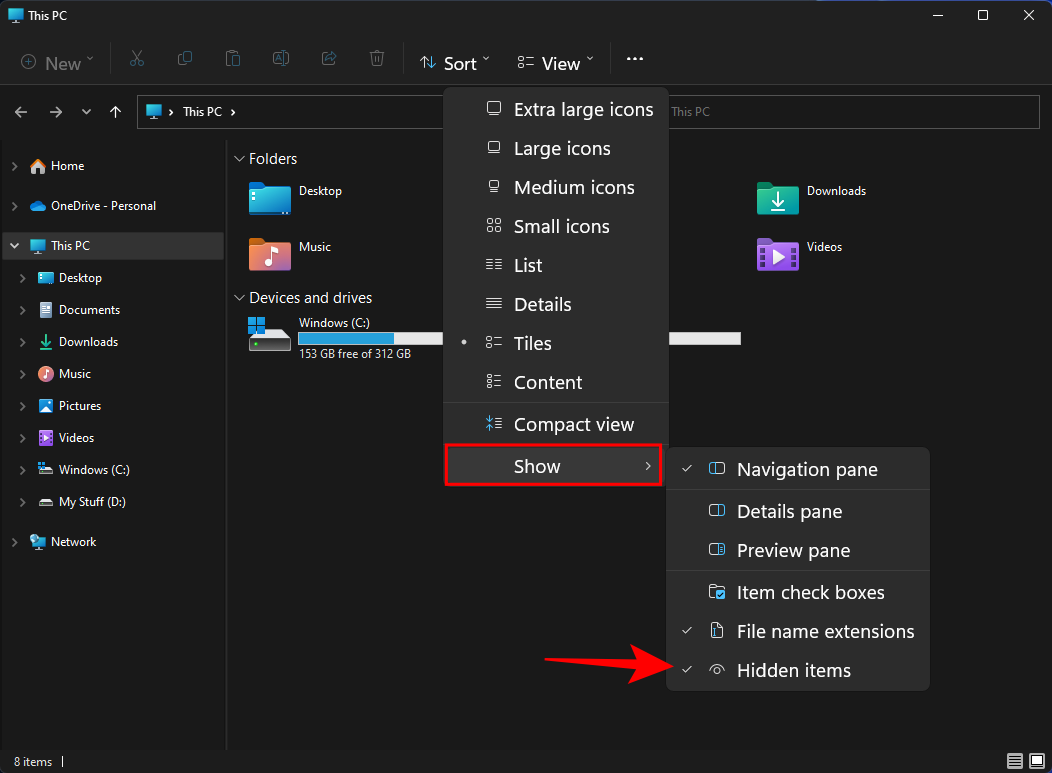
Тепер ви також зможете переглядати всі приховані файли та папки.
Папка System32 є однією з найпомітніших папок на ПК з Windows. Доступ до нього для перегляду файлів і папок, які складають деякі з його найважливіших файлів, досить простий. Однак, якщо ви не знаєте, що робите, ви ніколи не повинні видаляти або змінювати файли в ньому, щоб не спричинити непоправної шкоди вашому ПК.
Чому папка System32 важлива?
Файли та папка в папці System32 пов’язані з різними програмами, про які ви, можливо, вже знаєте, наприклад, командні термінали, такі як PowerShell і командний рядок, панель керування, диспетчер завдань, керування комп’ютером, керування дисками тощо. Наприклад, якщо ви відкриваєте командний рядок, ви фактично отримуєте доступ до виконуваного файлу cmd, який знаходиться в цій папці.
Однак у папці System32 є кілька файлів, які ви, можливо, ніколи не відкриєте самостійно, але які, тим не менш, важливі для належного функціонування багатьох програм і служб. Навіть файли реєстру Windows, які можуть сильно вплинути на загальне функціонування системних операцій, містяться в папці System32.
Оскільки існує так багато важливих файлів і вкладених папок, від яких залежить нормальне функціонування Windows, папку System32 слід вважати недоторканою, оскільки це сама Windows.
Чи можна видалити папку System32 (і чи варто)?
Одним словом – так, але тільки на шкоду власній системі. Сама Windows створює численні бар’єри, щоб переконати вас не рухатися далі цим шляхом. Якщо ви будете наполегливі, ви можете піти на це насправді, але це ні до чого доброго не призведе. Будь-хто, хто рекомендує вам видалити папку System32, щоб, наприклад, очистити комп’ютер від вірусів, лише намагається змусити вас вбити власну систему.
Навіть якщо вам вдасться видалити цю важливу папку, результатом не буде вибух або гучний удар, як змушують нас думати деякі онлайн-меми. Натомість він повільно вимре зі скиглінням, коли Windows шукатиме відсутні файли (безрезультатно) і розпочне роботу відновлення, що призведе до списку помилок і проблем.
Ми сподіваємося, що цей посібник був корисним для вас, щоб відкрити папку System32 або отримати необхідні дозволи для цього та вирішити пов’язані з нею проблеми.
ПОВ'ЯЗАНІ