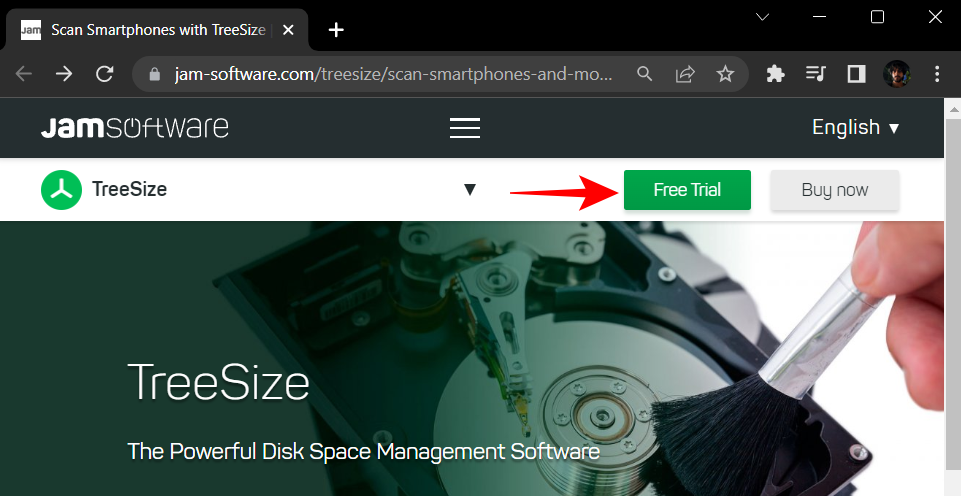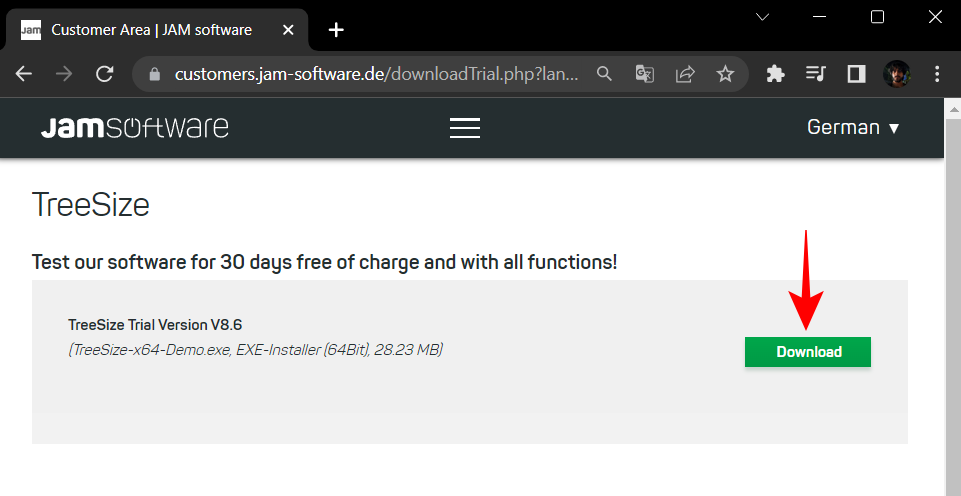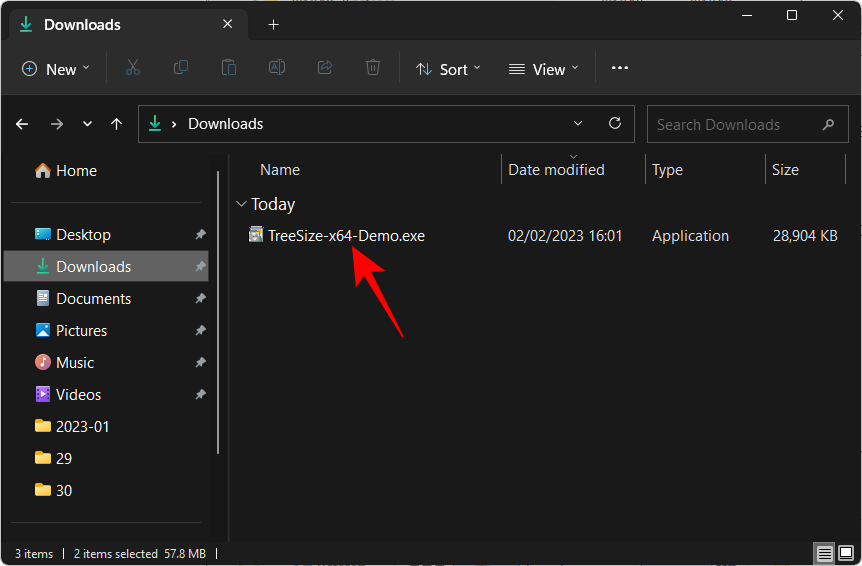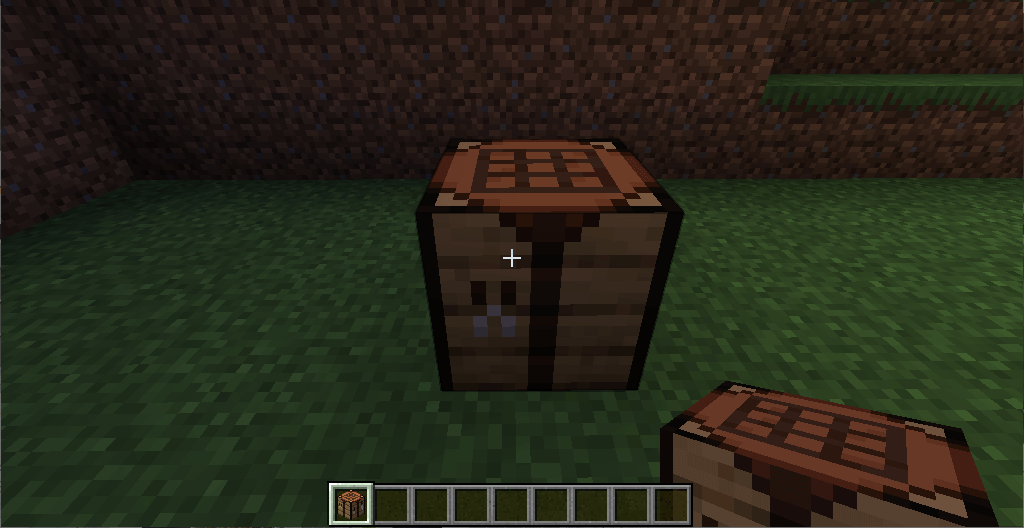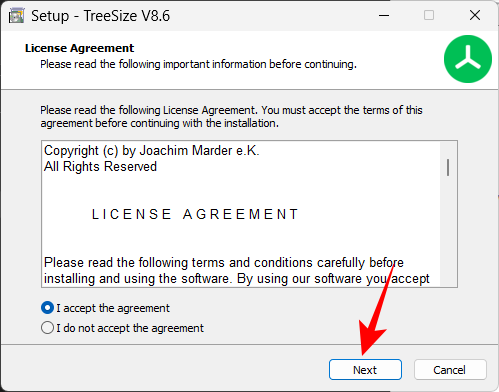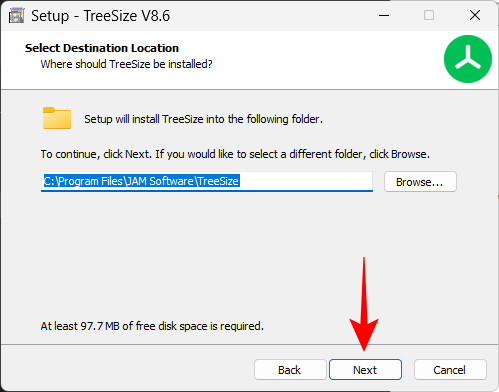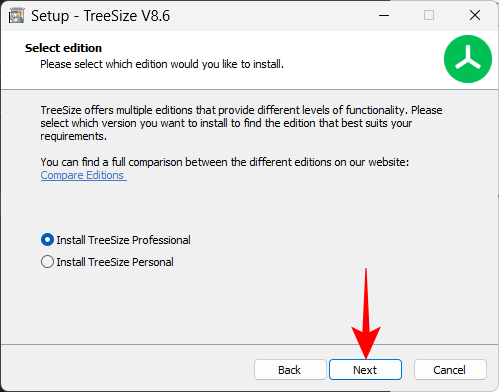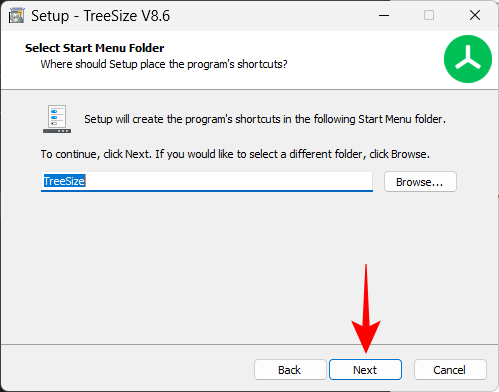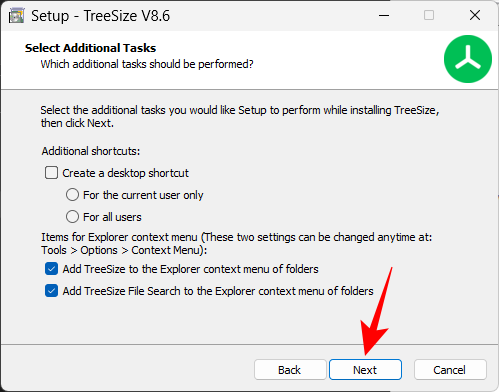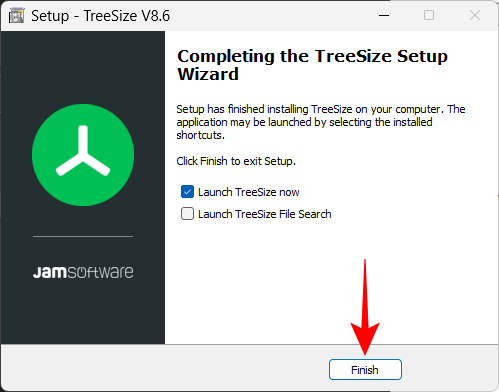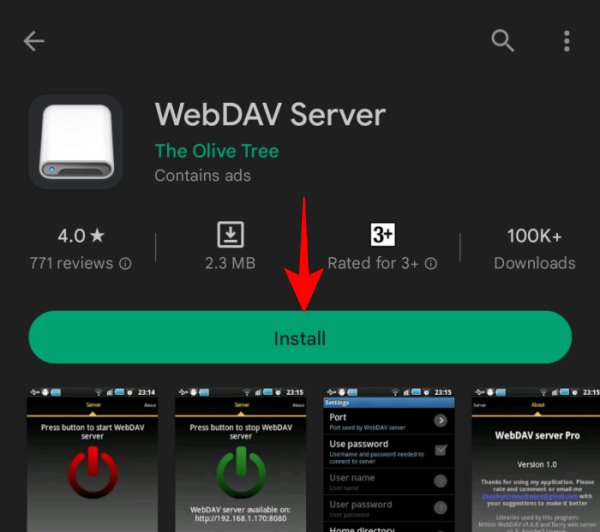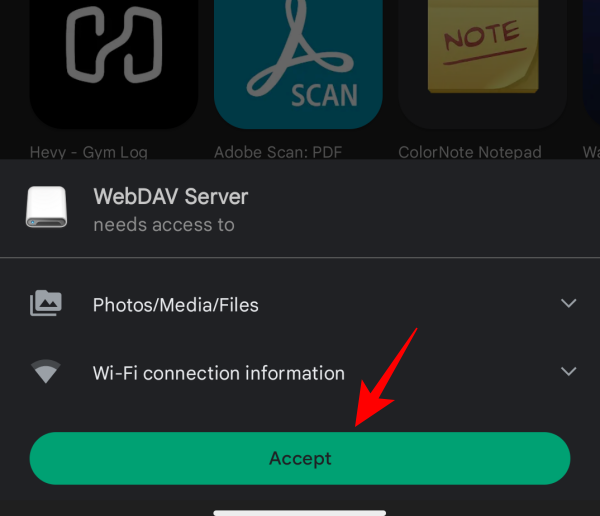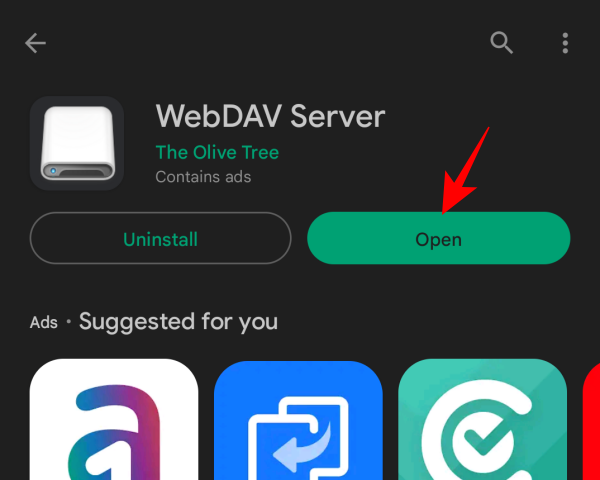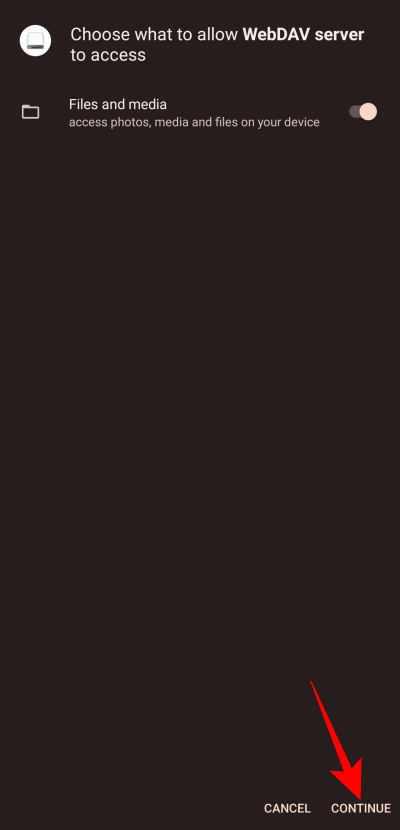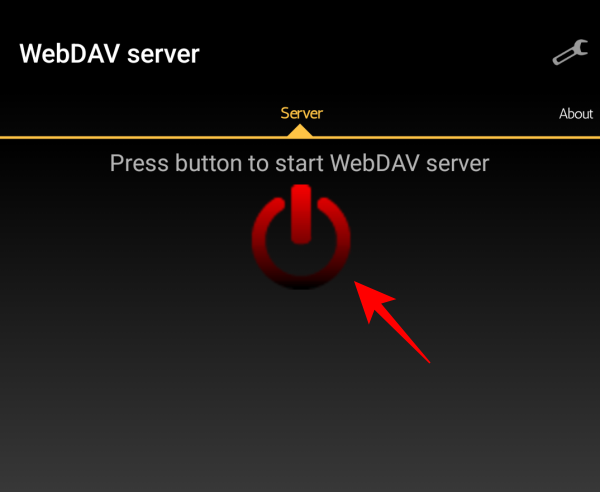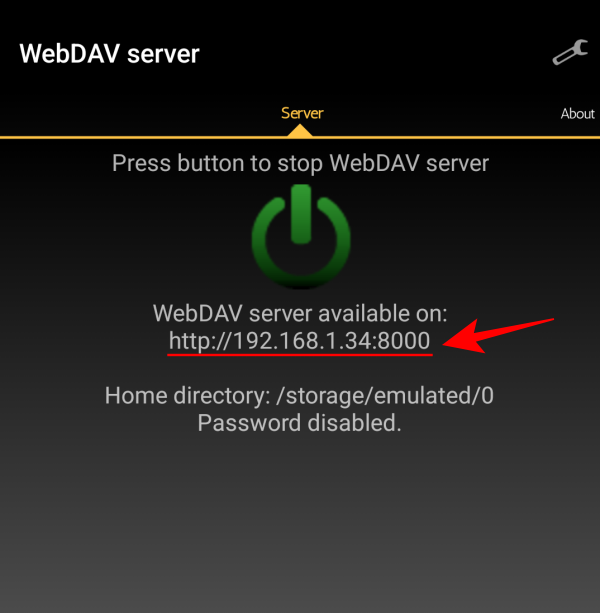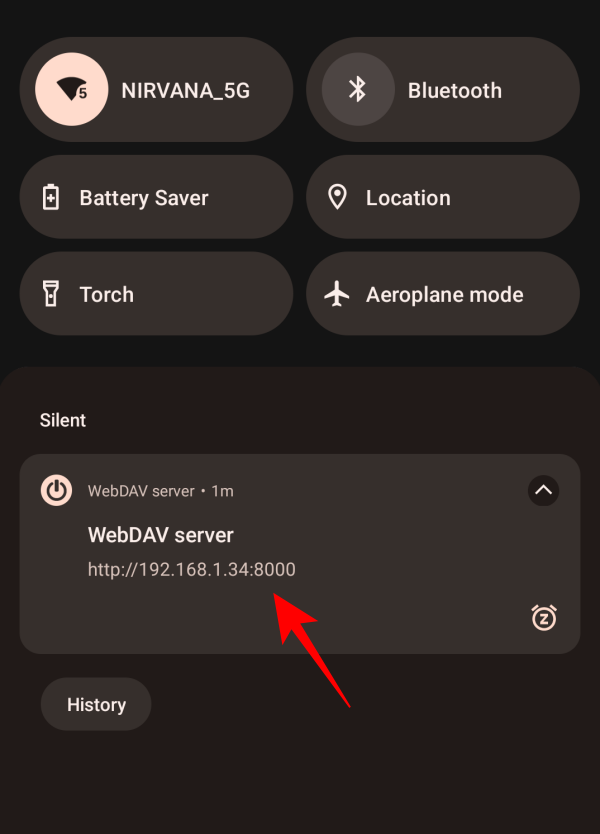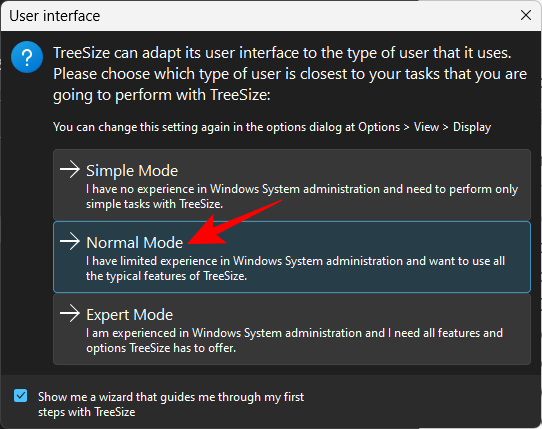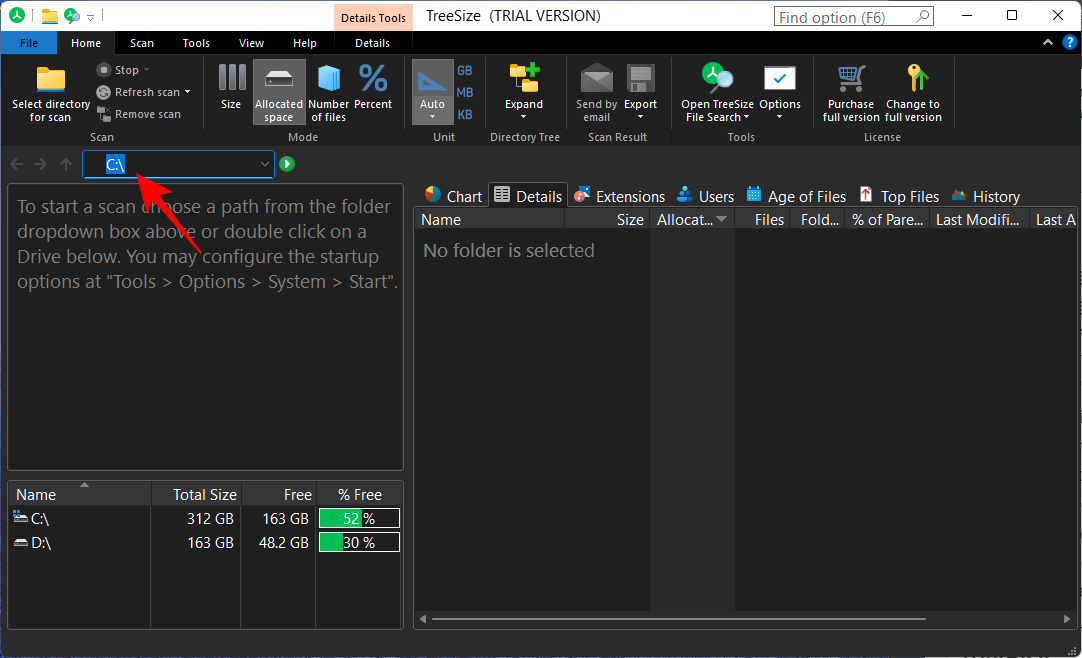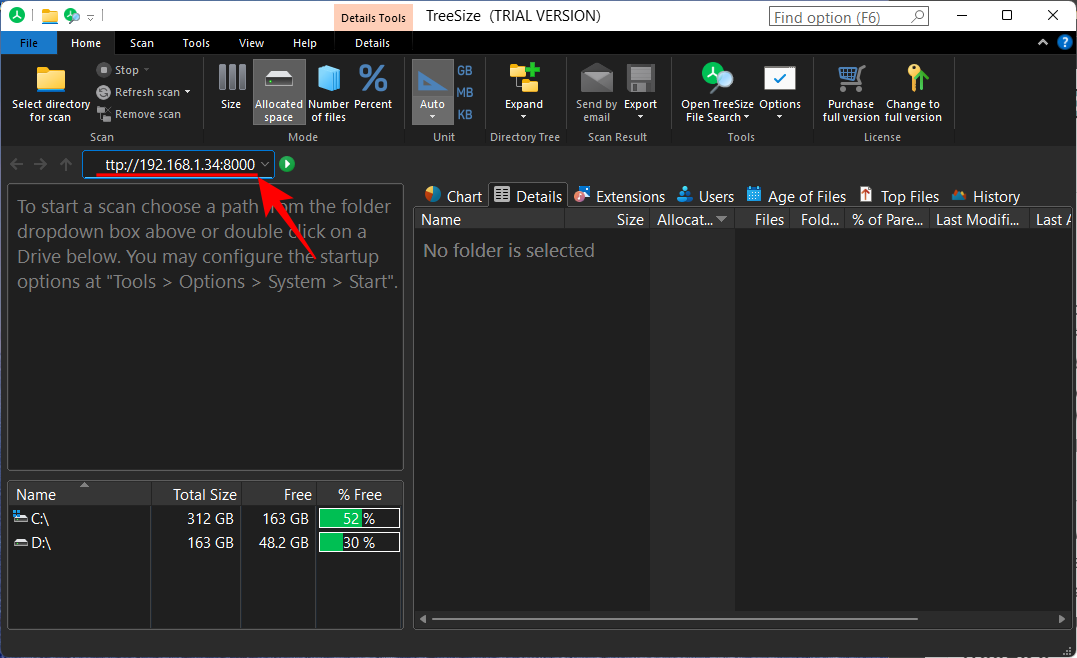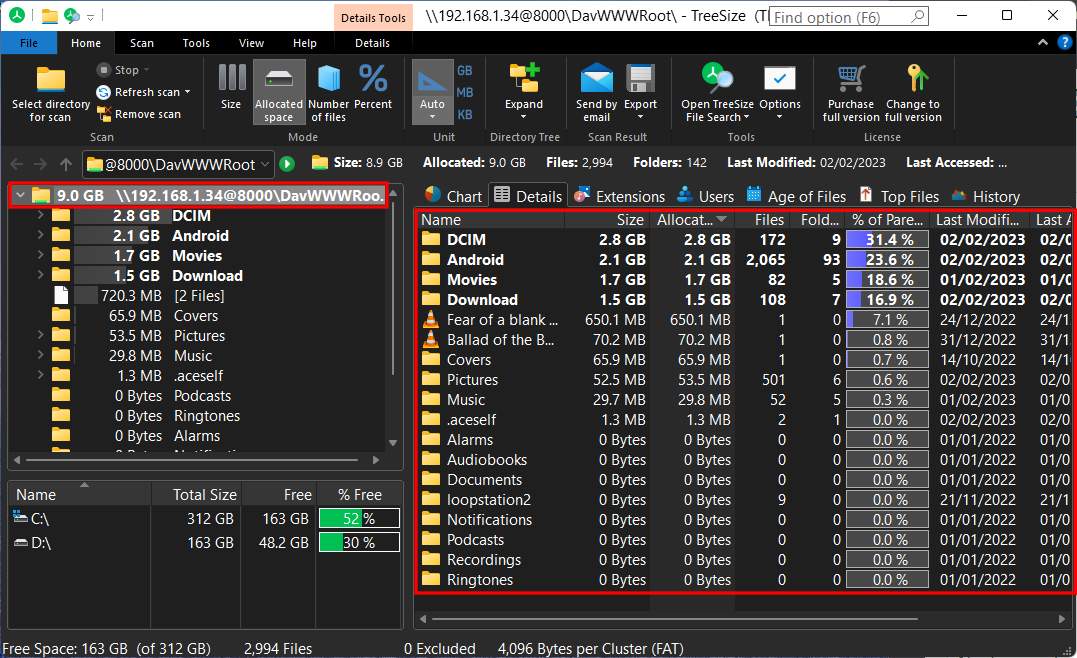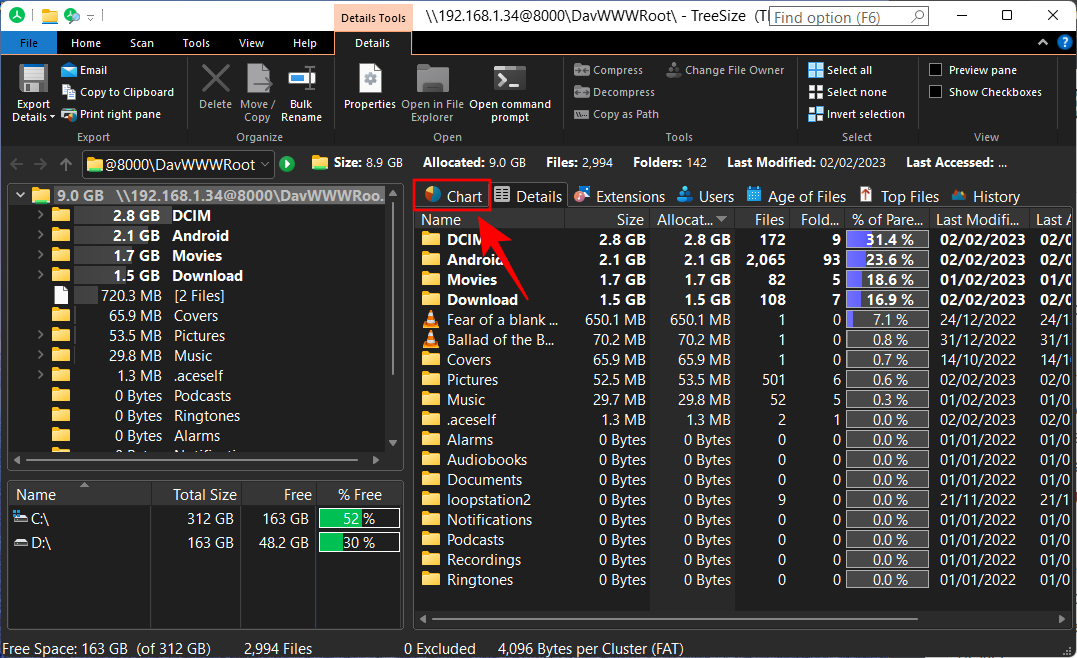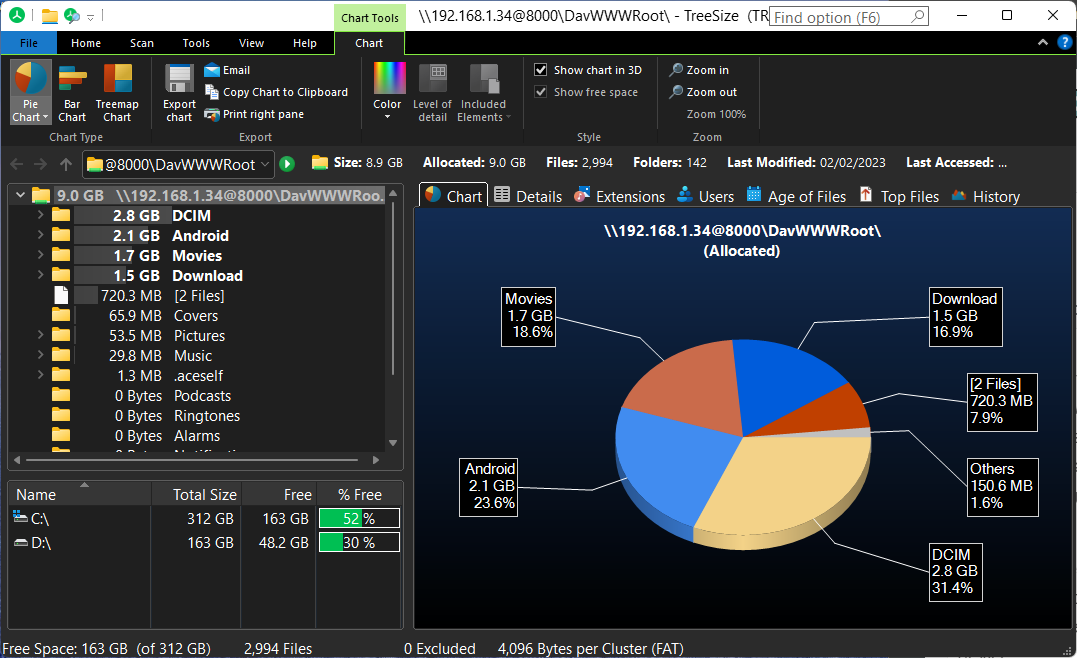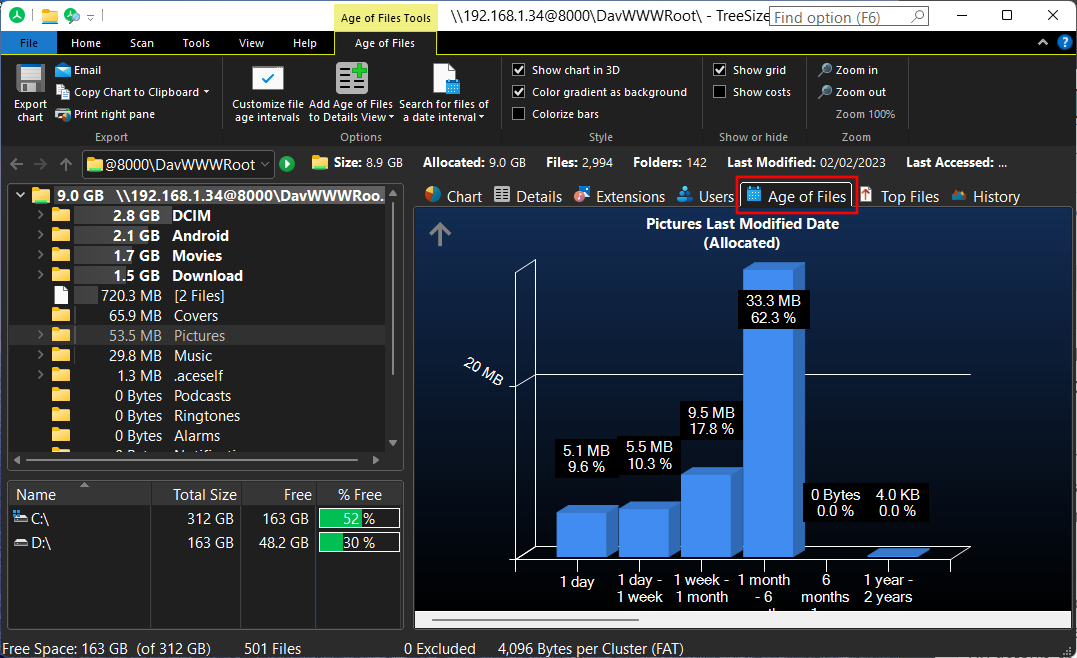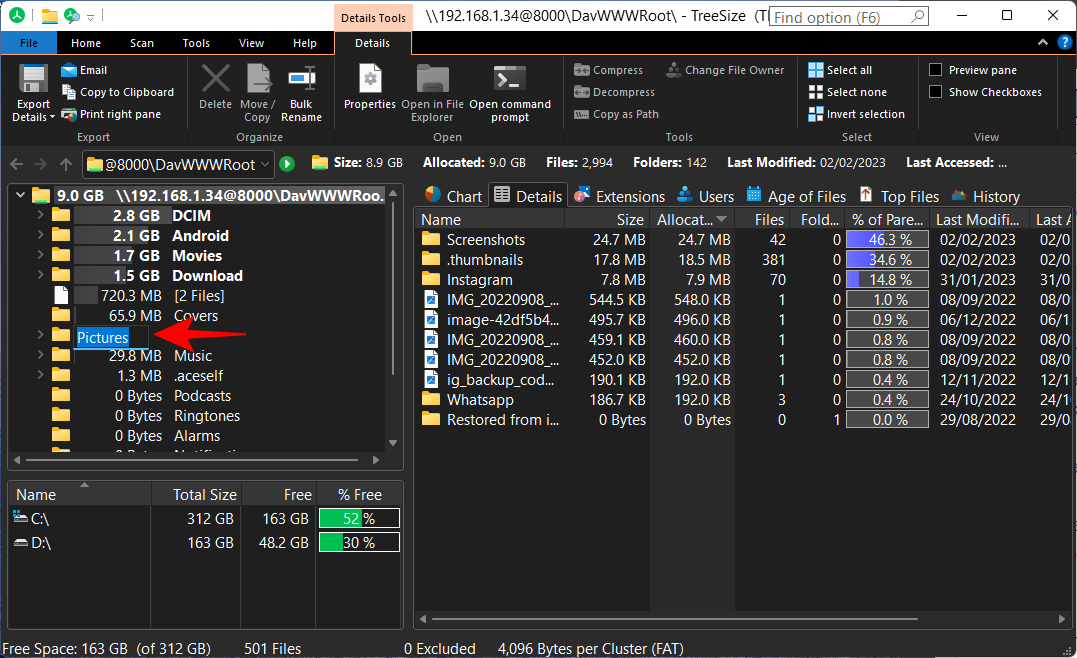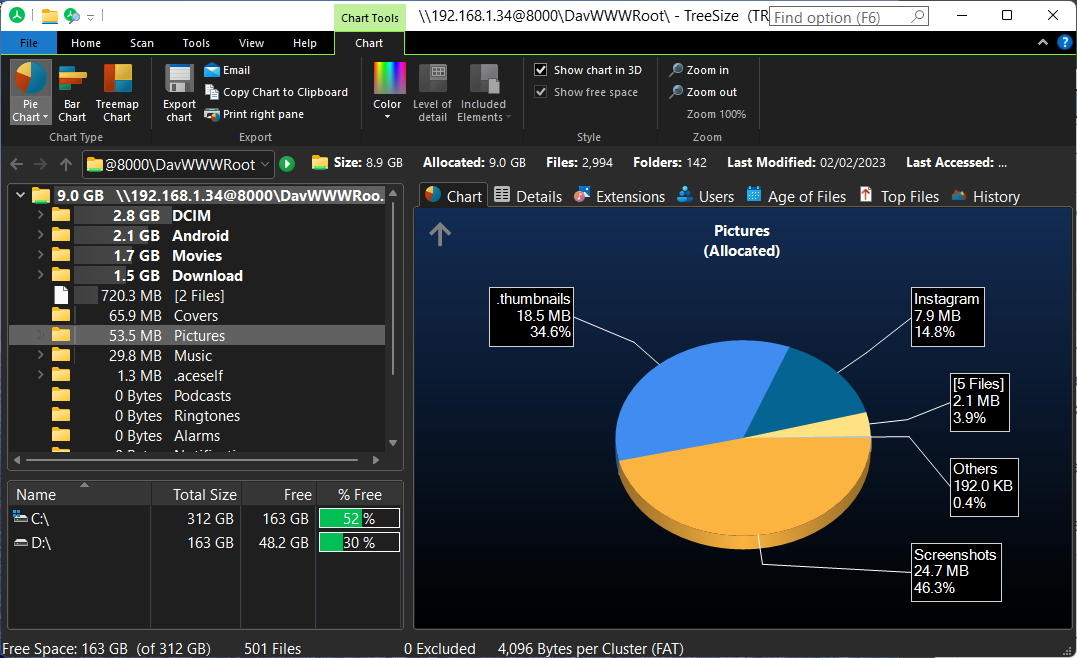Дар бездротової технології забезпечив цілу низку зручностей, і отримання віддаленого доступу до вашого пристрою Android, безперечно, є однією з кращих утиліт. У Windows існують різні типи з’єднань, які можна встановити між системою та пристроєм Android. Усе, від протоколів передачі файлів (FTP) до програм WebDAV, може допомогти в цьому.
Але якщо ви хочете відстежувати та керувати тим, як використовується простір для зберігання на вашому пристрої Android, це також
, тоді вам потрібно буде вказати конкретніше. У цьому посібнику ми розглянемо, як можна отримати доступ до пам’яті телефону Android, використовуючи лише програму-сервер WebDAV і інструмент керування дисками для Windows.
Як визначити використання пам’яті Android без проводів за допомогою TreeSize Free на ПК з Windows
Щоб реалізувати цей метод, вам потрібно буде завантажити кілька програм, одну на ПК з Windows, а іншу на пристрої Android, а також переконатися, що обидва пристрої підключені до однієї мережі.
Покінчивши з цим, давайте розглянемо кроки процесу.
1. Встановіть і налаштуйте TreeSize
TreeSize — це програма для керування дисковим простором, призначена переважно для Windows. Але він також має додаткову функцію надання детального перегляду використання дискового простору вашого телефону Android після підключення. Ми також можемо скористатися пробною версією та використовувати всі її преміум-функції протягом цілого місяця.
Натисніть на посилання вище, щоб перейти на веб-сайт TreeSize. Потім натисніть Безкоштовна пробна версія у верхньому правому куті.
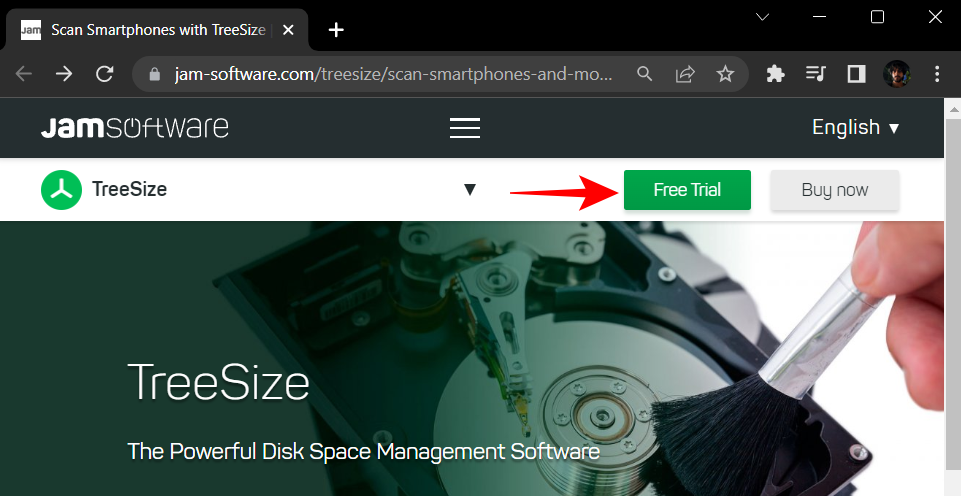
Виберіть Завантажити .
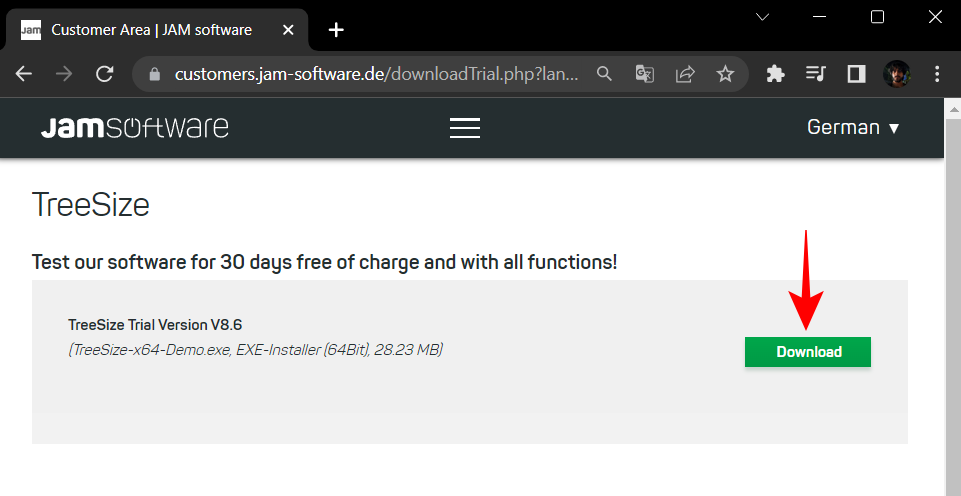
Тепер запустіть інсталяцію, щоб почати інсталяцію.
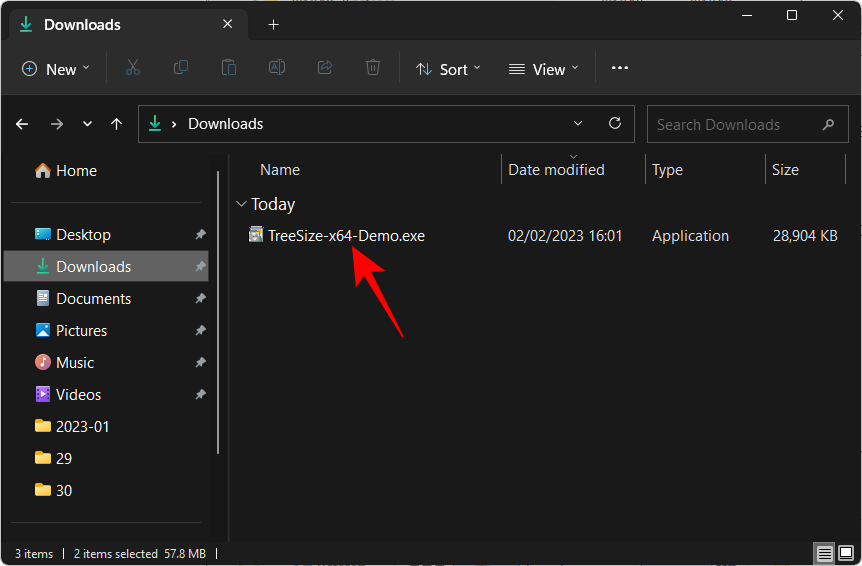
Натисніть OK .
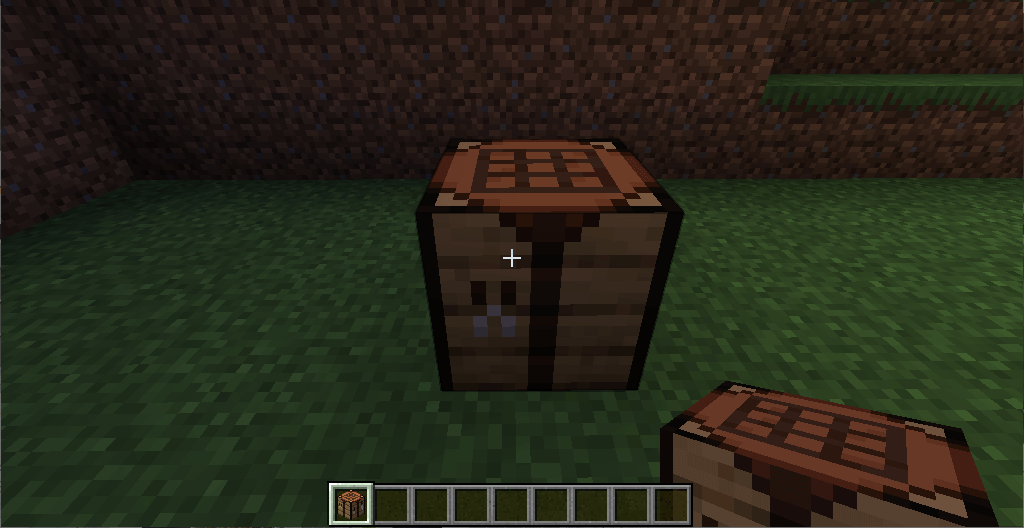
Прийміть угоду та виберіть Далі .
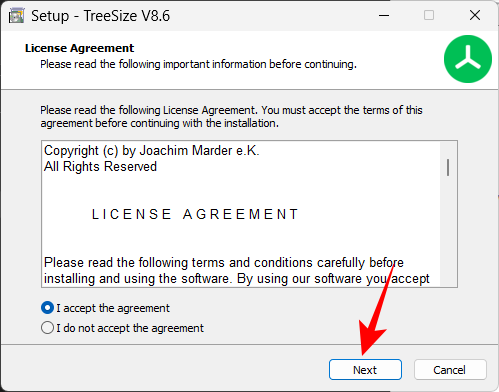
Знову натисніть Далі .
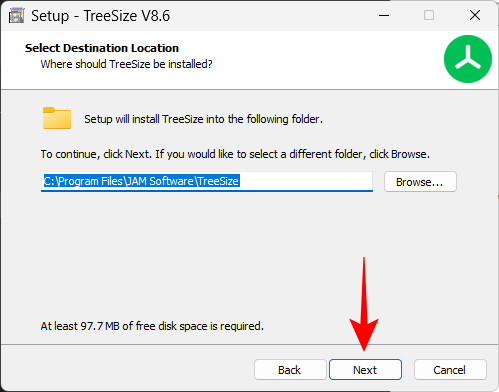
Натисніть Далі .
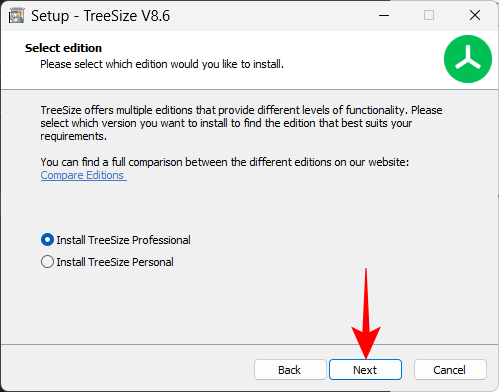
Знову натисніть Далі .
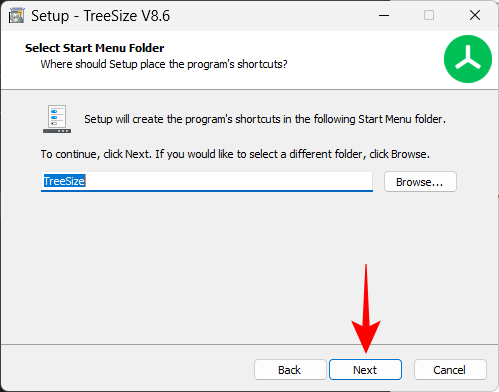
Натисніть Далі .
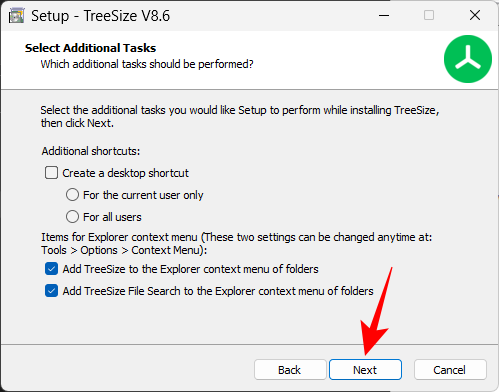
Потім натисніть Готово .
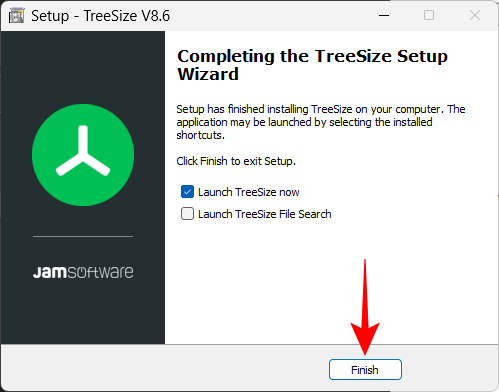
TreeSize також має повністю безкоштовну версію, яка має подібні функції. Ми зробили повний огляд TreeSize Free, який ви можете знайти тут , якщо хочете перевірити його.
2. Установіть програму WebDAV на Android
Після того, як ви встановили TreeSize, наступним кроком є встановлення програми WebDAV на вашому пристрої Android. Для цього посібника ми будемо використовувати сервер WebDAV від The Olive Tree. Скористайтеся наведеним нижче посиланням, щоб установити його на своєму пристрої Android:
На своєму пристрої Android натисніть «Установити» .
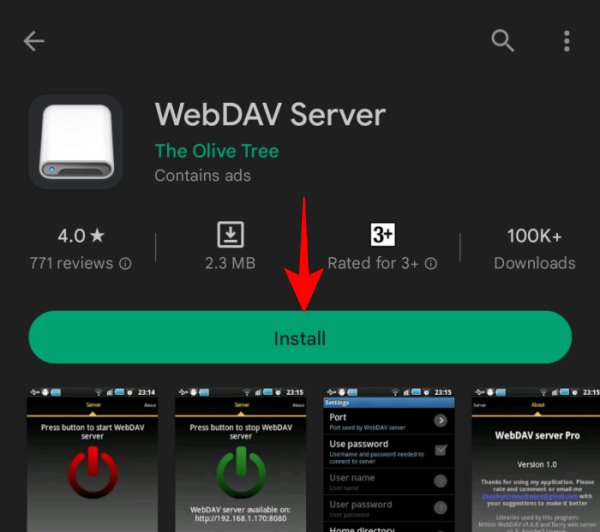
Натисніть Прийняти , щоб надати додатку необхідні дозволи для встановлення.
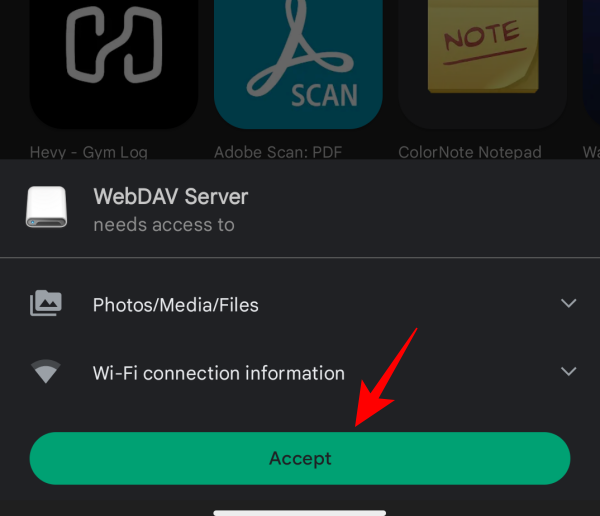
Після встановлення натисніть «Відкрити» .
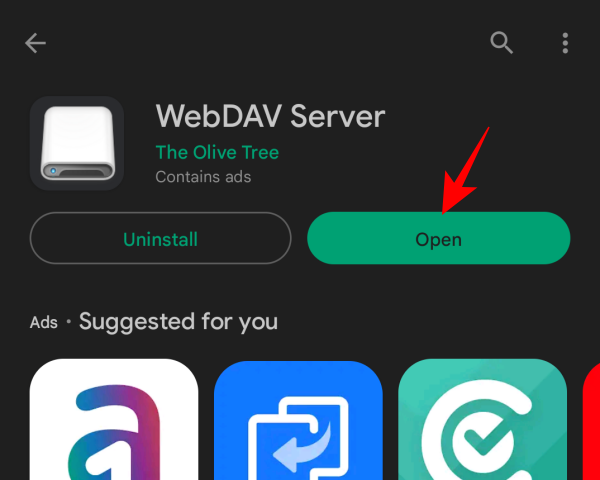
3. Отримайте адресу свого пристрою Android
Перш ніж рухатися далі, переконайтеся, що ваш комп’ютер з Windows і пристрій Android підключені до однієї бездротової мережі. Крім того, ви також можете ввімкнути точку доступу свого мобільного телефону та підключити Windows до цієї мережі.
Коли ваш Android-пристрій і Windows-ПК під’єднаються до однієї мережі, відкрийте програму WebDAV Server на своєму Android-пристрої. Потім натисніть Продовжити , щоб надати програмі доступ до ваших файлів.
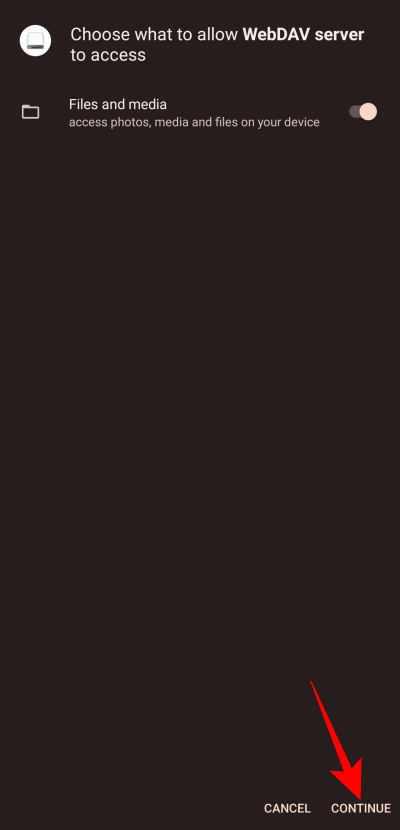
Натисніть кнопку живлення посередині, щоб запустити сервер WebDAV.
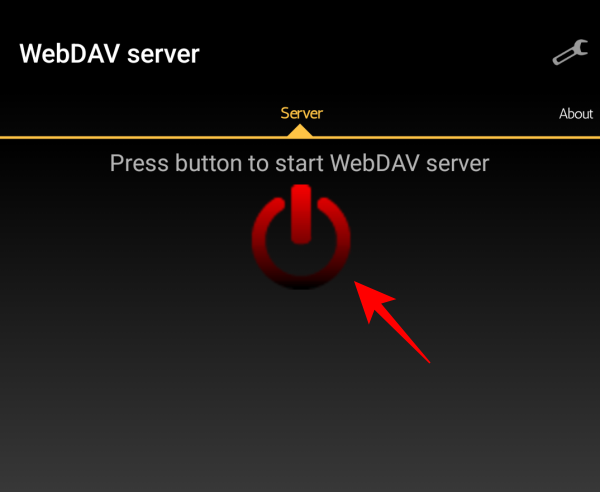
Тут ви побачите адресу сервера WebDAV для свого телефону Android. Візьміть це до відома.
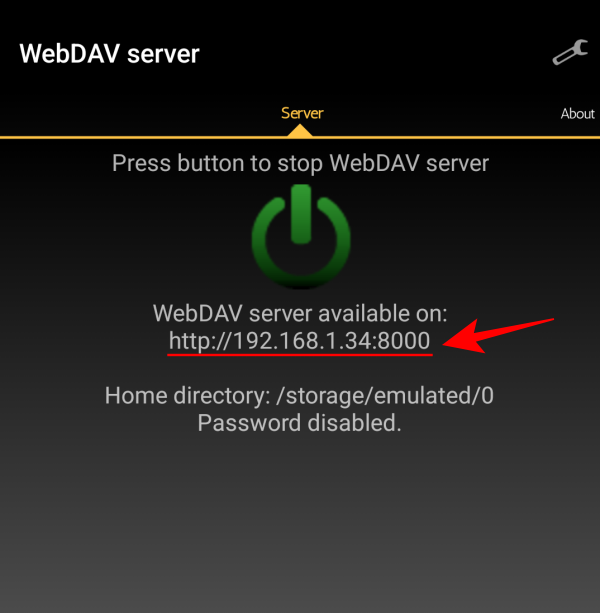
Те ж саме буде доступно на панелі сповіщень.
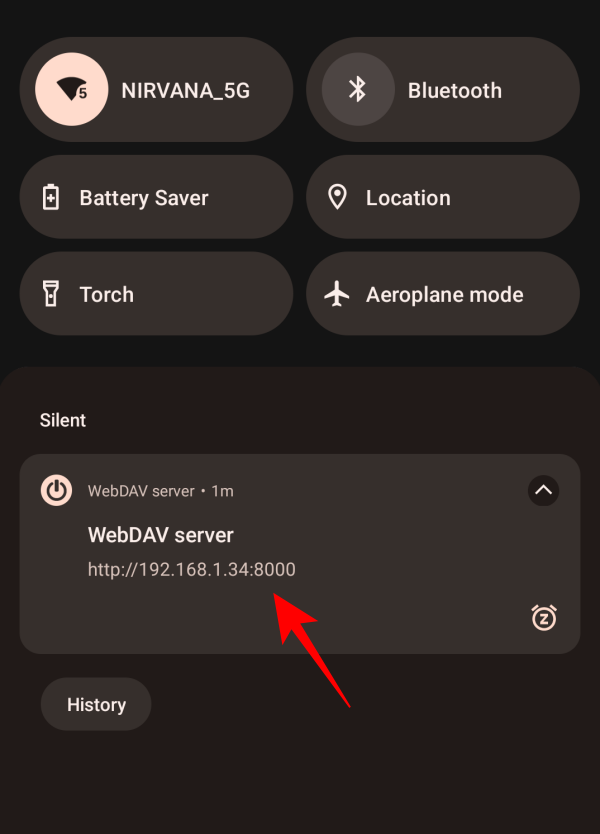
4. Введіть адресу свого пристрою Android у TreeSize
Далі відкрийте TreeSize на своєму ПК. Виберіть звичайний режим .
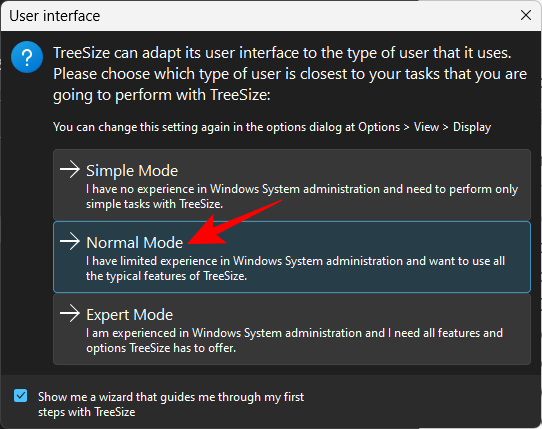
Потім натисніть в адресному рядку у верхньому лівому куті.
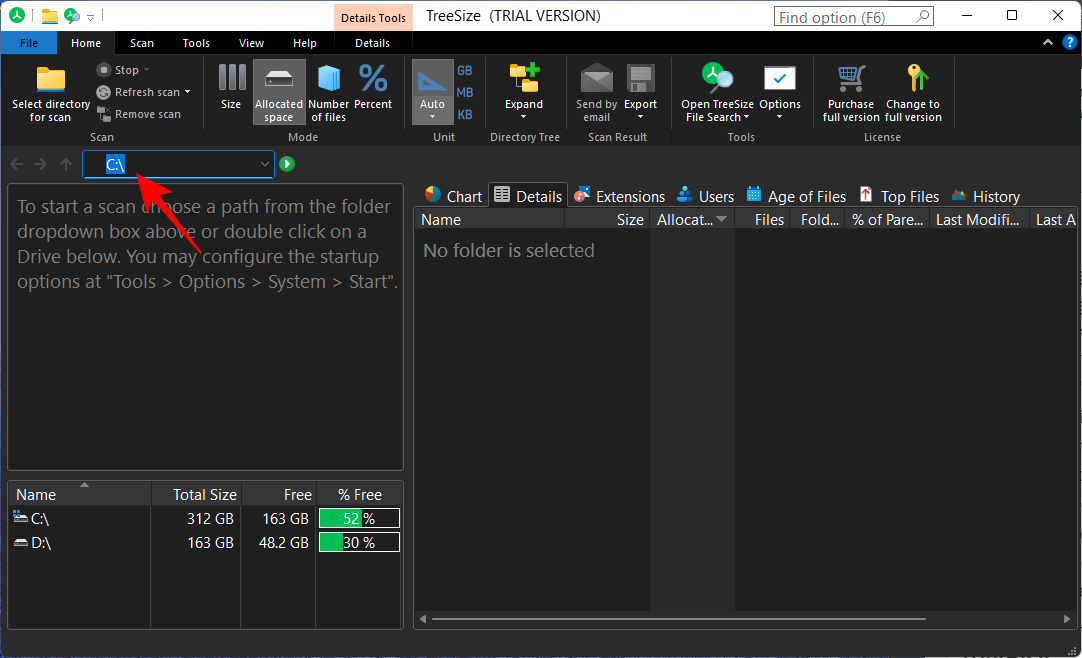
Тут введіть адресу сервера WebDAV, указану на вашому пристрої Android.
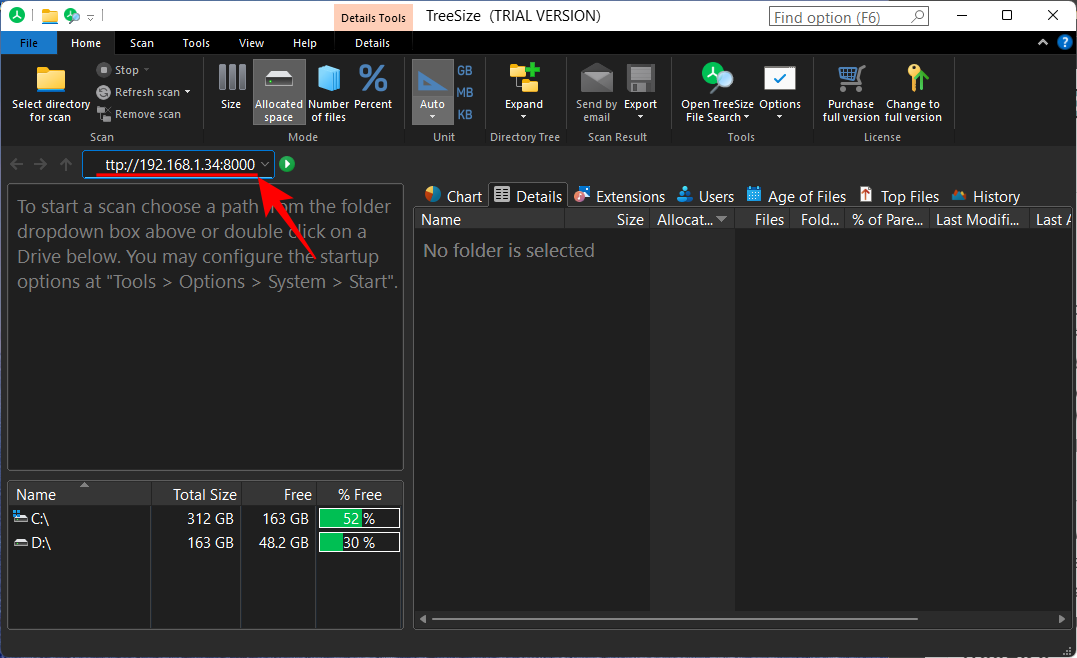
Потім натисніть Enter. Зачекайте, доки встановиться з’єднання, і ви зможете побачити обсяг пам’яті, який використовують файли та папки Android.
5. Скануйте та знайдіть простір, який на Android використовують програми та папки
Виберіть папку на лівій панелі, щоб отримати відомості про використання нею місця для зберігання. Для демонстрації ми спочатку вибираємо основну папку внутрішньої пам’яті, щоб отримати повний розподіл простору для зберігання. За замовчуванням воно буде показано у вигляді списку праворуч.
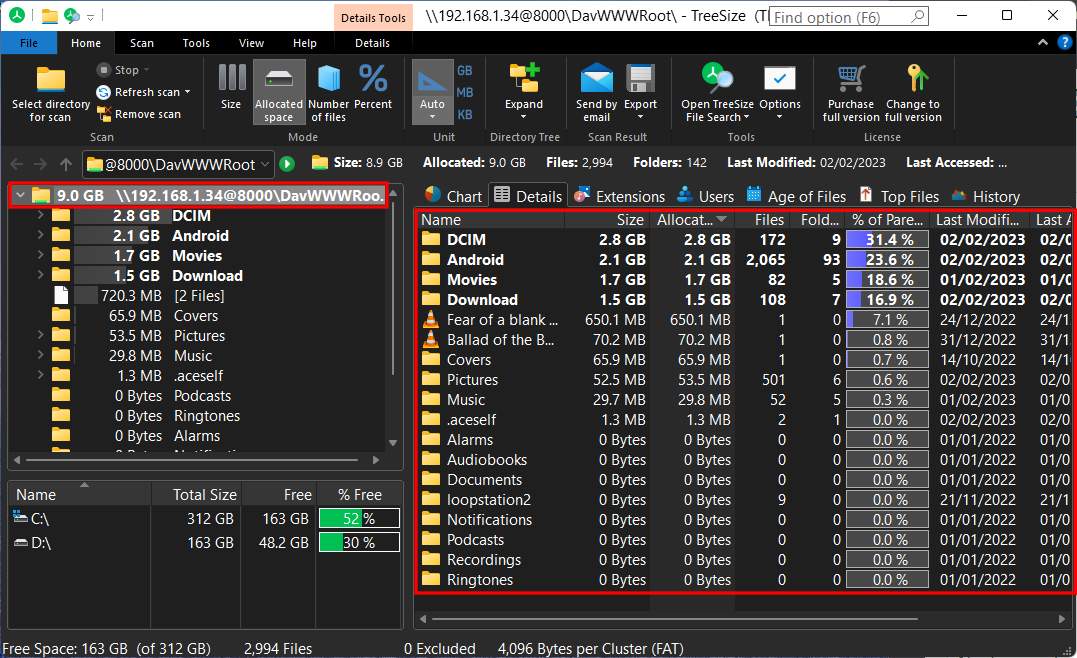
Але ви можете змінити його на щось візуальне, наприклад діаграму. Натисніть вкладку «Діаграма» , щоб переглянути.
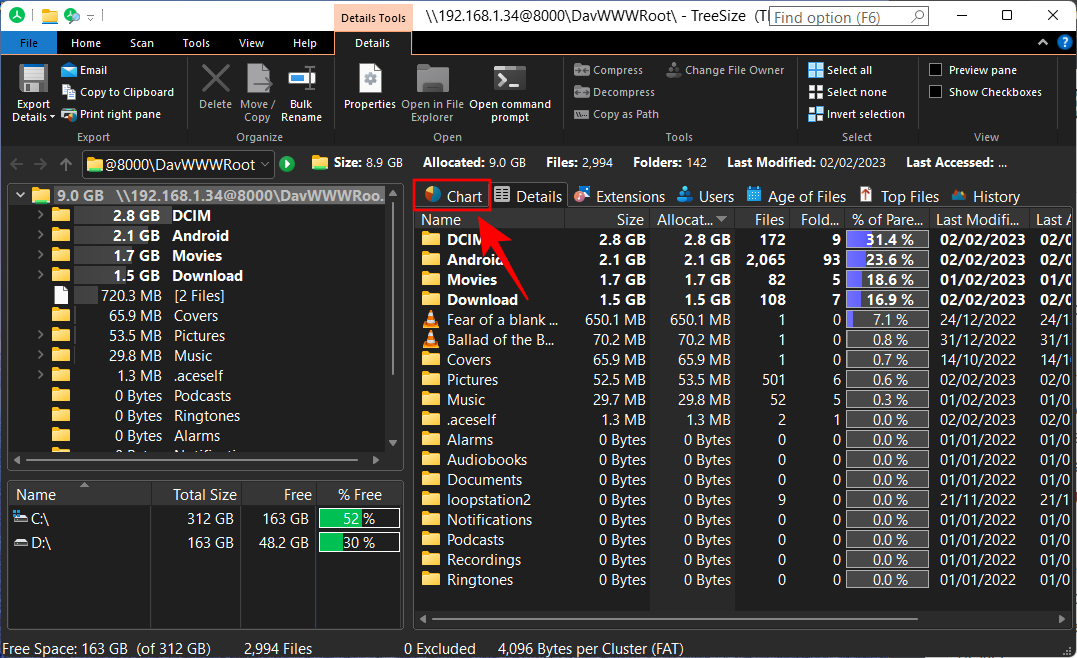
Тут ви отримаєте кругову діаграму, яка показує розподіл використаного простору для зберігання на вашому пристрої Android.
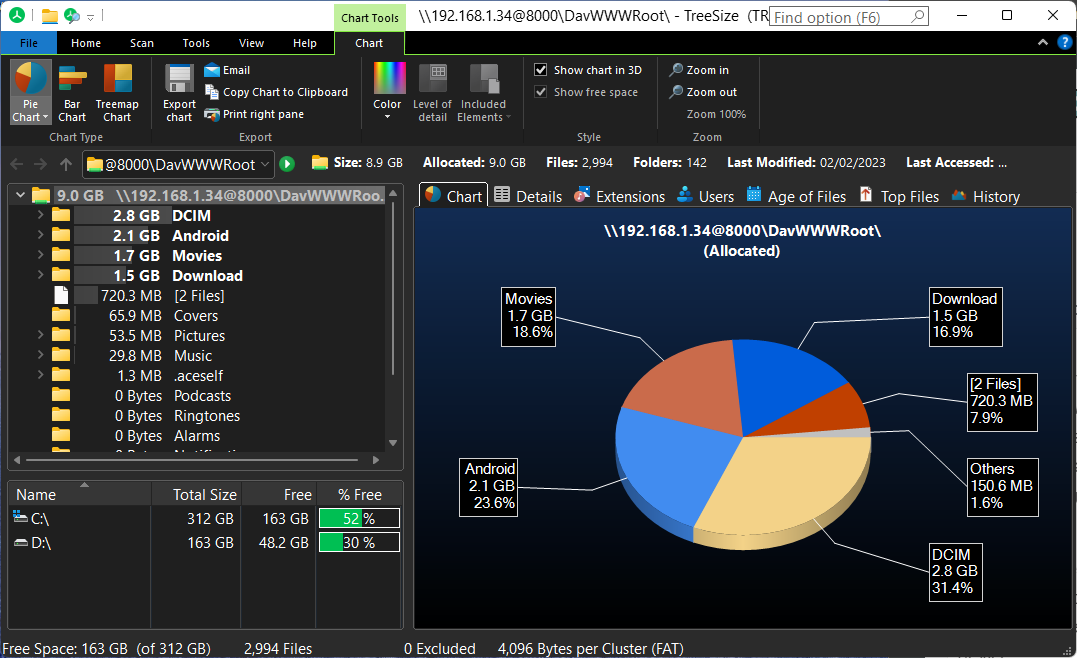
Є кілька інших режимів, які по-різному розподілять використаний простір пам’яті вашого телефону Android. Натисніть на різні вкладки, щоб перевірити їх.
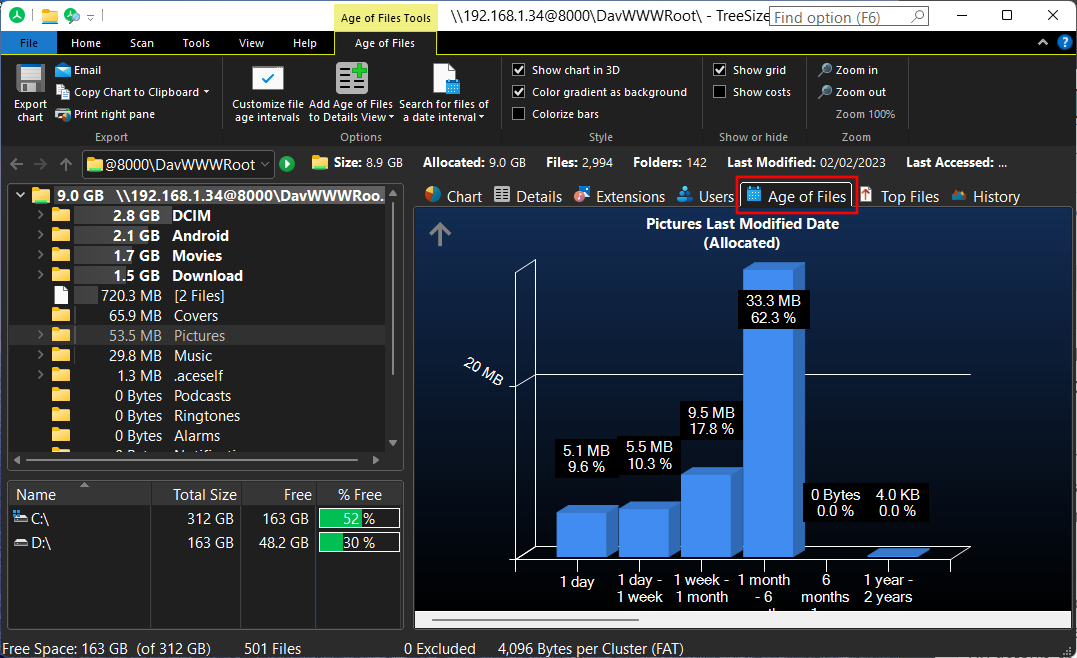
Якщо ви бажаєте отримати інформацію про інші папки та вкладені папки, виберіть їх на лівій панелі.
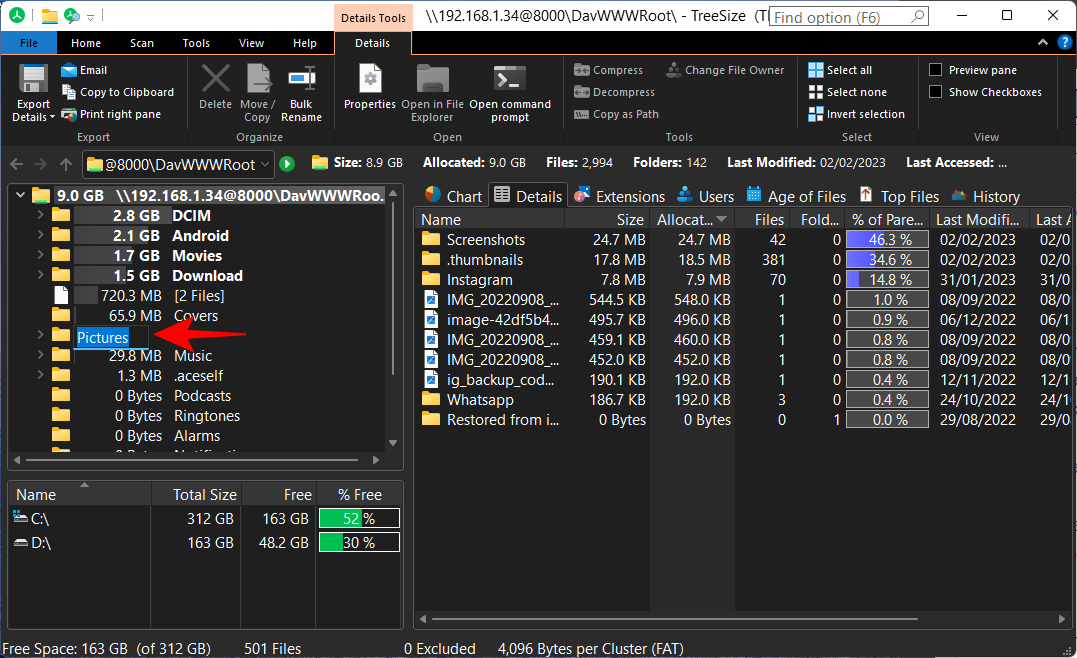
А потім виберіть спосіб перегляду інформації про використаний простір для зберігання праворуч.
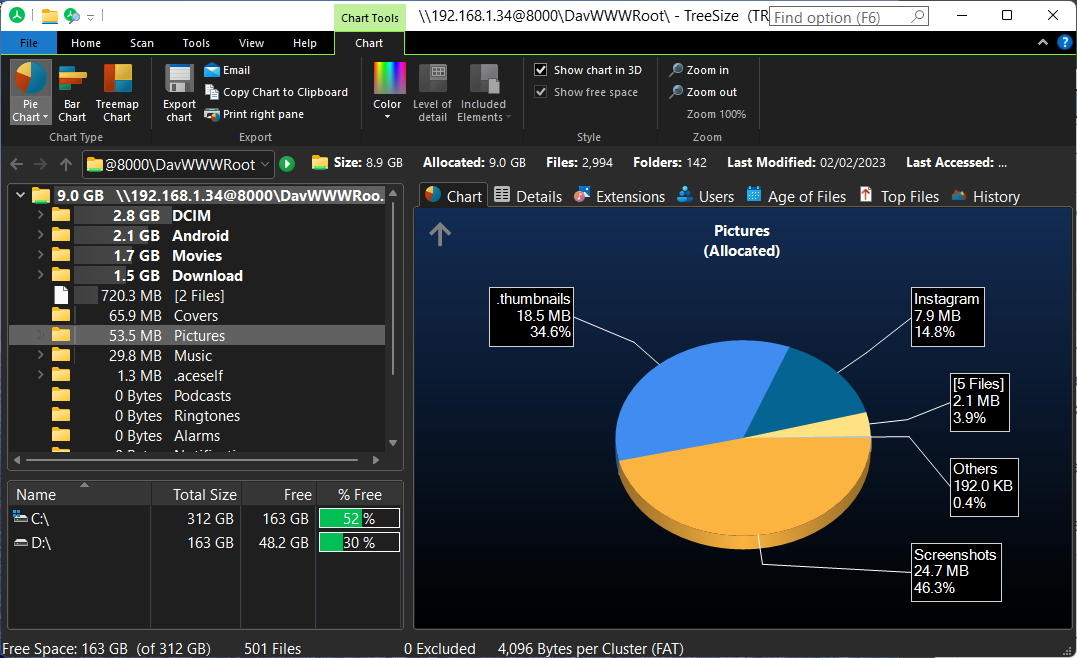
поширені запитання
У цьому розділі ми розглянемо кілька поширених запитань щодо визначення використання пам’яті телефону Android через бездротове з’єднання Windows.
Як отримати доступ до пам’яті Android за допомогою ПК з Windows через WiFi?
Ви можете отримати доступ до пам’яті свого телефону Android за допомогою Windows через WiFi за допомогою програми WebDAV і інструменту керування дисками, який також може надавати інформацію про ваш пристрій Android. Увімкніть сервер WebDAV із програми, введіть IP-адресу в рядок пошуку TreeSize, зачекайте, доки встановиться з’єднання, і вуаля! Тепер ви отримуватимете інформацію про використання пам’яті свого телефону Android у програмі TreeSize. Зверніться до посібника вище, щоб побачити всі кроки.
Як я можу отримати доступ до файлів ПК з Android через Інтернет?
Ви можете легко отримати доступ до файлів свого комп’ютера з Android через Інтернет за допомогою службових програм для віддаленого робочого столу, таких як AnyViewer.
Як запустити TreeSize у Windows, щоб знайти місце, яке використовується в Android?
Щоб використовувати TreeSize для визначення використання простору Android, вам потрібно буде встановити TreeSize на комп’ютері та програму WebDAV на пристрої Android. Після цього увімкніть сервер WebDAV і додайте IP-адресу до пошуку TreeSize, щоб отримати детальну інформацію про використання пам’яті вашого телефону. Зверніться до посібника вище, щоб дізнатися більше.
Ми сподіваємося, що ви змогли знайти інформацію про простір пам’яті вашого пристрою Android за допомогою бездротового зв’язку Windows. До наступного разу будьте в безпеці!