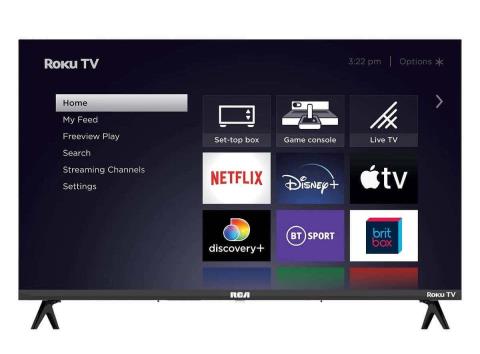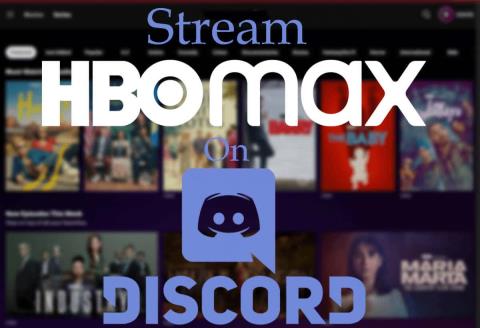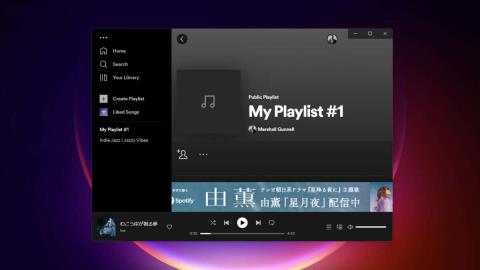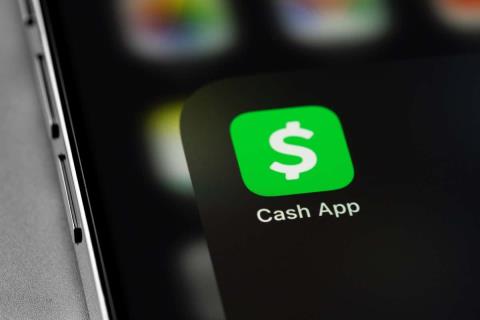Забули пароль HBO Max? Ось як його скинути та відновити

Ви завзято дивитесь HBO Max, але, здається, не пам’ятаєте свій пароль. Не панікуйте.

Запуск останньої версії системного програмного забезпечення на PlayStation 5 має вирішальне значення для плавної та безпроблемної гри. Через це консоль автоматично перевіряє наявність оновлень, інформує вас про нові випуски та навіть встановлює їх, коли ви не граєте.
Однак, якщо на вашій PS5 не ввімкнено автоматичні оновлення або консоль не повідомляє вас про нові випуски системного програмного забезпечення (так, таке трапляється), вам потрібно взяти справу у свої руки. На щастя, оновлення консолі PlayStation 5 є простим процесом, який можна виконати кількома способами.
Зміст
У цьому покроковому керівництві ми розглянемо кілька способів оновлення вашої PS5: від оновлення консолі через Інтернет і встановлення останньої версії прошивки вручну через USB до застосування оновлень системи через безпечний режим.
Спосіб 1: оновіть PS5 через Інтернет
Пряме завантаження системного програмного забезпечення PS5 через Інтернет є найзручнішим способом оновити консоль. Це швидко й легко, якщо у вас є доступ до помірно швидкого з’єднання Wi-Fi або Ethernet. Просто закрийте будь-які ігри для PS5, а потім:
Попередження : не вимикайте PS5 під час встановлення. Консоль може перебудувати свою базу даних під час процедури оновлення, тож запасіться терпінням.
Консоль перезавантажиться знову. На головному екрані має з’явитися повідомлення «Оновлення програмного забезпечення системи завершено» як підтвердження того, що консоль оновлена.
Іноді під час або після завантаження оновлення системного програмного забезпечення на вашій PS5 може вийти з ладу. Щоб перезапустити завантаження або встановлення системного програмного забезпечення:
Якщо ви хочете ввімкнути автоматичні оновлення на своїй PS5 (або перевірити, чи активна ця функція), перейдіть у « Налаштування » > «Система » > «Системне програмне забезпечення » > «Оновлення та налаштування системного програмного забезпечення» та ввімкніть перемикачі поруч із « Автоматично завантажувати файли оновлень» і «Автоматично встановлювати файли оновлень». .
Спосіб 2: оновіть PS5 через USB-накопичувач
Якщо у вас виникли проблеми з підключенням PS5 до Інтернету , ви можете завантажити оновлення на флеш-накопичувач USB у форматі FAT32/exFAT і таким чином установити його на консолі.
Відформатуйте USB-накопичувач у FAT32/exFAT
Ви повинні почати з форматування флеш-накопичувача USB у файловій системі FAT32 або exFAT. Якщо вже є, перейдіть до наступного розділу.
Попередження : ви втратите всі дані на флеш-пам’яті USB, тому перед форматуванням зробіть резервну копію будь-яких важливих даних.
На ПК з Windows:
На Mac:
Завантажте файл оновлення PS на USB
Після форматування флешки необхідно завантажити та скопіювати на неї файл системного програмного забезпечення PS5.
Виконайте оновлення системи PS5 через USB
Тепер ви можете оновити свою PS5 через USB-накопичувач. Щоб зробити це:
Ваша PS5 має автоматично виявити файл оновлення консолі PS5, скопіювати його на внутрішній SSD і використовувати його для оновлення системного програмного забезпечення до останньої версії. Не вимикайте консоль під час оновлення.
Спосіб 3: оновіть PS5 у безпечному режимі
Оновлення PS5 у безпечному режимі корисне, якщо виникають проблеми зі стандартними методами оновлення, як-от повторні невдалі оновлення та періодичні збої системи.
Подібно до оновлення PS5 у звичайному режимі, у безпечному режимі можна вибирати між оновленням консолі через Інтернет або через USB. Якщо ви вибрали останнє, налаштуйте флеш-накопичувач USB, дотримуючись інструкцій, наведених вище.
Ваша PS5 тепер оновлена
Незалежно від того, чи є ви звичайним гравцем, чи досвідченим професіоналом, постійне оновлення вашої консолі PS5 дає вам доступ до нових функцій, підвищеної продуктивності системи та покращеного ігрового процесу. Не забудьте також запустити нові оновлення мікропрограми на бездротовому контролері DualSense .
Ви завзято дивитесь HBO Max, але, здається, не пам’ятаєте свій пароль. Не панікуйте.
Roku TV — це популярний пристрій для потокового передавання, який дозволяє додавати кілька потокових каналів і переглядати їх на телевізорі. Однак багато користувачів повідомили, що їхні потокові сеанси були перервані через загадковий збій — код помилки Roku 014.
ChatGPT від OpenAI — це інструмент штучного інтелекту (AI), популярність якого нещодавно зросла, але він не позбавлений недоліків. Однією з поширених помилок, з якою стикаються користувачі, є код помилки 1020, через який користувачі взагалі не можуть отримати доступ до ChatGPT.
Ви проводите час за іграми з друзями на Discord. Ви любите шоу та фільми HBO Max.
Ви можете додати кілька зображень до будь-якої публікації чи історії в Instagram. Якщо ви виберете кілька фотографій із фотопленки та завантажите їх у свої історії, Instagram завантажить кожну як окремий слайд.
Створення ідеального списку відтворення – це ціле мистецтво, а обмін цими списками відтворення з іншими зближує всіх. Spotify пропонує своїм користувачам можливість створювати та налаштовувати списки відтворення.
Cash App — це сервіс цифрових платежів, який дозволяє надсилати й отримувати гроші. Ви також можете налаштувати підписку на послуги або регулярні платежі для щомісячних рахунків.
Пароль до вашого облікового запису Google є шлюзом до всіх служб Google, і він важливий для захисту ваших особистих даних. Однак інколи вам знадобиться змінити або скинути пароль облікового запису Google.
Консоль Nintendo Switch надзвичайно популярна і, як правило, є простим гібридним пристроєм «підключи та працюй». Основна увага зосереджена на розвагах без ускладнень, які приходять із ПК або високоякісними консолями нового покоління.
Якщо ви вирішили скасувати підписку на Netflix, ви не самотні. Ви бачите, що гортаєте бібліотеку фільмів і шоу Netflix, але насправді нічого не дивитеся.