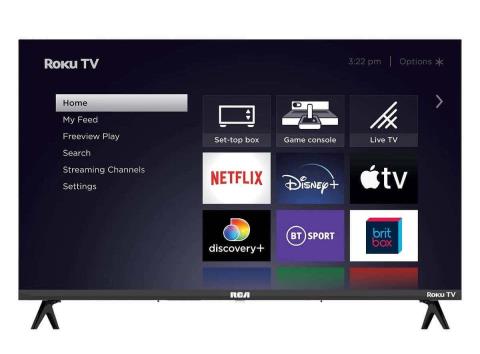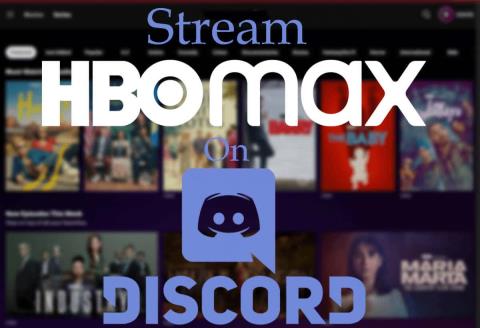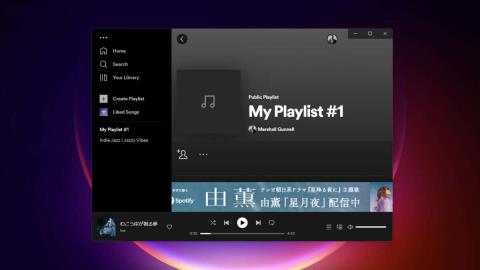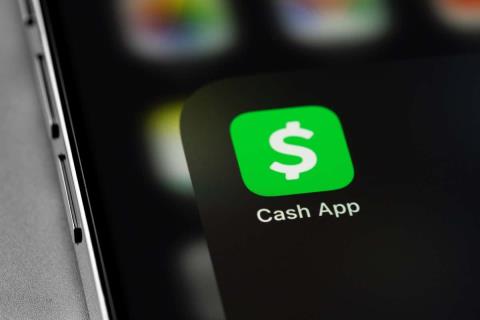Забули пароль HBO Max? Ось як його скинути та відновити

Ви завзято дивитесь HBO Max, але, здається, не пам’ятаєте свій пароль. Не панікуйте.
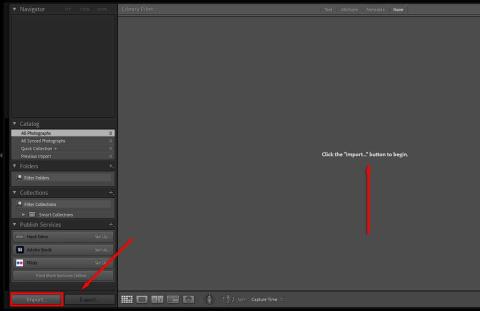
Adobe Lightroom — це програма для керування та редагування фотографій, яка містить набір потужних інструментів для обробки зображень. Він призначений для початківців або професійних фотографів і дає змогу впорядковувати ваші фотографії, виконувати їх пост-обробку та експортувати в будь-якому бажаному форматі.
Цей підручник Lightroom охопить те, що вам потрібно знати, щоб розпочати роботу з Adobe Lightroom для початківців.
Зміст
Lightroom Creative Cloud проти Lightroom Classic
Існує дві версії Lightroom: Lightroom Creative Cloud (тепер просто Lightroom) і Lightroom Classic.
Lightroom — це хмарна версія для комп’ютера, мобільного пристрою та Інтернету. Lightroom Classic — це версія для настільного комп’ютера, орієнтована на локальне сховище та має більш повні функції.
Оскільки багато елементів керування в обох програмах схожі, цей підручник зосереджуватиметься на Adobe Lightroom Classic із більшою кількістю функцій.
Отже, давайте розберемося, як користуватися Lightroom.
Як імпортувати фотографії
Коли ви вперше відкриваєте Lightroom, вам буде запропоновано створити каталог Lightroom. Виберіть розташування на локальному диску (це буде швидше, ніж зовнішній диск).
Коли це буде завершено, ви зможете імпортувати фотографії декількома способами залежно від робочого процесу:
Порада: Ви можете імпортувати більшість типів файлів у Lightroom (наприклад, JPEG, PNG або RAW ). Однак, якщо ви використовуєте цифрову камеру, ми рекомендуємо використовувати файли RAW, оскільки вони зберігають найбільшу кількість деталей і дозволяють виконувати більш глибоке редагування.
Як упорядковувати фотографії та керувати ними
Після того, як ви імпортували свої фотографії, ви можете почати їх упорядковувати. Немає жорстких правил для керування фотографіями, тому все залежить від ваших уподобань. Однак Lightroom дозволяє додавати ключові слова та інші метадані до фотографій, щоб легко їх сортувати та отримувати до них доступ.
Щоб додати ключові слова до фотографій:
Lightroom також дозволяє додавати та редагувати метадані фотографій. У спадному меню «Метадані» ви можете додати назву, підпис, інформацію про авторські права, ім’я творця та оцінку фотографії. Ця інформація зберігається у файлі фотографії.
Як сортувати та відкидати фотографії
Якщо ви нещодавно були в подорожі, швидше за все, у вас є тисячі фотографій і сотні майже дублікатів. Це нормально — у Lightroom є все, що вам потрібно, щоб відсортувати та відкинути ті, які вам не подобаються.
Ось кілька порад, коли справа доходить до «вибракування» ваших фотографій:
Як редагувати фотографії
Тепер, коли ви відсортували свої фотографії та вирішили, які з них є зберігачами, настав час перетворити їх на зображення професійного рівня. У цьому розділі ми розглянемо основні інструменти редагування в порядку їх відображення на вкладці «Розробка».
Вступ до модуля розробки
Lightroom надає досить великий набір інструментів для розробки зображень, і якщо ви ніколи раніше ним не користувалися, вам може бути цікаво, на що ви дивитеся.
Ось коротка розбивка:
Як використовувати попередні налаштування Lightroom
Попередні налаштування – це найшвидший спосіб редагувати фотографію в Lightroom. Подібно до фільтрів у програмах соціальних медіа, таких як Instagram, попередні налаштування дозволяють застосувати ряд налаштувань до вашої фотографії одним натисканням.
Lightroom надає багато попередніх налаштувань, призначених для різних жанрів фотографії, від вінтажних ефектів до покращення пейзажу та чорно-білих стилів .
Щоб переглянути попередній набір, наведіть курсор на нього в меню «Налаштування». Потім просто виберіть стиль, щоб застосувати його.
Як обрізати та налаштувати перспективу
Обрізання дає змогу скорегувати ваше зображення для найкращої композиції. Під час кадрування Lightroom дозволяє обертати зображення, щоб покращити перспективу (наприклад, вам може знадобитися вирівняти зображення з горизонтом).
Щоб обрізати та налаштувати перспективу зображення, виконайте такі дії:
Професійна порада: на панелі кадрування можна вибрати співвідношення сторін. Це гарантує, що ваше обрізане накладання відповідає певному співвідношенню (наприклад, 2:3), щоб зображення залишалися послідовними.
Як користуватися основною панеллю
Якими б хорошими не були попередні налаштування, вони не завжди добре справляються зі своєю роботою. Іноді потрібен тонкий дотик — ось тут і з’являється базова панель.
Професійна порада: регулюючи експозицію, увімкніть відсікання тіней і світла, натиснувши трикутники в кожному куті гістограми. Коли цей параметр увімкнено, якщо ви занадто сильно збільшуєте або зменшуєте експозицію (так званий «відсікання», коли ви втрачаєте деталі на зображенні), ці ділянки будуть виділені червоним.
Налаштування тональних кривих
Тональні криві — це більш просунутий спосіб змінити значення тонів ваших фотографій. Якщо ви наведете курсор на кожну ділянку кривої тону, ви побачите, на які частини ваших зображень вона впливає — тіні, темні, світлі чи відблиски. Вибір і перетягування цієї ділянки кривої збільшить або зменшить значення для цих тонів.
Хоча існує багато можливих варіацій вашої тональної кривої, найпоширенішою конформацією, ймовірно, є основна S-крива. Це збільшує контраст вашого зображення та робить його більш приємним.
Професійна порада: щоб додати «вицвілий» вигляд, який мають багато сучасних зображень, просто додайте точку в нижній частині кривої та збільште точку, де лінія з’єднується з лівим краєм, як показано нижче. Це збільшує точку чорного, щоб вона була вищою за справжній чорний.
Як застосувати редагування кольору
Щоб застосувати корекцію кольору, потрібно перейти до модуля HSL /Color . Тут ви побачите список кольорів із трьома стовпцями: відтінок, насиченість і яскравість. Відтінок впливає на справжній колір. Наприклад, ви можете змінити жовтий на більш помаранчевий. Насиченість впливає на інтенсивність кольору. Нарешті, Luminance змінює яскравість кольору.
Ви також можете скористатися вкладкою «Градація кольорів». Тут ви матимете три колірні колеса, які можна використовувати для додавання певних відтінків до середніх тонів, відблисків і тіней. Виберіть і перетягніть центральну точку до певного кольору. Чим далі ви йдете до краю колеса, тим більш насиченим буде колір.
Порада: коли ви застосовуєте стилі, вкладки HSL і Color Grading оновлюються зі зміненими значеннями. Це може бути чудовим способом більш детально вивчити сортування кольорів. Просто виберіть стиль, який вам подобається, а потім вивчіть повзунки. Експериментуючи з цими значеннями, ви отримаєте уявлення про те, що працює, а що ні.
Як застосувати шумозаглушення та збільшення різкості
Наступна на черзі вкладка «Деталі». У цьому розділі можна додати різкість і шумозаглушення до ваших зображень, якщо вони потребують цього.
Інструмент збільшення різкості має чотири повзунки:
Примітка. Зображення в розділі «Деталі» є збільшеним попереднім переглядом, який показує, як виглядатимуть зміни на вашому зображенні.
Інструмент шумозаглушення дуже схожий. Перш ніж пояснювати параметри, пам’ятайте, що існує два типи шуму — шум яскравості та колірний шум. Яскравість — це чорно-біла зернистість, яку ви бачите на зображеннях із шумом, тоді як кольоровий шум — це різнокольорові пікселі.
У більшості випадків стандартні значення підійдуть. Крім того, Lightroom застосовує зменшення кольорового шуму до зображень RAW під час імпорту.
Професійна порада. Ви можете використовувати коригувальний пензель, щоб застосувати ефекти лише до однієї області зображення. Для цього виберіть піктограму Маскування, потім виберіть «Створити нову маску» та виберіть «Пензель» . Виберіть і перетягніть пензель на свою фотографію. Зміни, які ви застосовуєте в цьому режимі, стосуватимуться лише цієї області.
Як додати корекцію об'єктива
Коли ви робите фотографію цифровою камерою, файл зберігає інформацію про використаний об’єктив. Багато об’єктивів не є оптично ідеальними, а це означає, що прямі лінії можуть спотворюватися та виглядати дивно на фотографіях.
У модулі Lens Corrections натисніть Enable Profile Corrections і переконайтеся, що в спадних меню вибрано марку та модель вашого об’єктива. Ваше зображення буде автоматично виправлено, щоб воно було ближче до справжнього.
Як експортувати зображення
Ви майже закінчили. Останнім кроком є експорт відредагованої фотографії як окремого файлу зображення. Це не вплине на вихідний файл, оскільки його буде збережено окремо.
Щоб експортувати зображення:
Почніть з основ Lightroom
Коли справа доходить до цифрової фотографії, програмне забезпечення для редагування фотографій є обов’язковим. Lightroom — це потужна програма з багатьма функціями, які можуть допомогти підняти базові редагування на новий рівень. Щоб покращити свої редагування, подумайте про додавання Adobe Photoshop до робочого процесу.
З цим посібником для початківців ви маєте бути на шляху до редагування фотографій, як професійний фотограф.
Ви завзято дивитесь HBO Max, але, здається, не пам’ятаєте свій пароль. Не панікуйте.
Roku TV — це популярний пристрій для потокового передавання, який дозволяє додавати кілька потокових каналів і переглядати їх на телевізорі. Однак багато користувачів повідомили, що їхні потокові сеанси були перервані через загадковий збій — код помилки Roku 014.
ChatGPT від OpenAI — це інструмент штучного інтелекту (AI), популярність якого нещодавно зросла, але він не позбавлений недоліків. Однією з поширених помилок, з якою стикаються користувачі, є код помилки 1020, через який користувачі взагалі не можуть отримати доступ до ChatGPT.
Ви проводите час за іграми з друзями на Discord. Ви любите шоу та фільми HBO Max.
Ви можете додати кілька зображень до будь-якої публікації чи історії в Instagram. Якщо ви виберете кілька фотографій із фотопленки та завантажите їх у свої історії, Instagram завантажить кожну як окремий слайд.
Створення ідеального списку відтворення – це ціле мистецтво, а обмін цими списками відтворення з іншими зближує всіх. Spotify пропонує своїм користувачам можливість створювати та налаштовувати списки відтворення.
Cash App — це сервіс цифрових платежів, який дозволяє надсилати й отримувати гроші. Ви також можете налаштувати підписку на послуги або регулярні платежі для щомісячних рахунків.
Пароль до вашого облікового запису Google є шлюзом до всіх служб Google, і він важливий для захисту ваших особистих даних. Однак інколи вам знадобиться змінити або скинути пароль облікового запису Google.
Консоль Nintendo Switch надзвичайно популярна і, як правило, є простим гібридним пристроєм «підключи та працюй». Основна увага зосереджена на розвагах без ускладнень, які приходять із ПК або високоякісними консолями нового покоління.
Якщо ви вирішили скасувати підписку на Netflix, ви не самотні. Ви бачите, що гортаєте бібліотеку фільмів і шоу Netflix, але насправді нічого не дивитеся.