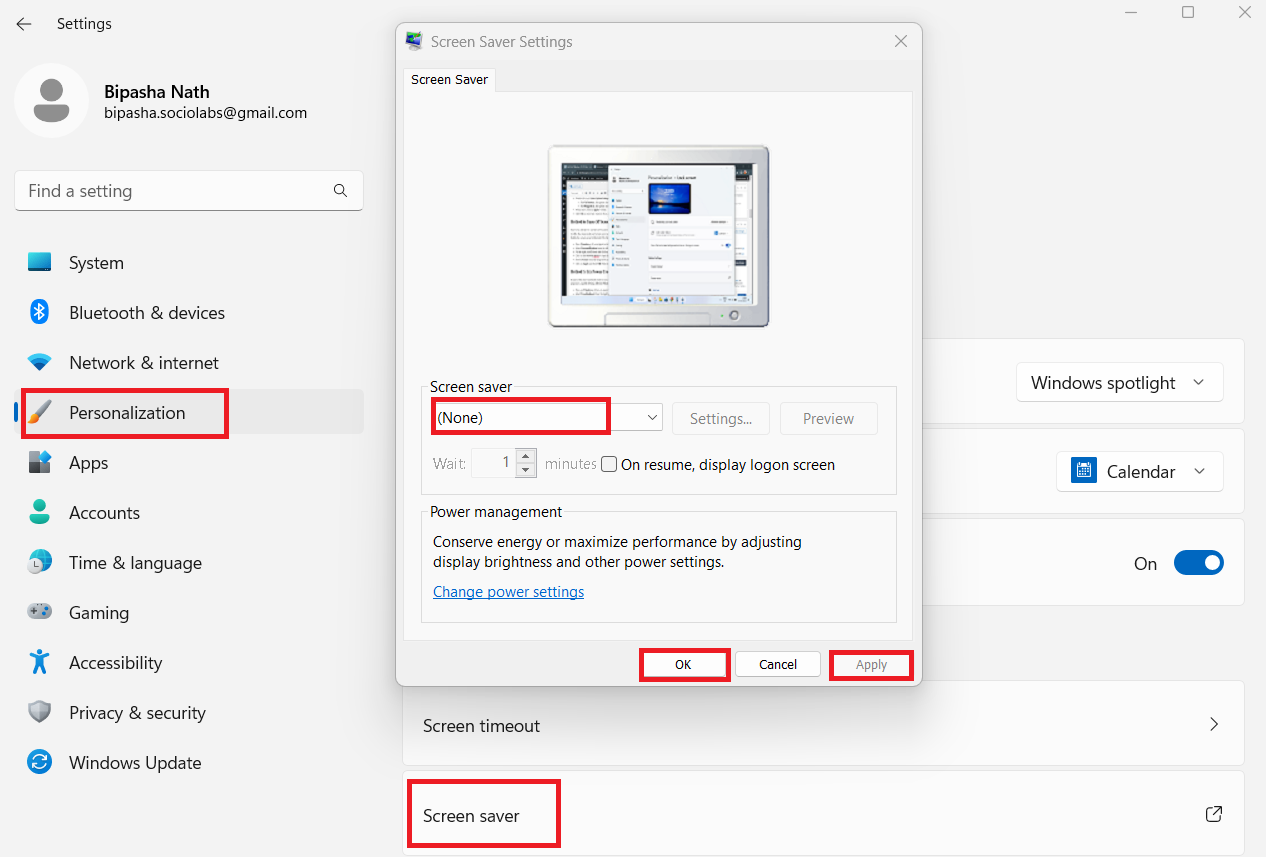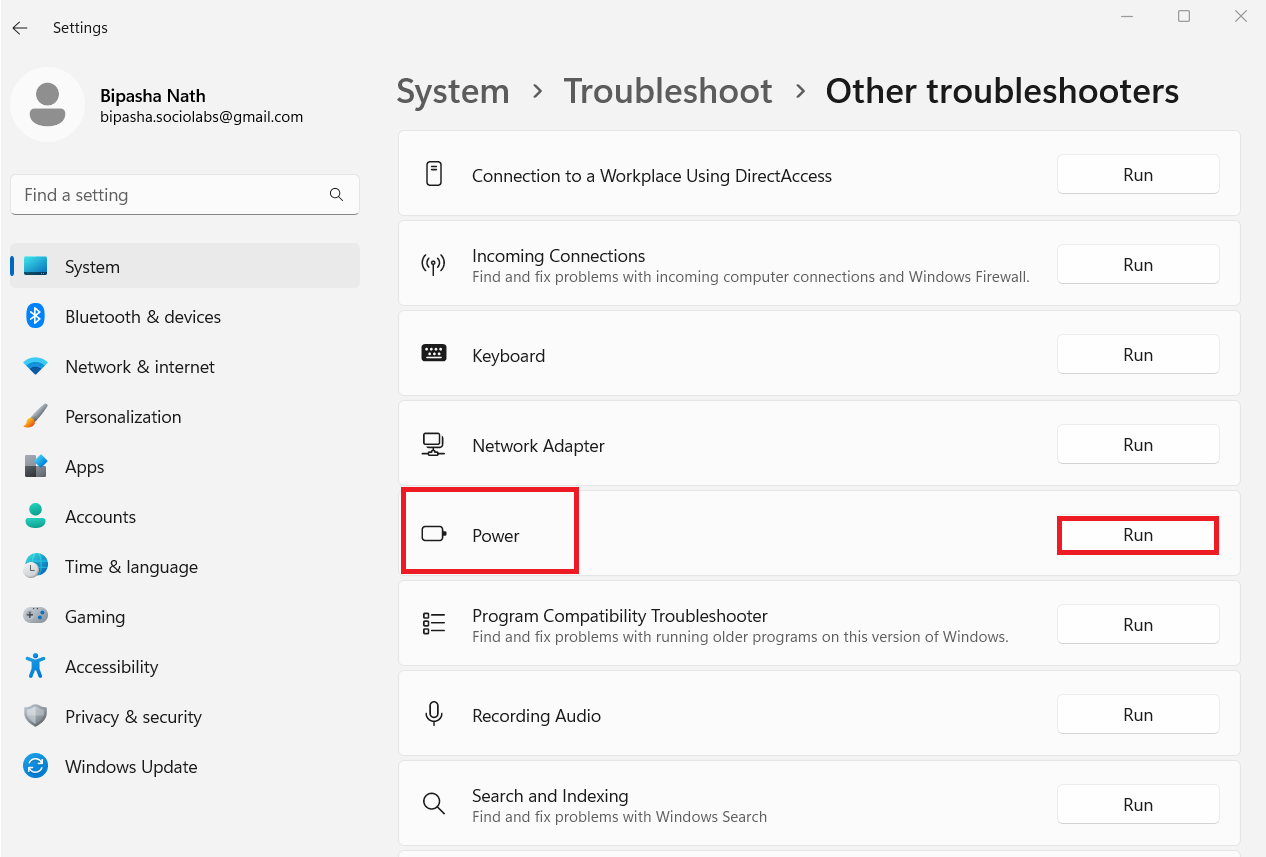Виникли проблеми з режимом сну комп’ютера Microsoft Windows 11? Цей підручник розповість вам, що робити, якщо ваш ПК з Windows 11 не переходить у сплячий режим.
Люди, які потребують частих перерв у роботі за комп’ютером, вважають за краще переводити ПК у сплячий режим. Це позбавляє їх від постійного вимикання та перезавантаження комп’ютера. Крім того, сплячий режим споживає менше енергії, ніж активний комп’ютер.
Але що робити, якщо комп’ютер не переходить у сплячий режим? Звучить дратує, правда? Сам досвід настільки ж дратує. Оскільки ви читаєте цю статтю, я припускаю, що у вас така ж проблема. З цієї причини в цій статті обговорюватимуться популярні методи вирішення проблеми, коли ПК Win 11 не переходить у режим сну.
Що таке режим сну на ПК з Windows 11?
Режим сну також відомий як режим очікування, який допомагає зменшити споживання енергії електронним пристроєм. Ця вбудована функція всіх версій Windows також економить зусилля, пов’язані з вимиканням і запуском комп’ютера вручну. Коли ви переводите ПК з Windows 11 у сплячий режим, жорсткий диск комп’ютера та монітор вимикаються.
Однак пам'ять ПК залишається ввімкненою, споживаючи мінімальну потужність від бортової батареї. Коли ви пробуджуєте ПК, натискаючи будь-яку клавішу або переміщаючи мишу, оперативна пам’ять надсилає сигнал іншим частинам комп’ютера, щоб вони почали працювати. В результаті ваш ПК стає готовим до роботи набагато швидше, ніж це було б після перезавантаження.
Тепер давайте перейдемо до методів, які потрібно виконати, щоб переконатися, що ваш комп’ютер з Windows 11 переходить у режим сну.
Спосіб 1 – Увімкніть режим сну
Перше, що вам потрібно зробити, щоб переконатися, що ваш комп’ютер перейшов у сплячий режим, це ввімкнути режим сну. Якщо на вашому комп’ютері не ввімкнено цю функцію, він не перейде в режим сну, що б ви не робили. ось кроки, які потрібно виконати, щоб увімкнути сплячий режим Windows 11.
Спосіб 2: внесіть зміни в додаткові параметри живлення
Якщо ваш комп’ютер все ще не переходить у режим сну, вам потрібно перевірити розширені параметри живлення комп’ютера. Іноді ці налаштування не дозволяють комп’ютеру з Windows 11 переходити в сплячий режим.
- У полі пошуку введіть control .
- Натисніть програму Панель керування , щоб перейти туди.
- Виберіть параметр Обладнання та звук .
- У розділі «Електроживлення» виберіть «Змінити гіперпосилання , коли комп’ютер переходить у режим сну ».
- Натисніть Змінити додаткові параметри живлення.

Змініть налаштування мультимедіа, щоб дозволити ПК переходити в сплячий режим
- У вікні «Параметри живлення» розгорніть кожне налаштування, щоб переконатися, що вони дозволяють комп’ютеру переходити в режим сну. Наприклад, у налаштуваннях мультимедіа режим сну було вимкнено для параметра «Коли ділитися медіа» . Для цього потрібно встановити значення Дозволити комп’ютеру переходити в режим сну .
- Натисніть кнопку «Застосувати» , щоб змінити налаштування негайно застосувати на вашому комп’ютері.
Спосіб 3: зупинити чутливу мишу від переривання режиму сну
Сьогодні ми використовуємо високочутливих мишей. Однак більшість із нас не знають про те, що ця чутливість є причиною того, що комп’ютер не переходить у сплячий режим або не перебуває в режимі сну протягом запланованого часу. У випадку з такими мишами відбувається те, що вони реагують на будь-яку вібрацію навколо пристрою і, як наслідок, подають помилковий сигнал про те, що не працюють.
Якщо ви не хочете, щоб ваша миша порушувала ваш план режиму сну для вашого комп’ютера з Windows 11, вам потрібно переконатися, що ваша миша не активує комп’ютер, коли він відчуває будь-яку вібрацію навколо себе. Для цього ось кроки, які вам потрібно виконати.
- У полі пошуку на панелі завдань введіть пристрій .
- Відкрийте диспетчер пристроїв .
- Розгорніть розділ «Миші та інші вказівні пристрої» .
- Двічі клацніть мишею, яку ви використовуєте, щоб відкрити його властивості.
- Виберіть вкладку Керування живленням .
- Зніміть прапорець Дозволити цьому пристрою виводити комп’ютер з режиму сну
- Натисніть OK .

Спосіб 4. Змініть параметри мережевих адаптерів
Чи знаєте ви, що мережеві адаптери можуть посилати сигнал вашого комп’ютера, щоб не спати, навіть якщо ним ніхто не користується? Це вірно!
- Одночасно натисніть клавіші Windows + X , щоб відкрити список швидкого доступу.
- Звідти виберіть «Диспетчер пристроїв» .
- Двічі клацніть мережеві адаптери , щоб розгорнути параметр.
- Там будуть перераховані всі підключені мережеві адаптери.
- Двічі клацніть основний адаптер, щоб відкрити властивості. Це має бути Intel(R) Wireless-AC 9461 або щось подібне .
- У вікні властивостей виберіть вкладку Керування живленням .

Зніміть прапорець, щоб мережевий адаптер не виводив ПК з режиму сну
- Зніміть прапорець біля опції «Дозволити цьому пристрою розбудити цей комп’ютер ».
Спосіб 5: Вимкніть гібридний сон
Гібридний сон – це поєднання сплячки та сну. Якщо на вашому комп’ютері ввімкнено гібридний режим сну, він замінить ваші звичайні налаштування режиму сну. У результаті ваш комп’ютер з Windows 11 не переходить у режим сну. Тому обов’язково вимкніть гібридний режим сну, щоб ваш комп’ютер міг легко перейти в режим сну відповідно до ваших звичайних налаштувань.
- Введіть Control у полі пошуку.
- Виберіть Панель керування .
- Натисніть Обладнання та звук .
- У розділі «Електроживлення» натисніть гіперпосилання «Змінити, коли комп’ютер переходить у режим сну ».
- Виберіть гіперпосилання «Змінити додаткові параметри живлення ».
- У вікні «Параметри живлення» розгорніть параметр «Сон» .
- Двічі клацніть опцію «Дозволити гібридний сон» .
- Після завершення натисніть кнопку Застосувати .
- Натисніть OK , щоб закрити це вікно. Тепер у вашому комп’ютері з Windows 11 не повинно виникати проблем із режимом сну.
Спосіб 6: Вимкніть заставку
Дехто з нас все ще любить використовувати екранну заставку на ПК з Windows 11, і в цьому немає нічого страшного. За винятком випадків, коли ви хочете, щоб ваш комп’ютер перейшов у режим сну, коли він неактивний. Налаштування сплячого режиму та екранної заставки можуть збігатися, і в результаті ваш ПК з Windows 11 не переходитиме в сплячий режим. Щоб вирішити цю проблему, потрібно вимкнути екранну заставку, щоб дізнатися, чи є вона причиною того, що ваш комп’ютер не переходить у режим сну відповідно до ваших налаштувань.
Спосіб 7. Спробуйте усунути несправності живлення
Якщо жоден із наведених вище методів не працює, а комп’ютер усе одно не переходить у сплячий режим, спробуйте усунути несправності живлення. Ця вбудована програма здатна виправляти різні проблеми комп’ютера Windows. Отже, завжди варто спробувати, коли всі інші підходи не дають результатів.
Додатковий метод: зробити опцію сну видимою
Багато користувачів скаржаться, що не можуть знайти опцію сну в меню живлення. Без цієї опції неможливо вручну перевести комп’ютер у режим сну. Щоб зробити опцію сну видимою в меню живлення, потрібно внести зміни в редакторі локальної групової політики. Для цього вам потрібно виконати наступні дії на комп’ютері з Windows 11:
- Одночасно натисніть клавіші Windows + R , щоб відкрити діалогове вікно «Виконати».
- Введіть gpedit.msc у це поле та натисніть Enter .
- Перед вами відкриється вікно редактора локальної групової політики .
- На лівій панелі виберіть такі параметри в хронологічному порядку:
Конфігурація комп’ютера > Адміністративні шаблони > Компоненти Windows > Провідник файлів
- Коли ліворуч вибрано Провідник файлів , двічі клацніть «Показати режим сну» в меню параметрів живлення праворуч.

Виберіть кнопку «Увімкнено» або «Не налаштовано», щоб відобразити опцію сну в меню живлення
- Далі виберіть перемикач «Увімкнено» або «Не налаштовано» .
- Натисніть «Застосувати» , а потім «ОК» , щоб зберегти зміни.
- Тепер натисніть кнопку живлення, щоб побачити, чи опція сну відображається в меню.
Висновок
Режим сну — це чудовий спосіб заощадити енергію, залишаючи комп’ютер у режимі очікування. Для користувачів Windows 11 ПК не переходить у режим сну – це неприємна проблема. Тут я згадав кілька корисних і ефективних методів вирішення проблем сну комп’ютера Windows 11.
Якщо ви знаєте будь-яке інше рішення, не забудьте згадати це в коментарі. Також поділіться цією публікацією зі своєю родиною, друзями чи колегами в соціальних мережах. Якщо у вас усе ще виникають проблеми із сплячим режимом комп’ютера з Windows 10, можливо, на вашому комп’ютері постійно запущена програма, яка не дає йому спати, або ще гірше – вірус. Використовуйте мою Біблію, щоб пришвидшити роботу вашого комп’ютера Windows, щоб отримати контроль над тим, що працює на вашому ПК.