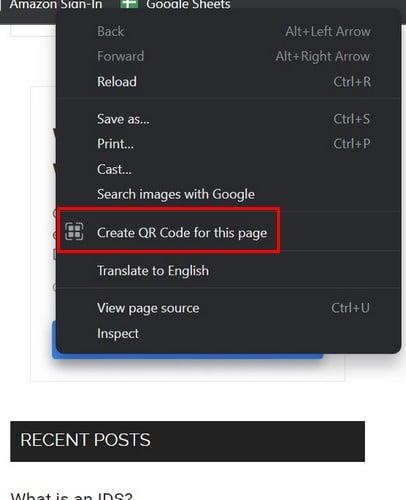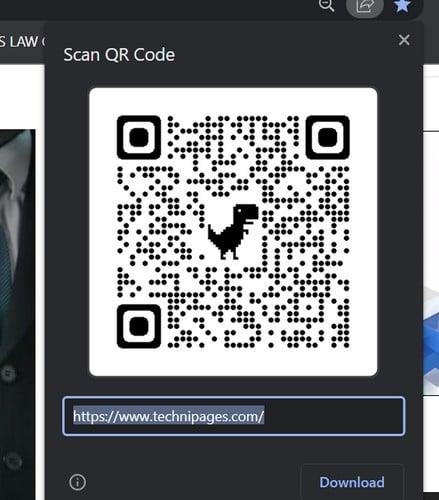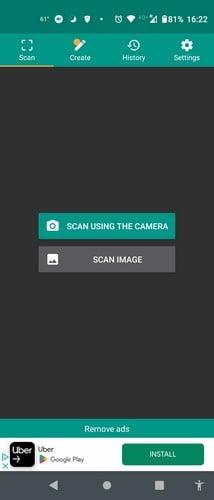У Windows 11 можна робити багато речей. Однією з них є створення QR-коду для певного сайту. Ви не тільки можете зробити це в Windows 11, але й можете завантажити його про всяк випадок. Ось прості кроки для створення QR-коду в Windows 11 без використання сторонніх програм. Якщо з якоїсь причини у вас виникли проблеми зі скануванням коду за допомогою камери, ви також побачите деякі програми, які можна спробувати сканувати ваш щойно створений код.
Як створити QR-код без стороннього додатка
Існують різні способи створення QR-коду. Ви можете вибрати кілька програм для Windows або Android, але для Windows 11 є спосіб, не встановлюючи нічого. Ви можете створити свій QR-код, перейшовши на сайт, для якого хочете його створити. Коли ви там, довго натисніть або клацніть правою кнопкою миші на екрані, і ви побачите опцію Створити QR-код для цієї сторінки. Якщо ви не бачите його з першої спроби, виберіть іншу область сторінки та повторіть спробу.
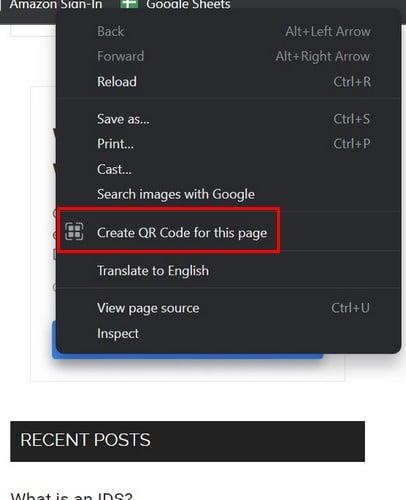
Створити QR-код для цієї сторінки для Windows 11
Коли ви вибираєте цю опцію, QR-код створюється автоматично з назвою сайту внизу. Ви також побачите кнопку Завантажити. Ви можете спробувати відсканувати цей код за допомогою камери телефону. Ви завжди можете скористатися сторонньою програмою сканування QR-коду, якщо камера не розпізнає код. Ви можете вибрати з різних варіантів.
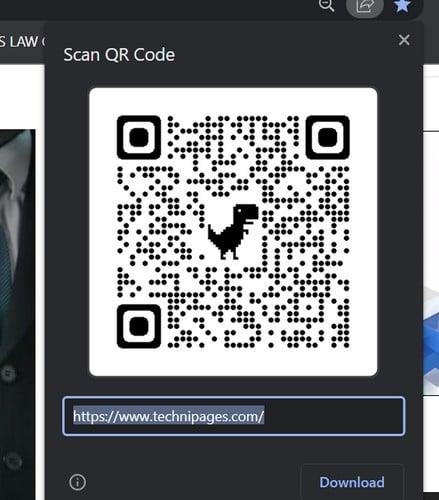
QR-код
Якщо вам не хочеться шукати програму для сканування QR-кодів, ось кілька порад, щоб почати. Якщо ви не бачите жодної, яка вам подобається, ви навіть можете отримати ще довший список рекомендацій, ввівши в пошуковому рядку Google Play слово app scanner app. Наприклад, одна програма, яку ви можете спробувати, це QR і Barcode Reader для Android . Додаток безкоштовний і простий у використанні. Але є версія Pro, яку можна придбати за 5,99 доларів США. За цю суму ви позбудетеся реклами та отримаєте розширені функції. Коли програма відкриється, ви можете використовувати камеру для сканування або доступу до файлів на своєму пристрої.
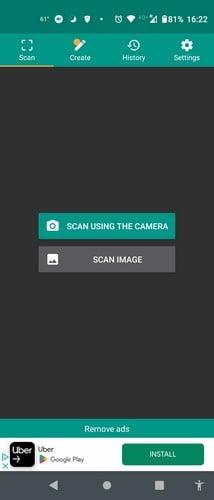
QR і зчитувач штрих-кодів для Android
У додатку є опція підсвічування, за допомогою якої можна ввімкнути підсвічування пристрою, щоб програма могла сканувати код. Ви також побачите опцію переходу на сайт. Якщо вам не хочеться користуватися цією програмою, ви завжди можете скористатися програмою, яка вже є на вашому пристрої: Google Lens . Як і в попередній програмі, ви можете сканувати код із зображення або використовувати камеру свого пристрою. Як ви, можливо, вже знаєте, Google Lens підходить не лише для сканування кодів. Це також може допомогти вам з іншими речами, наприклад ідентифікувати об’єкти, назви яких ви можете не знати.
Подальше читання
Оскільки сканування коду може не завжди проходити так, як планувалося, ось кілька порад, які можна спробувати виправити, якщо ви не можете відсканувати код. Зазвичай під час сканування все йде за планом, але ніколи не знаєш, коли може виникнути проблема. Якщо є інші теми, які вас цікавлять, не забудьте скористатися пошуком, щоб знайти додаткові статті для читання.
Висновок
Створити код у Windows 11 швидко та легко. Все, що вам потрібно зробити, це довго натиснути або клацнути правою кнопкою миші на сторінці та вибрати варіант. Ви можете відсканувати його з екрану, або ви можете завантажити на потім або для друку. Якщо у вас виникають проблеми з використанням камери вашого пристрою для сканування, ви завжди можете вибрати сторонню програму для сканування. Скільки кодів ви створите? Поділіться своїми думками в коментарях нижче та не забудьте поділитися статтею з іншими в соціальних мережах.