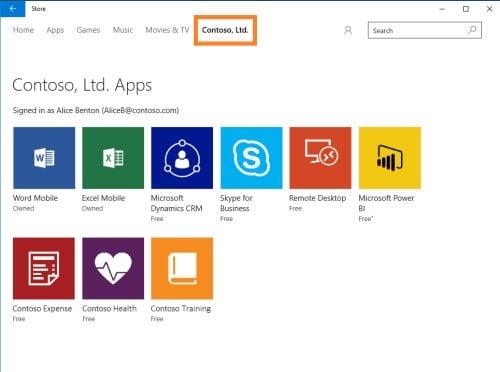Хочете придбати Windows 11, але не можете вирішити, яку вибрати між Windows 11 Home і Pro? Відкрийте для себе різницю між Windows 11 Home і Pro у короткому форматі.
Чому Windows 11 Home проти. Windows 11 Pro
«ІТ-брендам подобається розробляти різні версії одного програмного забезпечення, щоб заплутати споживачів» — ви можете подумати, дивлячись на ту саму назву програмного забезпечення, але різні версії чи випуски. Дебати щодо Windows 11 Home проти Pro можна віднести до однієї категорії — Microsoft намагається заплутати вас багатьма варіантами. Але чи так це?
Якщо уважно зазирнути під капот обох версій операційної системи Windows 11, тобто Windows 11 Home і Windows 11 Pro, моя думка дещо інша.
Не можу сказати про інших розробників програмного забезпечення, але схоже, що Microsoft продумано створила кілька версій найвитонченішої, найкрасивішої, найяскравішої та найдосконалішої операційної системи всіх часів — Windows 11.
Серед багатьох випусків Windows 11 Pro та Windows 11 Home популярні. Ви швидко знайдете ці ОС на полиці звичайного ІТ-магазину або в магазинах електронної комерції. Але в чому саме різниця між Windows 11 Home і Pro? Дочитайте до кінця, щоб дізнатися більше про Windows 11 Home проти Windows 11 Pro.
Різниця між Windows 11 Home і Pro
Дивлячись на ПК з Windows 11 Pro і Windows 11 Home, ви можете не помітити жодних відмінностей з першого погляду. Щоб знайти відмінності між цими двома випусками Windows 11, вам потрібно зазирнути глибоко в ОС, налаштування, панель керування, безпеку тощо.
Для вашої зручності я класифікував відмінності за такими обговореннями на основі функцій обох видань:
1. Технічні характеристики
І Windows 11 Pro, і Windows 11 Home мають однакові мінімальні системні вимоги, і вони наведені нижче:
- 1,0 ГГц або кращий 64-бітний ЦП з двома або більше ядрами
- Мінімум 4 ГБ оперативної пам'яті
- Жорсткий диск на 64 ГБ або більше, твердотільний накопичувач SATA, SATA M.2 або NVMe SSD
- Системний BIOS UEFI та завантажувальний розділ GPU на жорсткому диску або SSD
- DirectX 12 або краще для обробки графіки
Перевірте, як встановити NVMe SSD, якщо вам потрібна допомога.
Це просто конфігурація комп’ютера з мінімальним обладнанням, який працюватиме під керуванням Windows 11 Pro або Home.
Однак припустімо, що ви досвідчений користувач Windows і хочете отримати високі характеристики свого ПК з Windows 11 для ігор, графічного дизайну, віртуальних обчислень, рендерингу анімації або розробки програмного забезпечення. У такому випадку ви можете дізнатися про максимальні апаратні можливості обох версій. Тепер Windows 11 Pro і Home працюють двома різними способами. Дізнайтеся більше нижче:
Чи краще мати Windows Pro чи Home?
Windows 11 Pro може обслуговувати до 2 ТБ (2000 ГБ) оперативної пам’яті або мікросхем пам’яті на ПК з архітектурою ARM64 і X64. І навпаки, Windows 11 Home може вмістити лише до 128 ГБ оперативної пам’яті.
Крім того, Windows 11 Pro підходить для швидшого обчислення, ніж Windows 11 Home. Оскільки Windows 11 Pro може підтримувати до двох процесорних роз’ємів і максимум 128 логічних процесорів у кількох ядрах. Однак Windows 11 Home може керувати комп’ютером лише з одним роз’ємом ЦП і до 64 логічних ЦП на різних ядрах.
З точки зору технічних характеристик очевидно, що Windows 11 Pro призначена для високопродуктивних комп’ютерів, призначених для компаній і професіоналів, яким потрібен швидший час відгуку, більше обчислень за хвилину, ніж Windows 11 Home, і чудова пам’ять для відкриття сотень програм у один ПК.
2. Ціни Windows 11 для різних версій
Порівнюючи ціни, ви також можете вирішити, чи потрібна вам Windows 11 Pro чи Home. Microsoft стягує з вас 199,99 доларів США за Windows 11 Pro та 139,00 доларів США за ключі активації версії Windows 11 Home .
Якщо у вас є справжня версія Windows 10 Home або Pro, Microsoft безкоштовно оновить вас до відповідної версії Windows 11. Якщо ви ще не оновили Windows 10 до 11, завантажте Windows 11 22H2 . Ви можете зробити це зараз, оскільки найстабільніша версія Windows 11 вийшла на ринок, і більшість користувачів також отримують оновлення по повітрю (OTA).
Проте оновлення до Windows 11 Pro з Windows 11 Home є платним. Наразі корпорація Майкрософт просить вас заплатити 99,99 доларів США за оновлення. Ось як можна перейти на Windows 11 Pro з дому:
- Натисніть кнопку «Пуск» і натисніть «Параметри» .
- Усередині налаштувань ви повинні побачити систему . Виберіть його.
- Тепер виберіть «Активація» та натисніть «Відкрити магазин» під опцією «Оновити свою версію Windows» .
- Тепер Windows 11 перенесе вас у Microsoft Store.
- Переконайтеся, що ви використовуєте власний обліковий запис Microsoft для доступу до Microsoft Store і придбання ключа активації Windows 11 Pro. Це прив’яже код активації до вашого облікового запису Microsoft. Якщо ви втратите ключ у майбутньому, проблем не буде. Ви можете увійти, використовуючи свій обліковий запис Microsoft, щоб активувати Windows 11 Pro.
- Після успішної покупки Microsoft Store запропонує встановити Windows 11 Pro.
3. Відмінності інтерфейсу налаштування
Компанії можуть налаштувати Windows 11 Pro на бізнес-комп’ютерах або робочих комп’ютерах без підключення до Інтернету та облікового запису Microsoft. Після встановлення ІТ-адміністратор організації може налаштувати ПК для керування на основі Active Directory. Компанії можуть встановлювати програми, керувати вмістом і дозволяти єдиний вхід за допомогою Active Directory.
Навпаки, якщо ви встановлюєте випуск Windows 11 Home, ви повинні вперше ввійти в свій ПК з Windows 11 за допомогою облікового запису Microsoft. Отже, вам також знадобиться активне підключення до Інтернету.
Крім того, Windows 11 Home не підтримує Active Directory. Однак ви можете налаштувати локальний обліковий запис у Windows 11 Home після початкової активації.
4. Шифрування пристрою Bitlocker
Різниця між шифруванням пристрою Windows 11 Home і Pro Bitlocker
Оскільки Microsoft розробила Windows 11 Pro для ділових і професійних користувачів, вона включила в це видання систему шифрування пристроїв Bitlocker. Пристрої з підтримкою Bitlocker не дозволять злодіям або хакерам отримати доступ до ваших даних у сховищі пристрою, просто обходячи системи безпеки Windows, як-от облікові дані для входу тощо.
Bitlocker шифрує сам жорсткий диск або SSD і зберігає всі коди дешифрування як хеш-коди в модулі TPM 2.0. Ніхто не може отримати доступ до даних у внутрішній пам’яті, крім вас.
Навпаки, Windows 11 Home не постачається з системою шифрування Bitlocker, оскільки ви здебільшого будете використовувати пристрій у себе вдома. Якщо вас турбують особисті дані на SSD або HDD, подумайте про Windows 11 Pro.
5. Захист інформації Windows (WIP)
Організації можуть дозволити працівнику працювати вдома або працювати у віддаленому офісі за допомогою ПК. У таких випадках легко змішати особисті дані з бізнес-даними. Корпорація Майкрософт представила Windows Information Protection (WIP), щоб вирішити цю проблему.
Він відокремлює корпоративні дані від персональних. Крім того, ІТ-адміністратори можуть безпосередньо захищати бізнес-програми, не потребуючи частого оновлення цих корпоративних програм. Крім того, користувач або адміністратор може видалити бізнес-дані з корпоративних пристроїв, залишивши особисті дані без змін, коли пристрій зареєстровано для керування мобільними пристроями Intune (MDM).
Ваш комп’ютер з Windows 11 Pro матиме цю функцію з коробки. Якщо ви користуєтеся ПК з Windows 11 Home, його там немає. Вам потрібно оновити домашню версію до Windows 11 Pro.
6. Віртуалізація Hyper-V і віддалений ПК
Windows 11 Pro постачається з деякими надзвичайними функціями, які інакше вам доводилося купувати у сторонніх розробників програмного забезпечення. Наприклад, ви можете стати хостом для віддаленого робочого столу за допомогою протоколу віддаленого робочого столу (RDP) Windows 11 Pro.
RDP дозволяє вам керувати іншими комп’ютерами з Windows 11 Pro і Home зі свого ПК. Крім того, ви можете налаштувати його на віддалений доступ до комп’ютерів з Windows 11 .
Корпорація Майкрософт не підтримує цю функцію на ПК з ОС Windows 11 Home Edition. Вам потрібно використовувати програми сторонніх розробників, такі як Team Viewer, AnyDesk тощо.
Віртуалізація Hyper-V дозволяє створювати віртуальні ПК у вашому комп’ютері з Windows 11 Pro. Ви можете встановлювати різні операційні системи, не втручаючись у існуючу ОС Windows 11. Крім того, вам не потрібно купувати робочу станцію VMware для віртуалізації ОС.
Крім того, ви можете використовувати функцію Windows Sandbox на ПК з Windows 11 Pro, щоб установлювати та запускати ризиковані програми в безпечному середовищі. Програма та її дії не зможуть поширитися на інші частини ПК, якщо це вірус або шкідлива програма, яку ви вивчаєте.
Віртуалізація Hyper-V і Windows Sandbox недоступні в Windows 11 Home Edition.
7. Microsoft Store для бізнесу
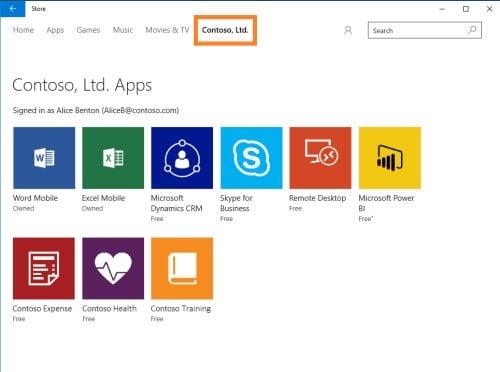
Різниця між Windows 11 Home і Pro Microsoft Store для бізнесу (фото надано Microsoft)
Версії Windows 11 Pro постачаються з опцією Microsoft Store для бізнесу. ІТ-адміністратор організації може активувати цю функцію, щоб замінити Microsoft Store за замовчуванням на ПК з Windows 11.
Отже, працівники можуть отримати доступ лише до попередньо схвалених програм UWP у Microsoft Store для бізнесу. IT-адміністратор може вказувати, скільки програм ви можете завантажити, коли їх видаляти тощо.
Крім того, компанії можуть забезпечити масове встановлення бізнес-програм за допомогою Microsoft Store for Business.
Якщо ви користуєтеся версією Windows 11 Home і вам потрібно використовувати функцію Microsoft Store for a Business для корпоративних потреб, ви не зможете це зробити, якщо не оновите Windows 11 Home до Pro, сплативши додаткові 99,00 доларів США.
8. Ігрові особливості
Windows 11 Pro і Home постачаються з ігровим режимом і ігровою панеллю Xbox , ігровими функціями Windows 11. Якщо ви любитель ігор, Windows 11 Home вам підійде.
Однак професійні гравці та користувачі онлайн можуть вважати Windows 11 Home непридатною, оскільки можливості оновлення обмежені. Ви можете досягти 128 ГБ оперативної пам’яті та 64 ядер ЦП. Навпаки, Windows 11 Pro поставляється з широкими можливостями капітального ремонту апаратного забезпечення, як-от 2 ТБ оперативної пам’яті та сумісність із 128 процесорними ядрами.
Висновок
Наразі ви мали ознайомитися з усіма основними відмінностями між Windows 11 Home і Pro.
Чи варто оновлювати Windows 11 Home до Pro?
Windows 11 Home — це правильний вибір для легкого особистого використання вдома. Але якщо ви плануєте в майбутньому відкрити домашній офіс, позаштатний концерт або бізнес із прямих трансляцій , придбайте Windows 11 Pro.