Простий та швидкий посібник з root-доступу для Android

Після рутування вашого телефону Android ви отримуєте повний доступ до системи та можете запускати багато типів програм, які потребують root-доступу.
Google знає про вас багато, можливо, навіть більше, ніж ви відчуваєте. Тепер із Google Assistant ви можете налаштувати його робити те, що ви хочете, і в тому порядку, який ви хочете. Наприклад, вимовивши одне або кілька слів, Google Assitant може зробити багато.
Налаштувавши рутину Google Assistant, ви заощадите свій час та енергію. Замість того, щоб самостійно відкривати кожну програму, чому б не зробити це за вас Google. Вам потрібно буде приділити деякий час, щоб їх налаштувати, але коли ви закінчите, ви побачите, що час витрачено добре.
Підпрограми Google Assistant – це команди, які ви налаштовуєте, які дозволяють спровокувати різні дії кількома словами. Коли ви зайдете в налаштування, щоб створити власні підпрограми, ви побачите, що деякі з них вже створені. Ви можете або залишити їх як є, або відредагувати на свій смак.
Щоб створити власні процедури, відкрийте програму Google і торкніться значка гамбургера в нижньому правому куті. Натисніть Налаштування, а потім Налаштування в розділі Google Assistant.
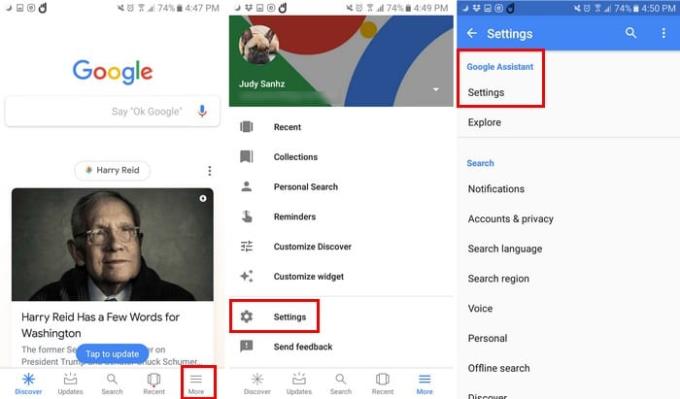
Перейшовши в налаштування, ви побачите різні вкладки, наприклад «Особиста інформація», «Помічник», «Служби» та «Дім». Торкніться вкладки «Помічник» і проводьте пальцем, доки не знайдете параметр «Підпрограми».
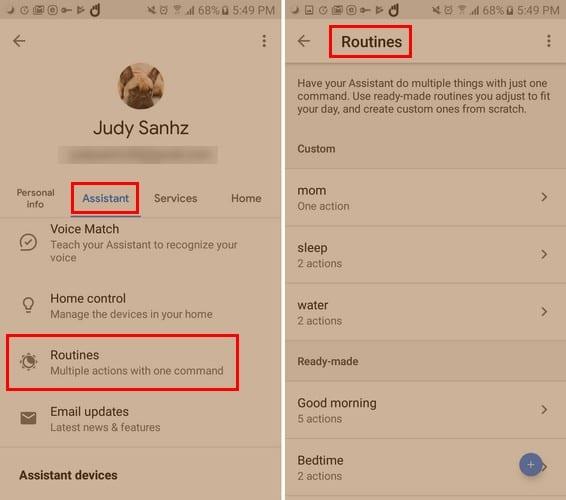
У підпрограмах деякі з них вже створено. Ви вирішуєте, чи хочете ви їх лише редагувати чи стерти. Якщо ви збираєтеся їх видалити, торкніться стрілки, яка вказує праворуч, і значок кошика з’явиться у верхньому правому куті. Google покаже вам повідомлення із запитом, чи впевнені ви, що хочете стерти процедуру.
Якщо ви хочете зберегти рутину й трохи змінити її, торкніться стрілки, яка вказує праворуч. Щоб змінити слова-тригери, торкніться вже створених слів у розділі Коли та натисніть x праворуч від слова. Це видалить слова, які вже були там.
Торкніться синього кола, щоб додати нові слова-тригери. У розділі «Мій помічник повинен» ви побачите опцію синього кольору з написом «Додати дію». Ви можете додати певну дію, яку плануєте, або вибрати зі списку популярних варіантів.

Збоку від «Мій помічник» ви також побачите можливість змінити порядок дій угору. Якщо ви вирішите змінити порядок, натисніть і утримуйте опцію, яку хочете перемістити, пересуньте її вгору та відпустіть, коли ви розмістили її туди, куди хочете.
Деякі дії матимуть додаткові параметри, наприклад, можливість додавати медіа після виконання попереднього. Якщо ви додаєте мультимедійну дію, ви можете додати опції медіа, такі як музика, звуки сну, новини, аудіокниги, подкасти та радіо.
Google Routines також дає змогу бути більш конкретними. Якщо ви додаєте музику, торкніться зубчастого колеса та введіть тип музики, який хочете додати.
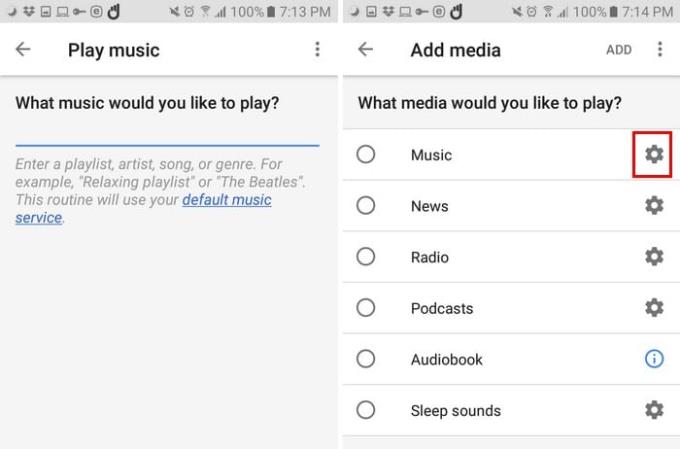
Щоб створити нові процедури, безпосередньо торкніться синього кола в нижньому правому куті. Тепер додайте всю інформацію, яку ви додали до відредагованих процедур, оскільки всі кроки однакові.
Єдина відмінність, яку ви побачите, якщо у вас не буде інформації для редагування, вам потрібно буде ввести все самостійно. Щоб зберегти свої творіння, торкніться галочки вгорі.
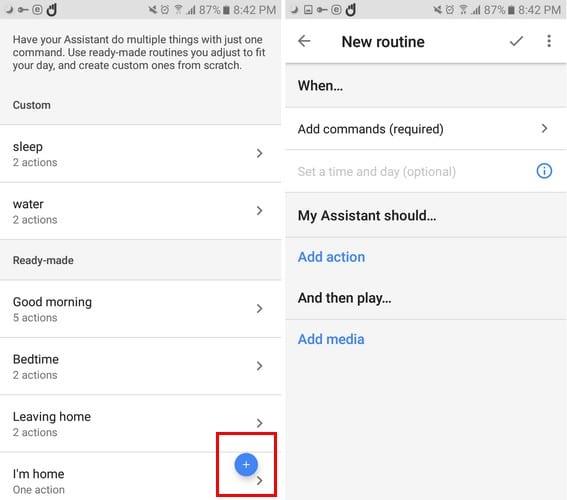
Програми Google можуть бути дуже корисними, оскільки вони можуть допомогти вам робити речі набагато швидше. Після важкого робочого дня чим менше потрібно робити, тим краще, чи не так?
Після рутування вашого телефону Android ви отримуєте повний доступ до системи та можете запускати багато типів програм, які потребують root-доступу.
Кнопки на вашому телефоні Android призначені не лише для регулювання гучності чи активації екрана. За допомогою кількох простих налаштувань вони можуть стати ярликами для швидкого фотографування, перемикання пісень, запуску програм або навіть активації функцій екстреної допомоги.
Якщо ви залишили ноутбук на роботі, а вам потрібно терміново надіслати звіт начальнику, що вам слід зробити? Використати смартфон. Ще більш складно перетворити телефон на комп’ютер для легшого виконання кількох завдань одночасно.
В Android 16 є віджети екрана блокування, за допомогою яких ви можете змінювати його на свій смак, що робить його набагато кориснішим.
Режим «Картинка в картинці» в Android допоможе вам зменшити відео та переглянути його в режимі «картинка в картинці», переглядаючи відео в іншому інтерфейсі, щоб ви могли займатися іншими справами.
Редагування відео на Android стане простим завдяки найкращим програмам та програмному забезпеченню для редагування відео, які ми перерахували в цій статті. Переконайтеся, що у вас будуть красиві, чарівні та стильні фотографії, якими можна поділитися з друзями у Facebook чи Instagram.
Android Debug Bridge (ADB) – це потужний та універсальний інструмент, який дозволяє виконувати багато завдань, таких як пошук журналів, встановлення та видалення програм, передача файлів, отримання root-прав та прошивка користувацьких ПЗУ, створення резервних копій пристроїв.
Завдяки програмам з автоматичним натисканням. Вам не доведеться робити багато чого під час гри, використання програм або завдань, доступних на пристрої.
Хоча чарівного рішення немає, невеликі зміни у способі заряджання, використання та зберігання пристрою можуть суттєво уповільнити знос акумулятора.
Телефон, який зараз подобається багатьом людям, – це OnePlus 13, адже, окрім чудового апаратного забезпечення, він також має функцію, яка існує вже десятиліттями: інфрачервоний датчик (IR Blaster).







