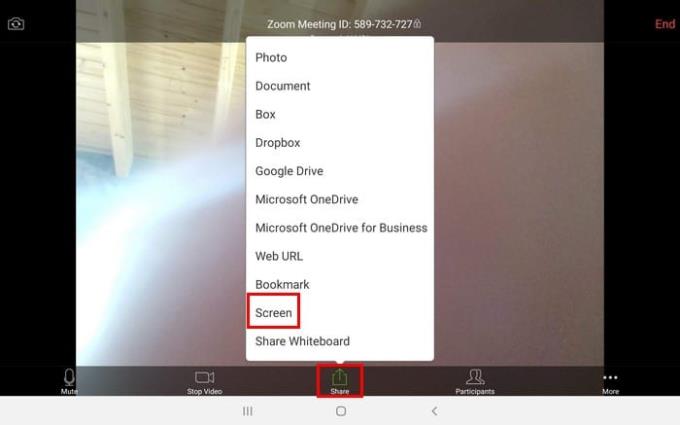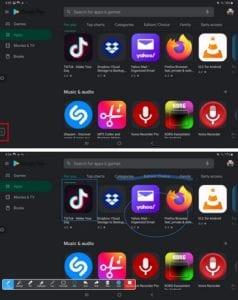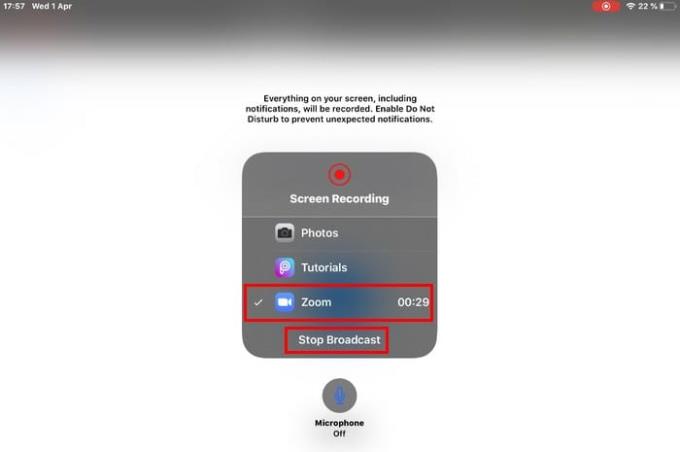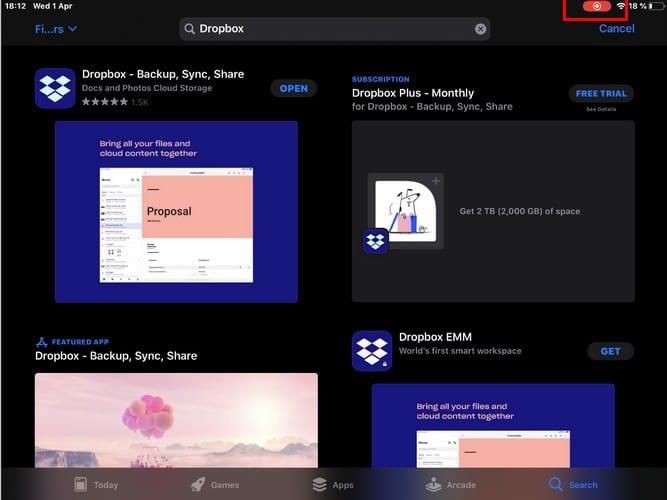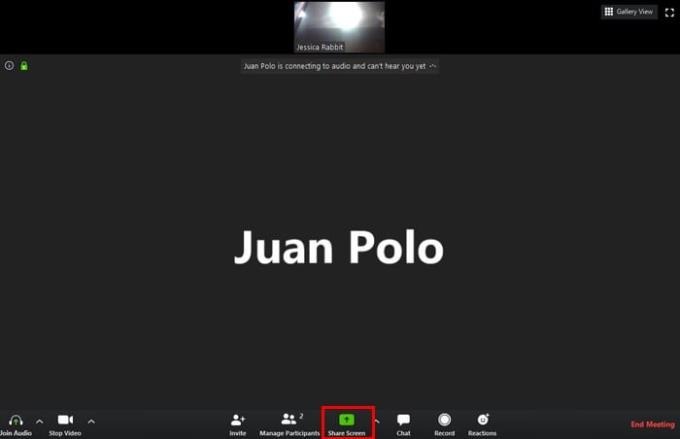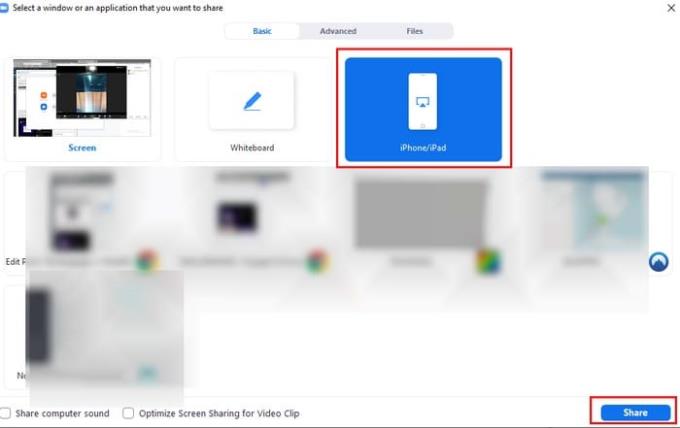У той час як інші компанії намагаються вижити, Zoom процвітає під час карантину. Завдяки цьому додатку ви можете бачити та спілкуватися зі своєю сім’єю та друзями та проводити з ними цифровий час.
Але що робити, якщо в середині зустрічі вам потрібно поділитися своїм екраном з кимось? Поділитися своїм екраном у Zoom легко, але для тих, хто тільки знайомиться з програмою, ви захочете знати, як це зробити.
Як поділитися своїм екраном у Zoom – Android
Макет Zoom повинен буде залежати від пристрою, який ви використовуєте. Якщо ви використовуєте Zoom на своєму пристрої Android, ви можете поділитися своїм екраном, натиснувши кнопку « Поділитися» на штанзі (неповний квадрат зі стрілкою вгору).
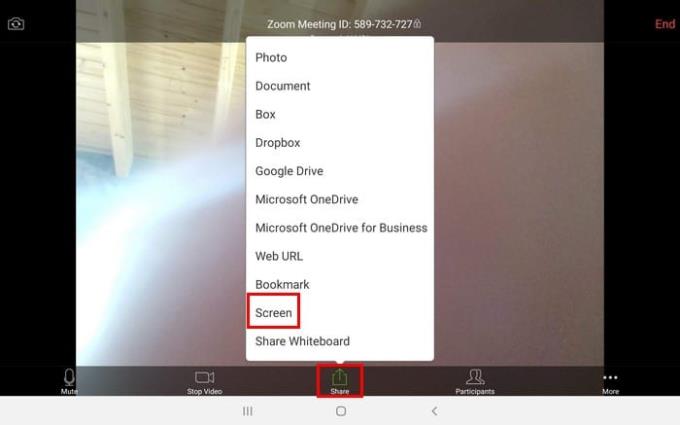
Коли ви почнете ділитися своїм екраном, ви почнете показувати весь екран. Неможливо поділитися лише частиною свого дисплея. На Android є спосіб використовувати анотації під час процесу спільного доступу до екрана.
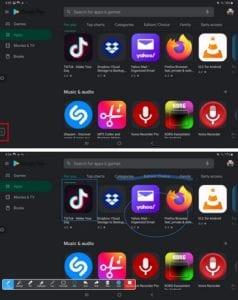
У нижньому лівому куті буде стрілка, яка вказує праворуч — торкніться параметра стрілки , а потім опції анотації , тобто значка олівця .
Це чудовий спосіб виділити речі, тому його легше знайти для всіх інших. Ви можете вибрати один із таких варіантів, як:
- Прожектор
- ручка
- Маркер
- Лінія
- прямокутник
- Овальні
- Скасувати
- Повторити
- Ясно
Як припинити показ екрана Zoom на Android
Коли вам достатньо ділитися, торкніться червоної опції « Зупинити обмін», яка буде в нижньому лівому куті. Натиснувши цю опцію, ви повернетеся до відеоконференції.
Як поділитися своїм екраном на Zoom для iOS
Для пристрою iOS опція спільного доступу буде вгорі, оскільки вона матиме нове слово. З iOS вибір називається « Поділитися вмістом», а не просто «Поділитися».
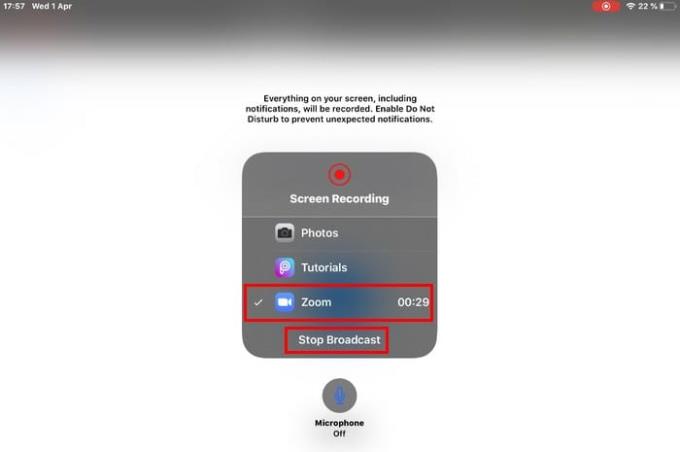
Опція Екран буде першою у списку. Що буде відрізнятися в iOS, так це те, що Zoom повідомить вам, що ви збираєтеся почати трансляцію, і що все на вашому дисплеї буде записане, доки ви не завершите трансляцію.
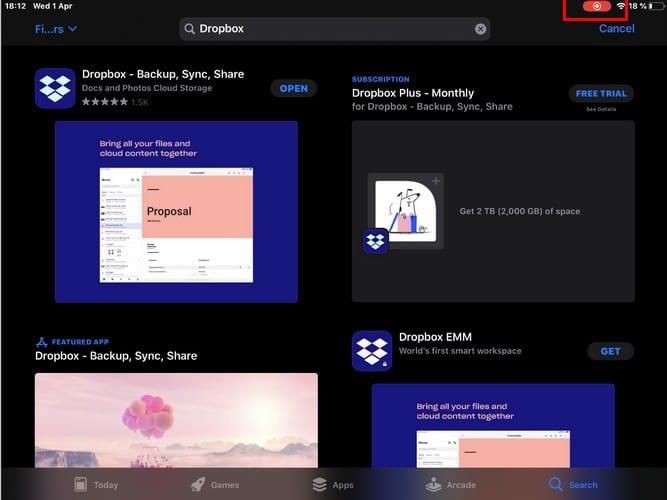
Як припинити ділитися своїм екраном Zoom – iOS
Коли ви будете готові припинити показ екрана, торкніться червоного значка запису вгорі. Ви побачите повідомлення із запитом, чи хочете ви припинити трансляцію екрана. На відміну від Android, ви не побачите опцію анотації в iOS.
Як поділитися своїм екраном у Zoom для Windows
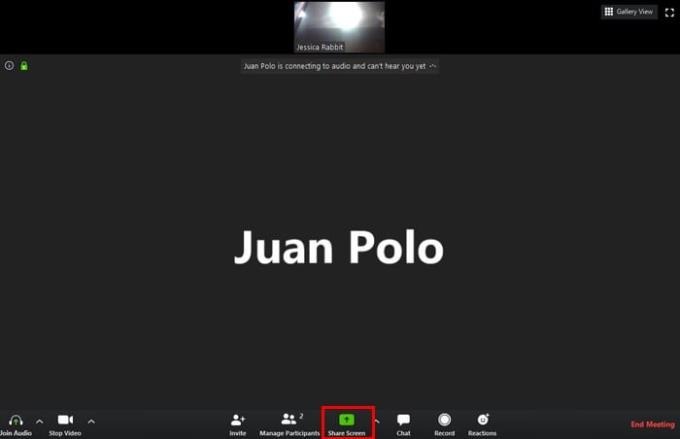
Щоб поділитися своїм екраном на комп’ютері з Windows, клацніть зелену опцію Поділитися екраном внизу. З’явиться нове вікно з різними параметрами для обміну.
Наприклад, ви можете поділитися екраном свого комп’ютера (якщо ви хочете включити аудіо, натисніть опцію «Поділитися звуком комп’ютера» унизу ліворуч). Інші варіанти обміну включають:
- Дошка
- Програма, яку ви відкрили на дисплеї вашого iPhone/iPad (вам потрібно встановити плагін, який вам надасть Zoom).
Натисніть вкладку Додатково, і ви побачите більше параметрів спільного доступу, як-от:
- Частина екрану
- Лише музика або звук комп’ютера
- Контент з Другої камери
Як поділитися дисплеєм вашого iPad/iPhone з Windows на Zoom
Ви можете використовувати Zoom зі свого комп’ютера Windows, але ви все одно можете поділитися дисплеєм вашого iPad/iPhone. Поділіться своїм екраном, як і раніше, і натисніть вкладку Додатково .
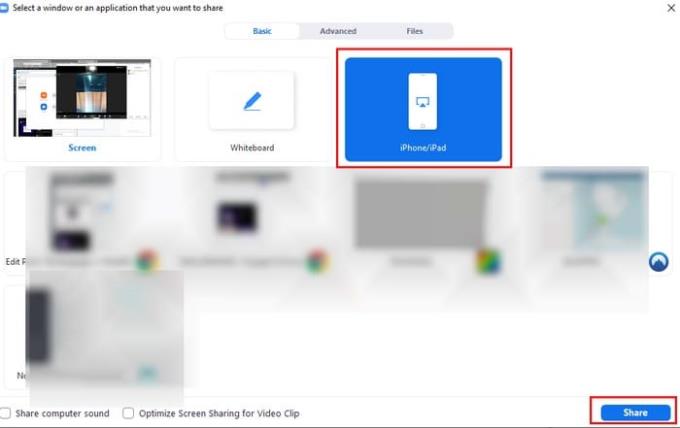
Натисніть опцію iPhone/iPad, а потім синю кнопку «Поділитися» внизу. Ви побачите на екрані вказівки щодо:
- Підключіть свій iPhone або iPad до мережі Wi-Fi
- Увімкніть дзеркальне відображення екрана на вашому iPad/iPhone
- Торкніться опції, на якій написано «Масштаб» і ваше ім’я
Як припинити показ екрана в Zoom для Windows

Щоб припинити ділитися, наведіть курсор на ідентифікатор зустрічі у верхній частині екрана. Параметр «Зупинити спільний доступ» буде виділено червоним кольором, просто натисніть на нього, щоб припинити ділитися своїм дисплеєм.
Прямо над опцією «Зупинити спільний доступ» ви також побачите опцію призупинити спільний доступ або взагалі запустити новий спільний доступ.
Висновок
Як бачите, ділитися своїм екраном Zoom на різних платформах приємно та легко. Залежно від платформи, яку ви використовуєте, буде залежати від доступних вам функцій, але принаймні ви можете поділитися своїм екраном. З ким ви ділитеся своїм екраном? Дайте мені знати в коментарях нижче.