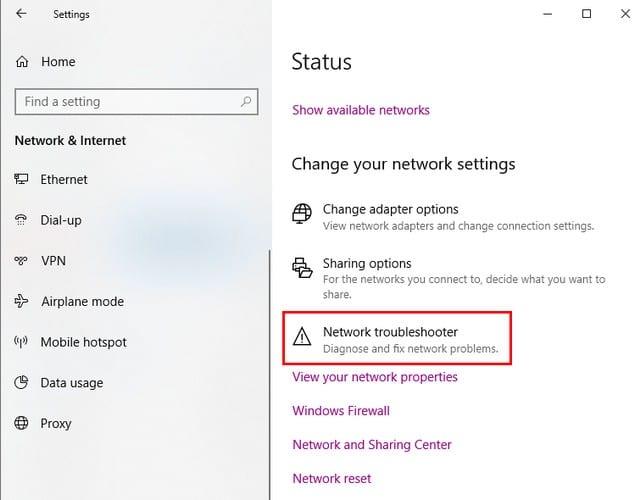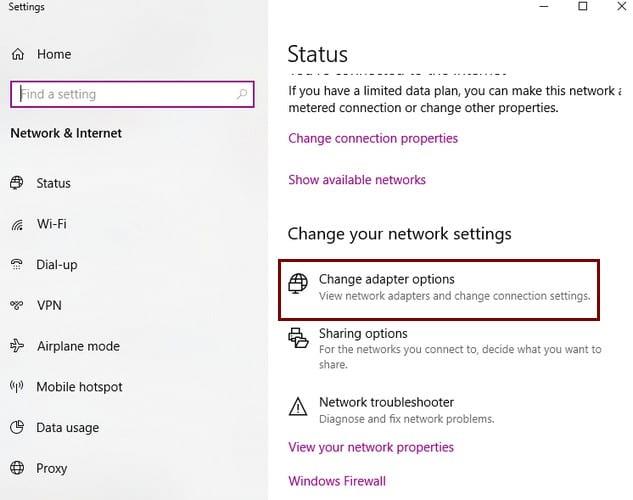Ви вмикаєте комп’ютер з Windows 10, як зазвичай, і бачите, що сигнал WiFi увімкнено. Немає підстав думати, що ви не підключені до Інтернету, чи не так?
Але бувають випадки, коли немає чітких ознак того, що у вас немає доступу до Інтернету. Коли ви стикаєтеся з такими моментами, наведені нижче поради допоможуть вам знову вийти в Інтернет і залишити проблему в минулому.
Основні Без виправлень в Інтернеті
Перш ніж приступати до будь-яких неосновних виправлень, завжди добре почати з деяких необхідних ремонтів. Наприклад, у вашого провайдера ( постачальника послуг Інтернету) виникли деякі проблеми.
Якщо це так, вам слід зателефонувати і запитати, чи роблять вони щось, що може вплинути на його обслуговування, наприклад технічне обслуговування.
Також переконайтеся, що все підключено правильно, чи не було витягнуто кабелів. Можливо, ви залишили все підключеним, але хтось інший, можливо, дурів і щось відключив.
Інші основні виправлення, які ви можете спробувати, включають:
Вимкніть будь-яке програмне забезпечення безпеки
Перезавантажте комп’ютер
Перезавантажте маршрутизатор або модем – від’єднайте їх від мережі на кілька хвилин
Щоб перевірити, чи винен ваш маршрутизатор, підключіть комп’ютер безпосередньо до кабелю Ethernet. Якщо після цього ви можете вийти в Інтернет, значить, у вас проблема з маршрутизатором. Про всяк випадок, якщо ви все ще не можете підключитися до Інтернету, спробуйте використовувати інший кабель Ethernet.
Спробуйте засіб усунення несправностей мережі Windows
Порада: спробуйте цей метод, лише якщо проблема стосується різних пристроїв
Наведені нижче поради будуть корисні лише в тому випадку, якщо єдине, що не підключається, — це ваш комп’ютер. У цьому випадку ви розглядаєте проблему з налаштуваннями мережі. Не впевнено, що засіб усунення неполадок Windows спрацює, але спробувати варто.
Щоб запустити засіб усунення несправностей Windows, перейдіть до:
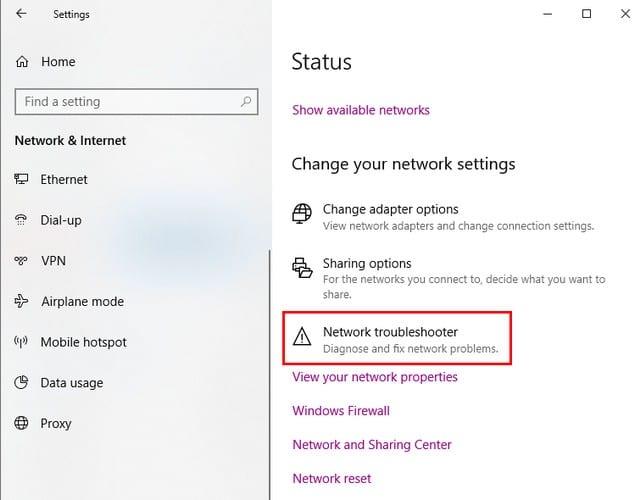
Налаштування
Мережа та Інтернет
Статус
Виберіть Засіб усунення несправностей мережі
Виконайте вказані кроки
Виправлення командного рядка
Є також кілька простих команд командного рядка, які можна спробувати вирішити проблему. Щоб відкрити командний рядок, введіть назву функції в рядку пошуку та запустіть її.
- Поради . Спробуйте це, лише якщо ваш комп’ютер не підключається до Інтернету.
- Не забудьте запустити командний рядок від імені адміністратора.
Наступні команди скинуть файли, які використовуються під час підключення комп’ютера до Інтернету. Вам потрібно буде ввести:
- netsh winsock скидання
- netsh int ip reset
Ви також можете спробувати отримати новий IP. Для цього вам знадобиться використовувати такі команди:
- ipconfig /release
- ipconfig /оновити
Також можна активізувати налаштування DNS на комп’ютері; для цього вам потрібно буде використати таку команду.
Це не є обов’язковим, але перезавантаження буде корисно в цей час, якщо ваш комп’ютер все ще не підключається до Інтернету.
Як налаштувати IP-адресу вашого комп’ютера
Якщо виникла проблема з налаштуванням IP-адреси вашого комп’ютера, це може пояснити, чому ви не можете вийти в Інтернет. Щоб вирішити цю проблему:
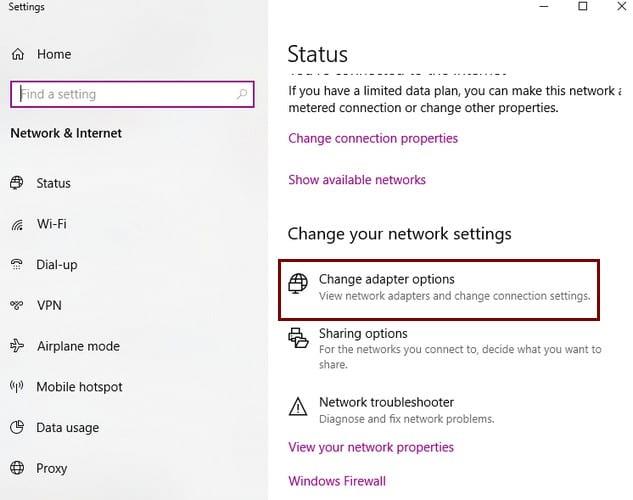
- Клацніть правою кнопкою миші піктограму мережі в системному треї (значок WiFi)
- Натисніть «Відкрити налаштування мережі та Інтернету».
- Виберіть Змінити параметри адаптера
- Двічі клацніть поточне підключення
- Натисніть на Властивості
- Знайдіть і натисніть на Інтернет-протокол версії 4
- Переконайтеся, що вибрано параметри Отримати IP-адресу автоматично та Отримати адресу DNS-сервера автоматично
- Введіть IP-адресу вручну, лише якщо ви досвідчений користувач
Скинути мережу – різкі часи вимагають радикальних заходів
Іноді все, що вам потрібно, — це хороший чистий початок. Якщо у вас все в порядку зі скиданням налаштувань мережі, ви можете зробити це, перейшовши до:
- Налаштування
- Мережа та Інтернет
- Статус
- Натисніть на Скидання мережі (унизу)
- Виберіть Скинути зараз
Висновок
Це може дуже дратувати, коли вам потрібно щось зайти в Інтернет, але з якоїсь причини у вас немає доступу до Інтернету. Сподіваємося, вищезгадані поради допоможуть вам повернутися на правильний шлях. Який метод ви збираєтеся спробувати в першу чергу? Дайте мені знати в коментарях нижче.