Змініть ці звички, і акумулятор вашого телефону прослужить довше!

Хоча чарівного рішення немає, невеликі зміни у способі заряджання, використання та зберігання пристрою можуть суттєво уповільнити знос акумулятора.
Вам сподобалася безкоштовна версія Moon+ Reader, і ви вирішили перейти на професійну версію або просто купили версію Pro з самого початку, так чи інакше, ви зробили правильний вибір.
Щоразу, коли ви використовуєте програму Pro, ви насолоджуєтеся функціями, яких зазвичай не випробуєте з безкоштовною версією, і те саме стосується цієї програми. Moon+ Reader Pro пропонує вам багато інших функцій, ніж безкоштовна версія.
Він також має бета-програму, де ви можете зареєструватися, щоб випробувати функції, які ще не були випущені для всіх.
Різниця між безкоштовною та платною версією Moon+ Reader полягає в тому, що з платною версією ви отримуєте набагато більше функцій. Наприклад, функції, які ви отримуєте лише з версією Pro:
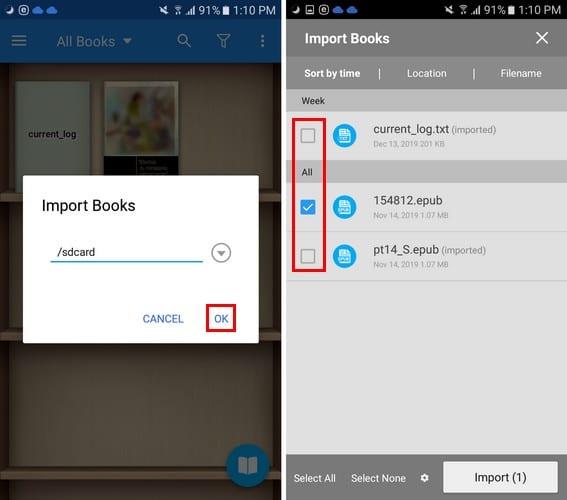
Перше, що вам потрібно зробити, це імпортувати всі підтримувані файли на вашу полицю. Щоб зробити це:
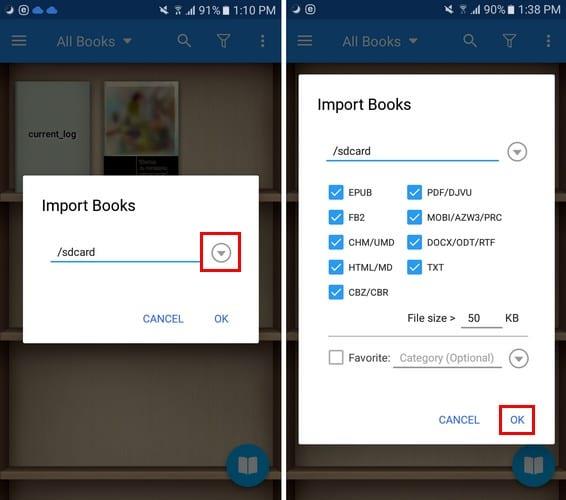
Додаток покаже вам усі підтримувані, які вдалося знайти. Виберіть потрібні та натисніть кнопку імпорту внизу праворуч.
Якщо ви натрапили на щось, ви хочете знайти пізніше, виділивши це потрібно швидко. Щоб виділити текст, утримуйте його, і з’являться різні параметри виділення. Наприклад, ви можете виділити текст за допомогою:
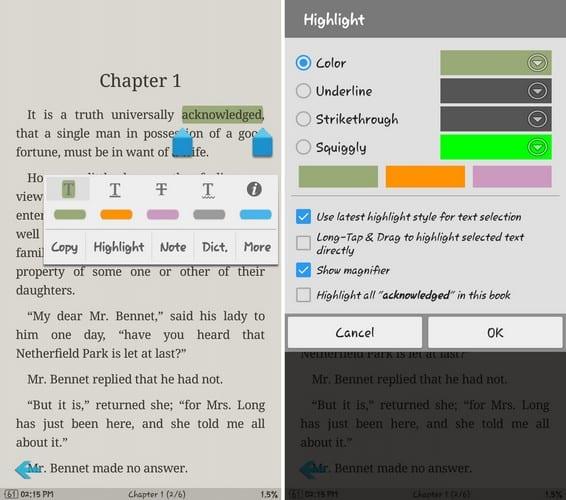
Після того, як ви вирішили, як ви хочете виділити текст, ви також можете налаштувати його та змінити кольори за замовчуванням. Щоб змінити кольори за замовчуванням, утримуйте будь-який текст і виберіть параметр «Виділити».
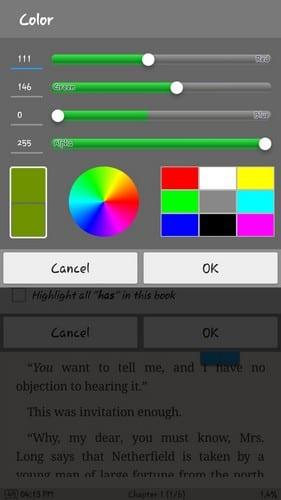
Торкніться спадного меню кольору та створіть свій колір. Коли ви закінчите, натисніть OK.
Можливо, те, що ви спочатку виділили, не так важливо, а тепер ви хочете це стерти. Щоб видалити виділене вами конкретне слово або фразу, ви можете натиснути виділений текст і натиснути піктограму кошика.
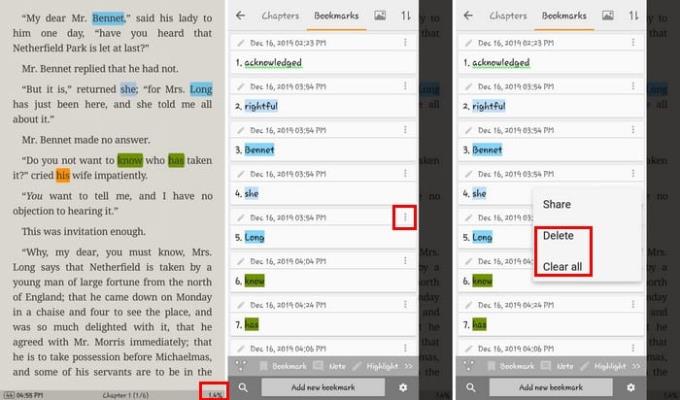
Якщо ви не можете згадати, де знаходиться виділений текст, торкніться відсотка, який вказує вам, наскільки ви віддалилися від читання. Додаток покаже всі слова або фрази, які ви виділили.
Торкніться будь-якої з трьох точок праворуч. Виберіть або стерти цей конкретний текст, або видалити їх усі.
Є спосіб зробити книгу зручнішою для пошуку, позначивши її як одну зі своїх улюблених. Для цього натисніть і утримуйте книгу та торкніться значка книги із зірочкою посередині.
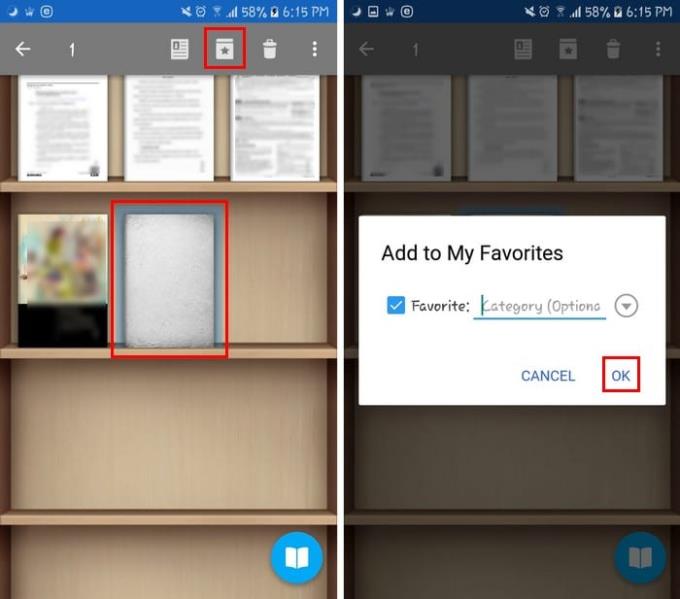
Інший спосіб додати будь-яку книгу до вибраного – відкрити її. Ви можете зробити це, натиснувши на час у нижньому правому куті. Додати до вибраного має бути внизу праворуч.
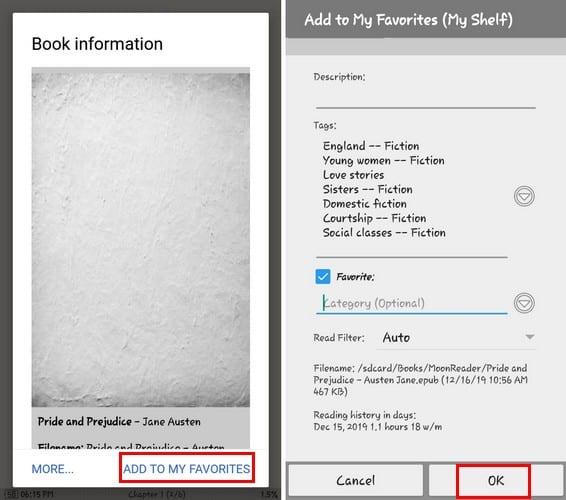
Коли ви торкаєтеся опції, ви можете робити такі дії, як змінити ім’я, ім’я автора, додати опис, додати або видалити теги, а також додати фільтр читання.
Якщо у вас є книга, обкладинку якої ви хочете приховати, ви можете зробити це, утримуючи книгу та вибравши піктограму, як на обкладинці. Торкніться опції Вибрати обкладинку та виберіть із доступних варіантів.

Щоб створити закладку, торкніться відсотка внизу та виберіть опцію Додати нову закладку.
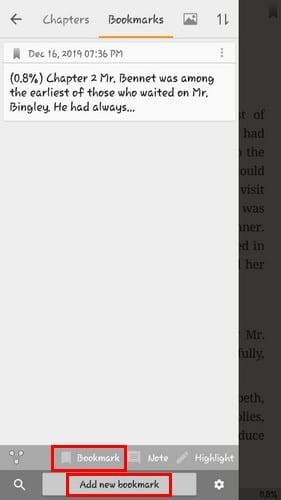
Через деякий час ви створили стільки закладок, у яких є текст, який вам потрібен, що спроба знайти конкретну — майже неможлива місія.
Щоб знайти те, що вам потрібно, ви можете скористатися опцією пошуку для легкого пошуку. Щоб шукати текст, знову торкніться відсотка. Унизу праворуч і торкніться значка пошуку в нижньому лівому куті.
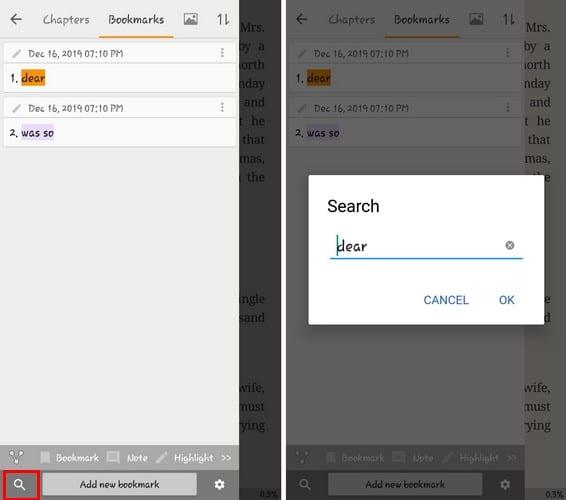
Якщо ви хочете перейти до певної закладки, знайдіть її та торкніться її в результатах.
Ви також можете сортувати свої закладки за часом, якщо у вас відкрита бічна сторінка. Торкніться зубчастого колеса біля опції Додати нову закладку та поставте прапорець Сортувати за часом.
У Moon+ Reader є розділ, де ви можете встановити безкоштовні книги для читання. Наприклад, ви можете безкоштовно завантажити такі книги, як Pride and Prejudice та інші.
Щоб отримати безкоштовні книги, перейдіть на головну сторінку програми та торкніться трьох рядків у верхньому лівому куті. Виберіть параметр Net Library, а потім вкажіть, звідки ви хочете отримати безкоштовну книгу.
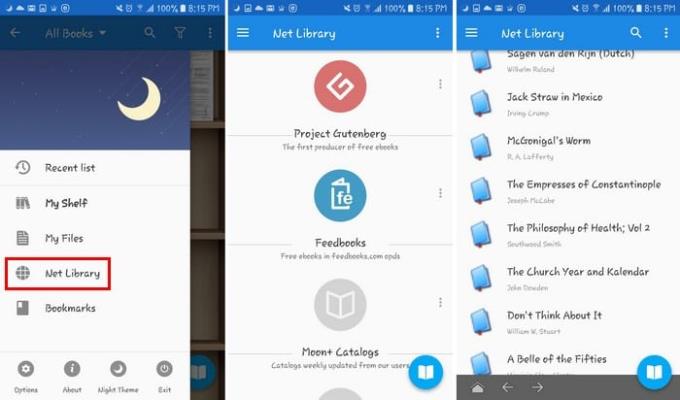
Якщо ви отримуєте свою книгу від Project Gutenberg, ви можете вибрати її з таких розділів, як Популярні, Останні або Випадкові. Виберіть потрібну книгу (двічі) і, щоб завершити роботу, натисніть кнопку завантаження.
Також можливо, що на книжковій полиці вони відсортовані саме так, як ви хочете. Торкніться значка, схожого на ліхтарик у верхній частині, і ви побачите всі способи сортування книг.
У розділі «Сортувати за» у вас є такі параметри, як:
У фільтрі читання у вас є такі параметри, як:
У «Тип полиці» можна змінити стиль полиці.

Починаючи зліва направо, ваша книжкова полиця буде виглядати так з кожним варіантом.
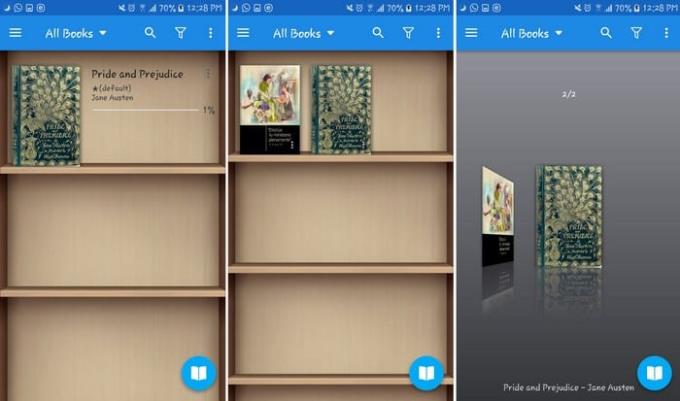
Moon+ Reader Pro чудово підходить, якщо ви обробляєте різні типи файлів. Він не тільки підтримує різні типи файлів, але також пропонує гарний дизайн. Які ваші думки щодо програми?
Хоча чарівного рішення немає, невеликі зміни у способі заряджання, використання та зберігання пристрою можуть суттєво уповільнити знос акумулятора.
Телефон, який зараз подобається багатьом людям, – це OnePlus 13, адже, окрім чудового апаратного забезпечення, він також має функцію, яка існує вже десятиліттями: інфрачервоний датчик (IR Blaster).
Google Play зручний, безпечний і добре працює для більшості людей. Але існує цілий світ альтернативних магазинів додатків — деякі пропонують відкритість, деякі надають пріоритет конфіденційності, а деякі є просто цікавою зміною темпу.
TWRP дозволяє користувачам зберігати, встановлювати, створювати резервні копії та відновлювати прошивку на своїх пристроях, не турбуючись про вплив на стан пристрою під час рутування, прошивки або встановлення нової прошивки на Android-пристроях.
Якщо ви вважаєте, що добре знаєте свій пристрій Galaxy, Good Lock покаже вам, на що ще він здатний.
Більшість із нас ставиться до порту зарядки смартфона так, ніби його єдине завдання — підтримувати заряд батареї. Але цей маленький порт набагато потужніший, ніж нам здається.
Якщо ви втомилися від шаблонних порад, які ніколи не працюють, ось деякі з них, які непомітно змінюють ваш спосіб фотографування.
Більшість дітей надають перевагу грі, а не навчанню. Однак ці мобільні ігри, які є одночасно освітніми та розважальними, сподобаються маленьким дітям.
Перевірте функцію «Цифрове благополуччя» на своєму телефоні Samsung, щоб дізнатися, скільки часу ви витрачаєте на телефон протягом дня!
Додаток для фальшивих дзвінків допомагає вам створювати дзвінки з власного телефону, щоб уникнути незручних, небажаних ситуацій.







