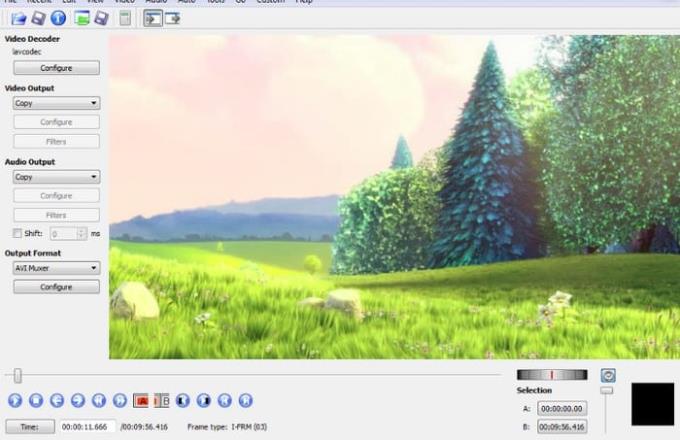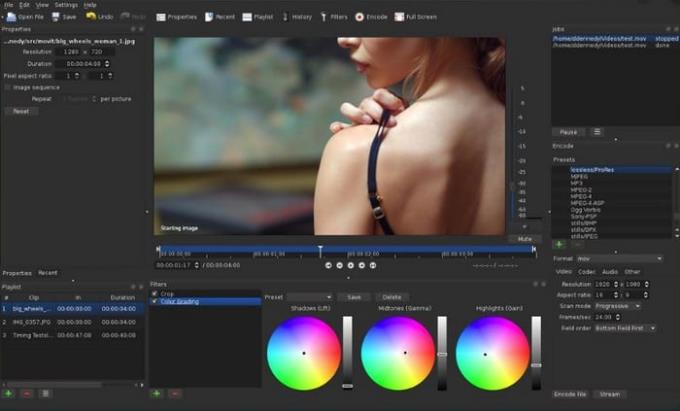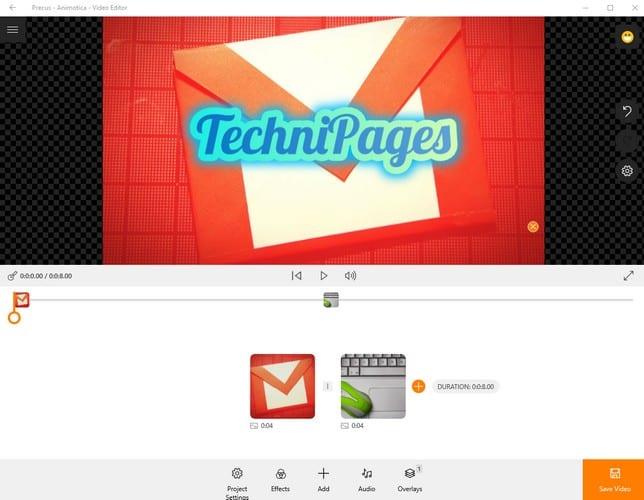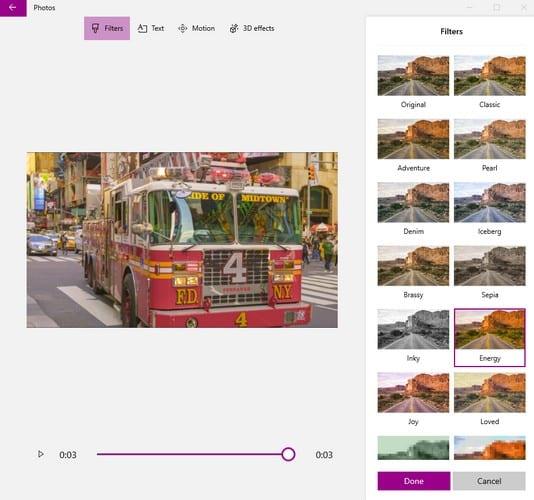Минуло більше двох років з моменту припинення випуску Windows Movie Maker. Але є різні альтернативи, які ви можете вибрати, і це також безкоштовно. Який з них найкращий для вас, залежить від ваших технічних потреб.
Подивіться на наведені нижче альтернативи Windows Movie Maker і подивіться, яка з них підходить саме вам. Усі варіанти в цьому списку безкоштовні, тому вам не доведеться мати справу з дратівливим процесом повернення коштів.
1. Авідемукс
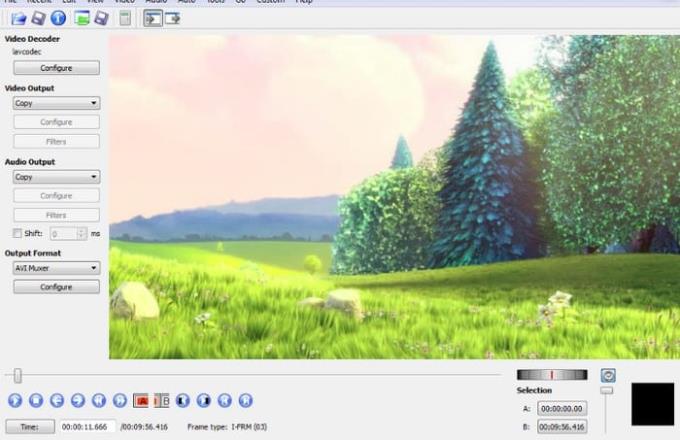
Якщо ви шукаєте простоту, коли справа доходить до альтернативи Windows Movie Maker, спробуйте Avidemux . Його мета в житті — запропонувати просту фільтрацію, вирізання та безкоштовне кодування.
Програмне забезпечення підтримує такі типи файлів, як ASF, AVI, MP4, DVD, MPEG. Avidemux також має часову шкалу, чиї номери ви можете налаштувати вручну, як і Movie Maker, а також можна змінювати розмір і масштабувати відео. Якщо ви новачок у світі редагування відео, це чудовий варіант для початку.
2. Ярлик
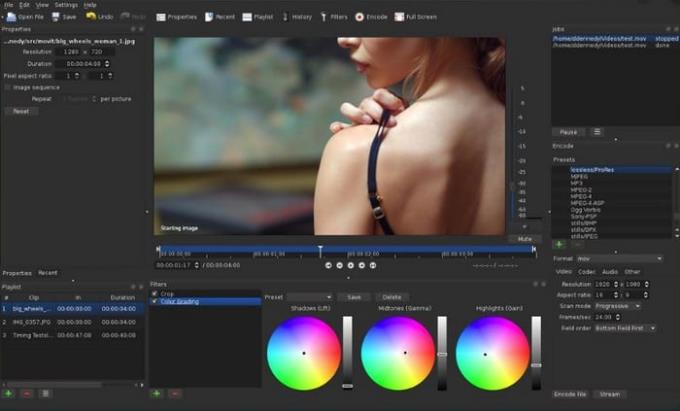
Перший варіант може бути занадто простим для більшості користувачів, тому, якщо ви шукаєте щось більш повне, спробуйте Shotcut . Однією з багатьох чудових функцій є можливість імпортувати відео з таких місць, як мережевий диск, хмарне сховище, жорсткий диск, SD-карта камери та функція перетягування.
Shotcut також безкоштовний, він має відкритий вихідний код і є кросплатформним. Отже, якщо вам потрібно використовувати більше однієї операційної системи, використання відеоредактора не буде проблемою. На цьому переваги не закінчуються, оскільки він також незалежний від кодеків, що підвищує кросплатформний варіант.
Список параметрів продовжується з основними параметрами обрізки, такими як вимкнення звуку, копіювання, вставка, вирізання, скасування, повторення, приховування та блокування. Також є комбінації клавіш. У вас буде чимало відеоефектів на вибір. Наприклад, він має режими змішування, згасання, фільтри, ефекти швидкості та стирання.
3. Анімотика
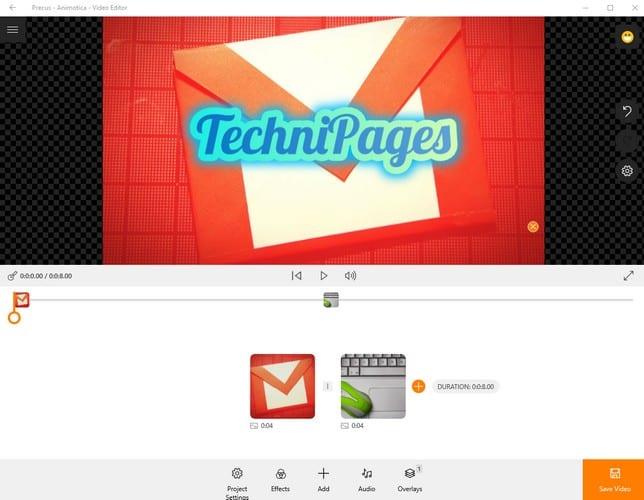
Створення відео на сенсорному пристрої? Програмне забезпечення, яке буде працювати для вас, — Animotica . Це безкоштовно і працюватиме як із сенсорними, так і без сенсорними пристроями. Також можна об’єднувати зображення та відео та додавати різні типи переходів, такі як відскок, переміщення вгору, мікшер тощо.
Інші чудові функції включають можливість розмивання фону, озвучування, ефект кольоровості, користувацьку музику, слайд-шоу, поворот відео, обмін у соціальні мережі. Безкоштовна версія відео пропонує хороші варіанти, але з одноразовою покупкою за 11,99 доларів.
4. Microsoft Photos
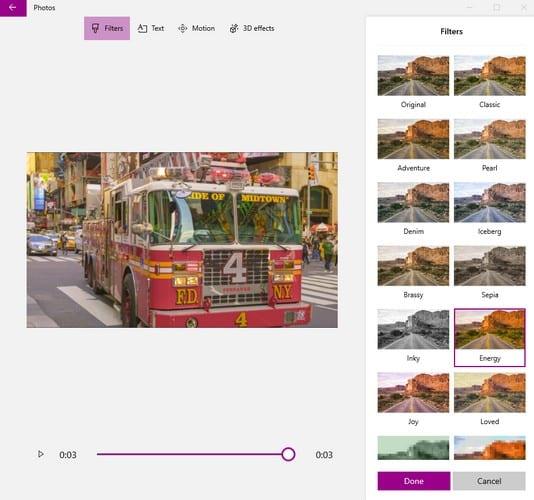
Навіть незважаючи на те, що багатодоріжкові часові шкали не є функцією в Microsoft Photos, це все одно варіант, на який варто звернути увагу. Він має різні фільтри та 3D-ефекти, які ви можете додати до своїх відео. Наприклад, ви можете додати такі ефекти, як блиск серця, осіннє листя, останні новини, повітряні кулі та багато іншого.
Також можна обрізати та додавати зображення та інші відео до свого твору. Ви також знайдете можливість додати фонову музику або, якщо ви віддаєте перевагу власне аудіо. Ви можете використовувати Microsoft Photos у Windows 8 і 10.
Є також варіанти обміну відео в Skype, OneNote і YouTube. Щоб отримати доступ до Microsoft Photos, просто знайдіть його на своєму комп’ютері, він уже встановлений.
Висновок
Найкращий відеоредактор для вас буде залежати від того, що ви шукаєте в одному. Вищезгадані варіанти є чудовими варіантами, і на них варто звернути увагу. Який ви спробуєте першим?