Простий та швидкий посібник з root-доступу для Android

Після рутування вашого телефону Android ви отримуєте повний доступ до системи та можете запускати багато типів програм, які потребують root-доступу.
Однією з багатьох цікавих функцій, які підтримують сучасні смартфони, є використання жестів. Сенсорні екрани дозволяють виконувати помахи та складніші жести, які можна налаштувати для виконання практично будь-яких завдань.
Прості жести — це такі речі, як гортання вниз від верхньої частини екрана, щоб переглянути свої сповіщення. Інші, більш складні жести можуть передбачати проведення пальцем по екрану фігурами або літерами для виконання дій.
На жаль, ні Android, ні iOS не пропонують вбудовану підтримку для налаштування спеціальних жестів. Однак на Android є програми, які можуть допомогти надати цю опцію. Одним з таких додатків є повноекранні жести, доступні в магазині Google Play тут .
Хоча повноекранні жести не пропонують повністю власні жести, ви можете налаштувати діапазон відповідей на до десяти різних жестів по краях.
Примітка. На жаль, у Play Store немає жодних надійних програм для керування жестами, які працюють у всій операційній системі. Деякі програми, як-от браузер Dolphin, підтримують користувацькі жести, але вони працюють лише в цій програмі.
Після встановлення програми «Повноекранні жести» та надання дозволів для її запуску ви можете налаштувати жести для лівого та правого країв, а також знизу екрана.
Щоб налаштувати жест, спочатку виберіть край екрана, який ви хочете використовувати. Лівий і правий краї можна налаштувати одним або двома жестами, тоді як нижній край може мати до шести.
Порада. Жести з нижнього краю можуть заважати роботі панелі навігації, тому ви можете віддати перевагу використанню лівого та правого країв.
Є п’ять налаштувань для кожного краю, хоча нижній край дещо відрізняється. Відповідно, вони дозволяють вам налаштувати жест свайпа, жест віддаленого маху, як далеко в екран досягає зона жесту, як далеко вгору по екрану досягає зона жесту, і як далеко ви повинні провести пальцем, щоб зареєструвати далекий мах.
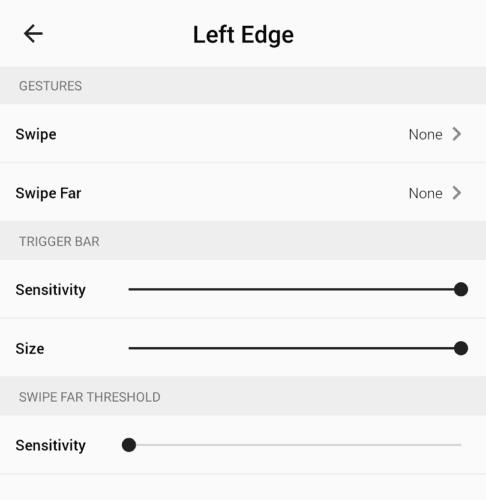
Для кожного краю можна налаштувати цілий ряд параметрів гортання.
Торкнувшись жесту «Провести» або «Провести пальцем», ви можете налаштувати, що робитиме цей жест. Існує ряд варіантів дій, деякі з яких вимагають мінімальної версії Android або новішої. Ви також можете налаштувати дію гортання, щоб відкрити програму, натиснувши «Програми» у верхньому правому куті екрана вибору дії.
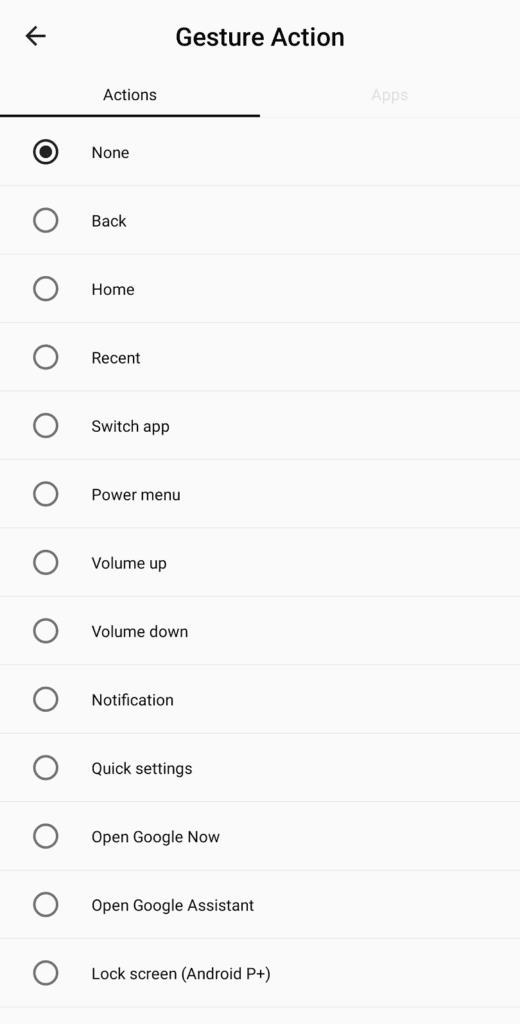
Виберіть дію для вибраного жесту, ви можете вибрати зі списку дій або зі встановлених програм.
Налаштування чутливості панелі тригера використовується, щоб налаштувати, наскільки далеко на екрані можна активувати дію пальця. Якщо вам важко активувати свій жест, вам слід збільшити його, щоб вам було легше його активувати.
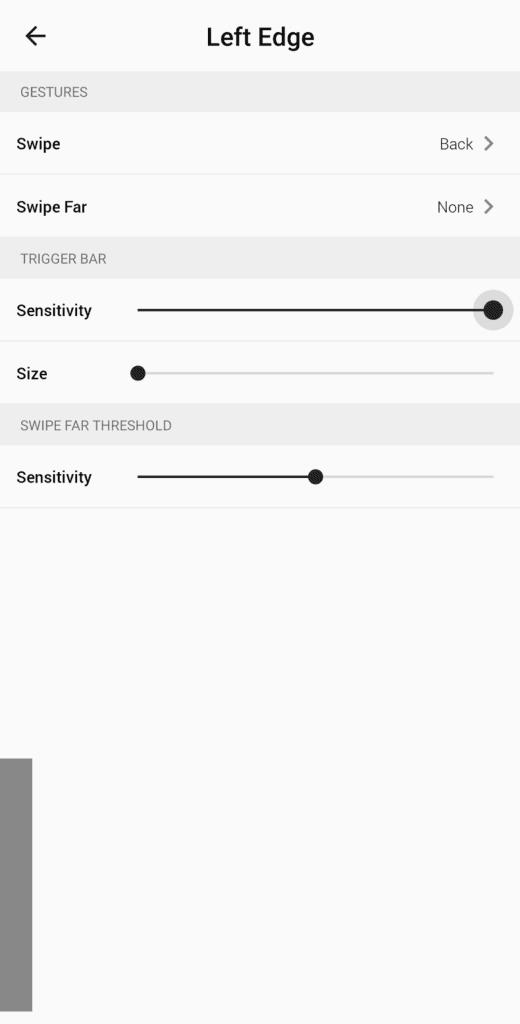
Використовуйте налаштування чутливості тригерної панелі, щоб налаштувати ширину точки активації для жесту.
Розмір панелі тригера використовується, щоб налаштувати, наскільки вгору по екрану простягається область свайпа.
Порада: сіра смуга на краю екрана використовується для відображення області активації, вона зникне, коли ви закриєте сторінку.
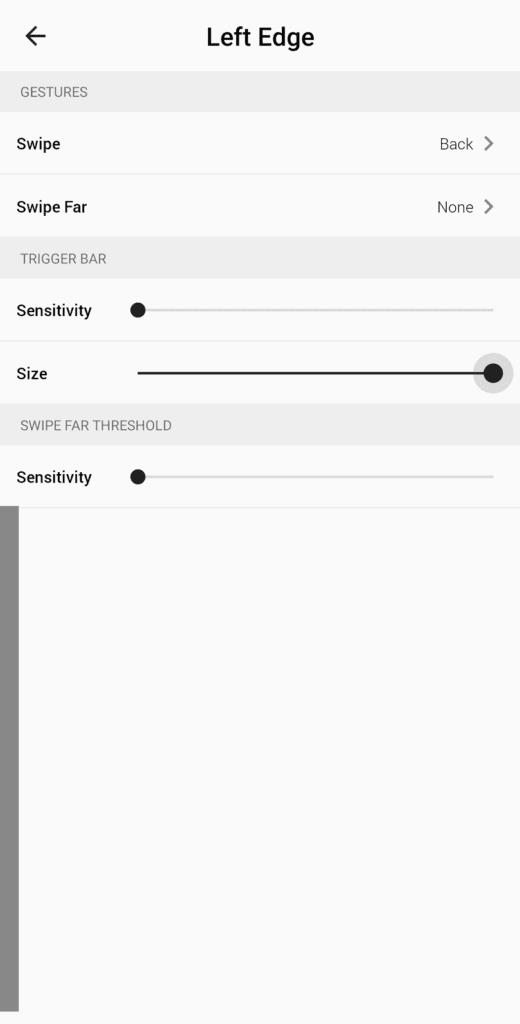
Використовуйте розмір панелі тригера, щоб налаштувати, наскільки далеко на екрані простягається зона активації.
Порогова чутливість дальнього промаху використовується для налаштування відстані, на якій мах змінюється з маху на далекий. Синя лінія використовується для показу місця перемикання. Чим вища ця чутливість, тим далі вам доведеться провести пальцем від краю екрана, щоб активувати дію дальнього пальця, якщо у вас її налаштовано.
Порада. Якщо дія дальнього маху налаштована на «Немає», тоді будь-який мах, короткий або далеко активує основну дію.

Використовуйте порогову чутливість віддаленого маху, щоб налаштувати, де мах перетворюється на далекий.
Після рутування вашого телефону Android ви отримуєте повний доступ до системи та можете запускати багато типів програм, які потребують root-доступу.
Кнопки на вашому телефоні Android призначені не лише для регулювання гучності чи активації екрана. За допомогою кількох простих налаштувань вони можуть стати ярликами для швидкого фотографування, перемикання пісень, запуску програм або навіть активації функцій екстреної допомоги.
Якщо ви залишили ноутбук на роботі, а вам потрібно терміново надіслати звіт начальнику, що вам слід зробити? Використати смартфон. Ще більш складно перетворити телефон на комп’ютер для легшого виконання кількох завдань одночасно.
В Android 16 є віджети екрана блокування, за допомогою яких ви можете змінювати його на свій смак, що робить його набагато кориснішим.
Режим «Картинка в картинці» в Android допоможе вам зменшити відео та переглянути його в режимі «картинка в картинці», переглядаючи відео в іншому інтерфейсі, щоб ви могли займатися іншими справами.
Редагування відео на Android стане простим завдяки найкращим програмам та програмному забезпеченню для редагування відео, які ми перерахували в цій статті. Переконайтеся, що у вас будуть красиві, чарівні та стильні фотографії, якими можна поділитися з друзями у Facebook чи Instagram.
Android Debug Bridge (ADB) – це потужний та універсальний інструмент, який дозволяє виконувати багато завдань, таких як пошук журналів, встановлення та видалення програм, передача файлів, отримання root-прав та прошивка користувацьких ПЗУ, створення резервних копій пристроїв.
Завдяки програмам з автоматичним натисканням. Вам не доведеться робити багато чого під час гри, використання програм або завдань, доступних на пристрої.
Хоча чарівного рішення немає, невеликі зміни у способі заряджання, використання та зберігання пристрою можуть суттєво уповільнити знос акумулятора.
Телефон, який зараз подобається багатьом людям, – це OnePlus 13, адже, окрім чудового апаратного забезпечення, він також має функцію, яка існує вже десятиліттями: інфрачервоний датчик (IR Blaster).







