Як отримати максимум від програми Google Files
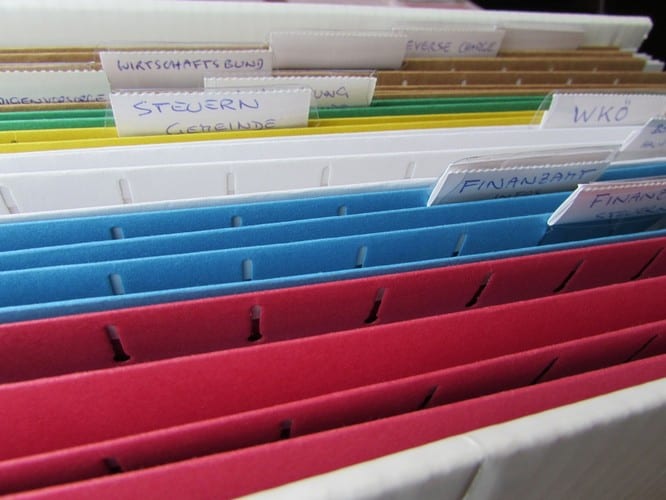
Дізнайтеся про все, що може запропонувати додаток Google Files. Подивіться, як підтримувати свій пристрій Android у хорошому стані.
Якщо ви хочете керувати всім, що маєте на своєму пристрої Android, вам можуть сподобатися Google Files. Ця безкоштовна програма допомагає підтримувати ваш пристрій у ідеальному стані, видаляючи непотрібні файли та показуючи, що займає місце в пам’яті вашого пристрою.
Програма Google Files дозволяє знаходити зображення та відео, про які ви, ймовірно, забули. Можливо, ви хотіли їх стерти, але продовжуєте забути. Продовжуйте читати, щоб дізнатися, що програма Google Files може робити для вашого пристрою Android.
Коли ви вперше відкриєте програму, ви побачите три вкладки: Очистити, Браузер і Спільний доступ. Торкніться вкладки Очистити, і ви побачите всі види пропозицій щодо очищення від програми. Наприклад, ви можете побачити повідомлення про те, що є небажані файли, які можна видалити, щоб звільнити місце для зберігання.
Додаток також покаже різні типи файлів, які, на вашу думку, ви можете стерти. Ці непотрібні файли знаходяться в розділі під назвою «Пропозиції очищення». Ви можете переглядати такі файли, як:
Програма Google Files також показуватиме вам вміст із додатків, які є на вашому пристрої, який, на його думку, ви можете стерти. У кожному розділі буде кнопка Вибрати файли.
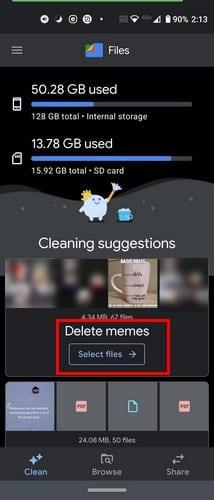
Після натискання кнопки «Вибрати файли» торкніться файлів, які потрібно видалити. Кожен файл буде позначено галочкою. Ви можете переглядати файли в режимі сітки або списку. У крайньому правому куті також є можливість сортування файлів за:
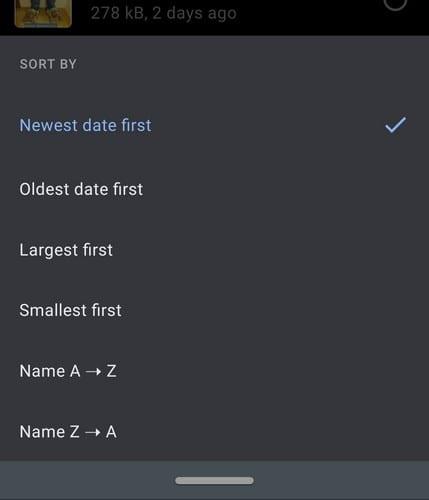
Вибравши файли, які потрібно видалити, натисніть синю кнопку Видалити внизу. Коли ви стерли кілька файлів, проведіть пальцем униз, щоб оновити програму. Угорі ви побачите, скільки пам’яті на даний момент є у вашому телефоні.
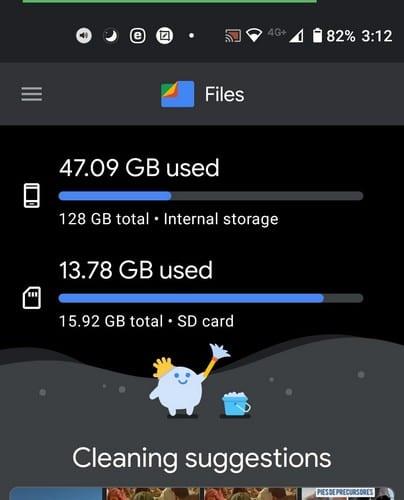
Ви побачите чимало параметрів на вкладці Огляд. Наприклад, угорі програма покаже вам останні файли, які ви переглядали. Наступний розділ «Категорії» розділить ваші файли на різні розділи, наприклад:
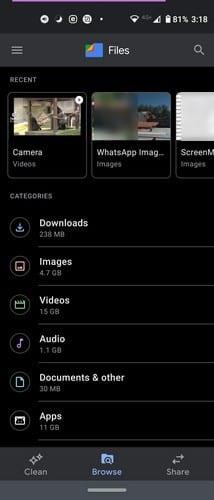
Коли ви виберете один із цих розділів, у них будуть різні варіанти. Більшість із цих категорій нададуть вам велику різноманітність опцій, коли ви торкаєтесь крапок праворуч від певного файлу. У відео, наприклад, потрібно вибрати відео, перш ніж побачити будь-які додаткові параметри. Ви можете вибрати один із таких варіантів, як:
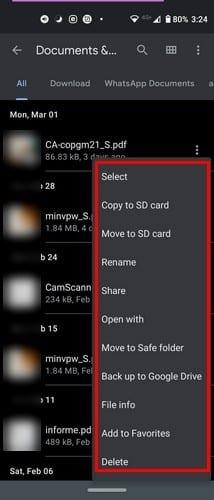
Програма Google Files також має корисні параметри, коли справа доходить до керування вашими програмами. У категорії додатків ви побачите список встановлених програм. Торкніться крапок праворуч, і ви зможете виконувати такі дії, як:
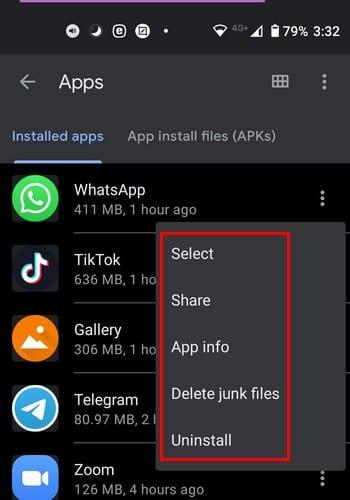
Файли Google також зберігатимуть усі файли, які ви позначили як улюблені, у розділі, який називається, так, ви вже здогадалися, вибране. Унизу ви також побачите, скільки місця у вас залишилося на пристрої та на карті SD, якщо вона встановлена. Щоб побачити, які файли у вас є, торкніться будь-якого з них. Щоб виконати дію з певним файлом, торкніться крапок праворуч.
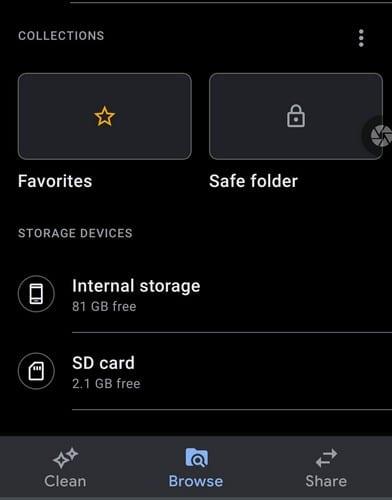
Безпечна папка допоможе вам зберегти конфіденційну інформацію в безпеці. У безпечній папці буде 4-цифровий PIN-код, який ви виберете, щоб заблокувати файли, які ви туди переміщуєте. Якщо ви коли-небудь захочете змінити PIN-код безпечної папки, вам потрібно буде зайти в налаштування програми.
Торкніться меню з трьома рядками у верхньому лівому куті та натисніть Налаштування. Проводьте пальцем униз, доки не потрапите до розділу Огляд. У цій частині параметр Safe Folder буде останнім у списку.
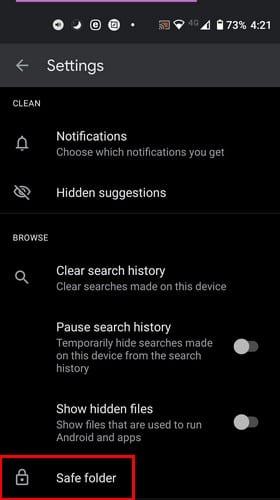
Торкніться опції Змінити блокування. Вам буде запропоновано ввести поточний PIN-код, перш ніж ви зможете призначити новий.
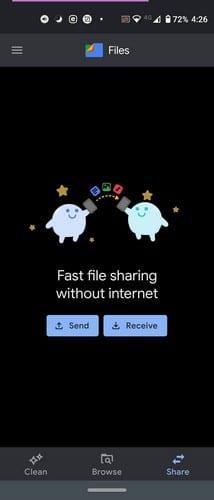
Опція Share є вигідною. Ви можете надсилати файли комусь без підключення до Інтернету. Вам обом потрібно відкрити програму. Вам потрібно натиснути кнопку відправки, тоді як ваш друг повинен натиснути кнопку отримання. Ваш друг повинен буде додати своє ім’я, і коли він це зробить, це ім’я ви побачите у списку людей поблизу.
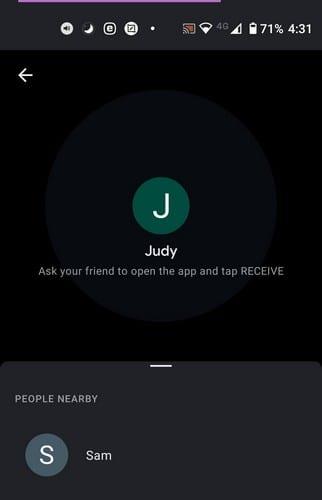
Після встановлення з’єднання вам потрібно буде вибрати файли, які ви збираєтеся надіслати. Виберіть їх і натисніть кнопку відправити внизу. Ось і все.
За допомогою програми Google Files ви отримуєте багато чудових функцій безкоштовно. Ви можете контролювати, що займає місце у вашому сховищі, і видаляти непотрібні файли. Наскільки корисним ви вважаєте додаток? Дайте мені знати в коментарях нижче.
Після рутування вашого телефону Android ви отримуєте повний доступ до системи та можете запускати багато типів програм, які потребують root-доступу.
Кнопки на вашому телефоні Android призначені не лише для регулювання гучності чи активації екрана. За допомогою кількох простих налаштувань вони можуть стати ярликами для швидкого фотографування, перемикання пісень, запуску програм або навіть активації функцій екстреної допомоги.
Якщо ви залишили ноутбук на роботі, а вам потрібно терміново надіслати звіт начальнику, що вам слід зробити? Використати смартфон. Ще більш складно перетворити телефон на комп’ютер для легшого виконання кількох завдань одночасно.
В Android 16 є віджети екрана блокування, за допомогою яких ви можете змінювати його на свій смак, що робить його набагато кориснішим.
Режим «Картинка в картинці» в Android допоможе вам зменшити відео та переглянути його в режимі «картинка в картинці», переглядаючи відео в іншому інтерфейсі, щоб ви могли займатися іншими справами.
Редагування відео на Android стане простим завдяки найкращим програмам та програмному забезпеченню для редагування відео, які ми перерахували в цій статті. Переконайтеся, що у вас будуть красиві, чарівні та стильні фотографії, якими можна поділитися з друзями у Facebook чи Instagram.
Android Debug Bridge (ADB) – це потужний та універсальний інструмент, який дозволяє виконувати багато завдань, таких як пошук журналів, встановлення та видалення програм, передача файлів, отримання root-прав та прошивка користувацьких ПЗУ, створення резервних копій пристроїв.
Завдяки програмам з автоматичним натисканням. Вам не доведеться робити багато чого під час гри, використання програм або завдань, доступних на пристрої.
Хоча чарівного рішення немає, невеликі зміни у способі заряджання, використання та зберігання пристрою можуть суттєво уповільнити знос акумулятора.
Телефон, який зараз подобається багатьом людям, – це OnePlus 13, адже, окрім чудового апаратного забезпечення, він також має функцію, яка існує вже десятиліттями: інфрачервоний датчик (IR Blaster).








