LinkedIn: Як заблокувати/розблокувати людей

Дізнайтеся, як ефективно заблокувати чи розблокувати користувачів на LinkedIn з нашими зрозумілими інструкціями.
За замовчуванням Slack веде досить зручний запис про те, хто з членів вашої команди сказав, що і коли. Це може допомогти усунути будь-яку набридливість «він сказав, що вона сказала». Звичайно, користувачі також мають можливість редагувати те, що вони сказали, якщо вони допустили помилку або опечатку, вони також можуть повністю видалити свої повідомлення.
Однак у корпоративному середовищі важливий постійний запис комунікацій. Навіть якщо ви хочете мати постійний запис, не зайвим буде дозволити користувачам редагувати свої повідомлення протягом обмеженого періоду часу, щоб виправити опечатки тощо. Slack пропонує змінний ліміт часу редагування повідомлень для цієї мети, і ви можете налаштувати його відповідно до потреб ваша організація. Ви також можете заборонити користувачам видаляти власні повідомлення, оскільки це також порушить постійний запис спілкування. Ось як змінити ці налаштування.
Щоб обмежити можливість редагування або видалення повідомлень, потрібно зайти в налаштування дозволів робочої області. Щоб потрапити туди, спершу потрібно натиснути на назву робочої області у верхньому правому куті. Далі у спадному меню виберіть «Налаштування та адміністрування», потім «Налаштування робочого простору», щоб відкрити налаштування робочої області в новій вкладці.
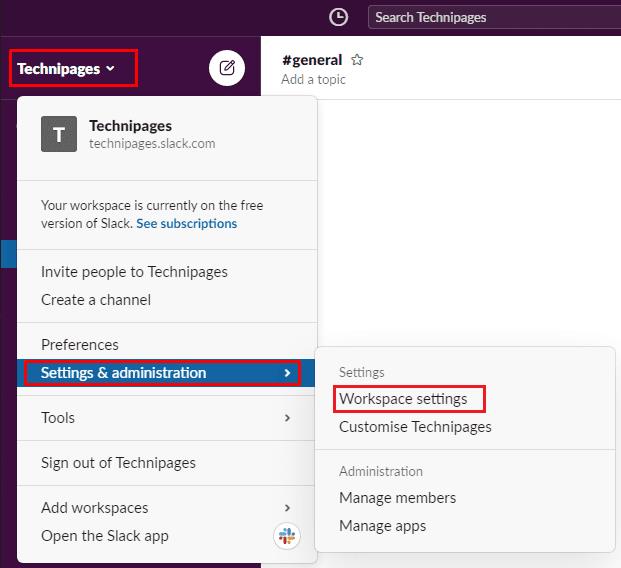
Щоб перейти до налаштувань робочої області, клацніть назву робочої області на бічній панелі, потім виберіть «Налаштування та адміністрування» та «Налаштування робочої області».
Перейдіть на вкладку «Дозволи» у верхній частині сторінки, а потім натисніть кнопку «Розгорнути», щоб отримати дозволи «Редагування та видалення повідомлень».
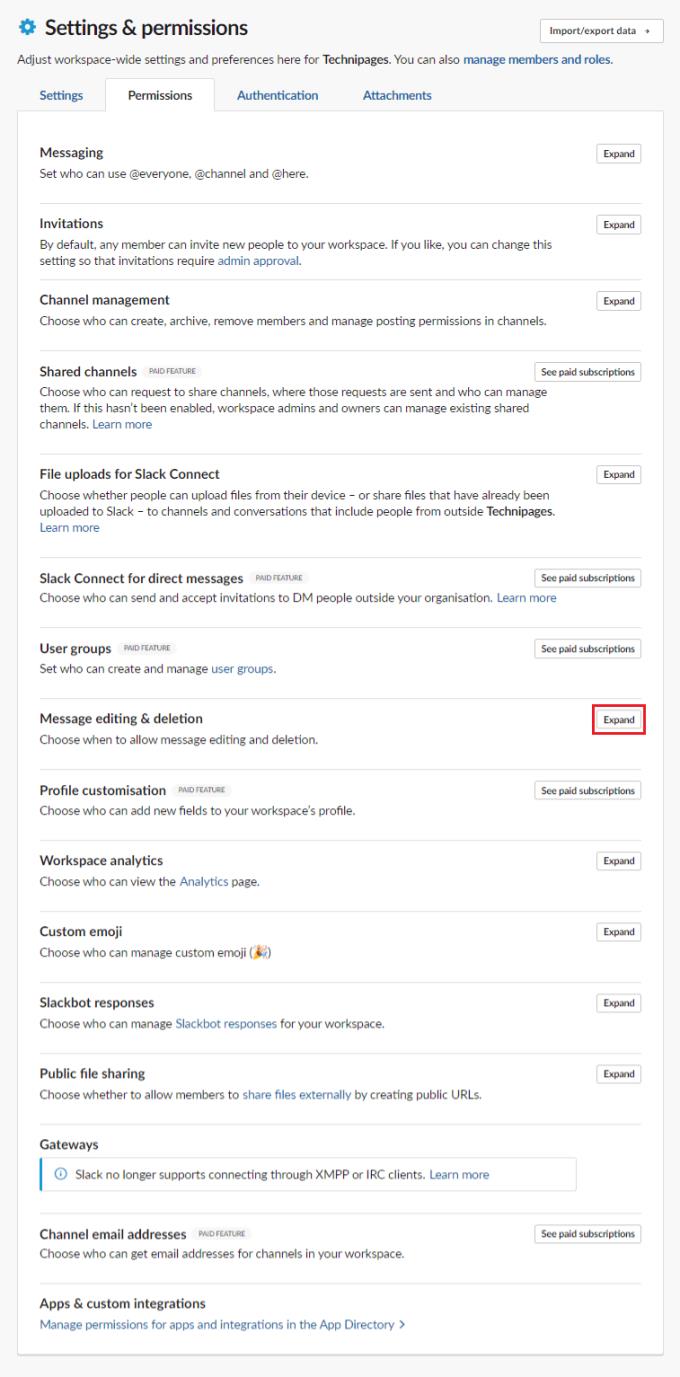
Натисніть «Розгорнути» поруч із «Редагування та видалення повідомлень» на вкладці «Дозволи».
Щоб налаштувати можливість редагування повідомлень, клацніть на спадному меню «Редагувати повідомлення». Тут ви можете дозволити редагування в будь-який час, ніколи, або протягом однієї хвилини, п’яти хвилин, тридцяти хвилин, однієї години, двадцяти чотирьох годин або протягом одного тижня після публікації вихідного повідомлення.
Ви також можете використовувати друге спадне меню з написом «Люди, які можуть видаляти повідомлення», щоб заборонити кожному видаляти власні повідомлення та обмежити видалення повідомлень лише адміністраторами.
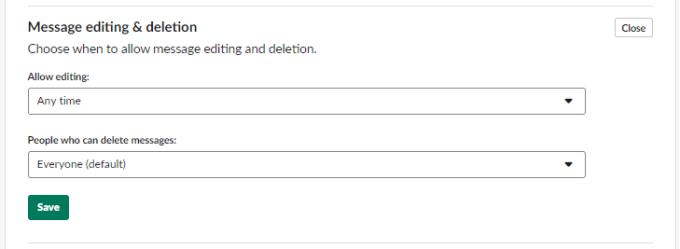
Використовуйте два спадних списку, щоб керувати періодом часу, протягом якого повідомлення можна редагувати та хто може видаляти повідомлення.
У багатьох каналах зв’язку цілком розумно дозволити користувачам довільно редагувати та видаляти власні повідомлення. На робочих місцях, як правило, існують суворіші вимоги щодо постійного запису спілкування. Виконуючи кроки в цьому посібнику, ви можете змінити дозволи на редагування та видалення повідомлень, щоб у вашому робочому просторі був надійніший журнал чату.
Дізнайтеся, як ефективно заблокувати чи розблокувати користувачів на LinkedIn з нашими зрозумілими інструкціями.
Дізнайтеся, як приховати свою активність на Facebook, щоб інші не бачили, за ким ви стежите. Відкрийте налаштування конфіденційності та захистіть свою інформацію.
Дізнайтеся, як приховати своє прізвище у Facebook за допомогою налаштувань мови та конфіденційності для збереження вашої анонімності.
Дізнайтеся, як вирішити проблему «Відео на Facebook не відтворюється» за допомогою 12 перевірених методів.
Дізнайтеся, як додати фігури в Google Docs за допомогою Google Drawings, зображень та таблиць. Використовуйте ці методи для покращення ваших документів.
Google Таблиці є чудовою альтернативою дорогим програмам для підвищення продуктивності, як-от Excel. Наш посібник допоможе вам легко видалити лінії сітки з Google Таблиць.
Дізнайтеся, чому YouTube не зберігає вашу історію переглядів і як можна це виправити. Вимкніть блокувальник реклами та перевірте інші рішення для відновлення історії.
Дізнайтеся, як налаштувати дзеркальне відображення веб-камери в Zoom для природного вигляду вашого відео під час дзвінків.
У Twitter у вас є два способи ідентифікувати себе: за допомогою ідентифікатора Twitter і відображуваного імені. Дізнайтеся, як правильно змінити ці дані для кращого використання Twitter.
Якщо ваша PlayStation 5 перегрівається, дізнайтеся 6 ефективних способів охолодження для запобігання пошкодженням.








