LinkedIn: Як заблокувати/розблокувати людей

Дізнайтеся, як ефективно заблокувати чи розблокувати користувачів на LinkedIn з нашими зрозумілими інструкціями.
Хмарне сховище є чудовим ресурсом для документів і файлів, до яких ви хочете отримати доступ з будь-якого місця і які не містять особливо конфіденційної інформації. Хмарний сервіс Google під загальною торговою маркою «Google One» пропонує п’ятнадцять гігабайт безкоштовного хмарного сховища та дає змогу платити до двох терабайт пам’яті.
Якщо ви наближаєтеся до того, щоб заповнити свій обсяг пам’яті, ви, ймовірно, захочете звільнити місце, щоб звільнити місце для нового вмісту. На щастя, у Google є простий інструмент, який ви можете використовувати, який показує вам елементи з усієї платформи, які ви, ймовірно, можете видалити, щоб звільнити місце. Сюди входять елементи, позначені як видалені, але фактично ще не видалені остаточно, великі файли та вкладені файли, а також відео, які не можна обробити чи відтворити.
Щоб отримати доступ до функцій керування сховищем Google One, ви можете натиснути значок із дев’ятьма крапками у верхньому правому куті більшості сторінок Google, потім у верхньому лівому куті натиснути опцію «Обліковий запис», а потім клацнути «Керувати пам’яттю» у нижньому лівому квадраті. на сторінці облікового запису.
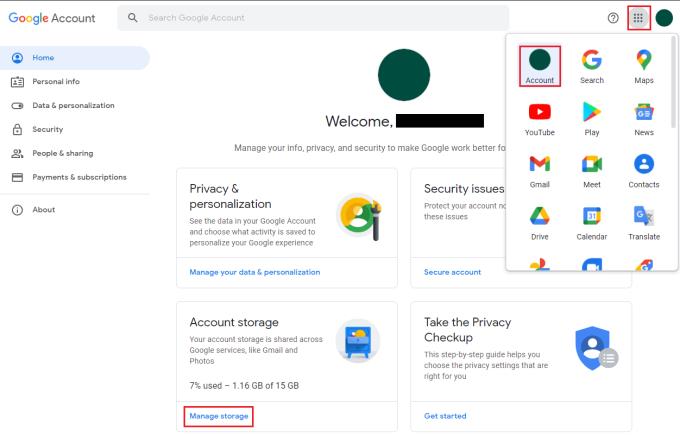
Натисніть «Керувати сховищем» у нижньому лівому квадраті головного екрана облікового запису Google.
Перейшовши на сторінку огляду пам’яті Google One, прокрутіть униз до заголовка «Повернути місце» та натисніть «Звільнити сховище облікового запису».
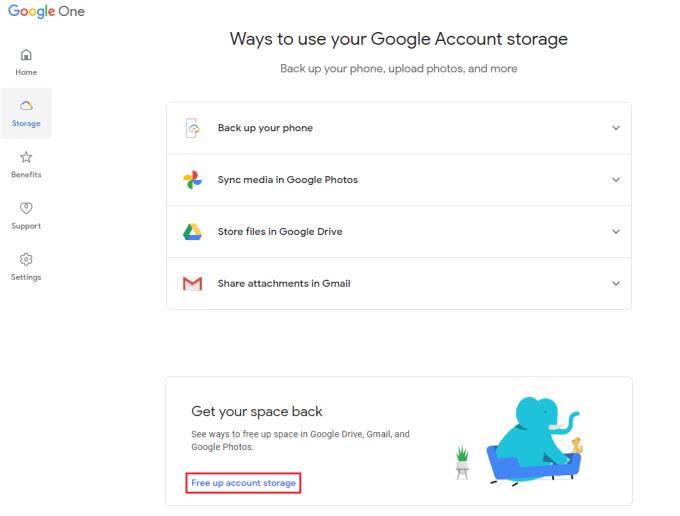
Натисніть «Звільнити сховище облікового запису» в огляді пам’яті Google One.
На сторінці керування сховищем Google One ви можете переглянути свої відкинуті, але ще не видалені елементи з Gmail і Google Диска. Ви також можете переглядати великі файли з Gmail, Google Drive і Google Photos, а також будь-які непідтримувані відео, які не можна відтворювати або редагувати в Google Photos.

Натисніть на категорії даних, які потрібно переглянути, щоб звільнити місце.
Потім ви можете переглянути вміст у відповідних категоріях і вибрати, які дані ви хочете зберегти, а від яких ви хочете позбутися. Крім того, ви можете просто натиснути «Видалити всі» у верхньому правому куті, якщо ви ще не вибрали жодних файлів для видалення.
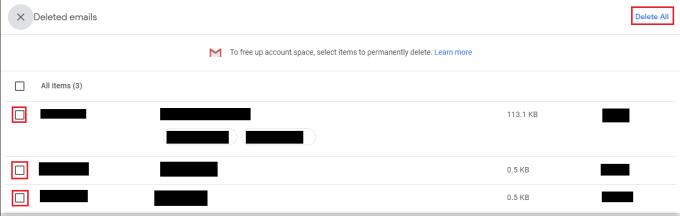
Виберіть дані, які ви хочете видалити, потім натисніть на кошик, щоб видалити їх, або натисніть «Видалити всі».
Якщо інструмент керування сховищем не в змозі звільнити стільки місця, скільки вам потрібно, вам доведеться вручну переглянути збережені дані та переглянути їх самостійно або заплатити за більший рівень сховища.
Дізнайтеся, як ефективно заблокувати чи розблокувати користувачів на LinkedIn з нашими зрозумілими інструкціями.
Дізнайтеся, як приховати свою активність на Facebook, щоб інші не бачили, за ким ви стежите. Відкрийте налаштування конфіденційності та захистіть свою інформацію.
Дізнайтеся, як приховати своє прізвище у Facebook за допомогою налаштувань мови та конфіденційності для збереження вашої анонімності.
Дізнайтеся, як вирішити проблему «Відео на Facebook не відтворюється» за допомогою 12 перевірених методів.
Дізнайтеся, як додати фігури в Google Docs за допомогою Google Drawings, зображень та таблиць. Використовуйте ці методи для покращення ваших документів.
Google Таблиці є чудовою альтернативою дорогим програмам для підвищення продуктивності, як-от Excel. Наш посібник допоможе вам легко видалити лінії сітки з Google Таблиць.
Дізнайтеся, чому YouTube не зберігає вашу історію переглядів і як можна це виправити. Вимкніть блокувальник реклами та перевірте інші рішення для відновлення історії.
Дізнайтеся, як налаштувати дзеркальне відображення веб-камери в Zoom для природного вигляду вашого відео під час дзвінків.
У Twitter у вас є два способи ідентифікувати себе: за допомогою ідентифікатора Twitter і відображуваного імені. Дізнайтеся, як правильно змінити ці дані для кращого використання Twitter.
Якщо ваша PlayStation 5 перегрівається, дізнайтеся 6 ефективних способів охолодження для запобігання пошкодженням.








