Простий та швидкий посібник з root-доступу для Android

Після рутування вашого телефону Android ви отримуєте повний доступ до системи та можете запускати багато типів програм, які потребують root-доступу.
Іноді є частини зображення, які ви хотіли б приховати. Решта зображення чудова, але це одна частина, яку ви хочете розмити. Звичайно, ви можете редагувати зображення в іншій програмі за допомогою цієї опції, але якщо у вас уже забагато програм на пристрої Android, ця ідея не звучить чудово.
Хороша новина полягає в тому, що вам не знадобиться додаткова програма, щоб розмити частину зображення. У WhatsApp є опція розмиття, за допомогою якої ви можете розмити всі частини зображення, які хочете. Давайте подивимося, як легко отримати доступ до цієї функції розмивання в WhatsApp.
Як розмити зображення в WhatsApp – інші програми не потрібні
Для тих випадків, коли вам потрібно розмити обличчя людей або приховати важливу інформацію на зображенні, у WhatsApp є інструмент, яким користувачі iOS вже користуються деякий час. Можливість розмити будь-яку частину зображення. Ви можете використовувати цей інструмент, якщо ви ділитеся зображенням у чаті або якщо збираєтеся розмістити його у своєму статусі WhatsApp.
Вибравши зображення, торкніться значка олівця у верхньому правому куті дисплея. Унизу ви побачите різні варіанти малювання на своєму зображенні, але остання опція ліворуч — це інструмент розмиття .
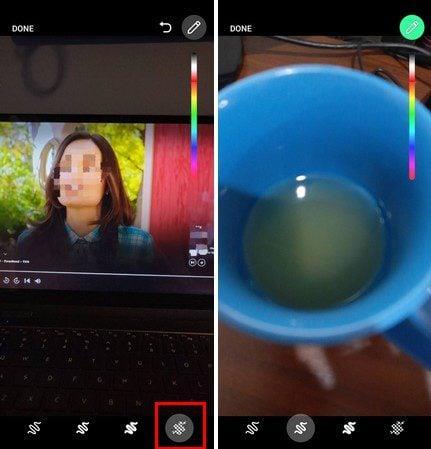
Ви також можете використовувати інші параметри, щоб малювати на своєму зображенні, поки ви там. Але якщо ви хочете щось розмити, пам’ятайте, що це останній варіант ліворуч. Якщо ви вважаєте, що розмили занадто багато, скористайтеся стрілкою назад угорі, щоб стерти розмиття по частинах. Коли все буде готово, торкніться опції «Готово» у верхньому лівому куті.
Висновок
Іноді ви хочете завантажити зображення, яке має розділ, який ви хочете приховати. Замість того, щоб не використовувати його, ви завжди можете скористатися опцією розмиття в WhatsApp. Вам не потрібно встановлювати інший додаток, щоб щось розмити. Як часто, на вашу думку, ви будете використовувати опцію розмиття в WhatsApp? Поділіться своїми думками в коментарях нижче та не забудьте поділитися статтею з іншими в соціальних мережах.
Після рутування вашого телефону Android ви отримуєте повний доступ до системи та можете запускати багато типів програм, які потребують root-доступу.
Кнопки на вашому телефоні Android призначені не лише для регулювання гучності чи активації екрана. За допомогою кількох простих налаштувань вони можуть стати ярликами для швидкого фотографування, перемикання пісень, запуску програм або навіть активації функцій екстреної допомоги.
Якщо ви залишили ноутбук на роботі, а вам потрібно терміново надіслати звіт начальнику, що вам слід зробити? Використати смартфон. Ще більш складно перетворити телефон на комп’ютер для легшого виконання кількох завдань одночасно.
В Android 16 є віджети екрана блокування, за допомогою яких ви можете змінювати його на свій смак, що робить його набагато кориснішим.
Режим «Картинка в картинці» в Android допоможе вам зменшити відео та переглянути його в режимі «картинка в картинці», переглядаючи відео в іншому інтерфейсі, щоб ви могли займатися іншими справами.
Редагування відео на Android стане простим завдяки найкращим програмам та програмному забезпеченню для редагування відео, які ми перерахували в цій статті. Переконайтеся, що у вас будуть красиві, чарівні та стильні фотографії, якими можна поділитися з друзями у Facebook чи Instagram.
Android Debug Bridge (ADB) – це потужний та універсальний інструмент, який дозволяє виконувати багато завдань, таких як пошук журналів, встановлення та видалення програм, передача файлів, отримання root-прав та прошивка користувацьких ПЗУ, створення резервних копій пристроїв.
Завдяки програмам з автоматичним натисканням. Вам не доведеться робити багато чого під час гри, використання програм або завдань, доступних на пристрої.
Хоча чарівного рішення немає, невеликі зміни у способі заряджання, використання та зберігання пристрою можуть суттєво уповільнити знос акумулятора.
Телефон, який зараз подобається багатьом людям, – це OnePlus 13, адже, окрім чудового апаратного забезпечення, він також має функцію, яка існує вже десятиліттями: інфрачервоний датчик (IR Blaster).







