Простий та швидкий посібник з root-доступу для Android

Після рутування вашого телефону Android ви отримуєте повний доступ до системи та можете запускати багато типів програм, які потребують root-доступу.
There are a lot of different password managers out there, ranging from the excellent (1Password) to the not-so-great (LastPass). But did you know that Google has been consistently improving the password manager built into Google Chrome?
Chrome Password Manager is a feature that allows users to store and manage their passwords within the Google Chrome web browser. Adding the Password Manager to the home screen offers several advantages and benefits to users.
Adding the Chrome Password Manager to the home screen enhances convenience and accessibility. Users can quickly retrieve their passwords whenever needed, whether for logging into websites, accessing online accounts, or filling out forms. This eliminates the hassle of memorizing multiple complex passwords or relying on insecure methods for password storage, such as writing them down on physical paper or using easily guessable passwords.
How to Add Chrome Password Manager to Home Screen on Android
Having quick access to the Chrome Password Manager on the home screen saves time and effort. Users can easily launch the password manager with a single tap, eliminating the need to navigate multiple menus or settings to access their stored passwords.
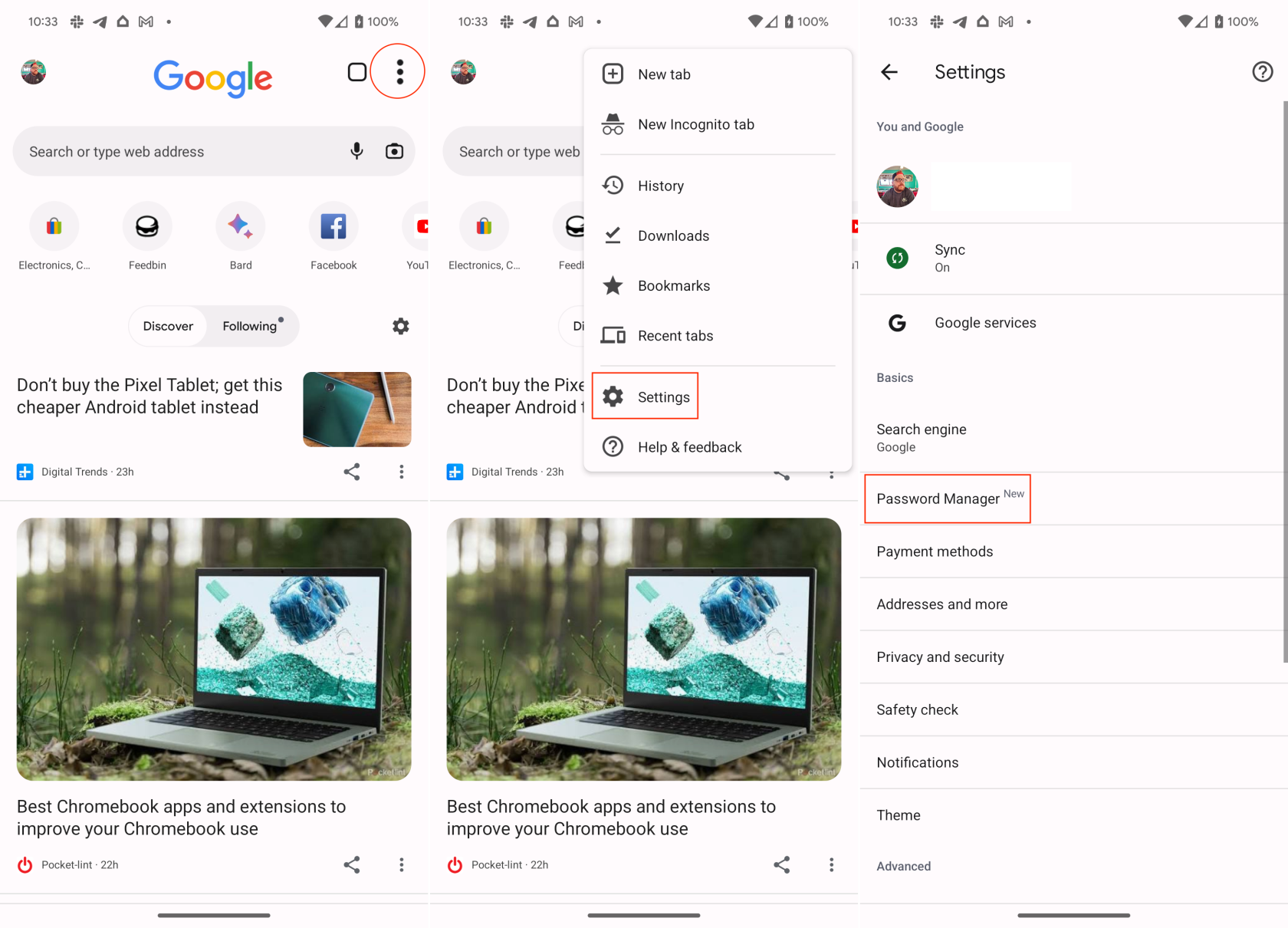
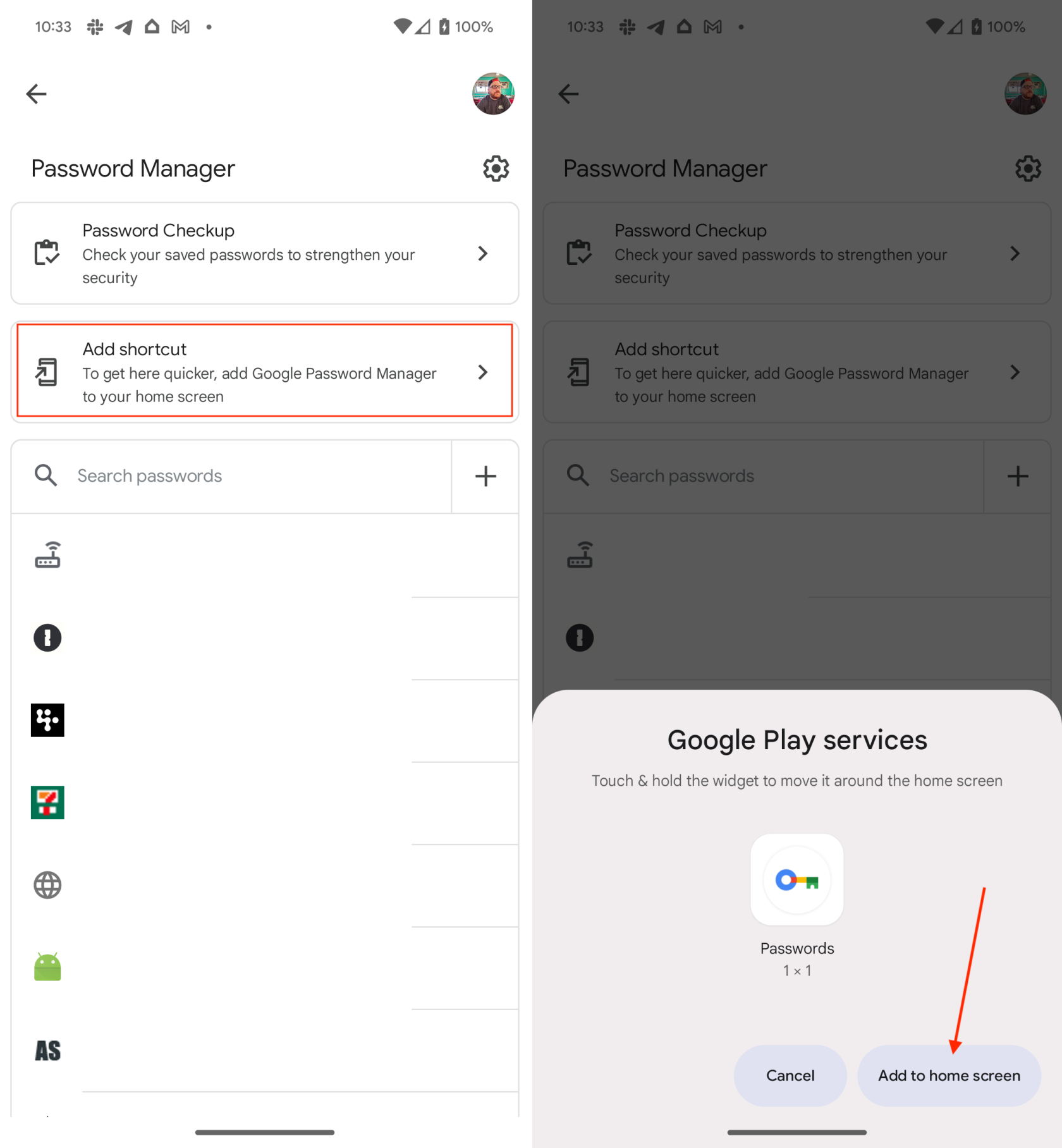
After a moment, you’ll be taken to the Home Screen page, where the Password Manager widget was added. As a note, if you are signed into multiple Google accounts on your Android phone, you’ll be prompted to select which account you want to view the passwords for.
How to Use Chrome Password Manager on iPhone
Unfortunately, those who want to add Chrome Password Manager to their iPhone Home Screen don’t have the same luxury as Android users. However, not all hope is lost, as you can still use the service to autofill your passwords from your iPhone.
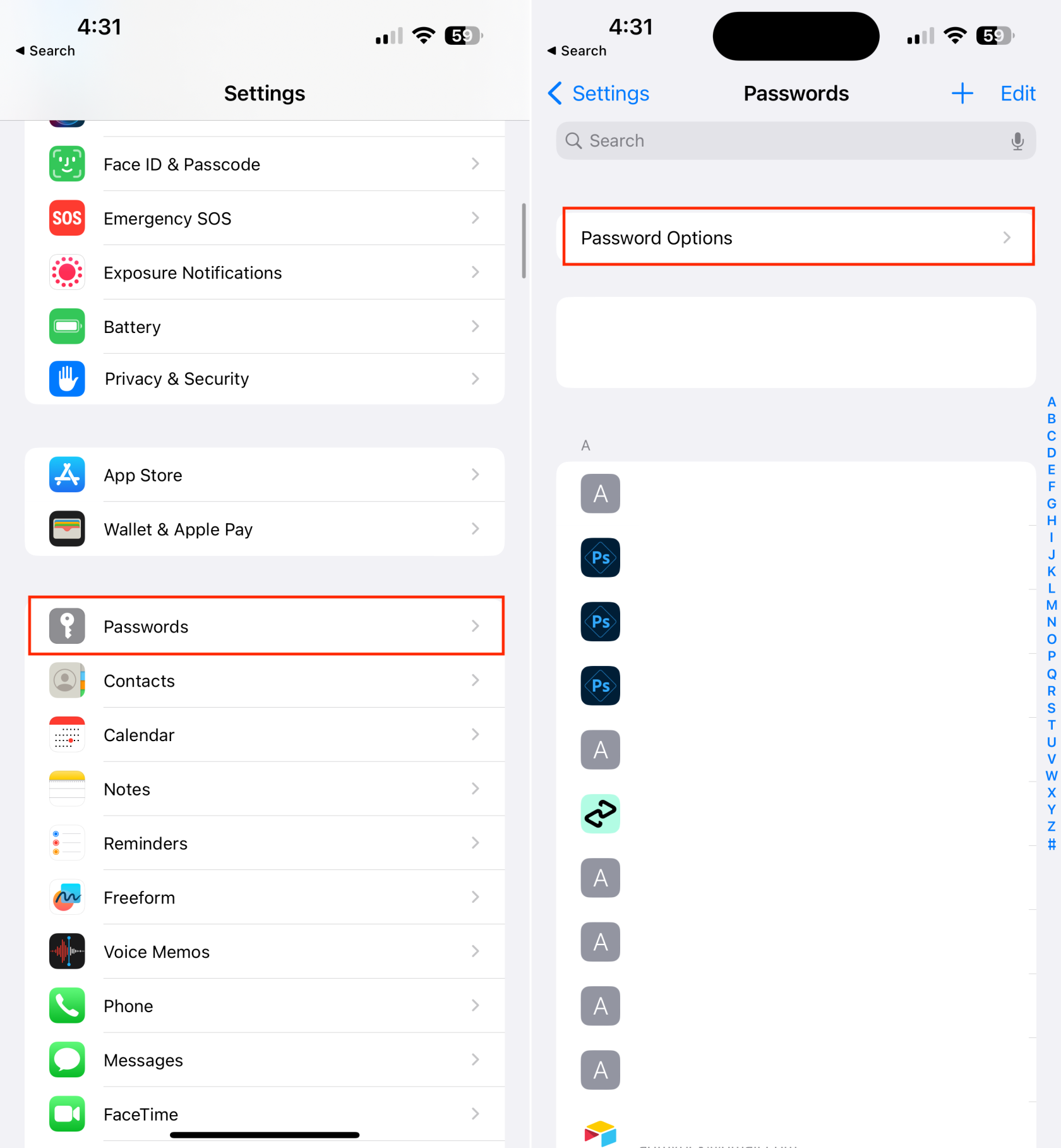
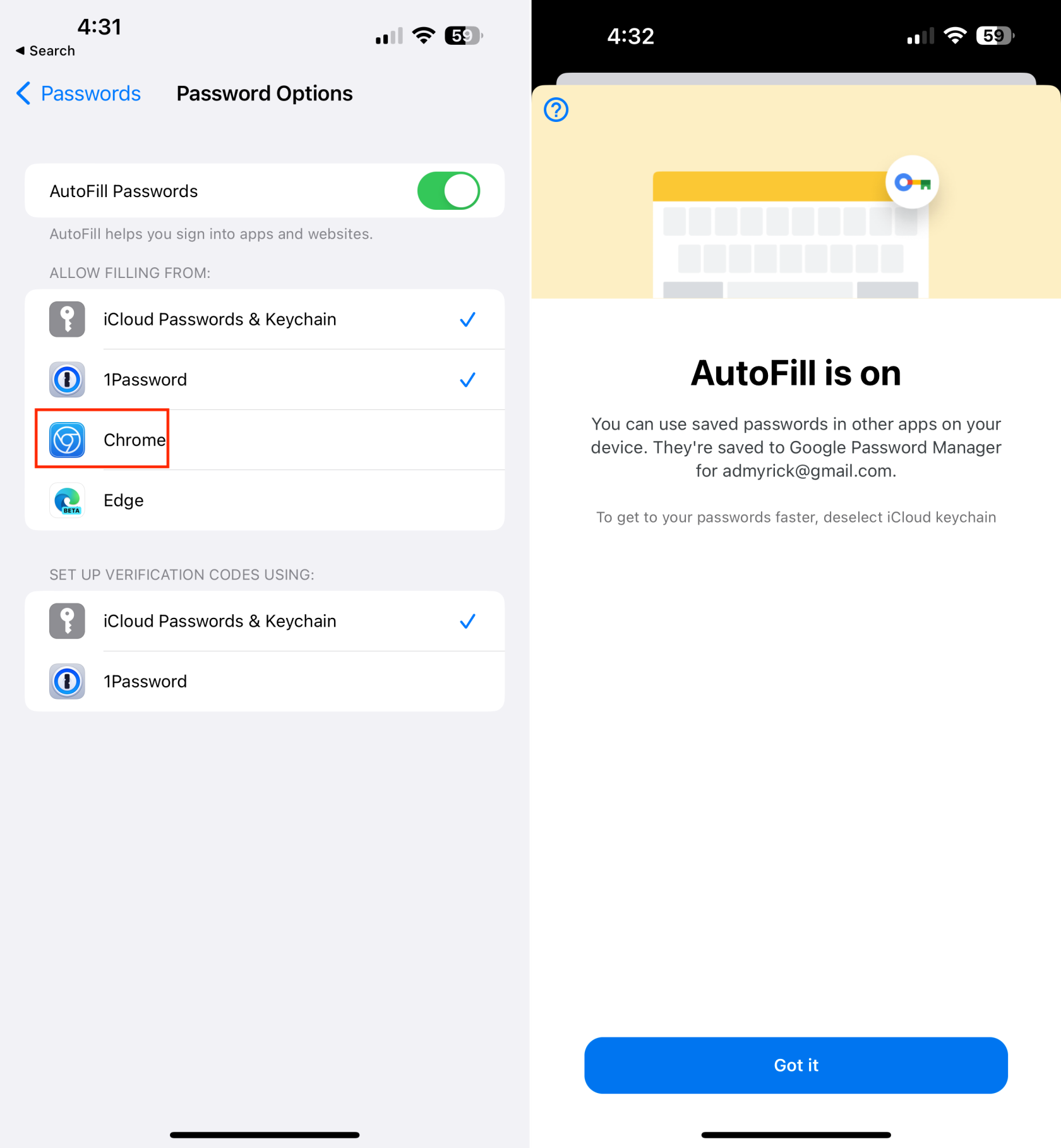
Now that you have enabled Chrome as a password manager on iPhone and iPad, it’s as easy as using iCloud Keychain. And here’s how you can use Chrome Password Manager on iPhone:
Upon initiating the process, you will receive a prompt to authenticate yourself using Face ID, Touch ID, or a passcode. Once this step is completed, you can utilize Chrome as your designated default password manager. Notably, any new accounts generated or stored using Chrome on your desktop will seamlessly synchronize with the mobile version.
Conclusion
Integrating the Chrome Password Manager into the home screen can improve overall digital security. By utilizing the password manager’s built-in security features, such as generating strong passwords and detecting potential breaches, users can enhance the protection of their online accounts against unauthorized access and data breaches.
In summary, adding the Password Manager to the home screen offers convenience, accessibility, improved password security, and encourages good password hygiene. It serves as a valuable tool for users to store, manage, and secure their passwords, making it a practical addition to their home screen.
Після рутування вашого телефону Android ви отримуєте повний доступ до системи та можете запускати багато типів програм, які потребують root-доступу.
Кнопки на вашому телефоні Android призначені не лише для регулювання гучності чи активації екрана. За допомогою кількох простих налаштувань вони можуть стати ярликами для швидкого фотографування, перемикання пісень, запуску програм або навіть активації функцій екстреної допомоги.
Якщо ви залишили ноутбук на роботі, а вам потрібно терміново надіслати звіт начальнику, що вам слід зробити? Використати смартфон. Ще більш складно перетворити телефон на комп’ютер для легшого виконання кількох завдань одночасно.
В Android 16 є віджети екрана блокування, за допомогою яких ви можете змінювати його на свій смак, що робить його набагато кориснішим.
Режим «Картинка в картинці» в Android допоможе вам зменшити відео та переглянути його в режимі «картинка в картинці», переглядаючи відео в іншому інтерфейсі, щоб ви могли займатися іншими справами.
Редагування відео на Android стане простим завдяки найкращим програмам та програмному забезпеченню для редагування відео, які ми перерахували в цій статті. Переконайтеся, що у вас будуть красиві, чарівні та стильні фотографії, якими можна поділитися з друзями у Facebook чи Instagram.
Android Debug Bridge (ADB) – це потужний та універсальний інструмент, який дозволяє виконувати багато завдань, таких як пошук журналів, встановлення та видалення програм, передача файлів, отримання root-прав та прошивка користувацьких ПЗУ, створення резервних копій пристроїв.
Завдяки програмам з автоматичним натисканням. Вам не доведеться робити багато чого під час гри, використання програм або завдань, доступних на пристрої.
Хоча чарівного рішення немає, невеликі зміни у способі заряджання, використання та зберігання пристрою можуть суттєво уповільнити знос акумулятора.
Телефон, який зараз подобається багатьом людям, – це OnePlus 13, адже, окрім чудового апаратного забезпечення, він також має функцію, яка існує вже десятиліттями: інфрачервоний датчик (IR Blaster).







