Простий та швидкий посібник з root-доступу для Android

Після рутування вашого телефону Android ви отримуєте повний доступ до системи та можете запускати багато типів програм, які потребують root-доступу.
In the age of constant communication, unwanted text messages and calls can be a significant nuisance. Fortunately, Android devices offer robust features to block these unwanted communications, providing users with the ability to regain control over their mobile experience. In this article, we will walk you through step-by-step instructions on how to block text messages and calls on your Galaxy S23, ensuring a more peaceful and distraction-free digital environment.
Galaxy S23: Block Text Messages

Using the Default Messaging App:
Using Third-Party Messaging Apps:
Galaxy S23: Block Calls

Using the Phone App:
Using Third-Party Call Blocking Apps:
Additional Tips and Considerations
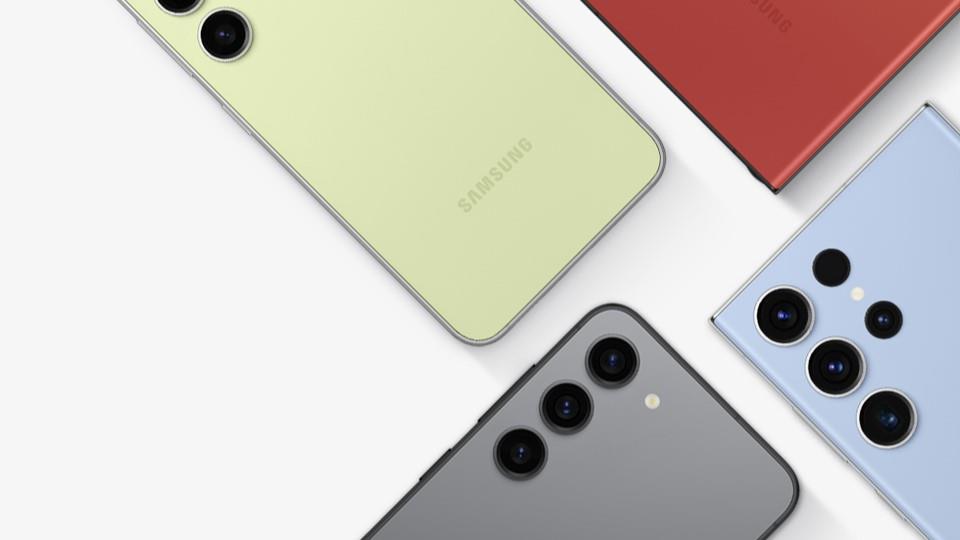
Managing Blocked Contacts:
Do Not Disturb Mode:
Reporting Spam:
Conclusion
Blocking unwanted text messages and calls on your Galaxy S23 is a straightforward process that empowers you to take control of your communication experience. Whether you prefer to block through the Messages app, Contacts app, or by utilizing advanced blocking options, the Galaxy S23 offers versatile features to ensure peace and tranquility in your mobile interactions. By managing blocked contacts, utilizing Do Not Disturb mode, and reporting spam, you can further enhance your overall mobile experience on the Galaxy S23, enjoying uninterrupted communication and focus on what matters most to you.
Після рутування вашого телефону Android ви отримуєте повний доступ до системи та можете запускати багато типів програм, які потребують root-доступу.
Кнопки на вашому телефоні Android призначені не лише для регулювання гучності чи активації екрана. За допомогою кількох простих налаштувань вони можуть стати ярликами для швидкого фотографування, перемикання пісень, запуску програм або навіть активації функцій екстреної допомоги.
Якщо ви залишили ноутбук на роботі, а вам потрібно терміново надіслати звіт начальнику, що вам слід зробити? Використати смартфон. Ще більш складно перетворити телефон на комп’ютер для легшого виконання кількох завдань одночасно.
В Android 16 є віджети екрана блокування, за допомогою яких ви можете змінювати його на свій смак, що робить його набагато кориснішим.
Режим «Картинка в картинці» в Android допоможе вам зменшити відео та переглянути його в режимі «картинка в картинці», переглядаючи відео в іншому інтерфейсі, щоб ви могли займатися іншими справами.
Редагування відео на Android стане простим завдяки найкращим програмам та програмному забезпеченню для редагування відео, які ми перерахували в цій статті. Переконайтеся, що у вас будуть красиві, чарівні та стильні фотографії, якими можна поділитися з друзями у Facebook чи Instagram.
Android Debug Bridge (ADB) – це потужний та універсальний інструмент, який дозволяє виконувати багато завдань, таких як пошук журналів, встановлення та видалення програм, передача файлів, отримання root-прав та прошивка користувацьких ПЗУ, створення резервних копій пристроїв.
Завдяки програмам з автоматичним натисканням. Вам не доведеться робити багато чого під час гри, використання програм або завдань, доступних на пристрої.
Хоча чарівного рішення немає, невеликі зміни у способі заряджання, використання та зберігання пристрою можуть суттєво уповільнити знос акумулятора.
Телефон, який зараз подобається багатьом людям, – це OnePlus 13, адже, окрім чудового апаратного забезпечення, він також має функцію, яка існує вже десятиліттями: інфрачервоний датчик (IR Blaster).







