Простий та швидкий посібник з root-доступу для Android

Після рутування вашого телефону Android ви отримуєте повний доступ до системи та можете запускати багато типів програм, які потребують root-доступу.
У вас є Amazon Fire і ви хочете встановити на нього веб-браузер Google Chrome? Дізнайтеся, як встановити Google Chrome за допомогою файлу APK.
Немає нічого поганого в бажанні використовувати Google Chrome як веб-переглядач. Особливо, якщо ви використовуєте його для перегляду веб-сторінок на своєму комп’ютері та смартфоні, не дивно, що ви хочете мати такий самий досвід на своєму пристрої Amazon Fire.
На жаль, Amazon ускладнює встановлення інших браузерів на планшетах. Ви навіть не знайдете жодного веб-браузера в Amazon Appstore. Мета полягає в тому, щоб змусити вас використовувати їхній попередньо встановлений браузер Silk.
Хороша новина полягає в тому, що ця стратегія не завадила користувачам Fire використовувати Chrome. Вони натрапили на методи встановлення Google Chrome on Fire, тобто завантаження файлів APK. Якщо ви хочете знати, як встановити Google Chrome за допомогою файлу APK. Продовжити читання →.
Передумови встановлення Google Chrome
Перш ніж перейти до фактичних кроків із встановлення файлу APK, потрібно трохи налаштувати налаштування пристрою Fire.
Від Вогню перейдіть до:
Як встановити Google Chrome через файл APK на Kindle
На щастя, існують різні веб-сайти сторонніх розробників, які дозволяють завантажувати файли APK Chrome без доступу до Google Play Store. Ви можете відвідати ці веб-сайти зі свого пристрою Kindle і виконати ці дії, щоб миттєво почати використовувати Chrome на Amazon Fire.
https://www.apkmirror.com/apk/google-inc/chrome
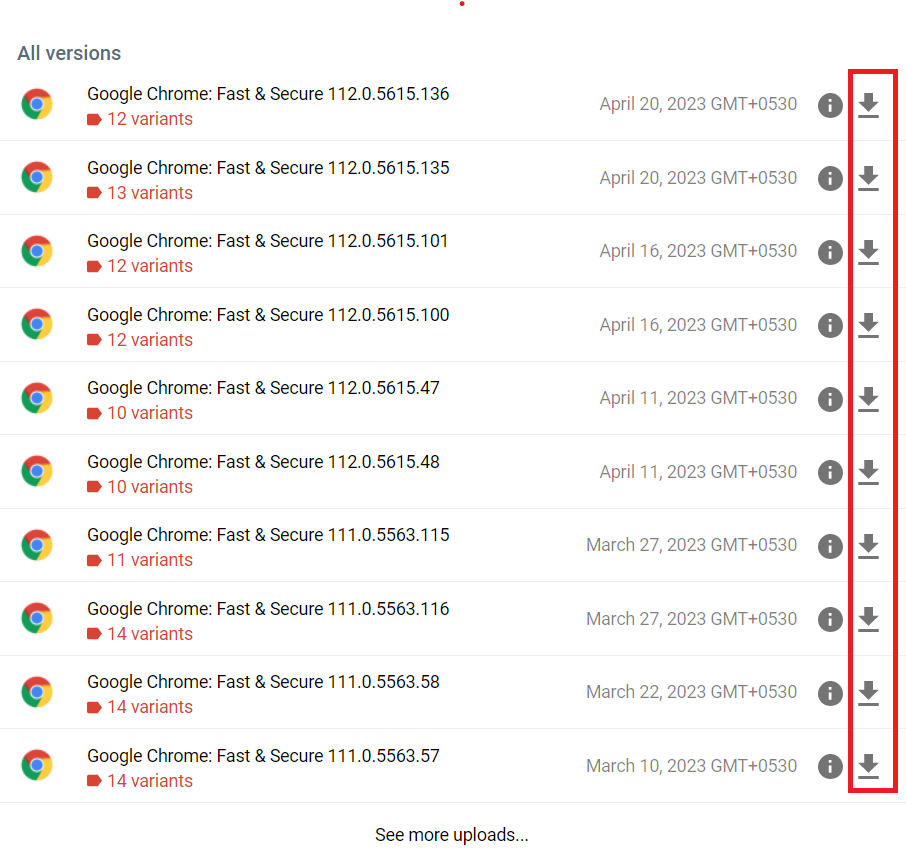
Завантажте бажану версію Google Chrome для свого пристрою Amazon Fire
Зачекайте, поки ви отримаєте сповіщення про завершення встановлення. Браузер Chrome має бути встановлено та доступний для використання на вашому планшеті Amazon Fire.
Як встановити Google Chrome через файл APK з ПК
Якщо ви хочете, ви також можете завантажити цей файл APK на свій комп’ютер, а потім перенести його на пристрій Amazon Fire для встановлення. Оскільки кроків досить багато, я збираюся обговорити це в трьох сегментах.
Завантажте файл APK Chrome
Перемістіть Google Chrome APK з комп’ютера на Amazon Fire
Установіть Chrome APK на Amazon Fire
Поширені запитання щодо встановлення Google Chrome за допомогою файлу APK
Чому кнопка «Встановити» неактивна?
Amazon випустив оновлення, яке іноді робить це. Зазвичай ви можете обійти його, натиснувши квадратну кнопку поруч із круглою кнопкою «Додому». Потім поверніться до екрана встановлення. Після цього засвітиться кнопка «Встановити».
Деякі люди кажуть, що використання кнопки « Назад » замість квадрата, а потім повернення до екрана встановлення працює, щоб засвітити кнопку «Установити».
Чи працюватиме це на будь-якій версії Amazon Fire?
Так. Він працюватиме на оригінальному Fire, а також на моделях HD і HDX. Однак якщо у вас старіший пристрій, ви можете завантажити старішу версію Chrome, оскільки нові версії можуть бути не такими стабільними.
Чи можу я довіряти цьому веб-сайту APKMirror?
Сайтом керують люди, які створили AndroidPolice . Спільнота Android зазвичай користується довірою.
Чи оновлюватиметься Chrome автоматично, коли виходять нові версії?
Ні. Вам доведеться вручну перевірити веб-сайт APKMirror на наявність оновлень і встановити їх самостійно.
Chrome аварійно завершує роботу, коли я намагаюся ввійти. Чому я не можу ввійти в Google Chrome на My Fire?
На жаль, це буде проблема без обхідного шляху. Ви не зможете ввійти в Chrome за допомогою свого облікового запису Google, тому ви можете синхронізувати всі свої дані. Однак ви все ще можете використовувати веб-переглядач Chrome без входу.
Висновок
Google Chrome є одним із найпопулярніших веб-браузерів у світі, який має низку унікальних і корисних функцій. На жаль, Google Chrome за замовчуванням недоступний для користувачів Amazon Kindle.
Якщо ви все ще хочете використовувати Chrome на своєму пристрої Amazon Fire, ви можете встановити Google Chrome за допомогою файлу APK. Просто дотримуйтесь методів, описаних вище, і встановіть Chrome на Kindle без жодних проблем. Якщо під час інсталяції у вас виникнуть проблеми, зазначте це в розділі коментарів.
Поділіться цією публікацією зі своїми друзями та колегами, щоб вони могли максимально використати цю статтю. Також прочитайте, як завантажувати та встановлювати програми на планшет Amazon Fire .
Після рутування вашого телефону Android ви отримуєте повний доступ до системи та можете запускати багато типів програм, які потребують root-доступу.
Кнопки на вашому телефоні Android призначені не лише для регулювання гучності чи активації екрана. За допомогою кількох простих налаштувань вони можуть стати ярликами для швидкого фотографування, перемикання пісень, запуску програм або навіть активації функцій екстреної допомоги.
Якщо ви залишили ноутбук на роботі, а вам потрібно терміново надіслати звіт начальнику, що вам слід зробити? Використати смартфон. Ще більш складно перетворити телефон на комп’ютер для легшого виконання кількох завдань одночасно.
В Android 16 є віджети екрана блокування, за допомогою яких ви можете змінювати його на свій смак, що робить його набагато кориснішим.
Режим «Картинка в картинці» в Android допоможе вам зменшити відео та переглянути його в режимі «картинка в картинці», переглядаючи відео в іншому інтерфейсі, щоб ви могли займатися іншими справами.
Редагування відео на Android стане простим завдяки найкращим програмам та програмному забезпеченню для редагування відео, які ми перерахували в цій статті. Переконайтеся, що у вас будуть красиві, чарівні та стильні фотографії, якими можна поділитися з друзями у Facebook чи Instagram.
Android Debug Bridge (ADB) – це потужний та універсальний інструмент, який дозволяє виконувати багато завдань, таких як пошук журналів, встановлення та видалення програм, передача файлів, отримання root-прав та прошивка користувацьких ПЗУ, створення резервних копій пристроїв.
Завдяки програмам з автоматичним натисканням. Вам не доведеться робити багато чого під час гри, використання програм або завдань, доступних на пристрої.
Хоча чарівного рішення немає, невеликі зміни у способі заряджання, використання та зберігання пристрою можуть суттєво уповільнити знос акумулятора.
Телефон, який зараз подобається багатьом людям, – це OnePlus 13, адже, окрім чудового апаратного забезпечення, він також має функцію, яка існує вже десятиліттями: інфрачервоний датчик (IR Blaster).







