Простий та швидкий посібник з root-доступу для Android

Після рутування вашого телефону Android ви отримуєте повний доступ до системи та можете запускати багато типів програм, які потребують root-доступу.
Підключення телефону Samsung до телевізора може запропонувати кілька переваг, які покращать ваш загальний мультимедійний досвід. Зв’язавши пристрої, ви можете легко відобразити або транслювати екран телефону на більший дисплей телевізора, дозволяючи вам насолоджуватися більш захоплюючим і комфортним переглядом потокового відео, фільмів або телешоу.
Крім того, можливість підключення Galaxy S23 до телевізора може перетворити ваш мобільний пристрій на зручний пульт дистанційного керування, забезпечуючи легкий доступ до різноманітних параметрів і налаштувань відтворення. Це налаштування також полегшує навігацію програмами та службами, ще більше розширюючи спектр доступних для вас варіантів розваг. Нарешті, це може бути чудовим рішенням для демонстрації презентацій, слайд-шоу чи навіть ігор на великому екрані, що робить його універсальним і цінним доповненням до вашої домашньої розважальної системи.
Підключіть Galaxy S23 до телевізора за допомогою Smart View
Samsung Smart View — програма, розроблена компанією Samsung Electronics для своїх смартфонів і смарт-телевізорів. Це дозволило користувачам легко ділитися вмістом, наприклад фотографіями, відео та музикою, зі своїх мобільних пристроїв Samsung на телевізори Samsung Smart TV, що, по суті, забезпечило дзеркальне відображення екрана та трансляцію вмісту. Завдяки Smart View користувачі можуть насолоджуватися більш захоплюючим і зручним переглядом на великому екрані для потокового відео, фільмів, телешоу або навіть ігор.
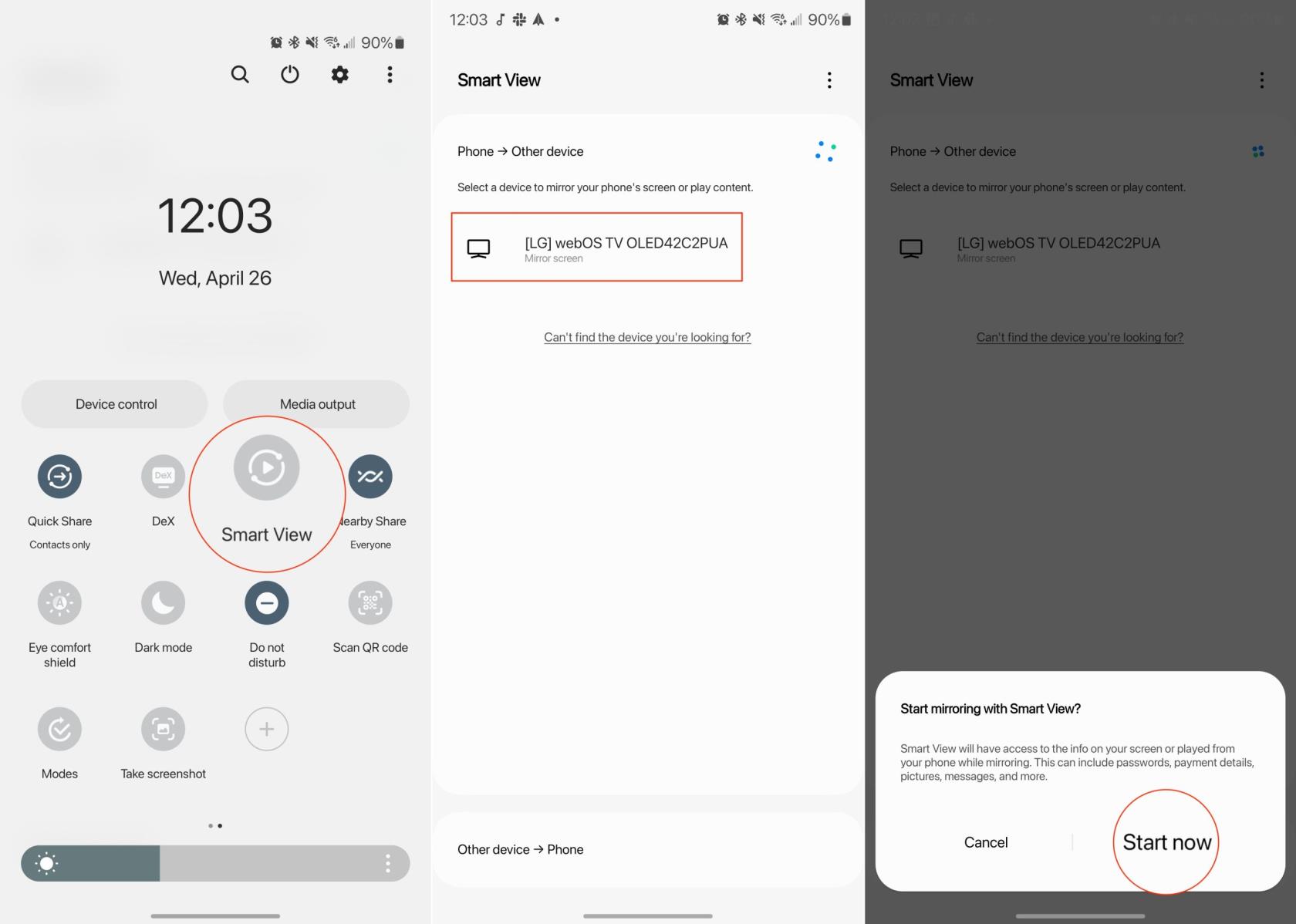
Щось, що ви можете помітити, це те, що ваш екран, відображений на телевізорі, може виглядати не так добре. На щастя, є можливість змінити співвідношення сторін під час дзеркального відображення екрана.
Важливо зазначити, що Samsung припинила роботу програми Smart View, і вона більше не підтримується та не доступна для завантаження.
Підключіть Galaxy S23 до телевізора за допомогою Samsung SmartThings
Як згадувалося в попередньому розділі, Samsung Smart View більше не розробляється. Однак компанія все ще пропонує Smart View як опцію, але невідомо, як довго він протримається.
Тепер Samsung пропонує подібну функцію віддзеркалення екрану та обміну вмістом через програму Quick Connect або SmartThings, залежно від конкретних пристроїв, які використовуються. Ці новіші рішення продовжують надавати користувачам можливість підключати свої мобільні пристрої Samsung до сумісних телевізорів Samsung Smart TV і насолоджуватися безперебійним обміном вмістом і дзеркальним відображенням екрана.
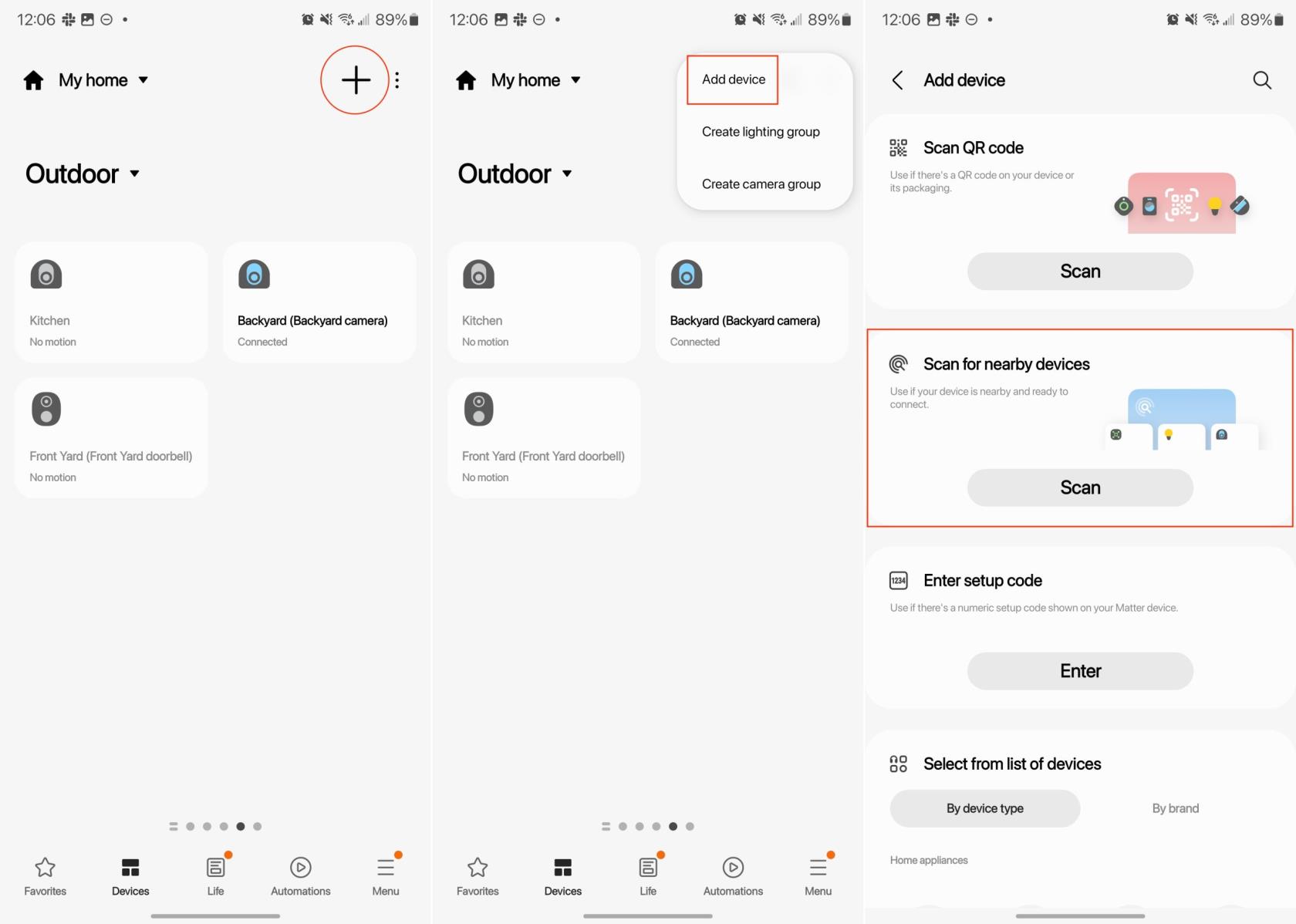
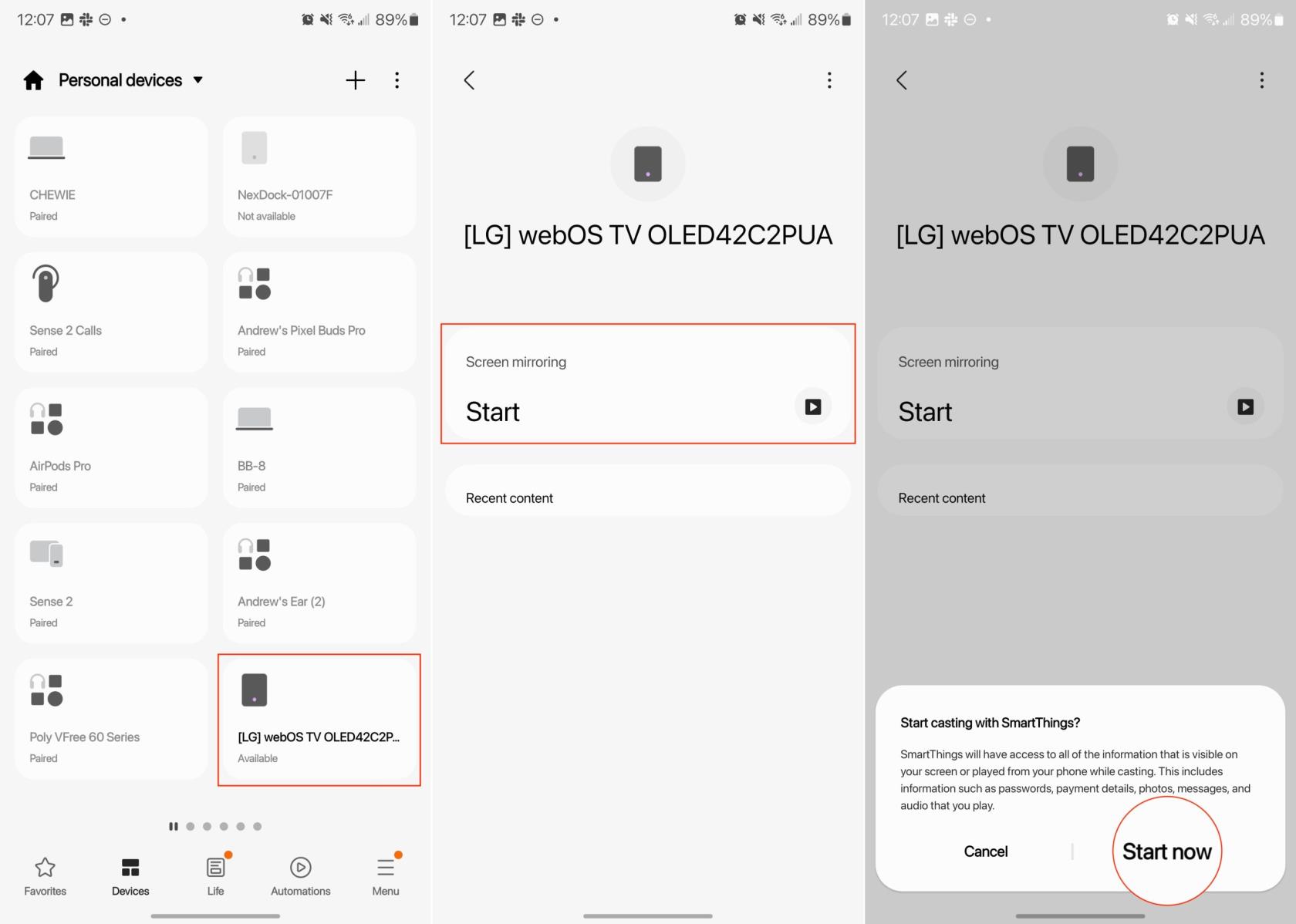
Підключіть Galaxy S23 до телевізора за допомогою Samsung DeX
Samsung DeX — це одна з тих функцій, які Samsung не особливо виділяє, коли анонсує новий пристрій споживчого класу. Однак ця функція існує з моменту випуску Galaxy S8 і пропонує неймовірно унікальний досвід для тих, хто має до неї доступ.
Якщо ввімкнено, Samsung DeX перетворює ваш телефон або планшет на робочий стіл. У випадку з лінійкою Galaxy Tab S8 ви можете активувати та використовувати DeX прямо з самого планшета, не потребуючи жодних інших пристроїв. Однак, намагаючись використовувати Samsung DeX на Galaxy S23 або інших телефонах Galaxy, вам знадобиться якийсь зовнішній дисплей.
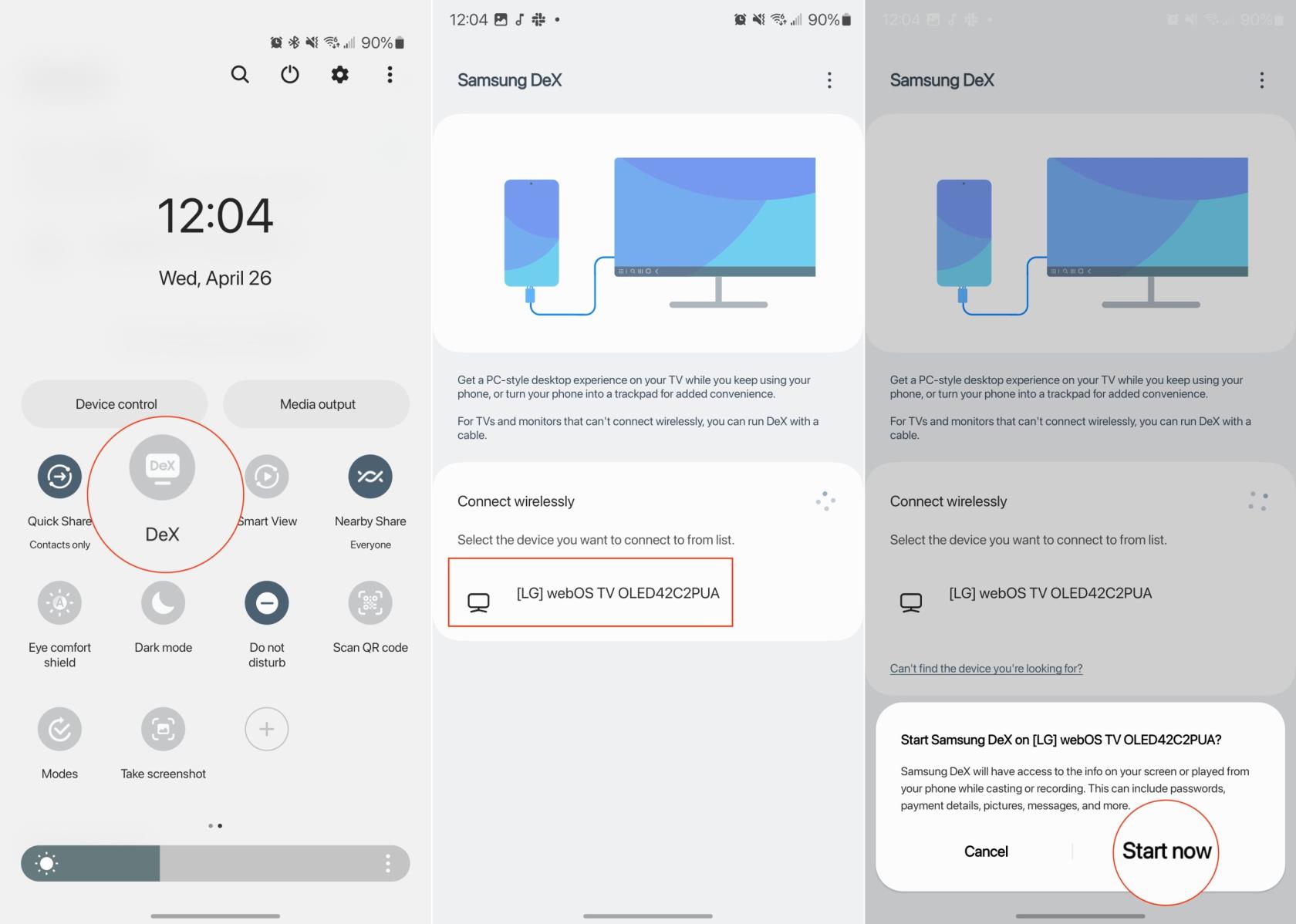
Через кілька секунд ви побачите, що на вашому телевізорі чи бездротовому дисплеї з’явиться абсолютно новий інтерфейс. Це буде більше схоже на те, до чого ви звикли, якщо ви використовуєте традиційний комп’ютер із док-станцією та значками на робочому столі. Ви також можете переглянути та змінити зовнішній вигляд, зокрема можливість закріпити інші програми на док-станції.
Щось, що ви могли помітити під час наведених вище кроків, це те, що ми нічого не говорили про використання Samsung DeX на Galaxy S23 під час фізичного підключення до дисплея. Це просто тому, що єдиний крок, який вам потрібно зробити в цьому відношенні, — це підключити Galaxy S23 до дисплея за допомогою кабелю USB-C до HDMI. Ви також можете підключити телефон до концентратора USB-C, якщо він підтримує Display Out. І так само, як і при бездротовому підключенні, на екрані відразу з’явиться Samsung DeX.
Після рутування вашого телефону Android ви отримуєте повний доступ до системи та можете запускати багато типів програм, які потребують root-доступу.
Кнопки на вашому телефоні Android призначені не лише для регулювання гучності чи активації екрана. За допомогою кількох простих налаштувань вони можуть стати ярликами для швидкого фотографування, перемикання пісень, запуску програм або навіть активації функцій екстреної допомоги.
Якщо ви залишили ноутбук на роботі, а вам потрібно терміново надіслати звіт начальнику, що вам слід зробити? Використати смартфон. Ще більш складно перетворити телефон на комп’ютер для легшого виконання кількох завдань одночасно.
В Android 16 є віджети екрана блокування, за допомогою яких ви можете змінювати його на свій смак, що робить його набагато кориснішим.
Режим «Картинка в картинці» в Android допоможе вам зменшити відео та переглянути його в режимі «картинка в картинці», переглядаючи відео в іншому інтерфейсі, щоб ви могли займатися іншими справами.
Редагування відео на Android стане простим завдяки найкращим програмам та програмному забезпеченню для редагування відео, які ми перерахували в цій статті. Переконайтеся, що у вас будуть красиві, чарівні та стильні фотографії, якими можна поділитися з друзями у Facebook чи Instagram.
Android Debug Bridge (ADB) – це потужний та універсальний інструмент, який дозволяє виконувати багато завдань, таких як пошук журналів, встановлення та видалення програм, передача файлів, отримання root-прав та прошивка користувацьких ПЗУ, створення резервних копій пристроїв.
Завдяки програмам з автоматичним натисканням. Вам не доведеться робити багато чого під час гри, використання програм або завдань, доступних на пристрої.
Хоча чарівного рішення немає, невеликі зміни у способі заряджання, використання та зберігання пристрою можуть суттєво уповільнити знос акумулятора.
Телефон, який зараз подобається багатьом людям, – це OnePlus 13, адже, окрім чудового апаратного забезпечення, він також має функцію, яка існує вже десятиліттями: інфрачервоний датчик (IR Blaster).







