Простий та швидкий посібник з root-доступу для Android

Після рутування вашого телефону Android ви отримуєте повний доступ до системи та можете запускати багато типів програм, які потребують root-доступу.
iOS 15 принесла багато функцій, але можливість Facetime для користувачів Android і Windows, здається, є найбільшою. Тепер ви можете використовувати Facetime не лише для групових дзвінків, але й для надсилання міжплатформних запрошень.
Користувачі Android тепер можуть використовувати ці запрошення для приєднання до викликів Facetime. Якщо вас зацікавила ця нова функція, ось як ви можете максимально використати її.
Вимоги до викликів Android FaceTime
Є кілька вимог для здійснення міжплатформних викликів Facetime. По суті, якщо у вас Android 9.0+ або новішої версії або iOS 15, то, швидше за все, ваш пристрій може здійснювати та приймати виклики Facetime.
Майте на увазі, що пристрої Android можуть лише приймати дзвінки Facetime і приєднуватися до них. Крім того, є деякі вимоги до мережі, про які слід пам’ятати, якщо у вас виникнуть проблеми з викликами Facetime.
За темою: iOS 15: як додати дощ до музики чи пісні
Як працює Facetime на Android?
Так, користувачі Android тепер можуть використовувати FaceTime — хоча й обмежено. Якщо у вас є iPhone, ви можете користуватися Facetime для користувачів Android після оновлення до iOS 15. Потім ви можете скористатися посібником нижче, щоб надіслати посилання на Facetime своїм друзям і родині, які володіють пристроєм Android.
Користувачі Android не можуть здійснити виклик FaceTime, оскільки вони можуть приєднатися лише до одного. Крім того, вони матимуть можливість керувати мікрофоном, камерою тощо. Давайте розглянемо деякі основні вимоги для здійснення міжплатформних викликів Facetime.
За темою: що таке синя стрілка на iPhone?
Як проводити Facetime для користувачів Android з iPhone
Виконайте одну з наведених нижче інструкцій залежно від поточного пристрою.
Facetime дозволяє надсилати користувачам власні посилання для викликів Facetime. Ці посилання можна додати до подій календаря та запланувати на майбутнє.
За замовчуванням ви отримаєте можливість модерувати, хто може приєднатися до виклику, і посилання буде активним, доки не буде видалено вручну. Скористайтеся наведеним нижче посібником, щоб створити посилання Facetime і поділитися ним із користувачами Android.
Відкрийте програму Facetime і натисніть «Створити посилання».
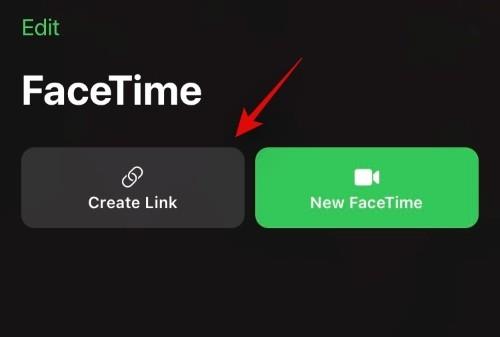
Тепер на екрані з’явиться спливаюче вікно спільного доступу. Ви можете торкнутися потрібної програми та поділитися посиланням з одним зі своїх контактів або торкнутися «Копіювати», щоб скопіювати посилання в буфер обміну.
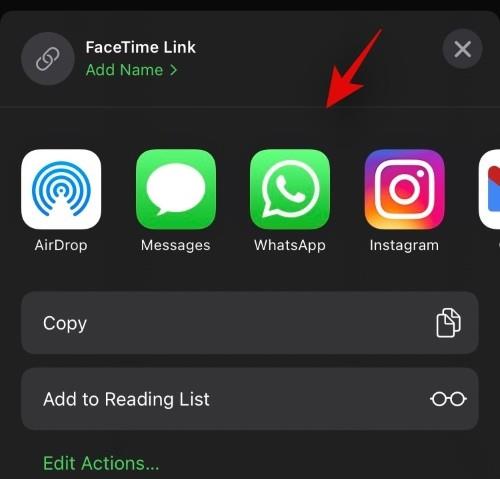
Після копіювання ви можете поділитися посиланням з потрібною особою через улюблену програму.
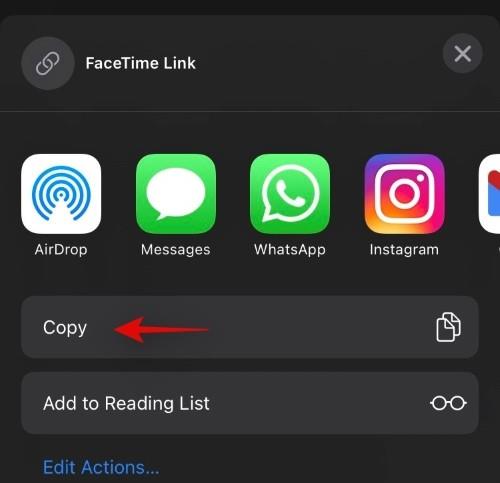
Тепер ви можете повернутися до програми Facetime і торкнутися «i» біля щойно створеного «Facetime Link».
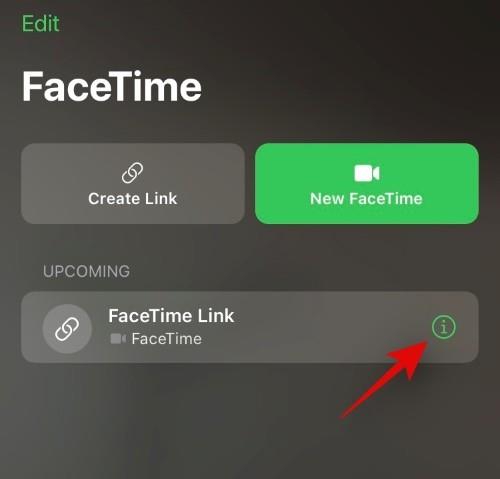
Натисніть «Поділитися посиланням» і поділіться ним з більшою кількістю людей.
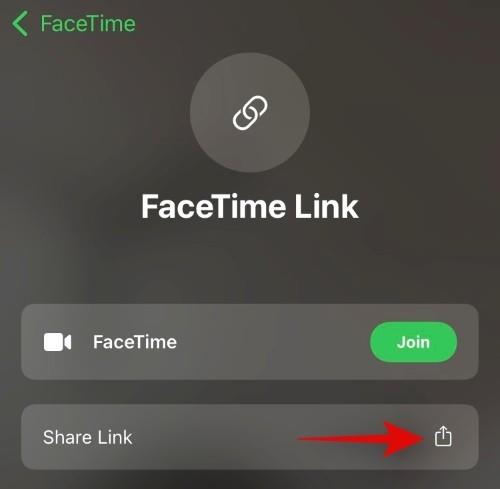
Крок 2: [Для користувачів Android] Отримуйте дзвінки Facetime і приєднуйтесь до них
Натисніть і відкрийте посилання Facetime, яке ви отримали на своєму пристрої.
Тепер ви будете перенаправлені до браузера за умовчанням. Якщо ні, рекомендуємо торкнутися значка з трьома крапками у верхньому правому куті екрана.
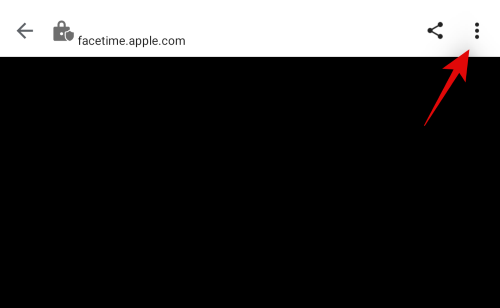
Виберіть «Відкрити в ABCD», де ABCD є вашим браузером за умовчанням.
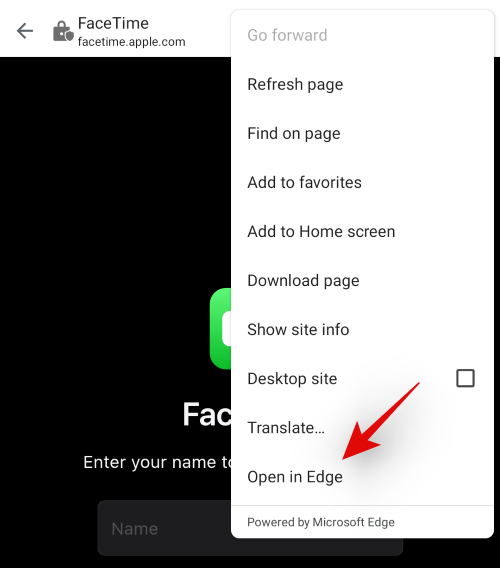
Введіть своє ім'я на веб-сторінці на екрані. Це буде ваше призначене ім’я, яке відображатиметься поруч із попереднім переглядом відео.
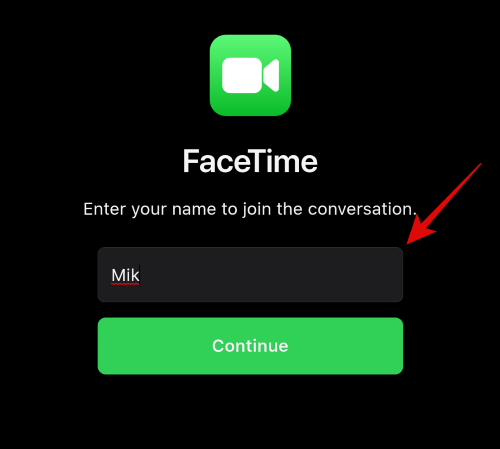
Коли будете готові, натисніть «Продовжити».
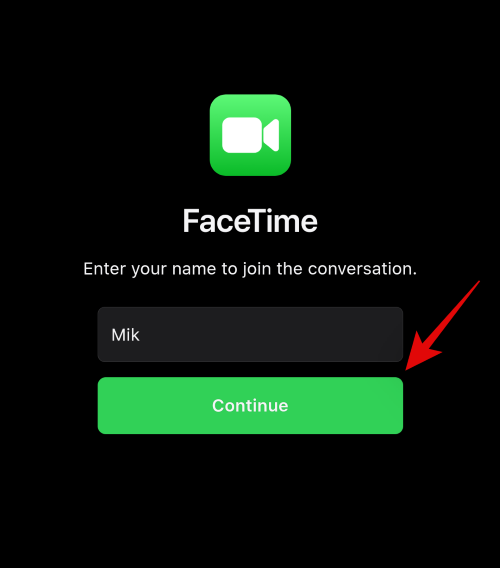
Натисніть «Приєднатися» вгорі.
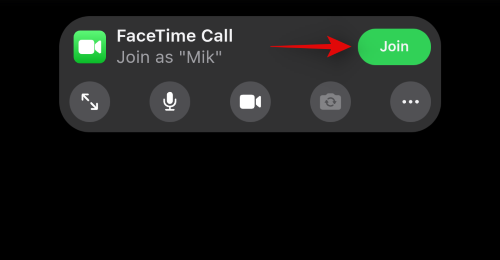
Вашому хосту буде надіслано запит.
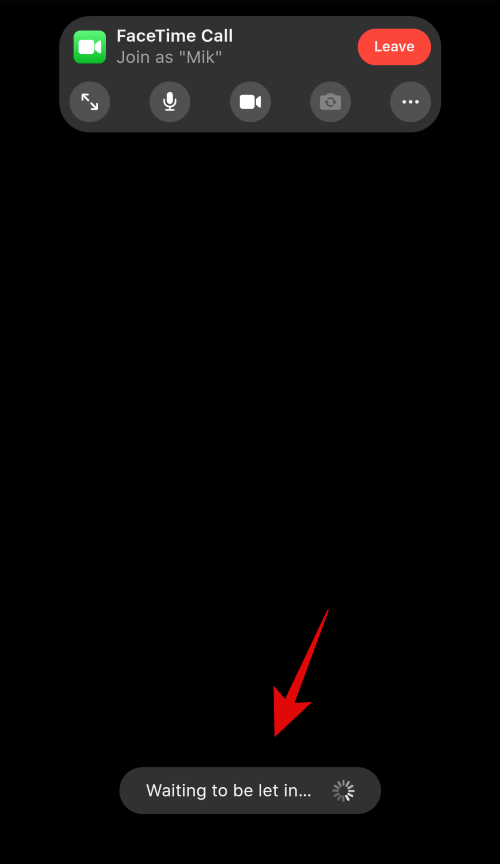
Після схвалення ви приєднаєтесь до розмови.
Крок 3: [Для користувачів iOS] Підтвердьте запити на приєднання для користувачів Android
Відкрийте посилання Facetime і переконайтеся, що ви приєдналися до дзвінка. Якщо ні, відкрийте програму Facetime і натисніть і приєднайтеся до відповідного посилання зі списку на екрані.
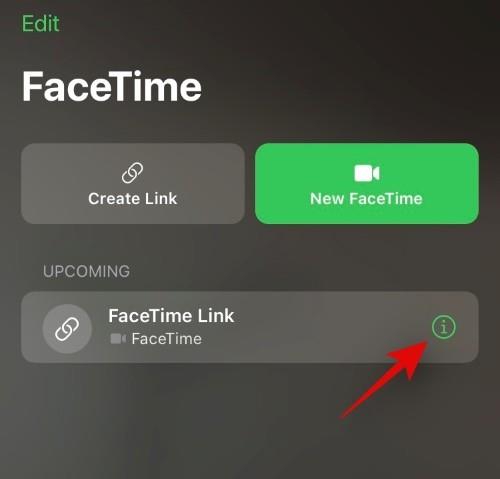
Натисніть «Приєднатися».
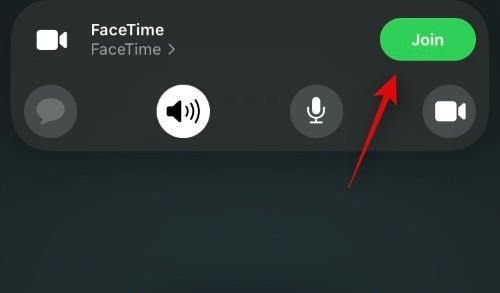
Після того, як ви приєдналися до дзвінка, зачекайте, щоб отримати запит. Натисніть «Прапорець» угорі, щоб підтвердити запит. Торкніться «X», щоб відмовити.
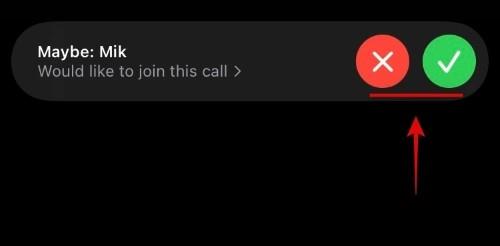
Якщо ви випадково пропустили запит, торкніться екрана, щоб відкрити накладку, і натисніть «Facetime» угорі. Ви також маєте побачити індикатор запиту, що очікує на розгляд, наприклад «N осіб, які очікують», де N — це кількість людей, які очікують схвалення запитів на приєднання.

Тепер ви побачите список людей, які мають нерозглянуті запити на приєднання. Як зазвичай, натисніть «Прапорець», щоб підтвердити запит, або натисніть «X», щоб відхилити його.
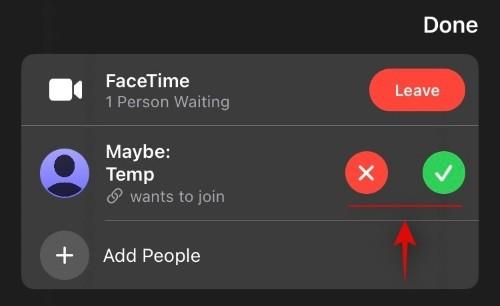
Як модерувати ваші дзвінки Facetime
Для користувачів iOS
Apple надає вам різні інструменти для модерації ваших дзвінків Facetime із кросплатформними користувачами. Ви можете використовувати наведені нижче функції та вказівки, щоб модерувати свої виклики Facetime.
Схвалення або відхилення запитів
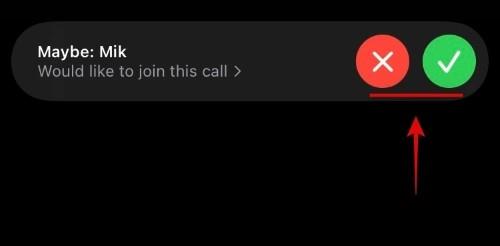
Ви можете скористатися посібником вище, щоб схвалити або відхилити запити на приєднання. Але якщо припустити, що ви вже берете участь у дзвінку Facetime, ви повинні бачити банер сповіщення кожного разу, коли отримуєте дзвінок Facetime.
Потім ви можете натиснути «Прапорець», щоб підтвердити запит, або натиснути «X», щоб відхилити його. Якщо ви пропустили вхідний запит на приєднання, ви можете торкнутися «Facetime» у верхній частині. Тепер ви побачите на екрані список усіх запитів, що очікують на розгляд. Тепер ви можете схвалити або відхилити їх на свій розсуд.
Додайте більше людей до поточного виклику
Щоб додати більше людей до поточного виклику, торкніться «Facetime» угорі.

Тепер натисніть «Додати людей».
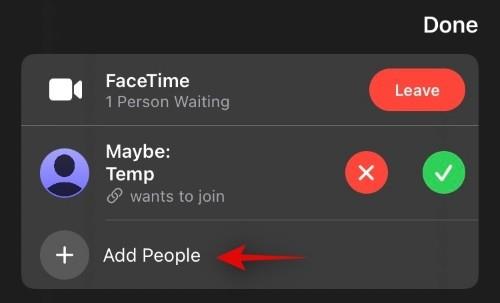
Тепер ви будете перенаправлені в програму Повідомлення. Тут ви можете поділитися посиланням зі своїми контактами iMessage, контактами Facetime, контактами телефонної книги тощо.
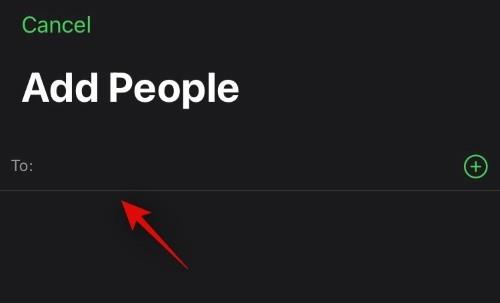
Виберіть потрібний контакт, ввівши його ім’я вгорі або скориставшись піктограмою «+», щоб замість цього використовувати свій список контактів.
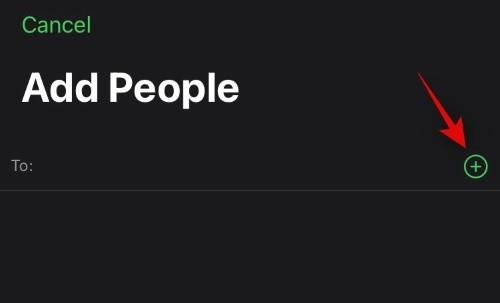
Видалити існуючих учасників
Під час виклику Facetime натисніть «Facetime» угорі.

Тепер натисніть потрібний контакт, який ви хочете видалити. Ви побачите «X» біля їх імені. Торкніться його, щоб видалити контакт із виклику Facetime.
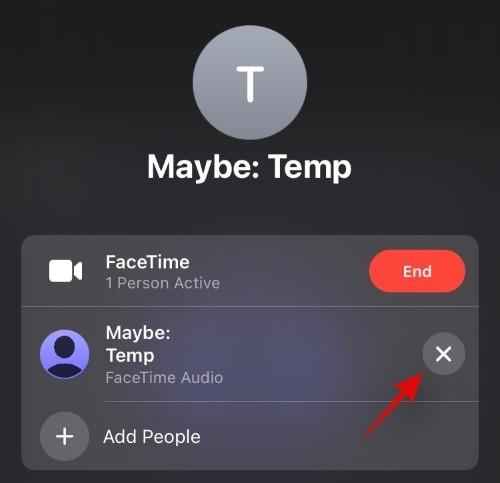
Натисніть «Видалити», щоб підтвердити свій вибір.
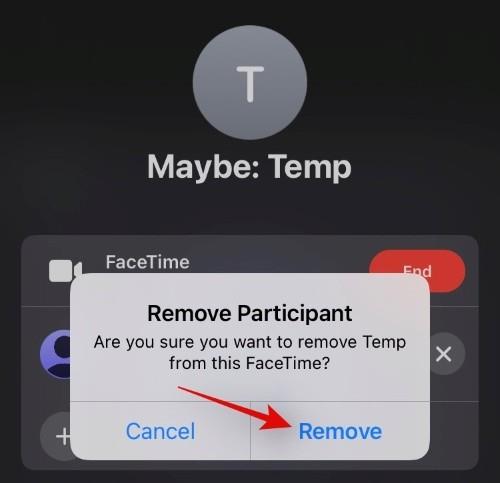
Повторіть кроки для всіх контактів, які ви хочете видалити з поточного виклику.
Поділіться посиланням Facetime поточного виклику
Якщо ви розмовляєте й хочете поділитися посиланням на нього, торкніться «Facetime» угорі.

Тепер натисніть «Поділитися посиланням».
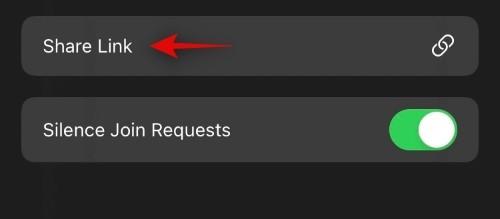
Тепер ви можете натиснути потрібну програму або натиснути «Копіювати», щоб скопіювати посилання в буфер обміну.
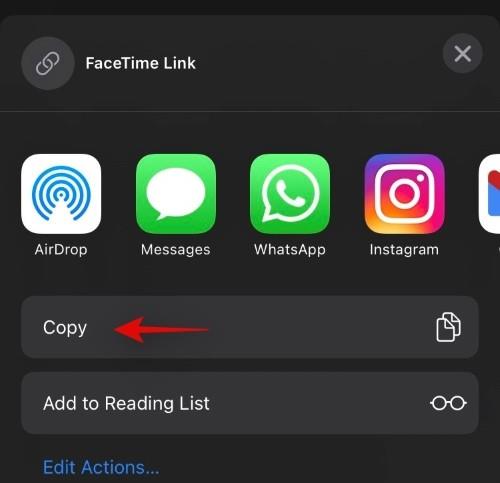
Вимкнути всі вхідні запити на приєднання
Якщо ви хочете вимкнути всі вхідні запити, оскільки всі учасники приєдналися до виклику, ви можете зробити те саме, натиснувши «Facetime» у верхній частині.

Тепер натисніть і ввімкніть перемикач «Вимкнути запити на приєднання».
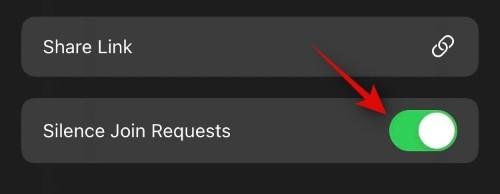
Комутаційні пристрої виводу
Ви можете перемикати вихідні пристрої на своєму пристрої iOS або iPadOS, якщо ви бажаєте направити аудіо через динамік або навушники. Ви також можете використовувати те саме для перемикання між Airpods і динаміком телефону. Торкніться піктограми «Динамік/Навушники/Airpods» на екрані виклику вгорі.
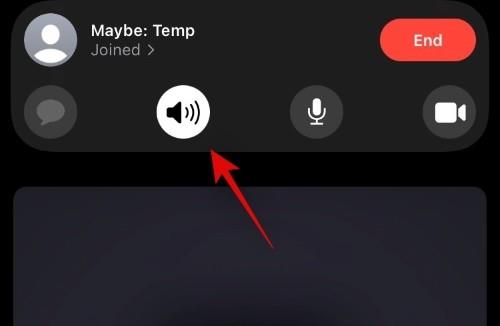
Тепер натисніть і виберіть потрібний пристрій виводу, який ви хочете використовувати.
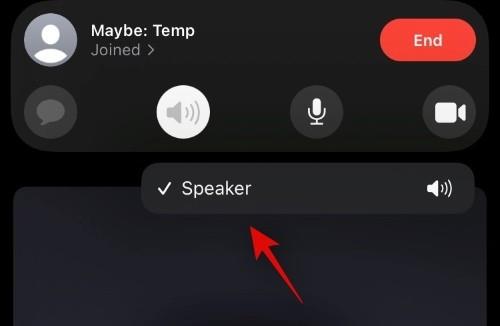
Для користувачів Android
Якщо ви користуєтеся Android, ви можете скористатися наведеними нижче інструкціями, щоб використовувати певні функції під час викликів Facetime.
Змініть поточну камеру та мікрофон під час виклику Facetime
Ви можете змінити пристрій введення та виведення, торкнувшись піктограми з трьома крапками на панелі викликів у верхній частині.
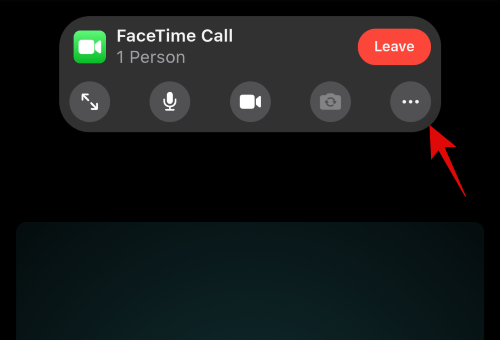
Тепер торкніться «Камера» та виберіть потрібний пристрій відеовведення
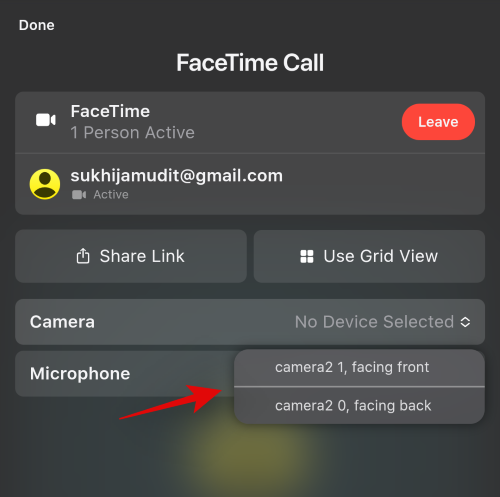 .
.
Натисніть «Мікрофон» і виберіть мікрофон, який ви хочете використовувати під час розмови.
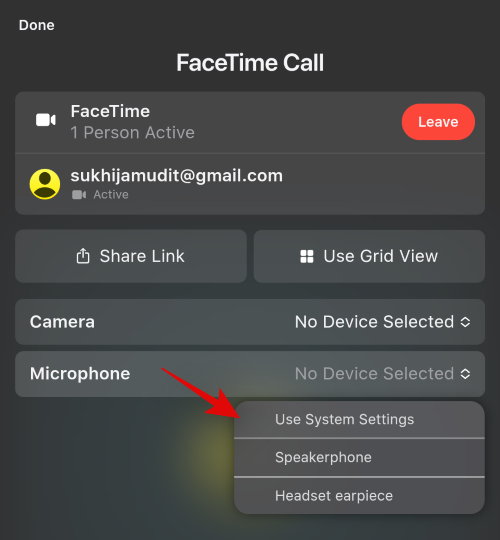
Використовуйте режим сітки
Торкніться значка меню з трьома крапками на панелі викликів.
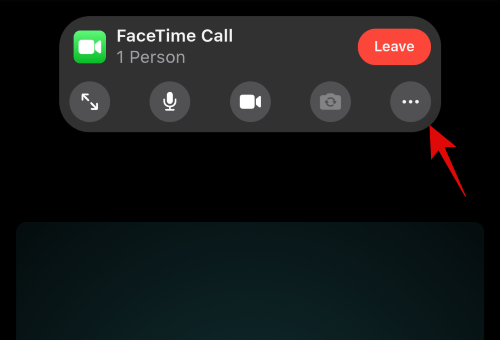
Торкніться «Використовувати сітку».
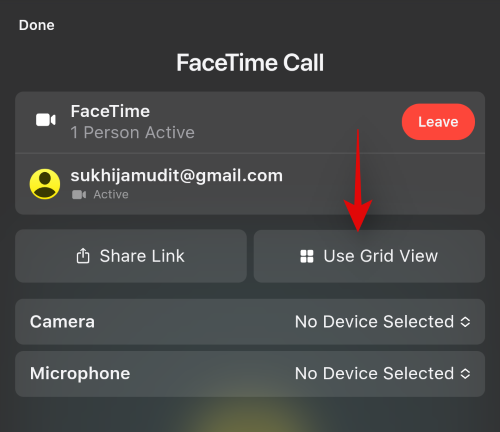
Переключитися на весь екран і назад
Примітка. Це експериментальна функція, яка на деяких пристроях, як відомо, не працює. Якщо на вашому пристрої є ця помилка, можливо, ви не зможете вийти з повноекранного режиму, доки не завершите розмову.
Торкніться піктограми «На весь екран» у верхньому лівому куті панелі викликів, щоб перемкнути повноекранний режим.
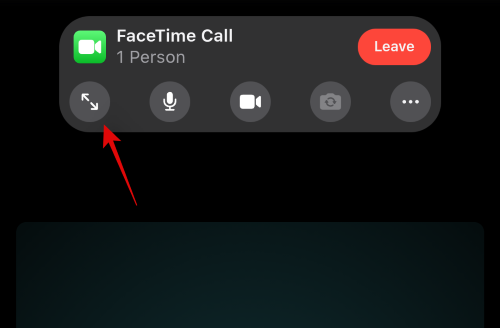
Як видалити посилання Facetime
Створені посилання Facetime потрібно деактивувати вручну. Якщо посилання не деактивовано вручну, користувачі з посиланням можуть приєднатися до відповідного виклику будь-коли. Однак їхню участь все одно потрібно буде схвалити організатором, щоб дзвінок був успішним. Скористайтеся наведеними нижче вказівками, щоб позначити посилання Facetime як неактивне.
Видалити одне посилання
Відкрийте Facetime і натисніть відповідне посилання, яке ви хочете деактивувати.
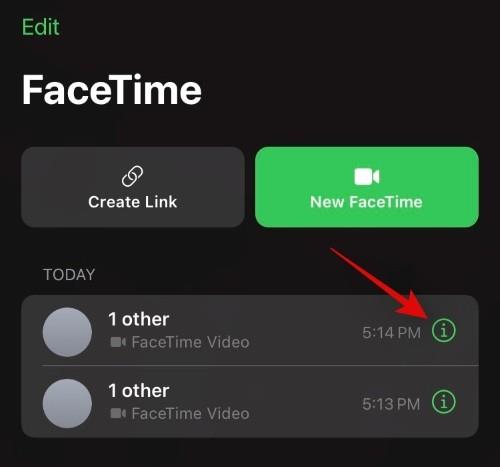
Натисніть «Видалити посилання».
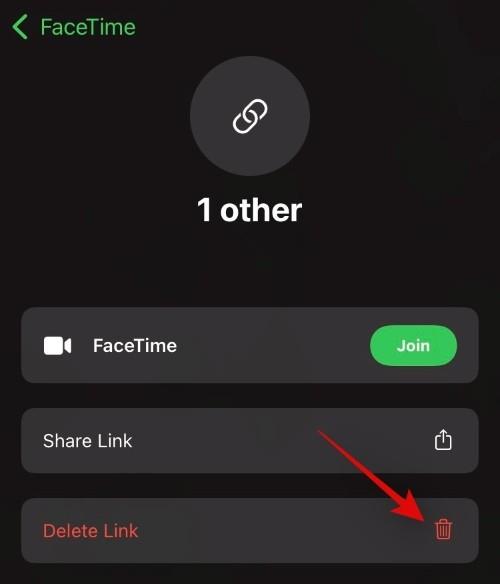
Натисніть на те саме, щоб підтвердити свій вибір ще раз.
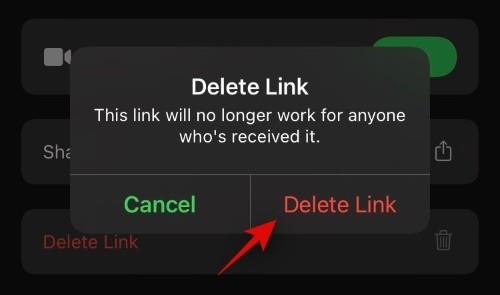
Видалити кілька посилань
Відкрийте Facetime і натисніть «Редагувати» у верхньому лівому куті.
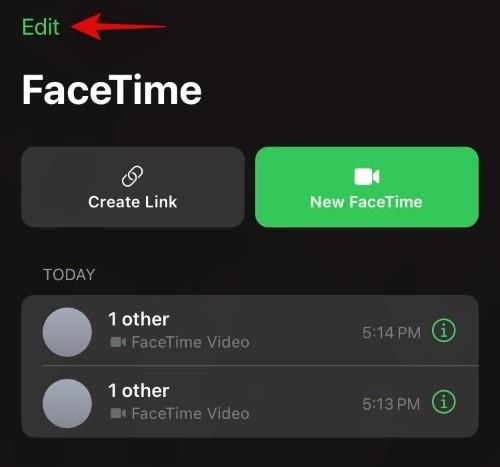
Тепер натисніть і виберіть посилання, які потрібно видалити.
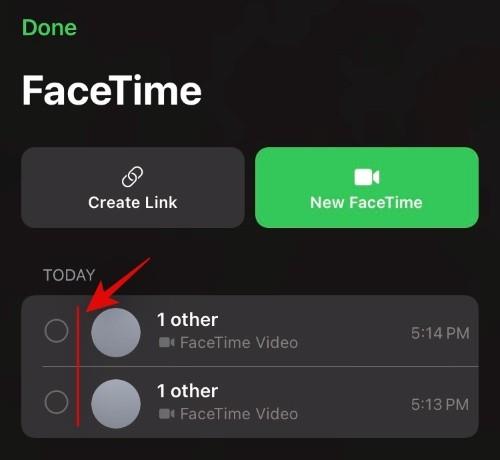
Натисніть «Видалити» внизу.
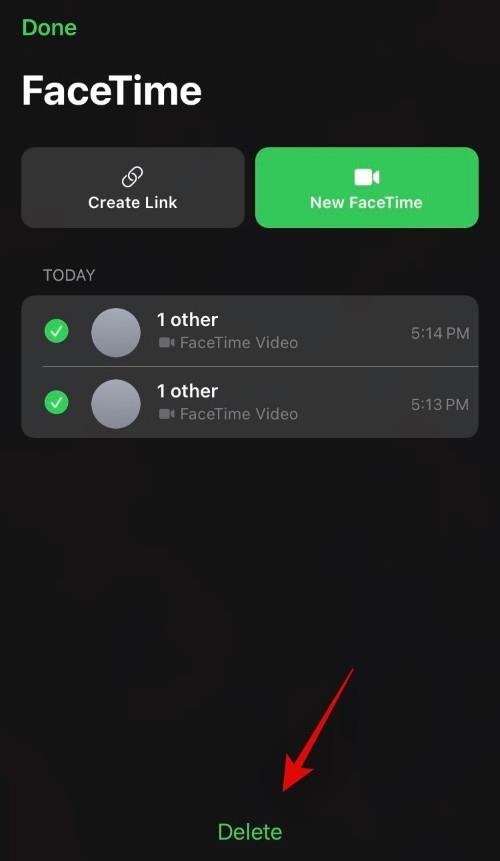
Натисніть «Видалити посилання», щоб підтвердити свій вибір.
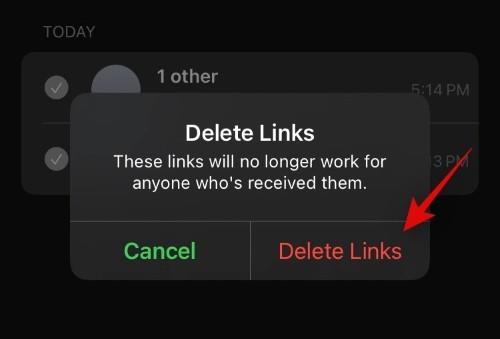
Усі вибрані посилання тепер буде видалено та позначено як неактивні.
Часті запитання (FAQ):
Чи можете ви поділитися екраном у FaceTime з Android?
Так, якщо ваш пристрій iOS або iPadOS має можливість показувати екран, ви можете показувати свій екран користувачам Android під час будь-якого виклику Facetime. Сумісний пристрій iOS отримає опцію спільного доступу до екрана у верхньому правому куті панелі викликів, яку можна використовувати під час дзвінків Facetime, щоб надати доступ до екрана всім користувачам у дзвінку.
Примітка: Apple ще не розгорнула функцію спільного доступу до екрана у Facetime, як і Shareplay. Ці функції були відкладені, і очікується, що вони будуть основними в наступному оновленні функцій iOS 15.
Як поділитися екраном у FaceTime з Android
Щоб поділитися своїм екраном, дотримуйтеся наведеного нижче посібника.
Відкрийте Facetime і приєднайтеся до дзвінка, як зазвичай. Приєднавшись, торкніться значка показу екрана у верхньому правому куті панелі викликів.
Торкніться «Поділитися моїм екраном».
Тепер ви отримаєте короткий 3-секундний таймер, після якого ваш екран буде наданий у дзвінку Facetime. Тепер ви можете перейти до потрібної програми та поділитися її вмістом з усіма учасниками.
Що ви можете робити під час дзвінків FaceTime з користувачами Android
Під час здійснення міжплатформних викликів Facetime ось кілька чудових функцій, які допоможуть вам максимально використати час. Використання цих функцій може не тільки допомогти вам краще керувати викликами, але й усунути існуючі проблеми з камерою та мікрофоном на вашому пристрої. Знайдіть функцію, яка найкраще відповідає вашим потребам, щоб почати.
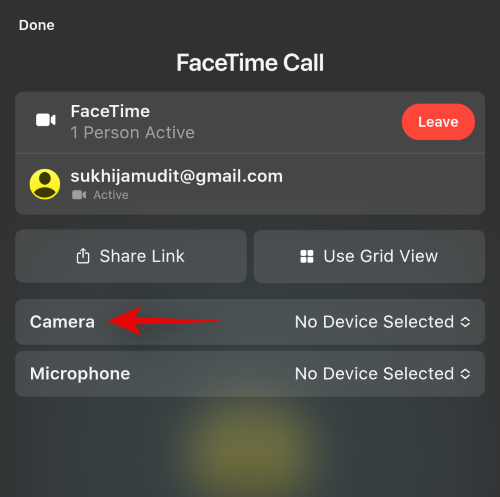
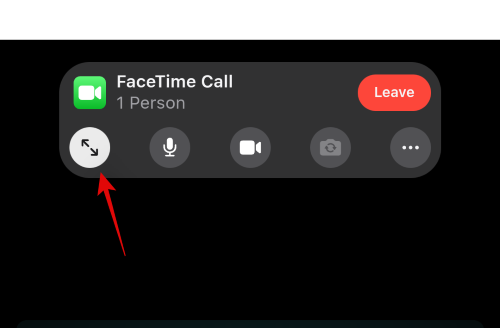
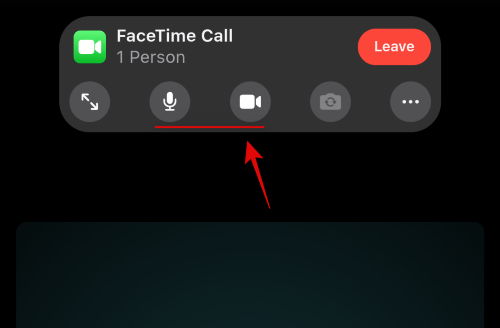
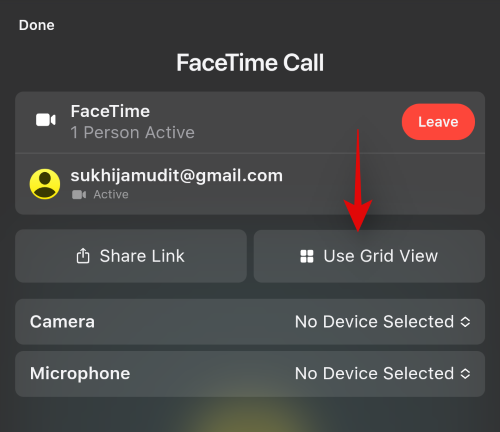
Чи можете ви обмі��юватися аудіо з пристрою під час міжплатформних викликів Facetime?
Коли ви надаєте спільний доступ до екрана, аудіо з вашого пристрою не передаватиметься під час дзвінків, якщо ваш аудіо не захоплюється мікрофоном.
Це трапляється, коли ви відтворюєте аудіо через пару зовнішніх динаміків, використовуючи зовнішній мікрофон. Однак ви можете використовувати Shareplay для обміну медіа-файлами з вашими учасниками, що дозволить вам відтворювати та споживати відповідний вміст одночасно під час виклику Facetime.
Подібно до спільного доступу до екрана, Shareplay також відкладено після остаточного випуску iOS 15 і відкладено до наступного великого оновлення iOS 15.
Чи можете ви здійснити виклик Facetime безпосередньо з пристрою Android?
Ні, на жаль, користувачі Android не можуть ініціювати виклики Facetime безпосередньо зі свого пристрою. Натомість вам знадобиться посилання, розміщене на пристрої iOS, за яким ви зможете потім приєднатися до виклику Facetime.
Хоча багато користувачів міркують про випуск програми Facetime для користувачів Android, це здається малоймовірним, оскільки Facetime та iMessage є рушійними точками екосистеми Apple.
Тим не менш, якщо ви хочете ініціювати дзвінки зі свого пристрою Android, вам доведеться спочатку надіслати запит на посилання від користувача iOS.
Як довго діє посилання Facetime?
Посилання Facetime дійсне, доки ви вручну не позначите його як неактивне. Поки посилання не буде позначено як неактивне, воно буде доступним для всіх користувачів і всіх учасників. Хоча учасники та користувачі можуть приєднатися до виклику Facetime за дійсним посиланням у будь-який час, але вони будуть додані до черги, доки їх не схвалить організатор.
Це допомагає гарантувати, що за вашими спільними посиланнями не відбуватимуться недійсні виклики, поки ви недоступні. Якщо у вас є безліч активних посилань, ви можете скористатися посібником вище, щоб позначити їх усі як неактивні.
Сподіваємося, цей посібник допоміг вам ознайомитися із здійсненням викликів Facetime користувачам Android на iOS 15. Якщо у вас виникли проблеми або у вас виникли запитання, зв’яжіться з нами в розділі коментарів.
пов'язані:
Після рутування вашого телефону Android ви отримуєте повний доступ до системи та можете запускати багато типів програм, які потребують root-доступу.
Кнопки на вашому телефоні Android призначені не лише для регулювання гучності чи активації екрана. За допомогою кількох простих налаштувань вони можуть стати ярликами для швидкого фотографування, перемикання пісень, запуску програм або навіть активації функцій екстреної допомоги.
Якщо ви залишили ноутбук на роботі, а вам потрібно терміново надіслати звіт начальнику, що вам слід зробити? Використати смартфон. Ще більш складно перетворити телефон на комп’ютер для легшого виконання кількох завдань одночасно.
В Android 16 є віджети екрана блокування, за допомогою яких ви можете змінювати його на свій смак, що робить його набагато кориснішим.
Режим «Картинка в картинці» в Android допоможе вам зменшити відео та переглянути його в режимі «картинка в картинці», переглядаючи відео в іншому інтерфейсі, щоб ви могли займатися іншими справами.
Редагування відео на Android стане простим завдяки найкращим програмам та програмному забезпеченню для редагування відео, які ми перерахували в цій статті. Переконайтеся, що у вас будуть красиві, чарівні та стильні фотографії, якими можна поділитися з друзями у Facebook чи Instagram.
Android Debug Bridge (ADB) – це потужний та універсальний інструмент, який дозволяє виконувати багато завдань, таких як пошук журналів, встановлення та видалення програм, передача файлів, отримання root-прав та прошивка користувацьких ПЗУ, створення резервних копій пристроїв.
Завдяки програмам з автоматичним натисканням. Вам не доведеться робити багато чого під час гри, використання програм або завдань, доступних на пристрої.
Хоча чарівного рішення немає, невеликі зміни у способі заряджання, використання та зберігання пристрою можуть суттєво уповільнити знос акумулятора.
Телефон, який зараз подобається багатьом людям, – це OnePlus 13, адже, окрім чудового апаратного забезпечення, він також має функцію, яка існує вже десятиліттями: інфрачервоний датчик (IR Blaster).







