Простий та швидкий посібник з root-доступу для Android

Після рутування вашого телефону Android ви отримуєте повний доступ до системи та можете запускати багато типів програм, які потребують root-доступу.
Google полегшує процес перемикання або переходу між телефонами Android, оскільки всі ваші дані залишаються недоторканими незалежно від того, який пристрій ви зараз використовуєте. Це може стати в нагоді, якщо ви загубили телефон, пошкодили його або з якоїсь причини сам телефон перестав працювати. Резервне копіювання Android може допомогти вам відновити дані вашого пристрою на будь-якому іншому пристрої Android, тому вам не потрібно турбуватися про втрату важливих даних, як-от ваших контактів і повідомлень, коли щось піде не так.
У цій публікації ми пояснимо все, що вам потрібно знати про резервне копіювання вашого пристрою Android у Google.
Що можна створити резервну копію з Android у хмарі Google?
Коли ви створюєте резервну копію даних свого пристрою з Android, Google збереже більшість даних, які ви зберігаєте на телефоні, на своїх серверах і зашифрує їх для захисту. Ви можете створити резервну копію таких даних зі свого телефону Android у Google:
Хоча вищезазначені елементи містять велику кількість даних вашого телефону, резервна копія не включатиме файли з пам’яті пристрою, оскільки вони можуть займати більше місця . Щоб зберігати файли з локального сховища, вам потрібно буде вручну завантажити їх на Google Drive зі свого пристрою Android.
За темою: як видалити вивчені слова з клавіатури на Android
Що потрібно для резервного копіювання вашого телефону Android у Google
Щоб отримати резервну копію даних вашого пристрою з Android у Google, вам потрібно подбати про такі вимоги:
Як примусово створити резервну копію з Android на Google
Виконавши вищезазначені вимоги, ви можете переходити до основного процесу резервного копіювання свого телефону Android у Google. Щоб почати, відкрийте програму «Налаштування» на телефоні Android.

У Налаштуваннях прокрутіть униз і виберіть Google .

На наступному екрані натисніть Резервне копіювання .

Якщо у вас є підписка на Google One, ви повинні побачити екран «Створіть резервну копію пристрою за допомогою Google One». Якщо так, торкніться Увімкнути в нижньому правому куті.
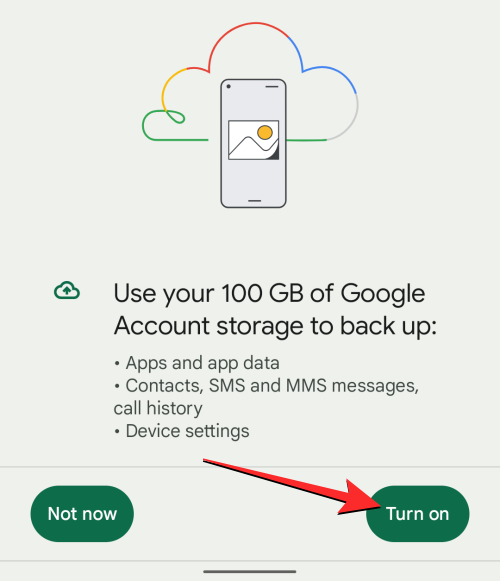
На екрані «Резервне копіювання», що з’явиться, натисніть « Створити резервну копію зараз ».
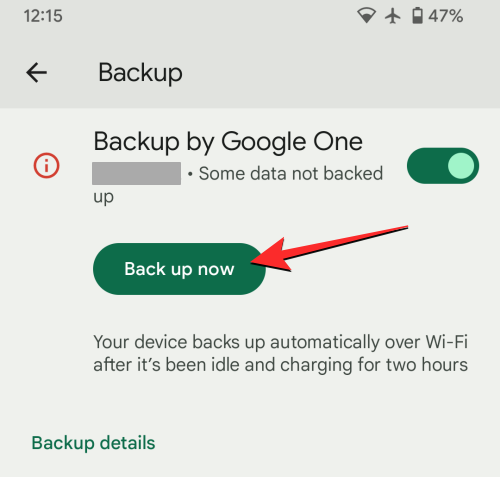
Тепер ваш пристрій Android почне резервне копіювання даних у Google. Процес може тривати від кількох хвилин до годин залежно від обсягу даних, які потрібно передати. Ви зможете побачити прогрес у верхній частині екрана резервного копіювання, а також на екрані сповіщень.
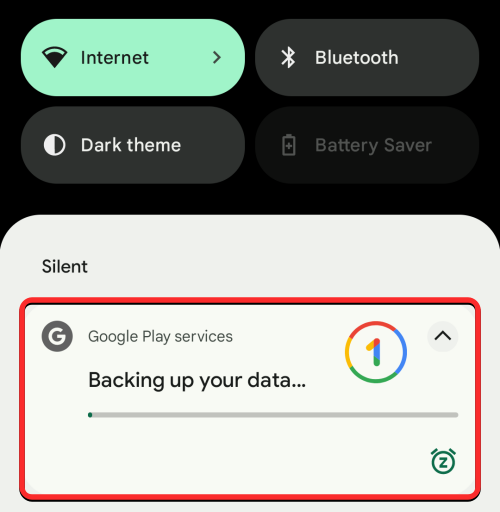
Після завершення процесу резервного копіювання індикатор прогресу на екрані резервного копіювання має зникнути. Тепер ви зможете побачити обсяг даних, які ваш пристрій Android передав у Google, із розбивкою розмірів даних, указаних у розділі «Деталі резервного копіювання».
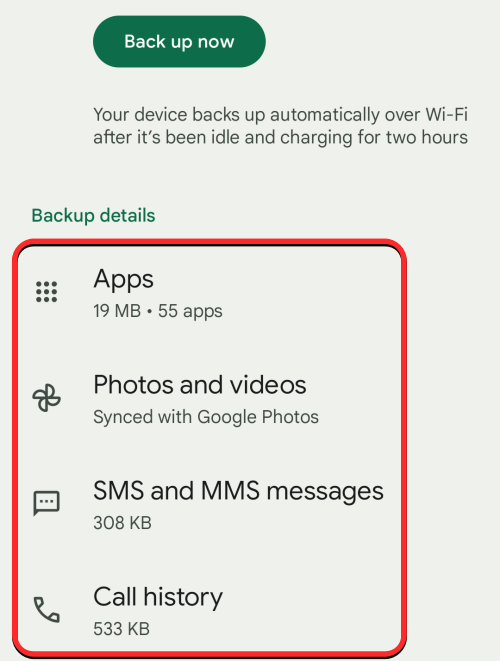
Пов’язане: Як скопіювати зображення в буфер обміну на Android
Як керувати налаштуваннями резервного копіювання на Android
Після того як вам вдалося створити резервну копію вашого пристрою Android у Google, ви можете налаштувати певні його аспекти, щоб налаштувати, як Google передає ваші дані та що переміщується на його сервери. Ви можете контролювати якість зображень, для яких створюється резервна копія, і вибирати, з яких папок Google може переміщувати фотографії. Крім того, ви можете вибрати, у якій службі Google зберігатимуться дані, і чи бажаєте ви, щоб ваш пристрій створював резервні копії, коли ви підключені до мережі з обмеженнями.
Щоб керувати налаштуваннями резервного копіювання, відкрийте програму «Налаштування» на телефоні Android.

У Налаштуваннях прокрутіть униз і виберіть Google .

На наступному екрані натисніть Резервне копіювання .

На екрані резервного копіювання, що з’явиться, ви зможете побачити, для яких даних було створено резервну копію в розділі «Деталі резервного копіювання». У цьому розділі ви можете налаштувати два компоненти – фотографії та відео та дані облікового запису Google .
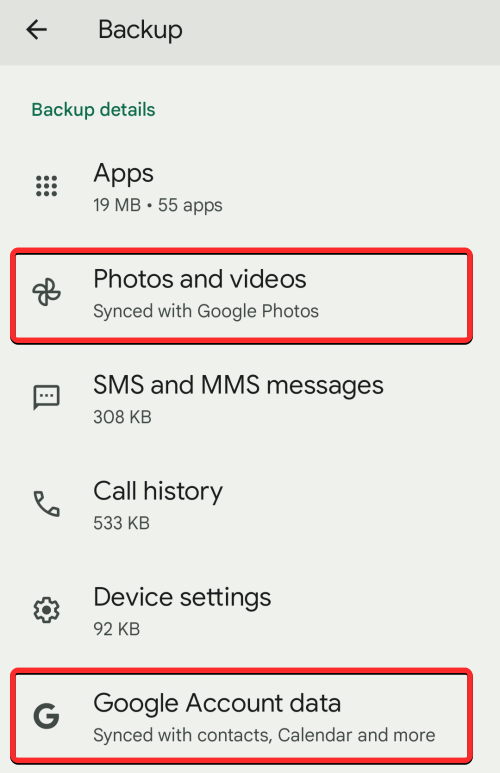
Налаштуйте спосіб резервного копіювання зображень у Google
Коли ви торкнетеся «Фотографії та відео», ви побачите екран «Резервне копіювання та синхронізація», схожий на екран програми Google Фото. Прокрутіть цей екран униз, щоб отримати доступ до додаткових параметрів.
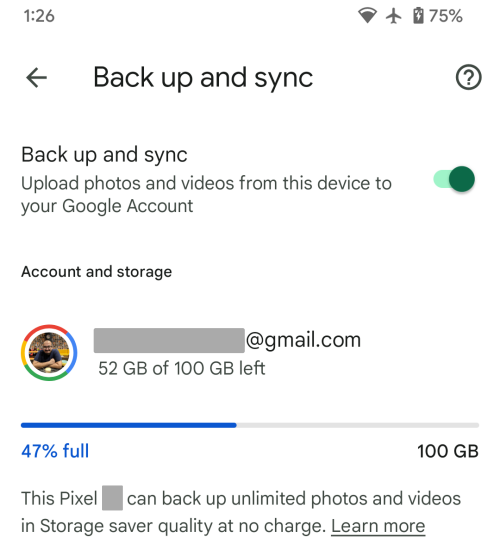
У розділі «Налаштування» ви можете натиснути «Розмір завантаження» , щоб вибрати якість, у якій ваші фотографії та відео зберігатимуться в хмарі Google.
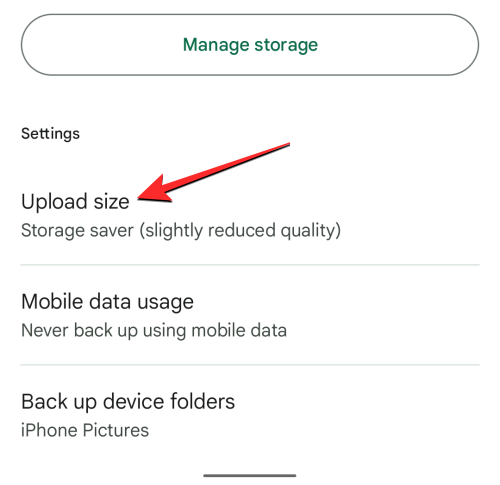
Коли ви вибираєте розмір завантаження, у вас буде три параметри на вибір – Оригінальна якість , Заощадження пам’яті та Експрес . Тут ви можете вибрати бажану якість.
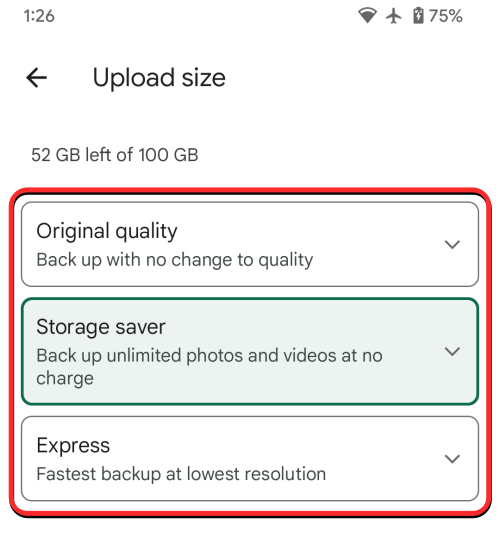
На екрані «Резервне копіювання та синхронізація» ви зможете встановити щоденний ліміт даних, які Google може використовувати з вашого тарифного плану стільникового зв’язку для резервного копіювання ваших зображень. Для цього натисніть «Використання мобільних даних ».
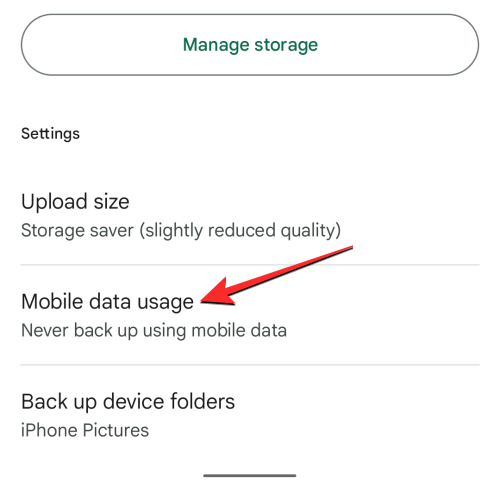
На наступному екрані ви можете встановити щоденний ліміт із цих параметрів – 5 МБ , 10 МБ , 30 МБ або Необмежений . Ви також можете налаштувати, чи хочете ви створювати резервні копії відео через дані або дозволити резервне копіювання під час роумінгу.
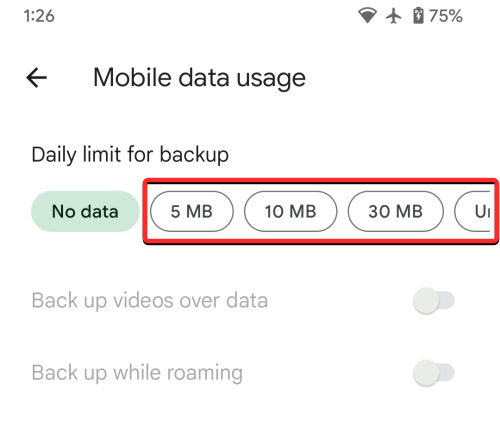
На екрані «Резервне копіювання та синхронізація» ви також можете вибрати папки, з яких резервні копії зображень. Для цього торкніться резервної копії папок пристрою в розділі «Налаштування».
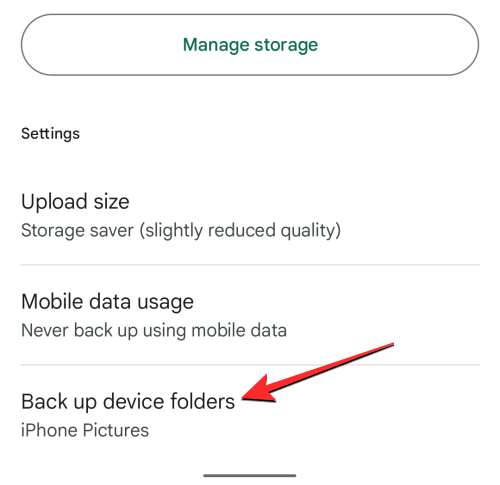
На наступному екрані ввімкніть відповідні перемикачі для папки, зображення та відео якої потрібно перенести в Google.
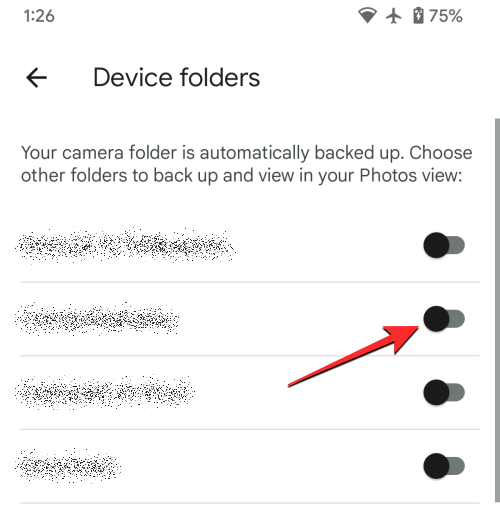
Налаштуйте, які дані передаються із служб Google
Окрім ваших зображень, повідомлень, контактів і програм, резервна копія вашого пристрою Android також містить дані зі служб Google, якими ви часто користуєтеся, тож дані залишаються незмінними незалежно від того, який пристрій ви використовуєте для доступу до цих служб. Ви можете налаштувати резервне копіювання даних, а які – не синхронізувати, вибравши дані облікового запису Google у розділі «Деталі резервного копіювання» на екрані резервного копіювання.
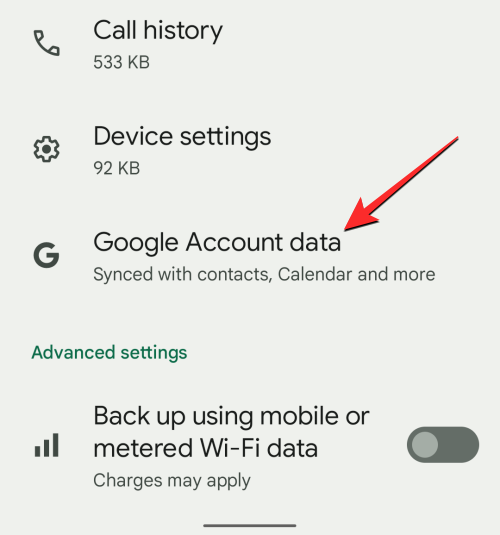
Відкриється екран синхронізації облікового запису, на якому показано список усіх служб Google, з яких можна синхронізувати ваші дані. Ви можете окремо контролювати, з яких із цих служб створювати резервні копії ваших даних. Ви можете вимкнути або ввімкнути резервне копіювання для Календаря , Контактів , Документів , Диска , Диска , Gmail , Google Fit , Новин Google , нотаток Keep , інформації про людей , таблиць і завдань у Календарі . Щоб увімкнути службу резервного копіювання Android, увімкніть відповідний перемикач для цієї служби.
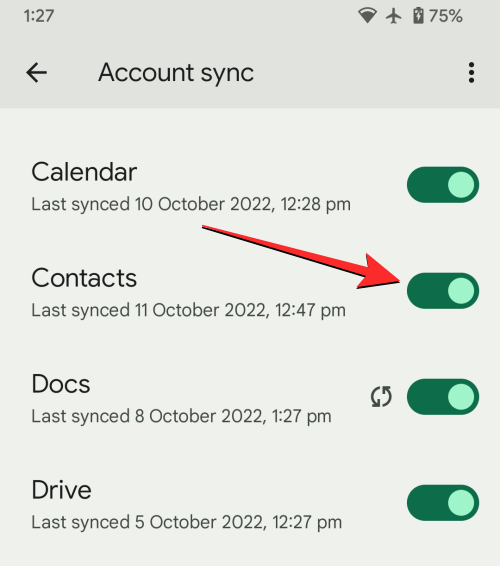
Так само ви можете заборонити резервне копіювання служби, вимкнувши її перемикач на цьому екрані.
Коли ви вмикаєте службу Google із цього списку, її дані миттєво створюватимуться резервні копії.
Дозволити резервне копіювання під час мобільного передавання даних або бездротової мережі з обмеженнями
За замовчуванням, коли ви вмикаєте резервне копіювання на Android, ваш пристрій чекатиме, поки ви під’єднаєтеся до бездротової мережі та адаптера заряджання, щоб розпочати процес резервного копіювання. Якщо у вас немає мережі Wi-Fi для підключення, ви можете налаштувати резервне копіювання Android для роботи з вашими стільниковими даними або в бездротовій мережі з обмеженнями.
Для цього перейдіть у Налаштування > Google > Резервне копіювання та прокрутіть униз екрана. Тут увімкніть перемикач «Резервне копіювання за допомогою мобільного зв’язку або Wi-Fi з обмеженнями даних» , щоб дозволити вашому пристрою створювати резервні копії за допомогою обмеженого з’єднання.
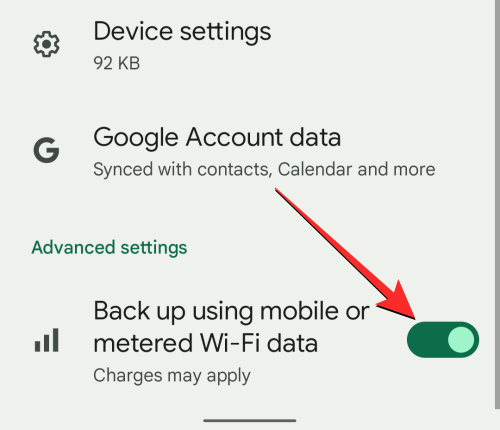
Якщо резервне копіювання не розпочнеться негайно, натисніть « Створити резервну копію зараз» у верхній частині того ж екрана.
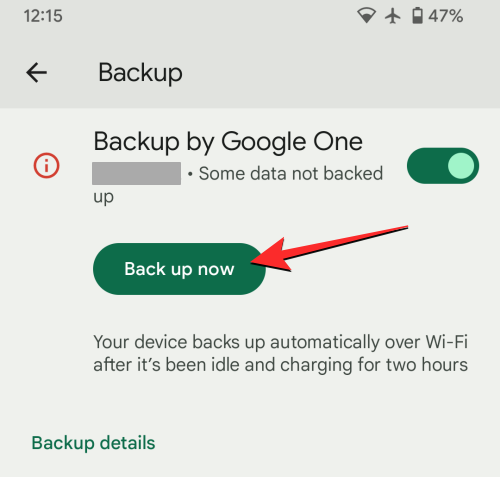
Тепер ваш пристрій Android почне переміщувати всі доступні дані в хмару Google через вашу стільникову мережу.
Що станеться, коли ви створите резервну копію даних із Android у Google?
Коли ви створюєте резервну копію свого пристрою Android, дані з вашого телефону завантажуються на сервери Google, де вони зберігаються, поки ви їх зберігаєте. Дані, які завантажуються в Google, шифруються паролем вашого облікового запису Google, а також PIN-кодом блокування екрана вашого телефону, шаблоном або паролем у деяких випадках.
Оскільки ці дані завантажуються в Google разом із вашою особою, резервна копія займає місце в сховищі вашого облікового запису Google. Якщо ви використовуєте безкоштовне сховище, вам потрібно переконатися, що всі ваші дані в Google, включаючи резервну копію Android, займають менше 15 ГБ. Якщо ні, можливо, вам знадобиться підписатися на Google One, щоб збільшити доступний ліміт пам’яті.
Після того, як ви вперше ввімкнули резервне копіювання, ваш пристрій має створювати нові резервні копії, коли він заряджається та не працює протягом принаймні 2 годин. Якщо ви створюєте резервну копію свого пристрою вперше, процес резервного копіювання може зайняти деякий час, іноді до 24 годин, якщо в Google потрібно завантажити багато даних.
Як видалити старі резервні копії на Android
Якщо у вас є кілька резервних копій вашого пристрою Android у Google і ви стурбовані тим, що незабаром ці резервні копії можуть зайняти значну частину пам’яті вашого облікового запису Google, ви можете будь-коли видалити свої резервні копії за допомогою програми Google Drive. Отже, щоб мати можливість видалити резервні копії Android, позначте, що у вас встановлено останню версію програми Google Drive із Google Play Store .
Щоб видалити стару резервну копію Android, відкрийте програму Google Drive на своєму пристрої Android.
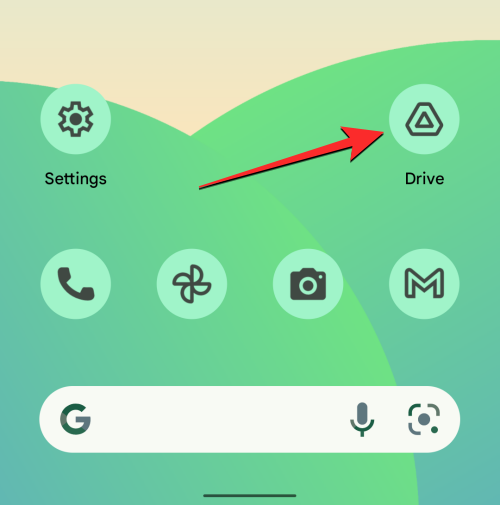
У Google Drive торкніться піктограми гамбургера (позначеної трьома горизонтальними лініями) у верхньому лівому куті.
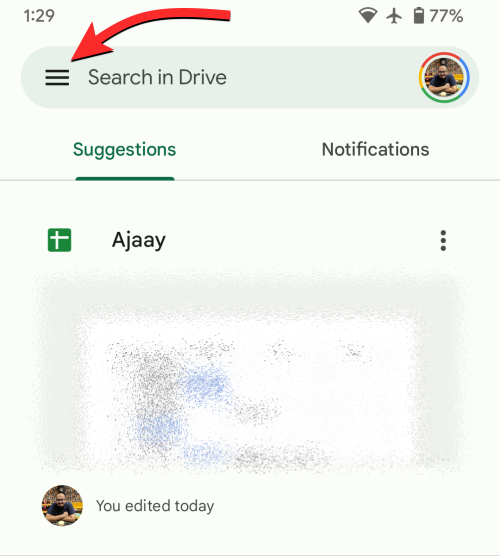
На бічній панелі, що з’явиться, виберіть Резервні копії .
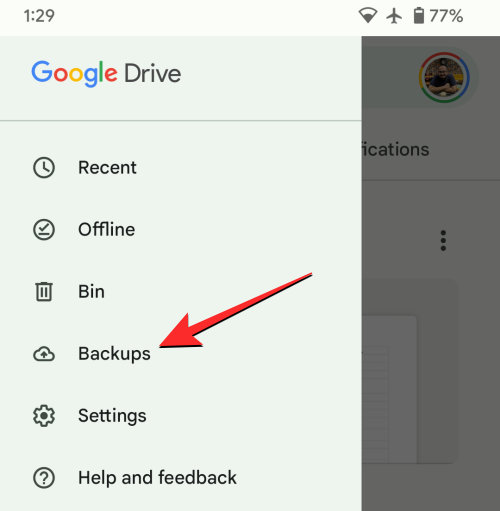
Тепер ви перейдете на екран резервних копій. Тут виберіть резервну копію пристрою, яку потрібно видалити з хмари Google.
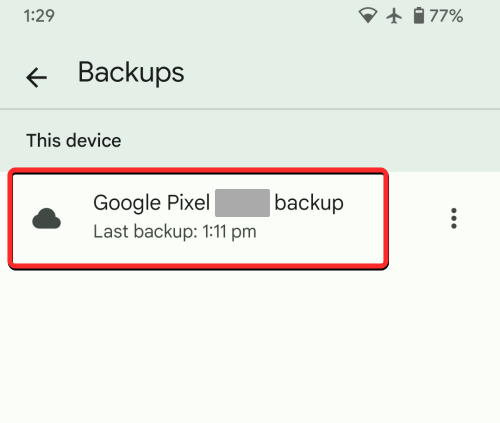
На наступному екрані ви побачите розбивку всіх даних, які було скопійовано з вашого пристрою Android. Щоб видалити цю резервну копію, торкніться значка з трьома крапками у верхньому правому куті екрана.
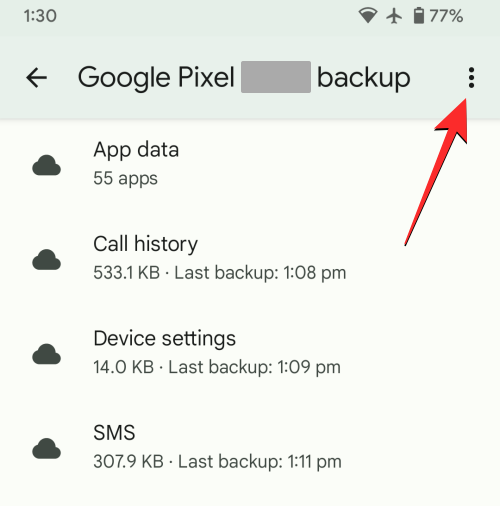
У додатковому меню, що з’явиться, виберіть Видалити резервну копі�� .
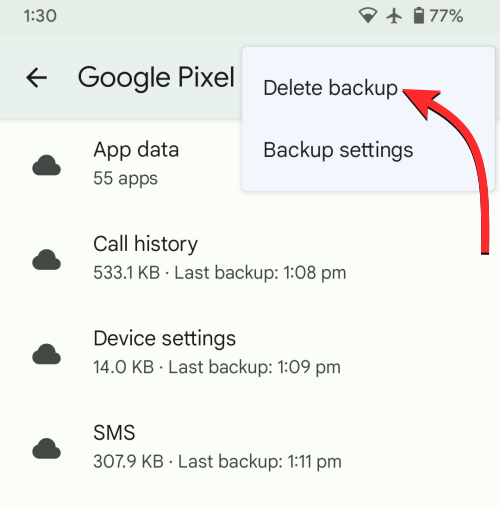
Диск Google тепер покаже підказку з проханням підтвердити свою дію. Щоб продовжити, натисніть «Видалити» в цьому запиті.
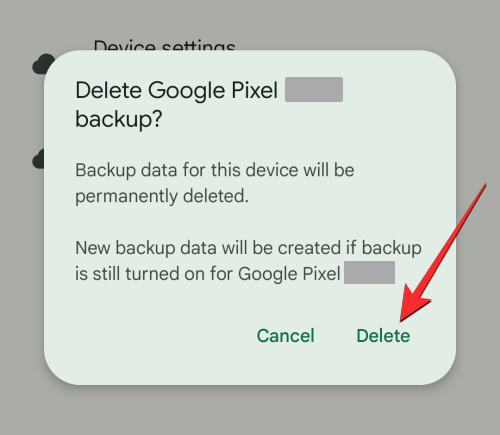
Ваша резервна копія Android тепер буде миттєво видалена з Диска Google.
Як відключити резервне копіювання на Android
Коли резервне копіювання ввімкнено, ваш пристрій Android створюватиме резервні копії даних пристрою та періодично надсилатиме їх у Google. Якщо ви не хочете створювати нові резервні копії в майбутньому, ви можете вимкнути резервне копіювання на Android. Для цього відкрийте програму Налаштування на телефоні Android.

У Налаштуваннях прокрутіть униз і виберіть Google .

На наступному екрані натисніть Резервне копіювання .

На екрані «Резервне копіювання», що з’явиться, вимкніть перемикач «Резервне копіювання від Google One» , щоб пристрій не створював нові резервні копії.
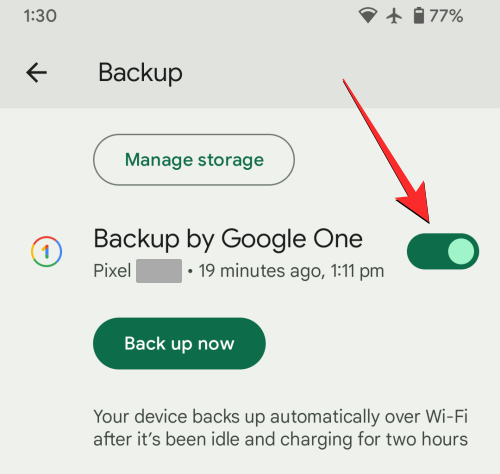
Тепер на екрані з’явиться запит на підтвердження. Щоб продовжити, торкніться Вимкнути та видалити .
Тепер резервне копіювання буде вимкнено на вашому пристрої Android, а всі попередні резервні копії, які ви створили та надіслали в Google, буде назавжди видалено з вашого облікового запису.
поширені запитання
Чи зараховується резервне копіювання Android у пам’ять мого облікового запису Google?
Так. Коли ви створюєте резервну копію свого пристрою Android у Google, дані, які зберігаються в Google, враховуються в обмеженні пам’яті вашого облікового запису Google. Якщо ви використовуєте безкоштовний обліковий запис Google, ви можете створити резервну копію лише до 15 ГБ даних у Google, за умови, що жодна інша служба Google не займає значну частину пам’яті вашого облікового запису.
Якщо у вас недостатньо місця для резервного копіювання, вам потрібно буде вибрати підписку на Google One, вартість якої починається від 1,99 доларів США на місяць за 100 ГБ пам’яті.
Чи безпечно резервне копіювання з Android на Google?
Так. Резервне копіювання в Google є не лише зручним варіантом, але й безпечним. У будь-який час усі ваші дані, резервні копії яких створюються, шифруються під час передавання паролем вашого облікового запису Google. Google також захищає деякі з цих даних, шифруючи їх за допомогою PIN-коду блокування екрана вашого телефону, шаблону або пароля. Крім того, Google запобігає потраплянню вашої резервної копії в чужі руки, видаляючи резервні копії пристрою, яким ви не користувалися жодного разу за останні 57 днів.
Я не можу створити резервну копію своїх даних Android у Google. чому
Якщо ви виконали наведені вище кроки, але все одно не можете створити резервну копію даних свого телефону Android, можливо, причиною цього є одна з наведених нижче причин.
Резервне копіювання Android надто повільне. Що я повинен зробити?
Якщо резервне копіювання даних вашого пристрою Android у Google займає надто багато часу, це може бути тому, що ваш пристрій підключено до Інтернету за допомогою мобільного передавання даних. Підключення до мережі Wi-Fi повинно прискорити процес резервного копіювання.
Резервне копіювання може сповільнитися, якщо в Google потрібно завантажити багато даних. Як і у випадку з будь-чим онлайн, час, потрібний для завантаження чогось, залежить від обсягу даних, які завантажуються. Якщо ви вперше створюєте резервну копію пристрою на Android, Google каже, що процес може зайняти до 24 годин, поки всі ваші дані будуть передані з Android до Google.
Чи зможу я відновити свій телефон до попереднього стану за допомогою резервної копії Google?
Так. Здебільшого ви можете стерти заводські налаштування поточного телефону та використати наявну резервну копію, щоб знову відновити дані на Android. Ви отримаєте можливість відновити пристрій із резервної копії, коли знову налаштуєте телефон Android після скидання до заводських налаштувань.
У рамках процесу відновлення ваш пристрій зможе перевстановити ваші попередні програми з недоторканими даними програм, зібрати історію дзвінків і повідомлень, додати всі ваші контакти з Google на ваш телефон і показати всі зображення та відео, які були створено резервну копію. Ви також можете побачити попередні налаштування пристрою, застосовані до вашого телефону Android після завершення відновлення.
Чи можна відновити дані Android зі старого телефону на новий?
Подібно до відновлення пристрою після стирання, дані резервної копії з пристрою Android також можна використовувати для налаштування нового телефону. Процес відновлення з резервної копії буде подібним до описаного вище, але працюватиме, лише якщо телефон, на який ви переходите, працює на тій самій або оновленій версії Android, що й на вашому старому телефоні.
Ваш новий телефон матиме доступ до резервної копії пристрою старого телефону, доки ви не видалите її самостійно. Однак, оскільки дані резервної копії залишаються у вашому обліковому записі лише для активного пристрою, ви не зможете відновити дані на своєму новому телефоні, якщо ви не користувалися своїм старим телефоном жодного разу за останні 57 днів.
Моя резервна копія Android більше не доступна в Google. чому
В ідеалі все, що ви створюєте резервну копію зі свого пристрою Android в обліковий запис Google, залишається онлайн і доступним назавжди. Цю резервну копію буде стерто, лише коли:
Це все, що вам потрібно знати про примусове резервне копіювання вашого пристрою Android у Google Cloud.
ПОВ'ЯЗАНІ
Після рутування вашого телефону Android ви отримуєте повний доступ до системи та можете запускати багато типів програм, які потребують root-доступу.
Кнопки на вашому телефоні Android призначені не лише для регулювання гучності чи активації екрана. За допомогою кількох простих налаштувань вони можуть стати ярликами для швидкого фотографування, перемикання пісень, запуску програм або навіть активації функцій екстреної допомоги.
Якщо ви залишили ноутбук на роботі, а вам потрібно терміново надіслати звіт начальнику, що вам слід зробити? Використати смартфон. Ще більш складно перетворити телефон на комп’ютер для легшого виконання кількох завдань одночасно.
В Android 16 є віджети екрана блокування, за допомогою яких ви можете змінювати його на свій смак, що робить його набагато кориснішим.
Режим «Картинка в картинці» в Android допоможе вам зменшити відео та переглянути його в режимі «картинка в картинці», переглядаючи відео в іншому інтерфейсі, щоб ви могли займатися іншими справами.
Редагування відео на Android стане простим завдяки найкращим програмам та програмному забезпеченню для редагування відео, які ми перерахували в цій статті. Переконайтеся, що у вас будуть красиві, чарівні та стильні фотографії, якими можна поділитися з друзями у Facebook чи Instagram.
Android Debug Bridge (ADB) – це потужний та універсальний інструмент, який дозволяє виконувати багато завдань, таких як пошук журналів, встановлення та видалення програм, передача файлів, отримання root-прав та прошивка користувацьких ПЗУ, створення резервних копій пристроїв.
Завдяки програмам з автоматичним натисканням. Вам не доведеться робити багато чого під час гри, використання програм або завдань, доступних на пристрої.
Хоча чарівного рішення немає, невеликі зміни у способі заряджання, використання та зберігання пристрою можуть суттєво уповільнити знос акумулятора.
Телефон, який зараз подобається багатьом людям, – це OnePlus 13, адже, окрім чудового апаратного забезпечення, він також має функцію, яка існує вже десятиліттями: інфрачервоний датчик (IR Blaster).







