Простий та швидкий посібник з root-доступу для Android

Після рутування вашого телефону Android ви отримуєте повний доступ до системи та можете запускати багато типів програм, які потребують root-доступу.
Збільшення тривалості роботи батареї Android — нескінченна боротьба для користувачів Android. Ви робите щось, наприклад, носите із собою зарядний пристрій і намагаєтеся лише мати потрібні програми на головному екрані, але здається, що цього недостатньо. Хороша новина полягає в тому, що ви можете зробити багато речей, щоб заощадити якомога більше заряду акумулятора. Продовжуйте читати, щоб побачити поради, якими можна скористатися, щоб акумулятор Android прослужив якнайдовше.
Як подовжити заряд батареї Android
Ви можете використовувати різні нескладні завдання, щоб подовжити роботу батареї телефону. Наприклад, ви можете використовувати свій телефон, лише коли отримуєте повідомлення або електронний лист. Це складно, але якщо ви можете протистояти тому, щоб не діставати телефон із непотрібних причин, це допоможе.
Також допоможе зниження яскравості екрана. Чим він вищий, тим швидше розряджається акумулятор. Підвищити яскравість екрана може бути важко не робити, коли ви знаходитесь на вулиці, оскільки достатньої яскравості недостатньо. Ви можете легко опустити його, двічі провівши вниз від екрана та скориставшись повзунком.
Спробуйте перевести програми в темний режим, щоб подовжити роботу акумулятора Android
Переведення додатків у темний режим економить заряд акумулятора, споживаючи менше світла та, як наслідок, менше енергії. Ви повинні увійти в налаштування програми, щоб знайти опцію темного режиму. Але ви також можете спробувати перевести пристрій Android у темний режим, оскільки деякі програми підлаштовуватимуться під налаштування системи.
Ви можете перевести свій Android у темний режим, відкривши програму налаштувань і натиснувши «Спеціальні можливості» . Проведіть пальцем вниз і ввімкніть опцію Темна тема . Ви можете застосувати тему, не перезавантажуючи пристрій Android.
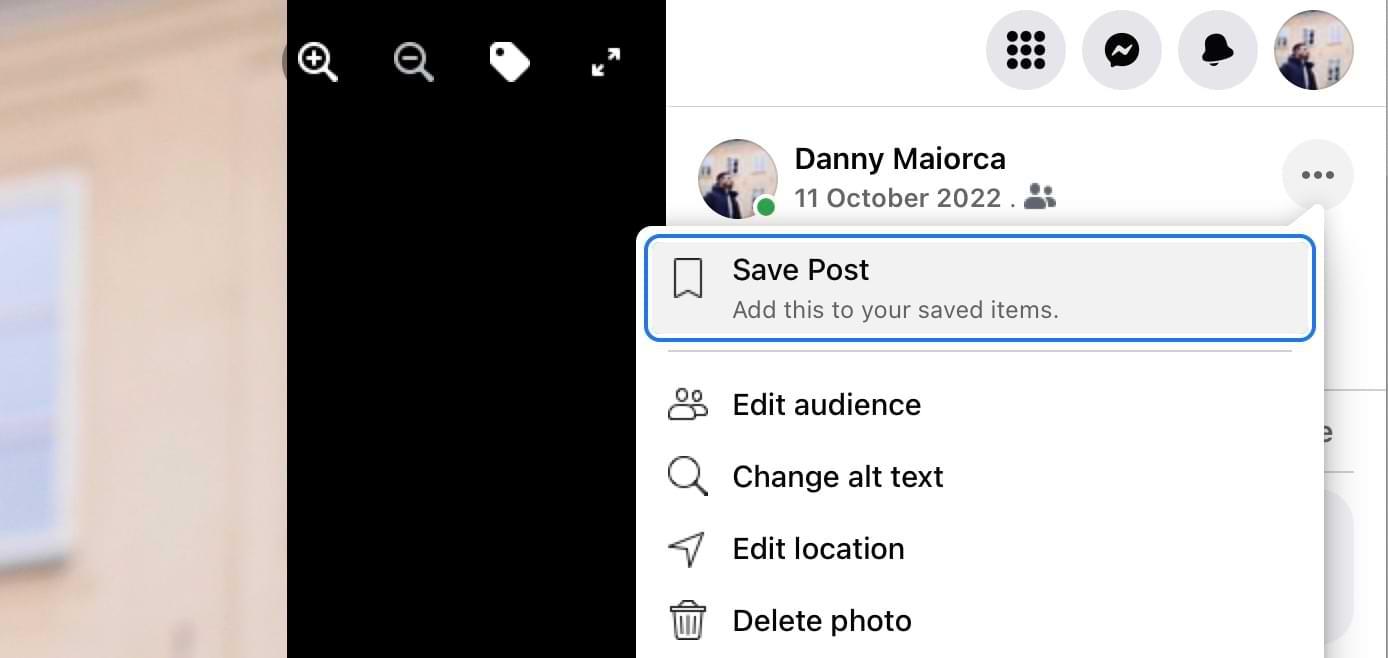
Вимкніть фоновий доступ до даних, щоб подовжити роботу батареї Android
Фоновий доступ до даних — це коли програми можуть працювати у фоновому режимі. Завдяки фоновому доступу до даних ви можете отримувати сповіщення, а програми можуть постійно оновлюватися, коли ви їх відкриваєте. Але ця функція розряджатиме акумулятор. Щоб вимкнути цю функцію, відкрийте програму «Налаштування» , а потім виберіть «Мережа та Інтернет» > «Заощадження даних» .
Не використовуйте режим «Картинка в картинці», щоб подовжити роботу батареї Android
Чудово продовжувати переглядати YouTube і одночасно використовувати іншу програму. Але це також може розрядити акумулятор. Ви можете не використовувати цю функцію, але якщо цього недостатньо, ви також можете вимкнути цю функцію для YouTube або будь-якої іншої програми. Ви можете зробити це, перейшовши в Налаштування > Програми та сповіщення > YouTube (наприклад) > Додатково > Картинка в картинці . Вимкніть цю функцію, і все готово.
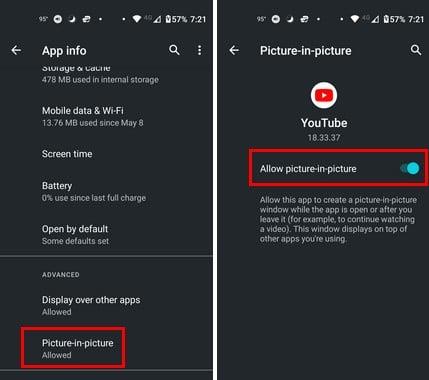
Видалити програму, якою не користуєшся
Чи є у вас програми, якими ви давно не користувалися? Подивіться на головний екран свого Android і, якщо ви побачите будь-які програми, якими ви давно не користувалися і без яких можете обійтися, ось як їх видалити. Натисніть і утримуйте програму, яку потрібно видалити, і перетягніть її вгору екрана до значка кошика. Ви отримаєте повідомлення про підтвердження видалення програми. Ви також можете знайти їх у Google Play і натиснути кнопку видалення.
Чи може шкідливе програмне забезпечення бути винуватцем?
Навіть якщо ви завантажуєте програми з офіційних магазинів, таких як Google Play, ви можете завантажити шкідливу програму. Спробуйте видалити будь-яку програму, яку ви додали до початку проблеми з акумулятором. Платні антивіруси пропонують кращий захист, тому, якщо є можливість оформити підписку на надійний антивірус, дерзайте.
Спробуйте використовувати режим економії заряду акумулятора
Буватимуть випадки, коли вам знадобиться акумулятор, щоб працювати довше. Однією з корисних функцій є режим енергозбереження. Що станеться, коли ви ввімкнете цю функцію? Продуктивність вашого пристрою Android буде знижена. Наприклад, відстеження місцезнаходження буде обмежено, а програма не працюватиме у фоновому режимі. Вам потрібно буде відкрити програму, щоб перевірити наявність нових повідомлень.
Щоб спробувати цю функцію, відкрийте програму «Налаштування» на телефоні та торкніться опції « Акумулятор» . Параметр заощадження батареї буде вгорі. Коли ви отримуєте доступ до цієї функції, ви можете натиснути кнопку «Увімкнути зараз» або встановити розклад, торкнувшись опції «Установити розклад» угорі. Ця функція може вмикатися, коли заряд акумулятора телефону досягає певного відсотка.
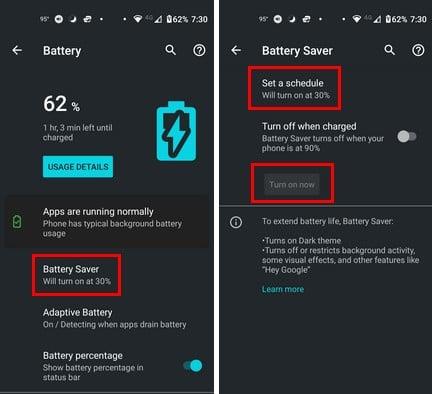
Вимкніть параметр Always On Display ( телефони Samsung )
Параметр «Завжди на дисплеї» може бути корисним, оскільки він дозволяє переглядати сповіщення, дати, час тощо. Але якщо вашому телефону Android важко працювати протягом дня без принаймні однієї зарядки, увімкнути його може бути не такою гарною ідеєю. Ви можете вимкнути його, перейшовши в Налаштування > Екран блокування > Завжди на дисплеї .
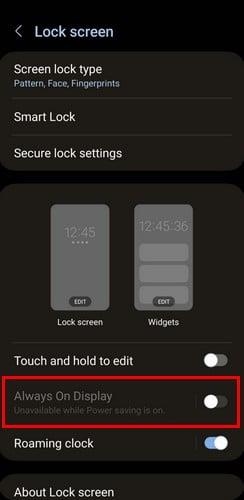
Зменшіть час очікування екрана
Це може бути неприємно, коли ваш дисплей вимикається через короткий час. Але добре те, що це може допомогти вам заощадити батарею, оскільки екран не працює так довго. Щоб зменшити час екрану, перейдіть у «Налаштування» > «Дисплей» > «Додатково» та торкніться опції «Час очікування екрана». Ви можете вибрати лише одну хвилину, щоб заощадити більше заряду акумулятора Android.
Вимкніть сповіщення для загальнодоступних мереж
У налаштуваннях вашого Android є функція, яка шукатиме публічні мережі, до яких ви можете підключитися. Натискати на ці мережі не дуже гарна ідея, оскільки хтось може легко отримати доступ до вашого телефону за допомогою них. Ви повинні перейти в «Налаштування» > «Мережа та Інтернет» > «Wi-Fi» > «Параметри Wi-Fi» > «Вимкнути сповіщення для загальнодоступних мереж», щоб ваш Android не шукав їх.
Вимкніть Google Assistant
Google Assistant завжди прислухається до цих чарівних слів. Але оскільки він постійно слухає, він використовує заряд акумулятора. Якщо ви можете жити без нього, ви можете вимкнути його, відкривши програму Google і торкнувшись зображення свого профілю . Перейдіть у Налаштування > Google Асистент > Hey Google і Voice Match > Вимкніть Hey Google .
Дізнайтеся, яка програма споживає найбільше заряду акумулятора
Якщо вам потрібна допомога, щоб визначити, яка програма споживає найбільше заряду акумулятора, ось як це перевірити. Перейдіть до «Налаштування» > «Акумулятор» > «Відомості про використання» . Перший додаток у списку – ваш винуватець номер один.
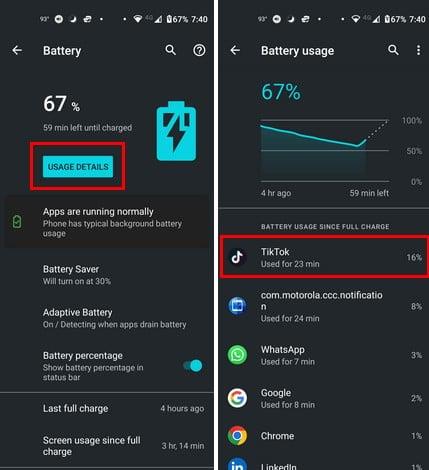
Використовуйте режим польоту
Якщо вам потрібно, щоб заряд батареї вичерпався, використовуйте все, наприклад режим польоту. Ви можете залишити його ввімкненим, доки найближчим часом не зможете підключити телефон. Режим польоту не дозволить вашому телефону підключатися до мобільних мереж, тому не буде дзвінків і повідомлень. Ви також не зможете використовувати Bluetooth, але це невелика ціна, щоб подовжити роботу акумулятора Android.
Вимкніть тактильний зворотний зв'язок
Тактильний відгук – це вібрація, яку ви відчуваєте під час використання клавіатури. Він може покращити взаємодію з користувачем, застосовуючи до нього рухи дотику та вібрацію. Ви відчуваєте тактильний зворотний зв’язок, коли використовуєте ігровий контролер, щоб взяти зброю або зіткнутися з чимось. Ви можете вимкнути цю функцію, перейшовши в Налаштування > Звук > Вимкнути вібрацію дотиком.
Увімкніть функцію адаптивної батареї
Коли ви ввімкнете Adaptive Battery, заряд батареї для програм, якими ви рідко користуєтеся, буде обмежено. Функції вивчають ваші шаблони використання та пристосовуються до того, як програмам дозволено працювати у фоновому режимі. Це також запобігає запуску програм, які ви не часто використовуєте, у фоновому режимі. Ви можете ввімкнути цю функцію, перейшовши в «Налаштування» > «Акумулятор» > «Адаптивна батарея » — ще один спосіб подовжити роботу батареї Android.
Інші параметри
Вимкнення кнопки Wi-Fi у швидких налаштуваннях також допоможе, якщо ви уникаєте публічних мереж. Поки він увімкнений, він продовжуватиме використовувати акумулятор вашого Android для пошуку мережі Wi-Fi для підключення. Постійний пошук розряджатиме акумулятор. Щоб вимкнути його, двічі проведіть пальцем вниз від верхнього краю екрана та переконайтеся, що опція Wi-Fi не виділена.
Також переконайтеся, що ваш пристрій Android працює на останній версії. Щоб перевірити наявність оновлень системи на Android, перейдіть у «Параметри» > «Система» > «Додатково» > «Оновлення системи». Ваш Android почне шукати будь-які незавершені оновлення.
Подальше читання
Говорячи про економію заряду акумулятора, також можна використовувати режим економії акумулятора Chrome . Якщо ви хочете спробувати це, ось кроки, які слід виконати. Ви користувач Pixel? Якщо так, ось як подовжити час роботи акумулятора для Pixel 7 і Pro . Пам’ятайте, що на Pixel також є режим екстремальної економії заряду . І якщо акумулятор вашого Chromebook не заряджається , ось корисний посібник, який допоможе вам. Пам’ятайте, що якщо ви шукаєте певну тему для читання, ви завжди можете скористатися рядком пошуку вгорі.
Після рутування вашого телефону Android ви отримуєте повний доступ до системи та можете запускати багато типів програм, які потребують root-доступу.
Кнопки на вашому телефоні Android призначені не лише для регулювання гучності чи активації екрана. За допомогою кількох простих налаштувань вони можуть стати ярликами для швидкого фотографування, перемикання пісень, запуску програм або навіть активації функцій екстреної допомоги.
Якщо ви залишили ноутбук на роботі, а вам потрібно терміново надіслати звіт начальнику, що вам слід зробити? Використати смартфон. Ще більш складно перетворити телефон на комп’ютер для легшого виконання кількох завдань одночасно.
В Android 16 є віджети екрана блокування, за допомогою яких ви можете змінювати його на свій смак, що робить його набагато кориснішим.
Режим «Картинка в картинці» в Android допоможе вам зменшити відео та переглянути його в режимі «картинка в картинці», переглядаючи відео в іншому інтерфейсі, щоб ви могли займатися іншими справами.
Редагування відео на Android стане простим завдяки найкращим програмам та програмному забезпеченню для редагування відео, які ми перерахували в цій статті. Переконайтеся, що у вас будуть красиві, чарівні та стильні фотографії, якими можна поділитися з друзями у Facebook чи Instagram.
Android Debug Bridge (ADB) – це потужний та універсальний інструмент, який дозволяє виконувати багато завдань, таких як пошук журналів, встановлення та видалення програм, передача файлів, отримання root-прав та прошивка користувацьких ПЗУ, створення резервних копій пристроїв.
Завдяки програмам з автоматичним натисканням. Вам не доведеться робити багато чого під час гри, використання програм або завдань, доступних на пристрої.
Хоча чарівного рішення немає, невеликі зміни у способі заряджання, використання та зберігання пристрою можуть суттєво уповільнити знос акумулятора.
Телефон, який зараз подобається багатьом людям, – це OnePlus 13, адже, окрім чудового апаратного забезпечення, він також має функцію, яка існує вже десятиліттями: інфрачервоний датчик (IR Blaster).







