Простий та швидкий посібник з root-доступу для Android

Після рутування вашого телефону Android ви отримуєте повний доступ до системи та можете запускати багато типів програм, які потребують root-доступу.
У сучасному взаємопов’язаному світі комунікація є більш глобальною, ніж будь-коли. Незалежно від того, чи ведете ви міжнародний бізнес, спілкуєтесь із закордонними друзями чи переглядаєте іноземні веб-сайти, ви, ймовірно, зустрінете повідомлення мовами, відмінними від вашої. Саме тут можливість перекладати повідомлення на вашому пристрої Android стає безцінною.
Як перекладати повідомлення на Android за допомогою Google Translate
Більшість пристроїв Android оснащено власним інструментом перекладу Google, Google Translate, який може перекладати текст у зображеннях, рукописні нотатки та навіть вимовлені слова в реальному часі. Однак у деяких випадках на вашому телефоні може бути не встановлено та недоступно Перекладач Google. Це можна швидко й легко виправити, тому ось кроки для перекладу повідомлень на Android за допомогою програми Google Translate:
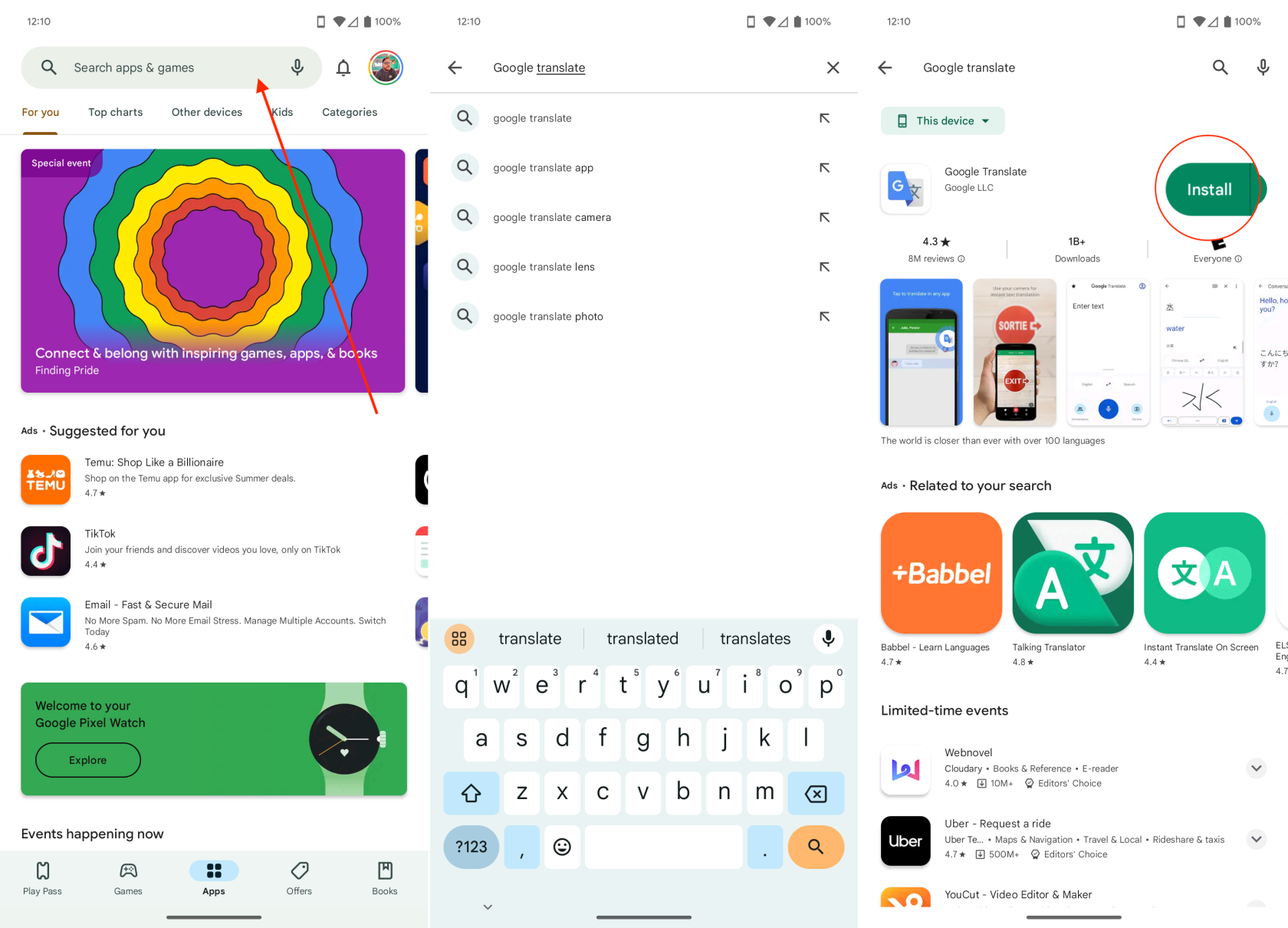
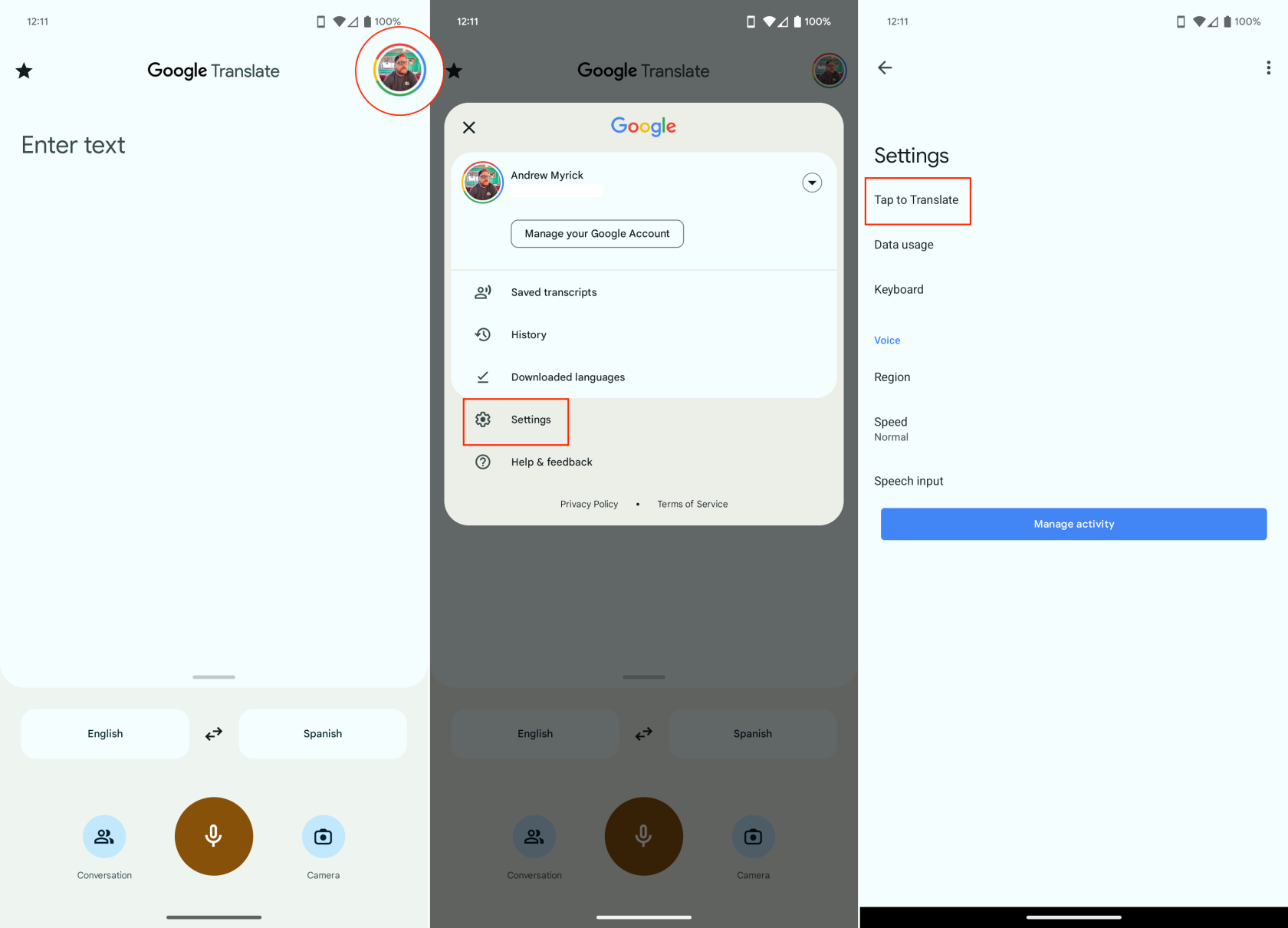
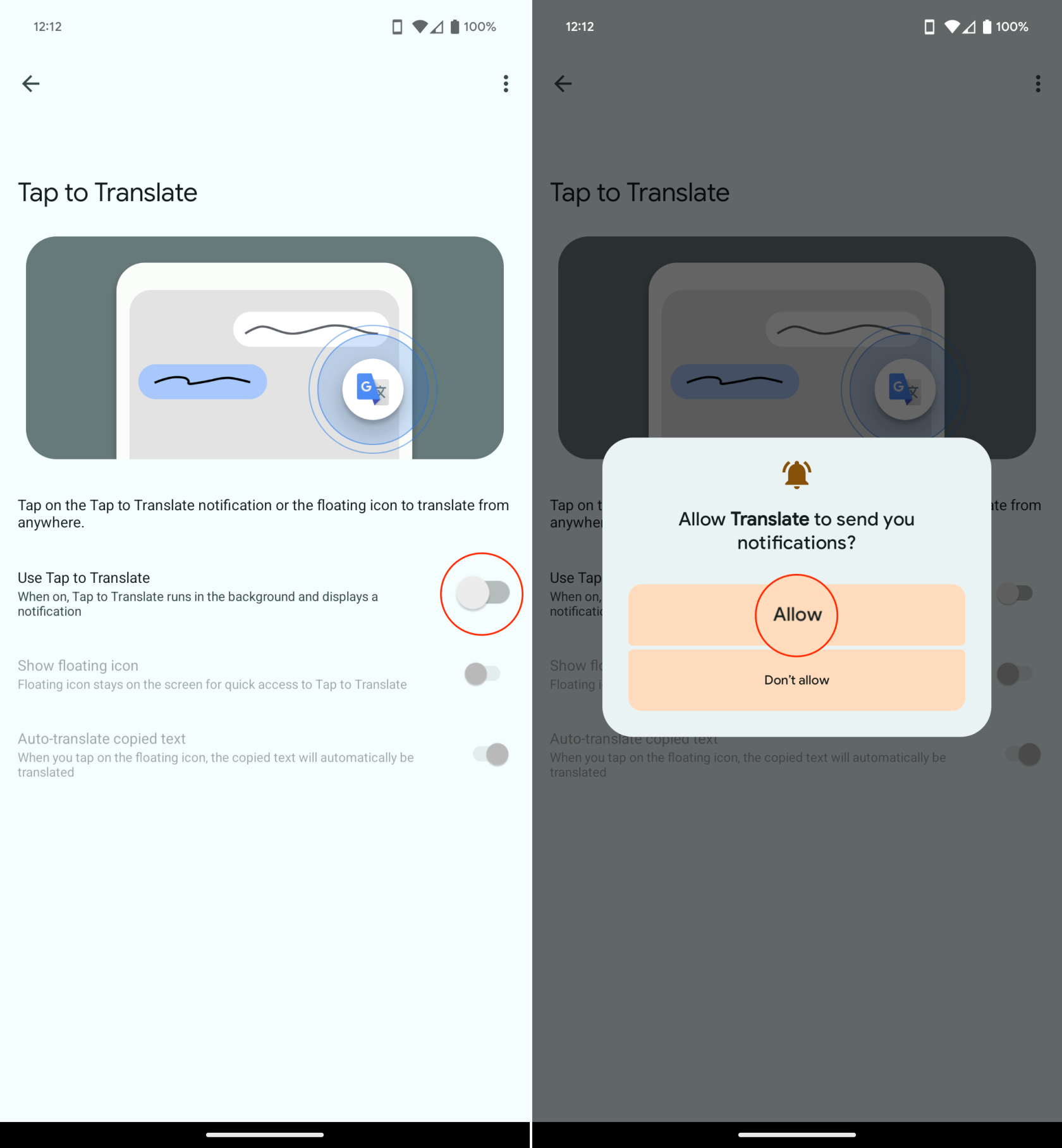
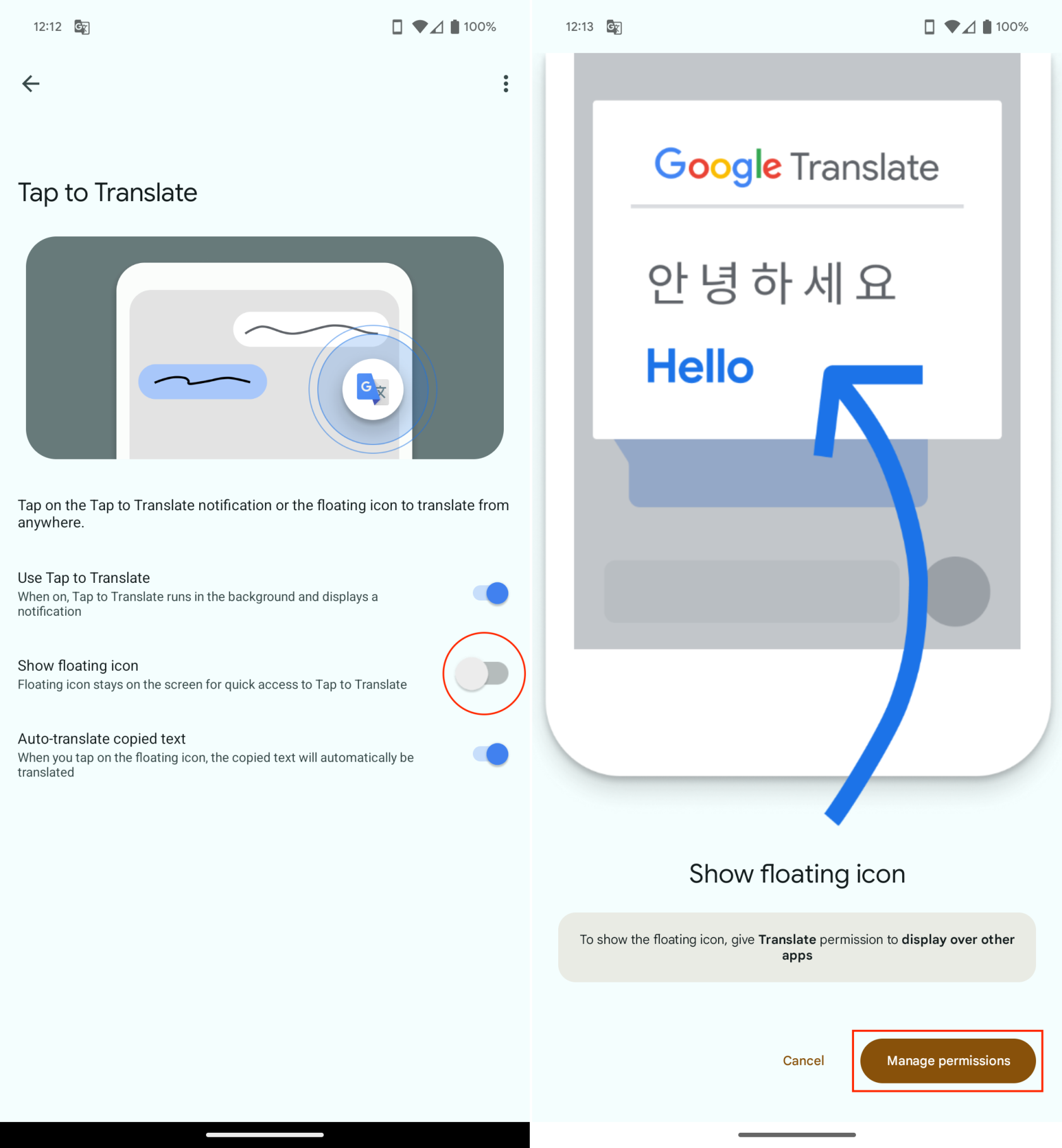
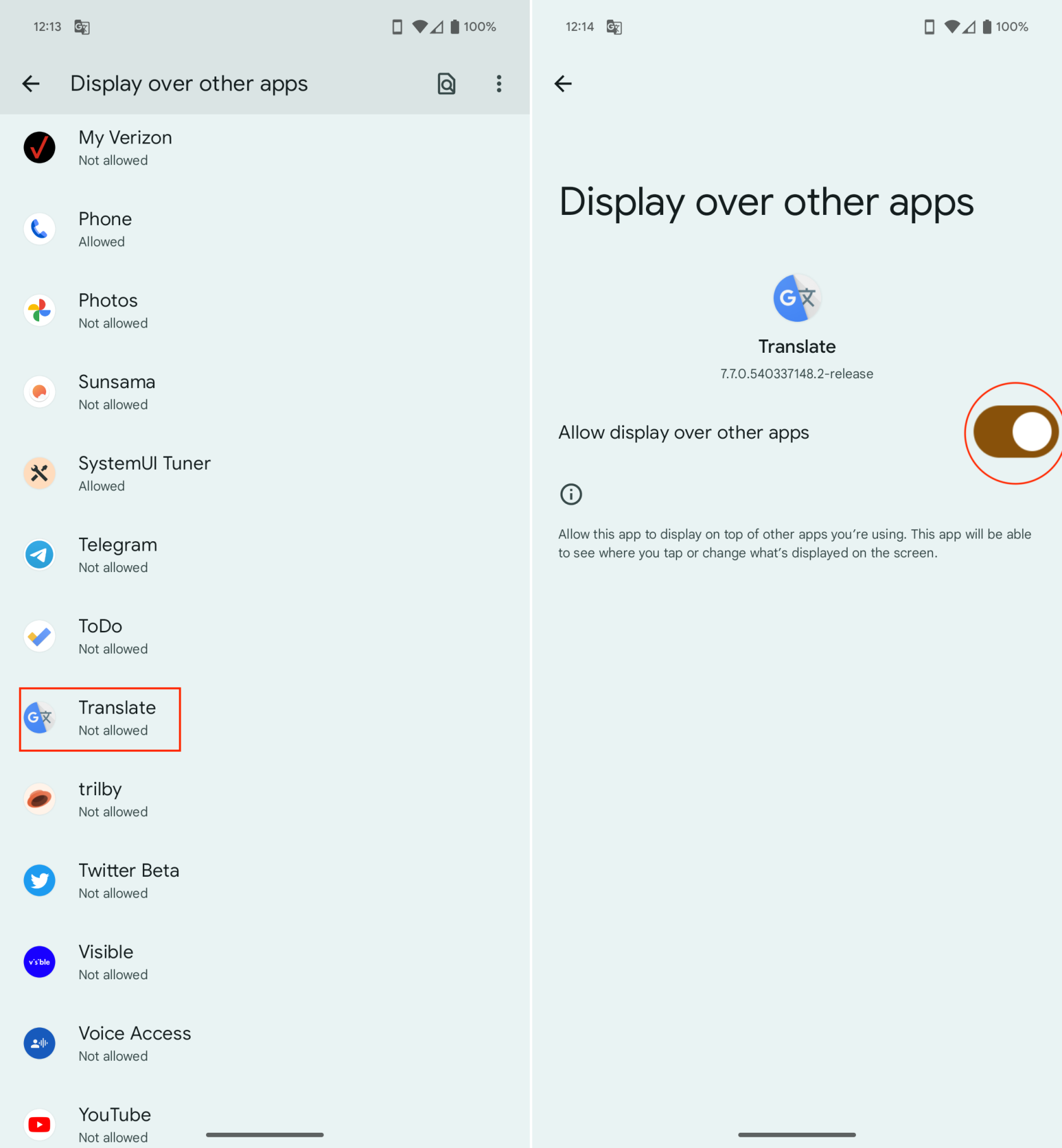
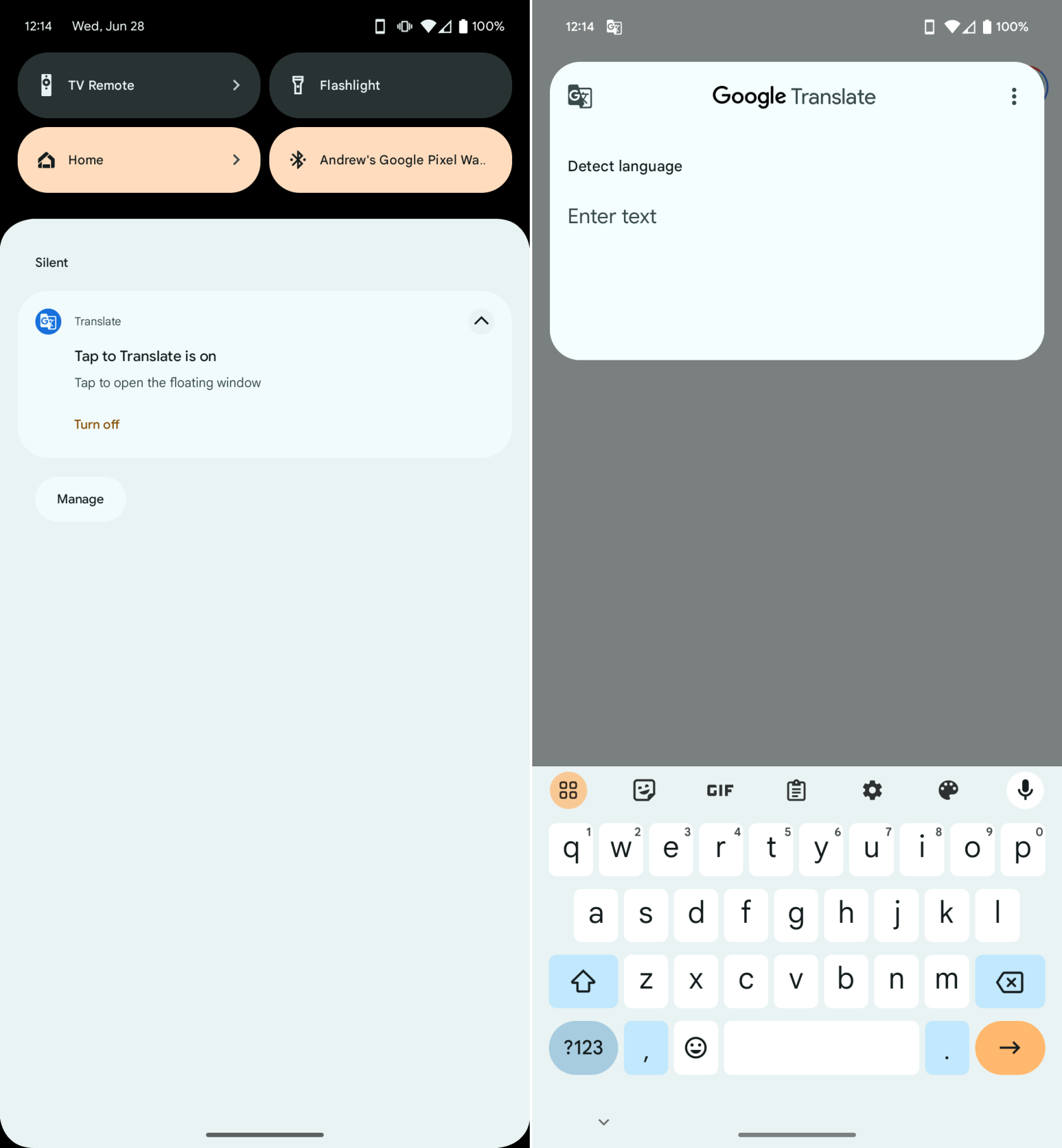
Якщо ви намагаєтеся перекласти повідомлення на Android за допомогою цього методу, ви помітите, що в кінцевому підсумку ви отримаєте англійський переклад англійського речення, фрази або слова. Щоб перекласти повідомлення іншою мовою, вам потрібно буде виконати такі дії:
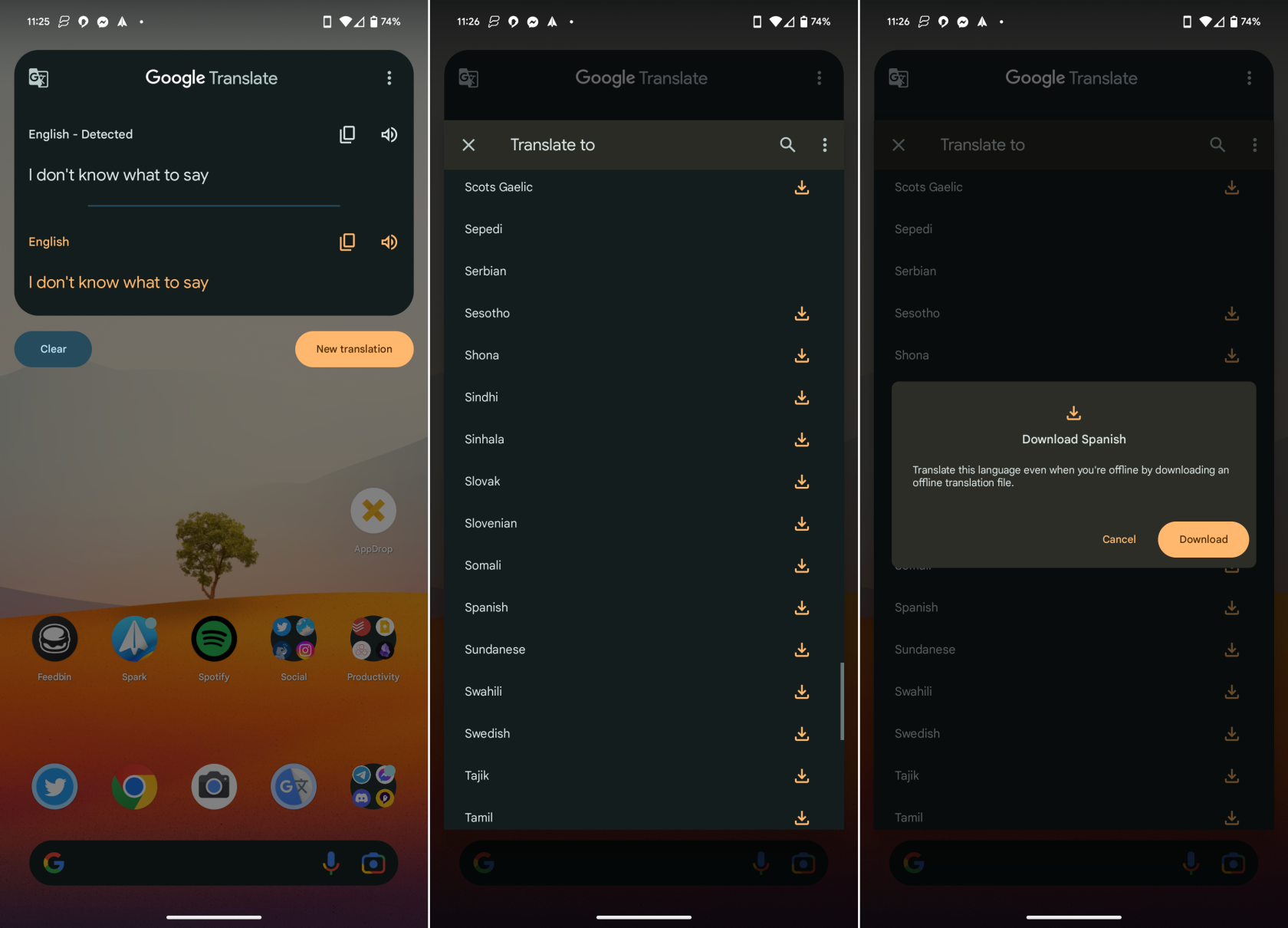
Потім з’явиться правильний переклад, який дозволить вам скопіювати текст, або торкніться кнопки «Динамік» , якщо ви хочете, щоб звук відтворювався з вашого телефону.
Як перекладати повідомлення на Android за допомогою Gboard
Без сумніву, Gboard є нашою улюбленою програмою для клавіатури на Android, і це не дарма. Він пропонує неймовірну кількість функцій, а також деякі, які ви не знайдете (або знайдете легко) в інших програмах для клавіатури. І хоча Gboard створено Google, це не означає, що вам потрібно мати телефон Google Pixel, щоб скористатися перевагами Gboard. Тим не менш, ось як перекладати повідомлення на Android за допомогою Gboard:
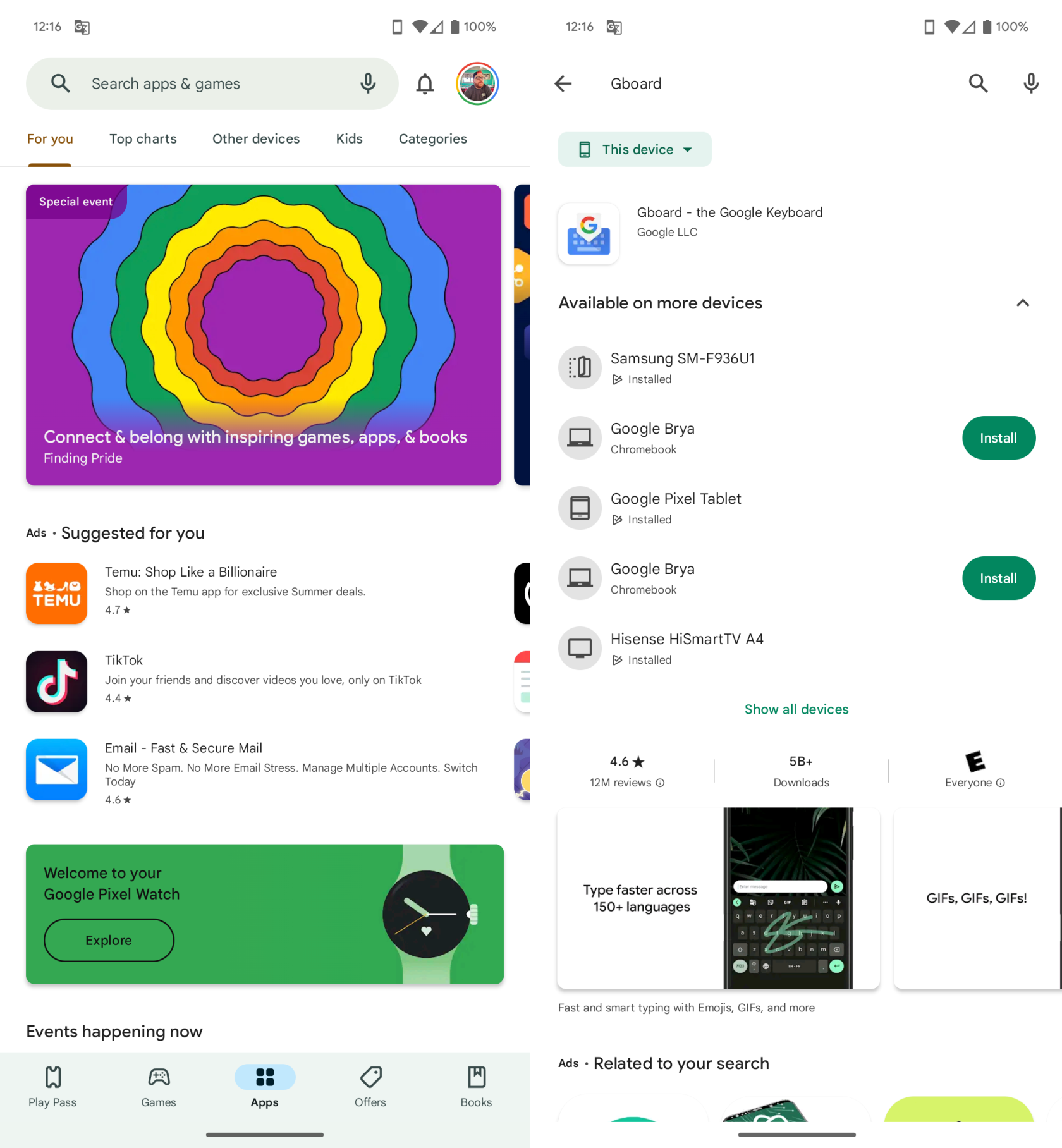
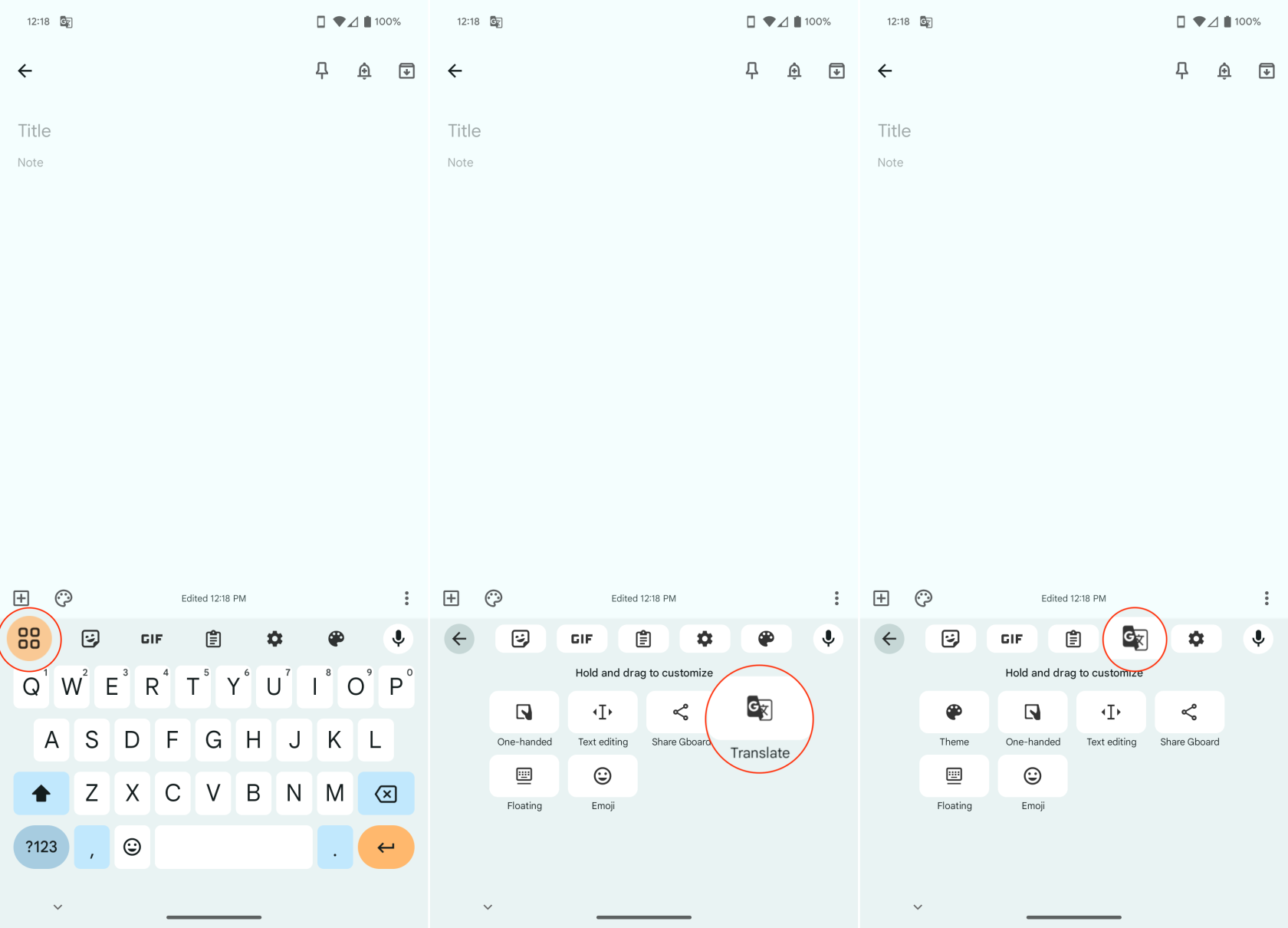
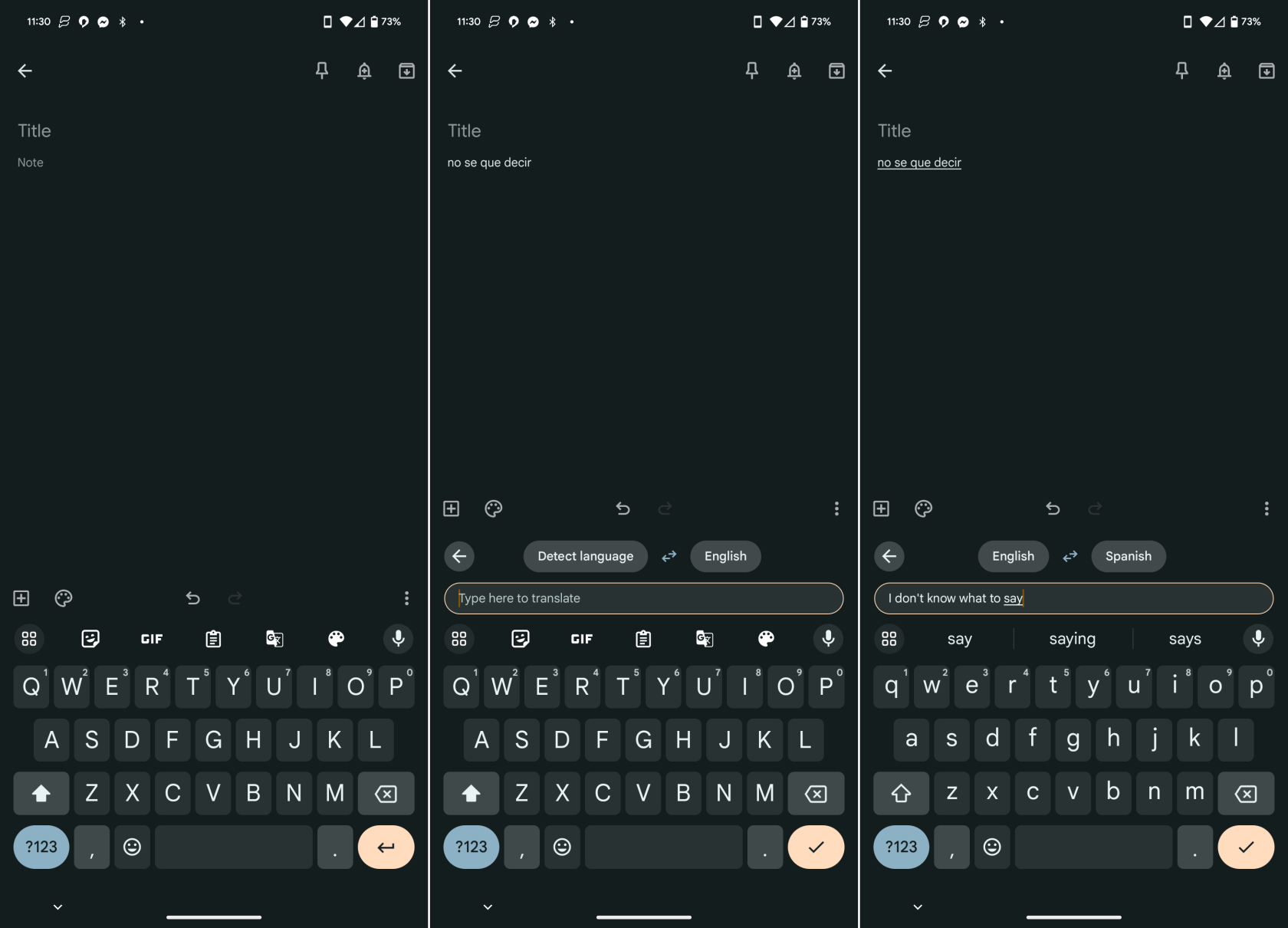
Коли ви почнете вводити текст, мова буде автоматично визначена, а речення, фраза або слово з’являться в порожньому місці тексту, яке ви торкнулися раніше. Це справді безцінний спосіб надсилати повідомлення тим, хто говорить і читає іншими мовами, окрім вашої. Крім того, у Google є широкий вибір різних мов, які можна завантажити на свій телефон Android на той час, коли ви не підключені до Інтернету або не маєте надійного з’єднання.
Висновок
Можливість перекладу повідомлень на пристроях Android є потужним інструментом у сучасному глобальному комунікаційному середовищі. Якщо ви долаєте мовні бар’єри, ведете міжнародний бізнес, вивчаєте нову мову чи отримуєте доступ до іноземного вмісту, переклад повідомлень може збагатити ваш досвід спілкування та відкрити нові можливості. Отже, використовуйте всі можливості свого Android-пристрою та досліджуйте світ без мовного бар’єру!
Після рутування вашого телефону Android ви отримуєте повний доступ до системи та можете запускати багато типів програм, які потребують root-доступу.
Кнопки на вашому телефоні Android призначені не лише для регулювання гучності чи активації екрана. За допомогою кількох простих налаштувань вони можуть стати ярликами для швидкого фотографування, перемикання пісень, запуску програм або навіть активації функцій екстреної допомоги.
Якщо ви залишили ноутбук на роботі, а вам потрібно терміново надіслати звіт начальнику, що вам слід зробити? Використати смартфон. Ще більш складно перетворити телефон на комп’ютер для легшого виконання кількох завдань одночасно.
В Android 16 є віджети екрана блокування, за допомогою яких ви можете змінювати його на свій смак, що робить його набагато кориснішим.
Режим «Картинка в картинці» в Android допоможе вам зменшити відео та переглянути його в режимі «картинка в картинці», переглядаючи відео в іншому інтерфейсі, щоб ви могли займатися іншими справами.
Редагування відео на Android стане простим завдяки найкращим програмам та програмному забезпеченню для редагування відео, які ми перерахували в цій статті. Переконайтеся, що у вас будуть красиві, чарівні та стильні фотографії, якими можна поділитися з друзями у Facebook чи Instagram.
Android Debug Bridge (ADB) – це потужний та універсальний інструмент, який дозволяє виконувати багато завдань, таких як пошук журналів, встановлення та видалення програм, передача файлів, отримання root-прав та прошивка користувацьких ПЗУ, створення резервних копій пристроїв.
Завдяки програмам з автоматичним натисканням. Вам не доведеться робити багато чого під час гри, використання програм або завдань, доступних на пристрої.
Хоча чарівного рішення немає, невеликі зміни у способі заряджання, використання та зберігання пристрою можуть суттєво уповільнити знос акумулятора.
Телефон, який зараз подобається багатьом людям, – це OnePlus 13, адже, окрім чудового апаратного забезпечення, він також має функцію, яка існує вже десятиліттями: інфрачервоний датчик (IR Blaster).







