Простий та швидкий посібник з root-доступу для Android

Після рутування вашого телефону Android ви отримуєте повний доступ до системи та можете запускати багато типів програм, які потребують root-доступу.
Коли справа доходить до редагування фотографій, існує багато чудових інструментів, таких як Snapseed для базового редагування на вашому телефоні або більш надійні варіанти, такі як Lightroom або Photoshop. Однак деякі чудові інструменти також доступні у вбудованих програмах для фотографій на вашому телефоні iPhone або Android.
Ви можете скористатися більш надійним редактором фотографій, щоб видалити фонові об’єкти, які псують ідеальне зображення. Видалення фонових об’єктів на фотографіях може служити для різних цілей, наприклад для підвищення естетичної привабливості, привернення уваги до основного об’єкта, вирішення проблем конфіденційності та збереження професіоналізму у фотографуванні продуктів. Завдяки Magic Eraser від Google вам більше не потрібно турбуватися про використання різних фоторедакторів.
Google продовжує впроваджувати нові та корисні інструменти та функції в додаток Google Photos для Android та iOS. Одним із прикладів є інструмент Magic Eraser, і вперше з часу його появи ви можете використовувати Magic Eraser практично на будь-якому смартфоні.
Що таке Magic Eraser?

Magic Eraser — це інструмент редагування на основі штучного інтелекту, який дозволяє видаляти небажані об’єкти з фотографій. Вперше він був випущений у 2021 році як ексклюзивна функція для телефонів Pixel, але тепер він доступний для всіх користувачів Android через додаток Google Photos.
Це один із найкорисніших інструментів для редагування фотографій, який ми коли-небудь використовували. Він дозволяє легко позбутися людей або об’єктів на фоні, які ви не хочете бачити. Це також викликало певну революцію в інших фоторедакторах, оскільки ми бачимо все більше і більше реалізацій подібних функцій, усі на основі ШІ.
Можливо, найцікавішим аспектом Magic Eraser є не те, на що він здатний. Але замість цього Google відкрив Magic Eraser для всіх, інтегрувавши його в Google Photos. Єдина «заковика» полягає в тому, що якщо ви хочете використовувати Magic Eraser на Android-пристроях, відмінних від Pixel, або iPhone, вам потрібно буде підписатися на Google One .
Як використовувати Google Magic Eraser на Android
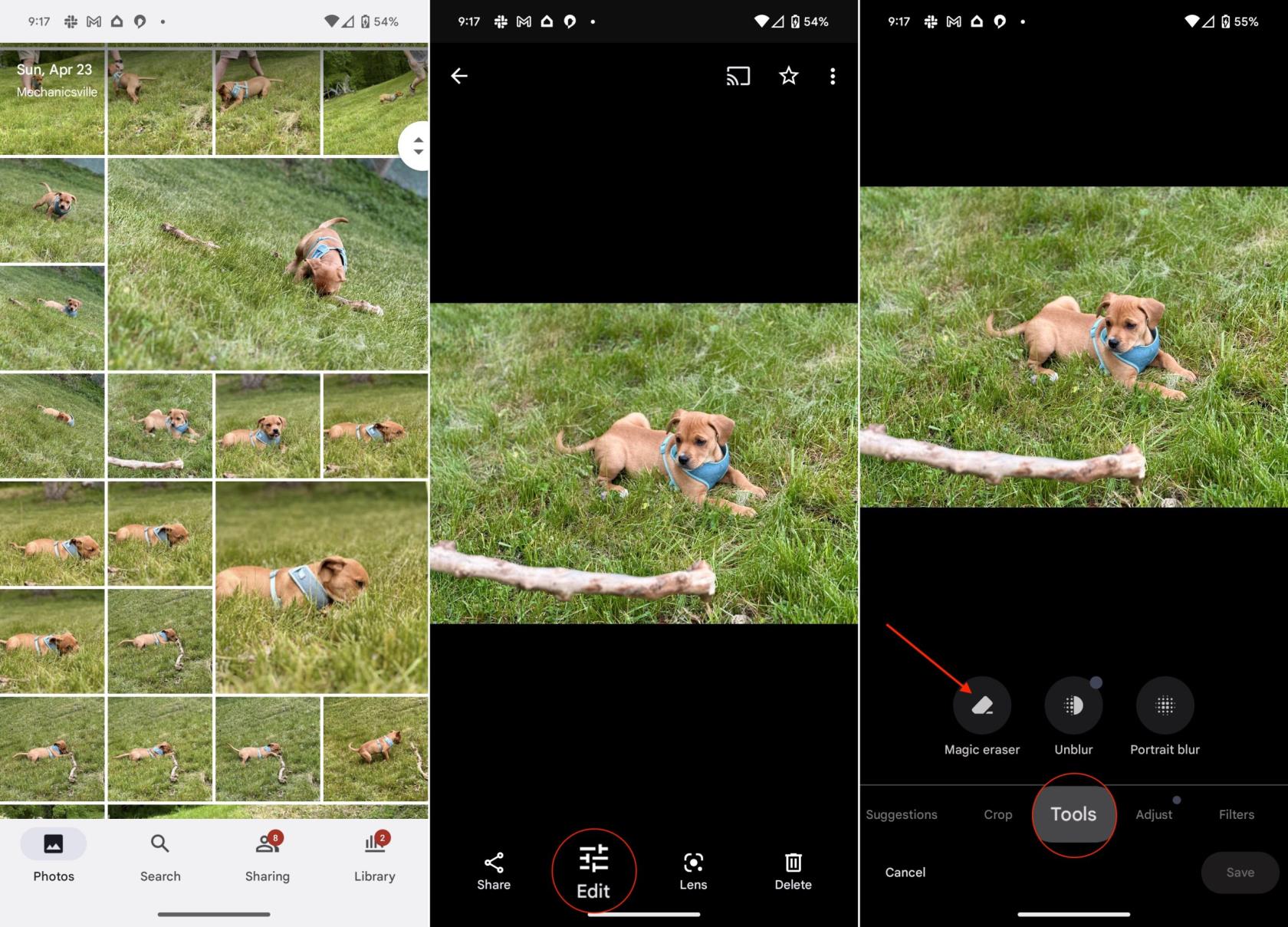
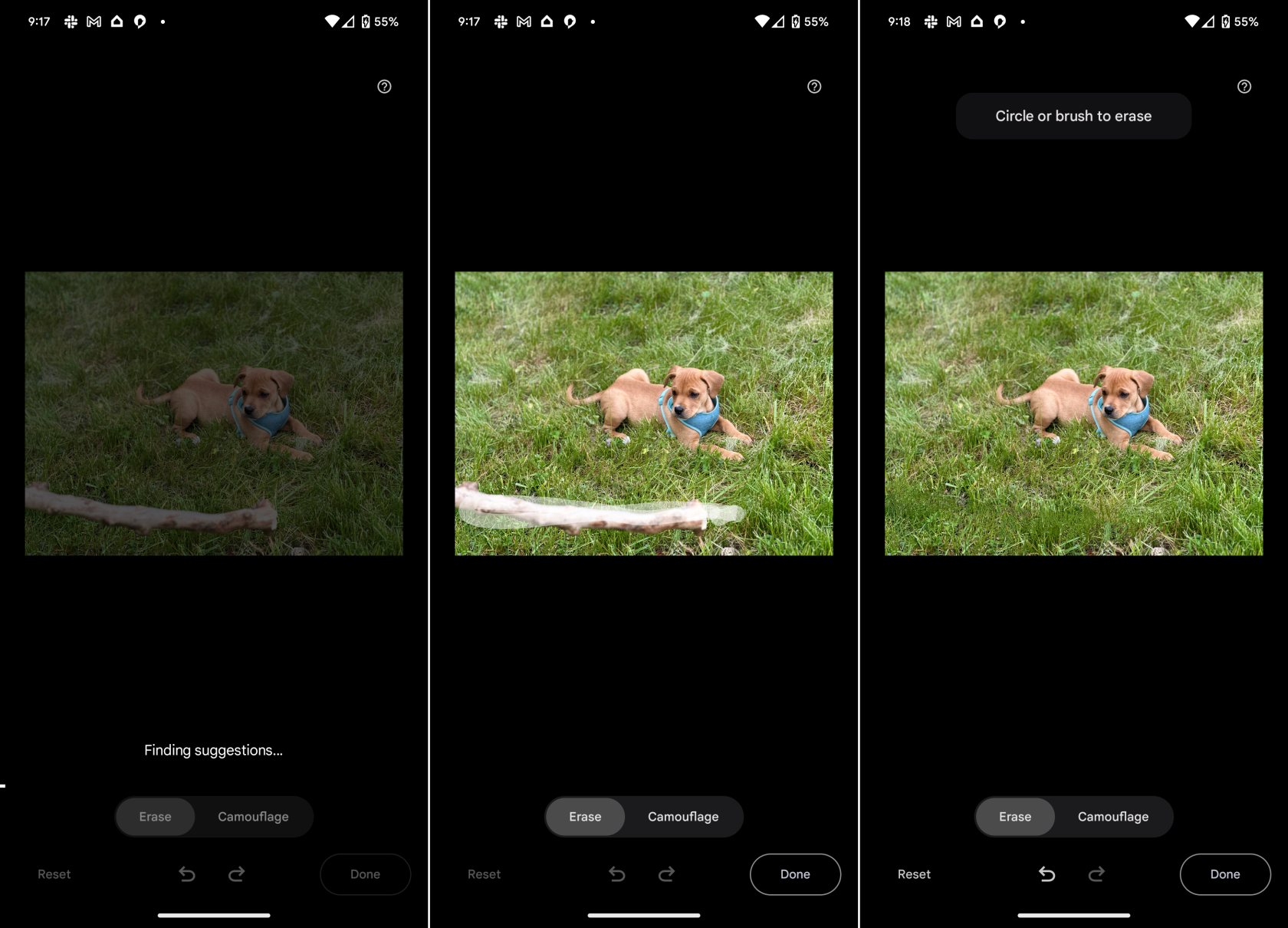
Як використовувати Google Magic Eraser на iPhone
Нагадуємо, що якщо ви хочете мати можливість використовувати Google Magic Eraser на iPhone, вам спочатку потрібно буде підписатися на Google One. Google One – це послуга на основі передплати, яка пропонує розширене хмарне сховище, додаткові переваги та преміальну підтримку для різних продуктів Google. Підписавшись на Google One, користувачі можуть отримати додатковий простір для зберігання Google Диска, Gmail і Google Фото, якими можна поділитися з членами родини.
Служба також надає доступ до експертів Google для отримання технічної підтримки та ексклюзивних функцій і переваг, таких як знижки на покупки в Google Store, кредити Google Play тощо. Плани передплати мають різні рівні, пропонуючи різну ємність пам’яті та варіанти ціноутворення відповідно до індивідуальних потреб. Ціни починаються від 1,99 доларів США на місяць за 100 ГБ додаткової пам’яті та досягають колосальних 30 ТБ пам’яті за 150 доларів США на місяць.
За умови, що ви вже зареєструвалися в Google One, ось як ви можете використовувати Google Magic Eraser на iPhone :
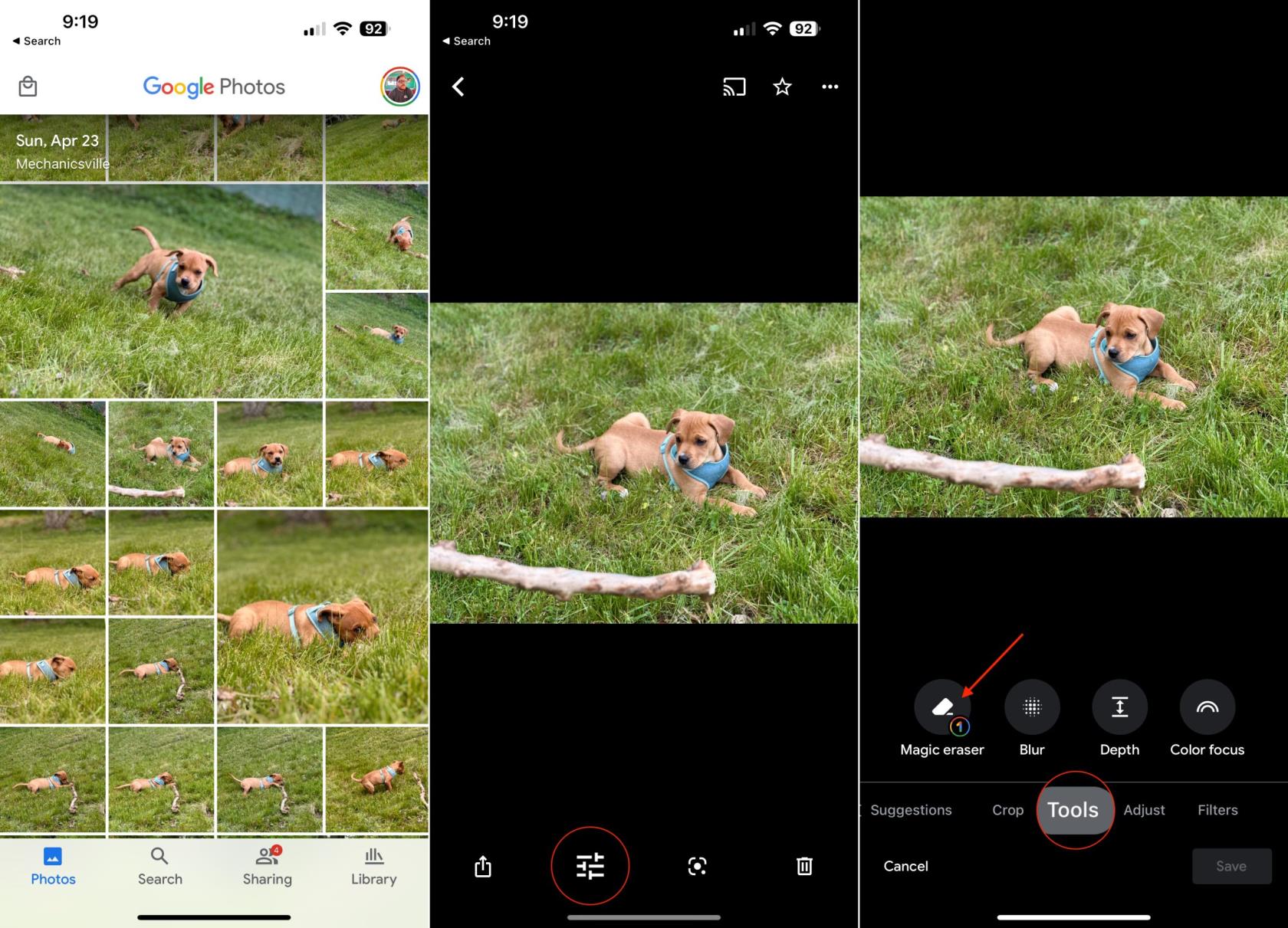
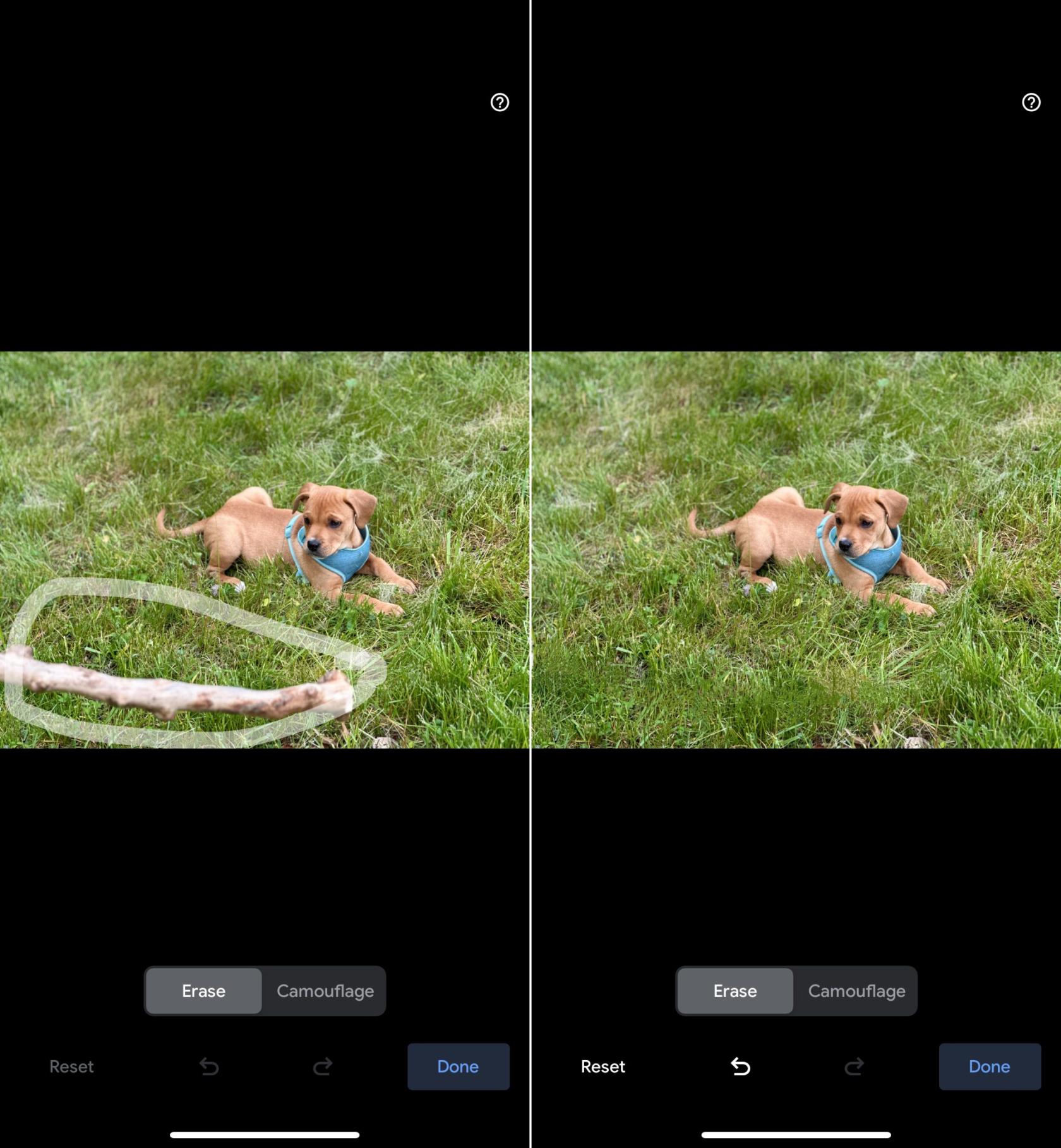
Поради щодо використання Google Magic Eraser
Magic Eraser — це потужний інструмент, який може видаляти різні об’єкти з фотографій, включаючи людей, лінії електропередач і навіть графіті. Це чудовий спосіб покращити вигляд ваших фотографій і усунути будь-які небажані відволікання.
Ось кілька порад щодо використання Google Magic Erase r:
Magic Eraser від Google – це потужний інструмент, який можна використовувати для покращення вигляду ваших фотографій. Це чудовий спосіб видалити непотрібні об’єкти з фотографій і створити приголомшливі зображення.
Після рутування вашого телефону Android ви отримуєте повний доступ до системи та можете запускати багато типів програм, які потребують root-доступу.
Кнопки на вашому телефоні Android призначені не лише для регулювання гучності чи активації екрана. За допомогою кількох простих налаштувань вони можуть стати ярликами для швидкого фотографування, перемикання пісень, запуску програм або навіть активації функцій екстреної допомоги.
Якщо ви залишили ноутбук на роботі, а вам потрібно терміново надіслати звіт начальнику, що вам слід зробити? Використати смартфон. Ще більш складно перетворити телефон на комп’ютер для легшого виконання кількох завдань одночасно.
В Android 16 є віджети екрана блокування, за допомогою яких ви можете змінювати його на свій смак, що робить його набагато кориснішим.
Режим «Картинка в картинці» в Android допоможе вам зменшити відео та переглянути його в режимі «картинка в картинці», переглядаючи відео в іншому інтерфейсі, щоб ви могли займатися іншими справами.
Редагування відео на Android стане простим завдяки найкращим програмам та програмному забезпеченню для редагування відео, які ми перерахували в цій статті. Переконайтеся, що у вас будуть красиві, чарівні та стильні фотографії, якими можна поділитися з друзями у Facebook чи Instagram.
Android Debug Bridge (ADB) – це потужний та універсальний інструмент, який дозволяє виконувати багато завдань, таких як пошук журналів, встановлення та видалення програм, передача файлів, отримання root-прав та прошивка користувацьких ПЗУ, створення резервних копій пристроїв.
Завдяки програмам з автоматичним натисканням. Вам не доведеться робити багато чого під час гри, використання програм або завдань, доступних на пристрої.
Хоча чарівного рішення немає, невеликі зміни у способі заряджання, використання та зберігання пристрою можуть суттєво уповільнити знос акумулятора.
Телефон, який зараз подобається багатьом людям, – це OnePlus 13, адже, окрім чудового апаратного забезпечення, він також має функцію, яка існує вже десятиліттями: інфрачервоний датчик (IR Blaster).







