Простий та швидкий посібник з root-доступу для Android

Після рутування вашого телефону Android ви отримуєте повний доступ до системи та можете запускати багато типів програм, які потребують root-доступу.
З Android 12 Google представив можливість робити знімки екрана з прокручуванням повної сторінки на вашому пристрої Android. Ми впевнені, що це стане однією з найбільш популярних функцій Android 12 для багатьох користувачів. Що ще краще, так це те, що Google UI виглядає так круто. Ось як ви можете робити знімки екрана з прокручуванням на Android 12.
Як зробити знімок екрана, що прокручується, на Android 12
Опція робити скріншоти, що прокручуються, була однією з найбільш затребуваних функцій, і на її появу знадобилися роки. І тепер, коли він нарешті тут, ми можемо очікувати, що він запропонує бездоганний досвід і кращу сумісність із різними програмами. Згідно з блогом розробників Android , знімки екрана з прокручуванням працюють із більшості програм. Ось як це працює:
Відкрийте програму або сторінку, знімок екрана якої ви хочете зробити, а потім одночасно натисніть кнопку живлення та кнопку зменшення гучності (або скористайтеся бажаним способом створення знімка екрана).
Це дозволить зробити знімок екрана так, як ви очікували. Скріншот переміститься в лівий нижній кут екрана. Якщо функція знімка екрана з можливістю прокручування доступна для цієї програми, ви побачите кнопку « Захопити більше ». Натисніть на нього.
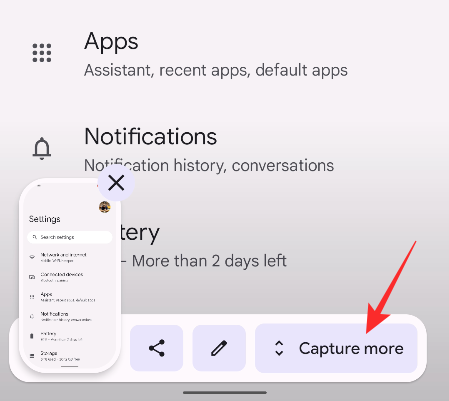
Тепер ви побачите інтерфейс, подібний до показаного нижче.
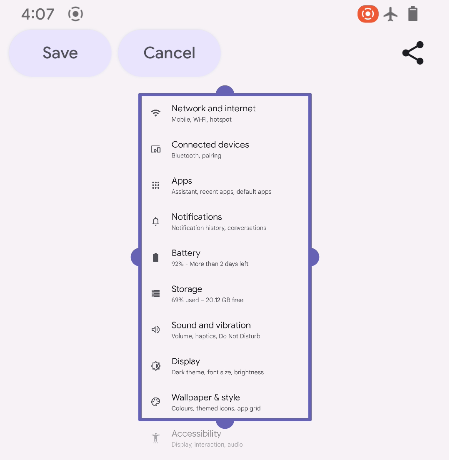
Тут ви можете розширити загальну площу, яку ви хочете захопити, перетягнувши маркери зверху або знизу. Перетягування зверху або знизу призведе до появи кола, яке збільшує точну область, де закінчуються поля.
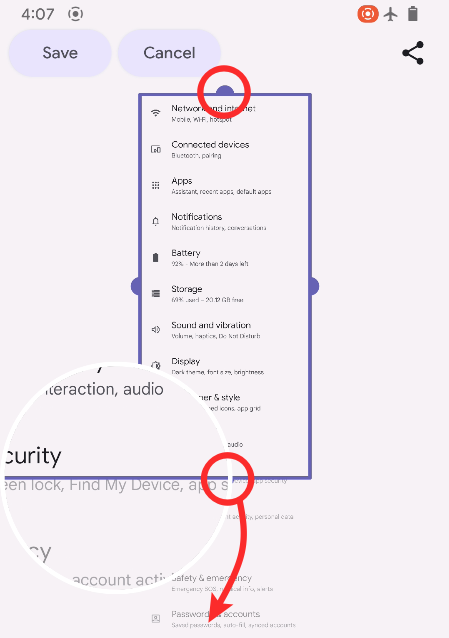
Коли ви знайдете область, яку хочете охопити, торкніться старої доброї кнопки «Зберегти» у верхньому лівому куті.

І це все! Знімок екрана, який можна прокручувати, буде доступний у програмі Галерея або Фотографії.
Як відредагувати знімок екрана, що прокручується, на Android 12
Android 12 дозволяє не лише робити знімки екрана, що прокручуються, але й редагувати їх так само, як і будь-які інші знімки екрана на телефоні.
Обрізати знімок екрана
Ви також можете обрізати прокручуваний знімок екрана під час зйомки або після того, як знімок екрана буде зроблено.
Під час захоплення екрана
Для цього перетягніть бічні маркери, щоб обрізати знімок екрана, що прокручується, як показано нижче.
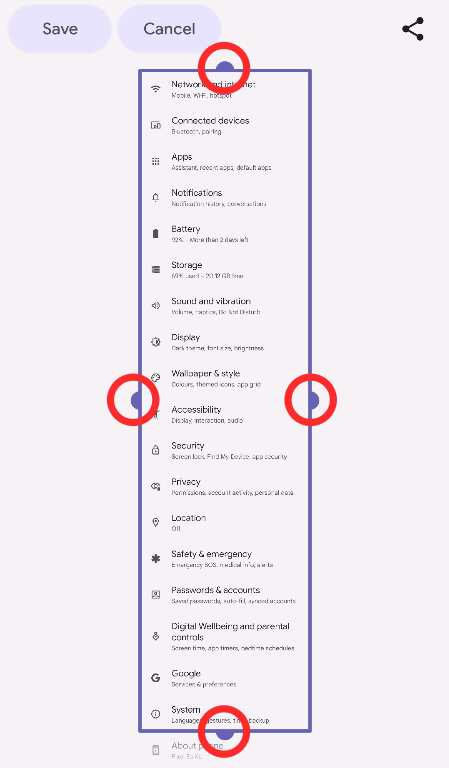
Ви не побачите коло масштабування, якщо перетягувати бічні ручки. Тим не менш, ви зможете перетягувати та виділяти область так само.
Закінчивши, торкніться «Зберегти» .

Після зйомки екрана
Якщо ви вже вишикували знімок екрана, що прокручується, ви можете обрізати його незабаром після того, як зробили, торкнувшись значка олівця в нижньому правому куті екрана.

На екрані редагування торкніться піктограми «Обрізати» внизу.
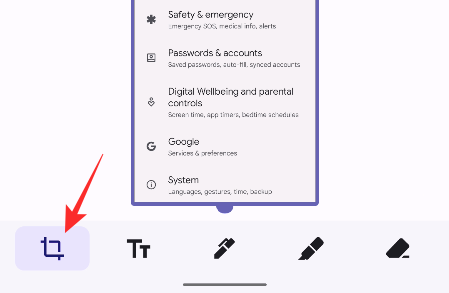
Тепер почніть відповідним чином рухати крапки на будь-якому з країв знімка екрана, щоб обрізати його так, як вам потрібно.
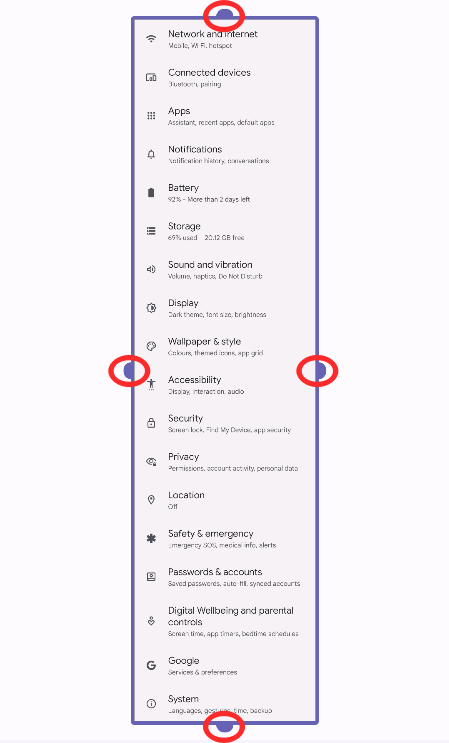
Після того, як ви обріжете знімок екрана, ви можете торкнутися опції «Зберегти» у верхньому лівому куті.
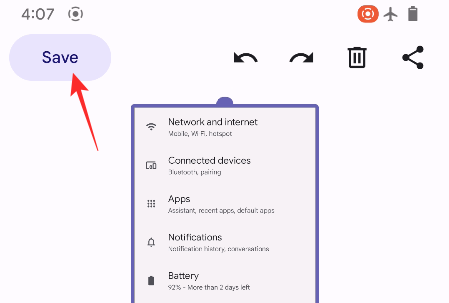
Знімок екрана буде обрізано та збережено на вашому пристрої Android.
Намалюйте або додайте текст до скріншотів
Зробивши знімок екрана, який прокручується, ви також маєте можливість додатково редагувати знімок екрана, додаючи до нього анотації або текст. Для цього торкніться значка олівця в нижньому правому куті після того, як ви зробите знімок екрана, що прокручується.

На екрані редагування торкніться піктограми «Tt» унизу, щоб додати текст до знімка екрана.
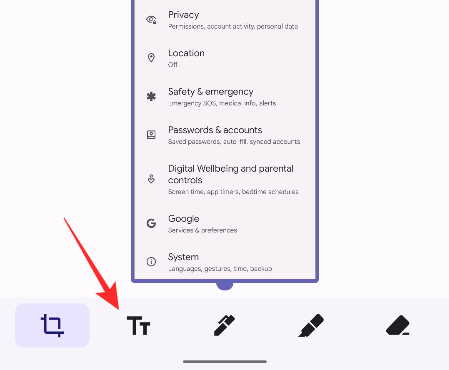
Потім ви можете вибрати стиль і колір тексту у верхній частині екрана, а потім почати вводити текст, який хочете додати.
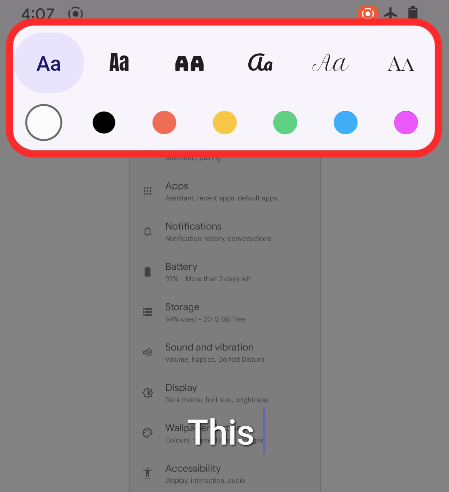
Окрім додавання тексту, ви можете малювати поверх знімка екрана, що прокручується, торкаючись значків ручки або маркера внизу, вибираючи потрібний колір, а потім малюючи на екрані, щоб зробити необхідні примітки.
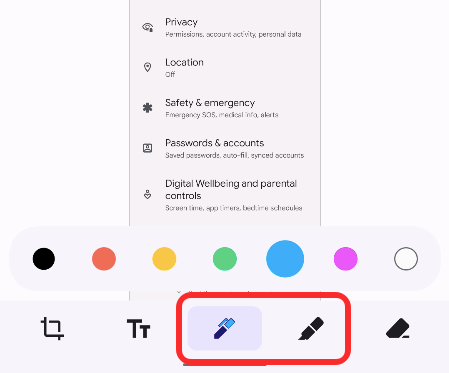
Відредагувавши зображення, ви можете натиснути опцію «Зберегти» у верхньому лівому куті, щоб зберегти знімок екрана на своєму телефоні.
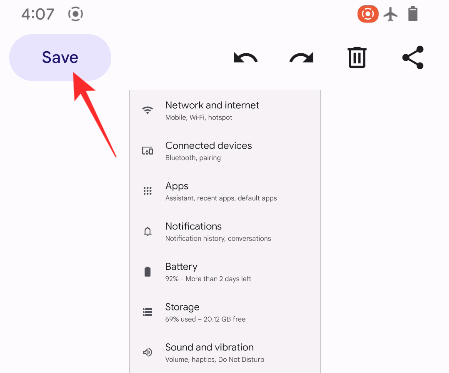
Ви також можете безпосередньо надіслати відредагований знімок екрана іншим, торкнувшись піктограми «Поділитися» у верхньому правому куті.
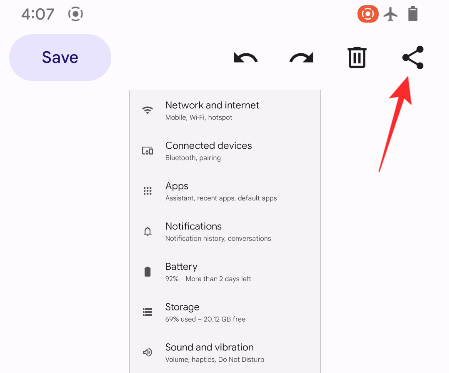
Весь цей досвід не новий, але він, м’яко кажучи, досить освіжаючий. Ті, хто не розгойдує стандартний Android, знають, що саме так працюють скріншоти з прокручуванням на їхніх смартфонах Android із ОС OEM або в сторонніх програмах із такою ж функцією, але інтерфейс Android 12 для того ж є найкращим, що ми бачили, таким чином далеко.
Незважаючи на те, що на його появу знадобилися роки, Google був непохитний, що не хотів виконувати невдалу роботу, що є основною причиною цієї затримки. Як би там не було, ми просто раді, що знімки екрана з можливістю прокручування нарешті з’явилися на стандартному Android!
Після рутування вашого телефону Android ви отримуєте повний доступ до системи та можете запускати багато типів програм, які потребують root-доступу.
Кнопки на вашому телефоні Android призначені не лише для регулювання гучності чи активації екрана. За допомогою кількох простих налаштувань вони можуть стати ярликами для швидкого фотографування, перемикання пісень, запуску програм або навіть активації функцій екстреної допомоги.
Якщо ви залишили ноутбук на роботі, а вам потрібно терміново надіслати звіт начальнику, що вам слід зробити? Використати смартфон. Ще більш складно перетворити телефон на комп’ютер для легшого виконання кількох завдань одночасно.
В Android 16 є віджети екрана блокування, за допомогою яких ви можете змінювати його на свій смак, що робить його набагато кориснішим.
Режим «Картинка в картинці» в Android допоможе вам зменшити відео та переглянути його в режимі «картинка в картинці», переглядаючи відео в іншому інтерфейсі, щоб ви могли займатися іншими справами.
Редагування відео на Android стане простим завдяки найкращим програмам та програмному забезпеченню для редагування відео, які ми перерахували в цій статті. Переконайтеся, що у вас будуть красиві, чарівні та стильні фотографії, якими можна поділитися з друзями у Facebook чи Instagram.
Android Debug Bridge (ADB) – це потужний та універсальний інструмент, який дозволяє виконувати багато завдань, таких як пошук журналів, встановлення та видалення програм, передача файлів, отримання root-прав та прошивка користувацьких ПЗУ, створення резервних копій пристроїв.
Завдяки програмам з автоматичним натисканням. Вам не доведеться робити багато чого під час гри, використання програм або завдань, доступних на пристрої.
Хоча чарівного рішення немає, невеликі зміни у способі заряджання, використання та зберігання пристрою можуть суттєво уповільнити знос акумулятора.
Телефон, який зараз подобається багатьом людям, – це OnePlus 13, адже, окрім чудового апаратного забезпечення, він також має функцію, яка існує вже десятиліттями: інфрачервоний датчик (IR Blaster).







