Простий та швидкий посібник з root-доступу для Android

Після рутування вашого телефону Android ви отримуєте повний доступ до системи та можете запускати багато типів програм, які потребують root-доступу.
Екран блокування на вашому пристрої Android – це більше, ніж просто перешкода для захисту ваших даних; це також шлюз для швидкого доступу до найбільш часто використовуваних програм і функцій. Налаштувавши ярлики на екрані блокування, ви можете покращити роботу смартфона та зробити його більш ефективним і персоналізованим. Сьогодні ми зануримося в причини, чому ви можете змінити ярлики на екрані блокування, і ви можете це зробити, якщо ви використовуєте пристрій під керуванням Android 14.
Зміна ярликів на екрані блокування також може сприяти підвищенню безпеки. Замінивши типові ярлики програмами, які не розкривають конфіденційну інформацію, ви можете мінімізувати ризик несанкціонованого доступу до ваших особистих даних. Наприклад, ви можете уникнути ярликів банківських програм або програм для керування паролями безпосередньо на екрані блокування.
Які ярлики на екрані блокування доступні?
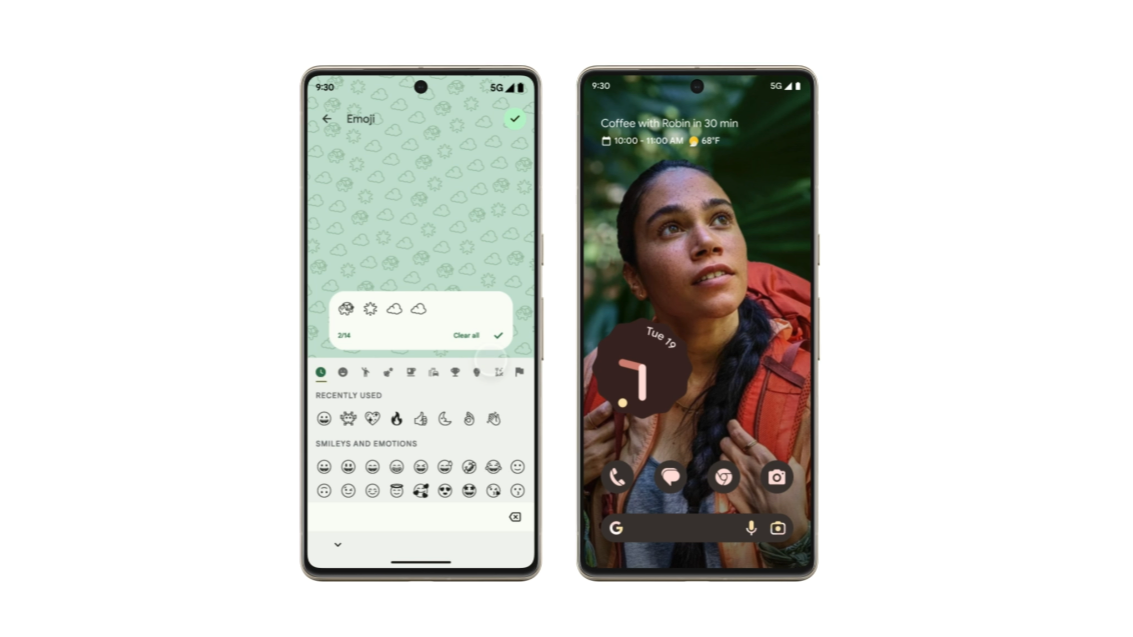
На момент написання цієї статті Android 14 все ще перебуває в бета-версії, і очікується, що остаточний випуск буде доступний десь у серпні або на початку вересня. Якщо вам цікаво, як змінити ярлики на екрані блокування на Android 14, вам слід спочатку знати, які параметри є у вашому розпорядженні. Ось повний список доступних ярликів на екрані блокування, які ви можете вибрати:
Налаштування ярликів на екрані блокування дозволяє адаптувати роботу Android відповідно до ваших уподобань і звичок. Вибираючи програми та функції, які для вас найбільше важливі, ви можете створити більш персоналізований і зручний користувач. І це частина того, що робить Android таким захоплюючим у використанні, тому для вас має сенс змінювати ярлики на екрані блокування на Android 14.
Як змінити ярлики на екрані блокування на Android 14
Однією з головних причин налаштувати ярлики на екрані блокування є підвищення продуктивності. Розташувавши найбільш часто використовувані програми та функції в межах легкої досяжності, ви можете заощадити час і зусилля, швидко відкриваючи до них доступ без розблокування пристрою. Наприклад, наявність ярлика до вашого додатка Google Wallet або Google Home дозволяє зручно оплачувати речі в магазині або швидко вимикати світло, якщо ви вийшли і залишили кілька з них увімкненими.
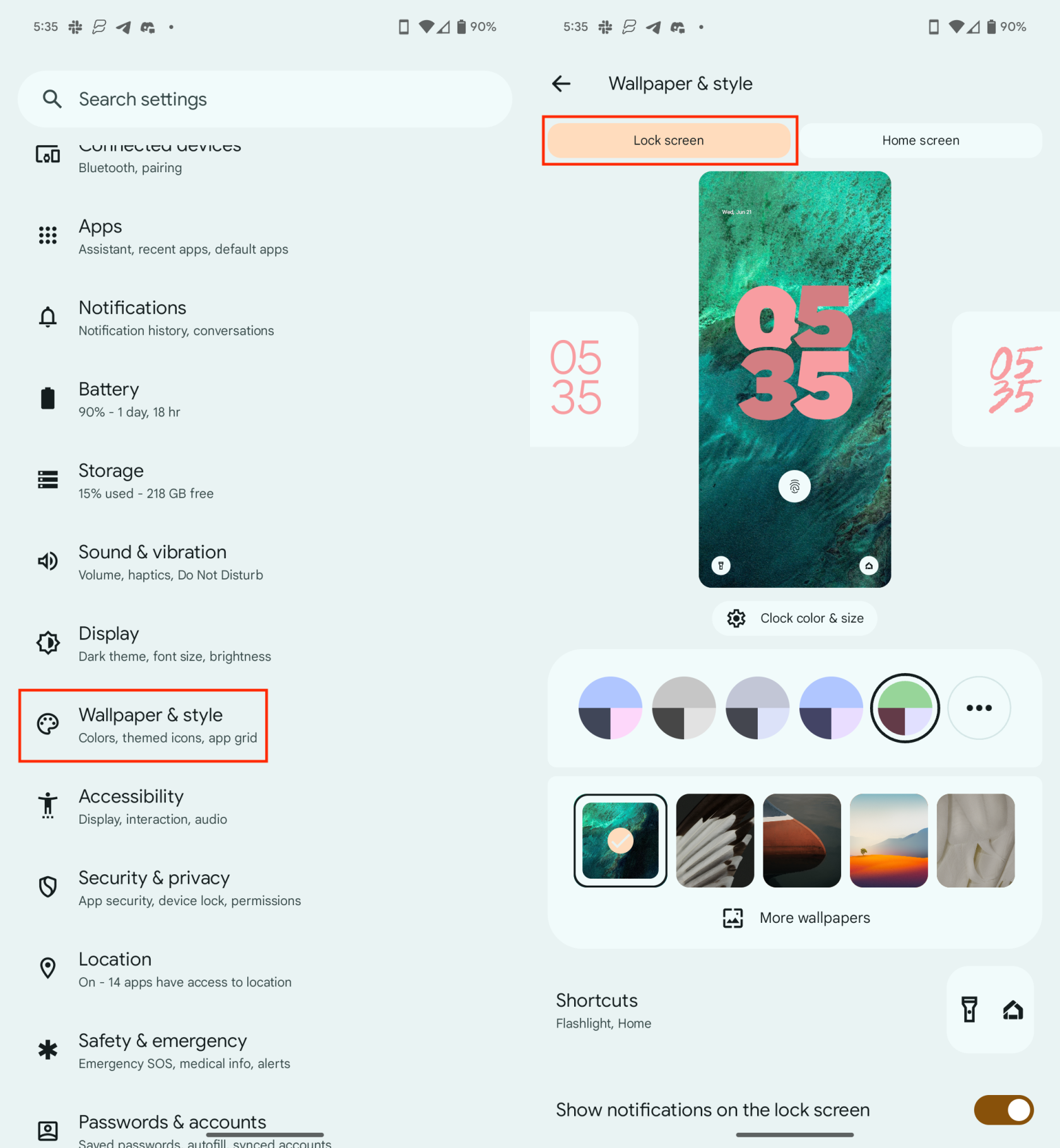
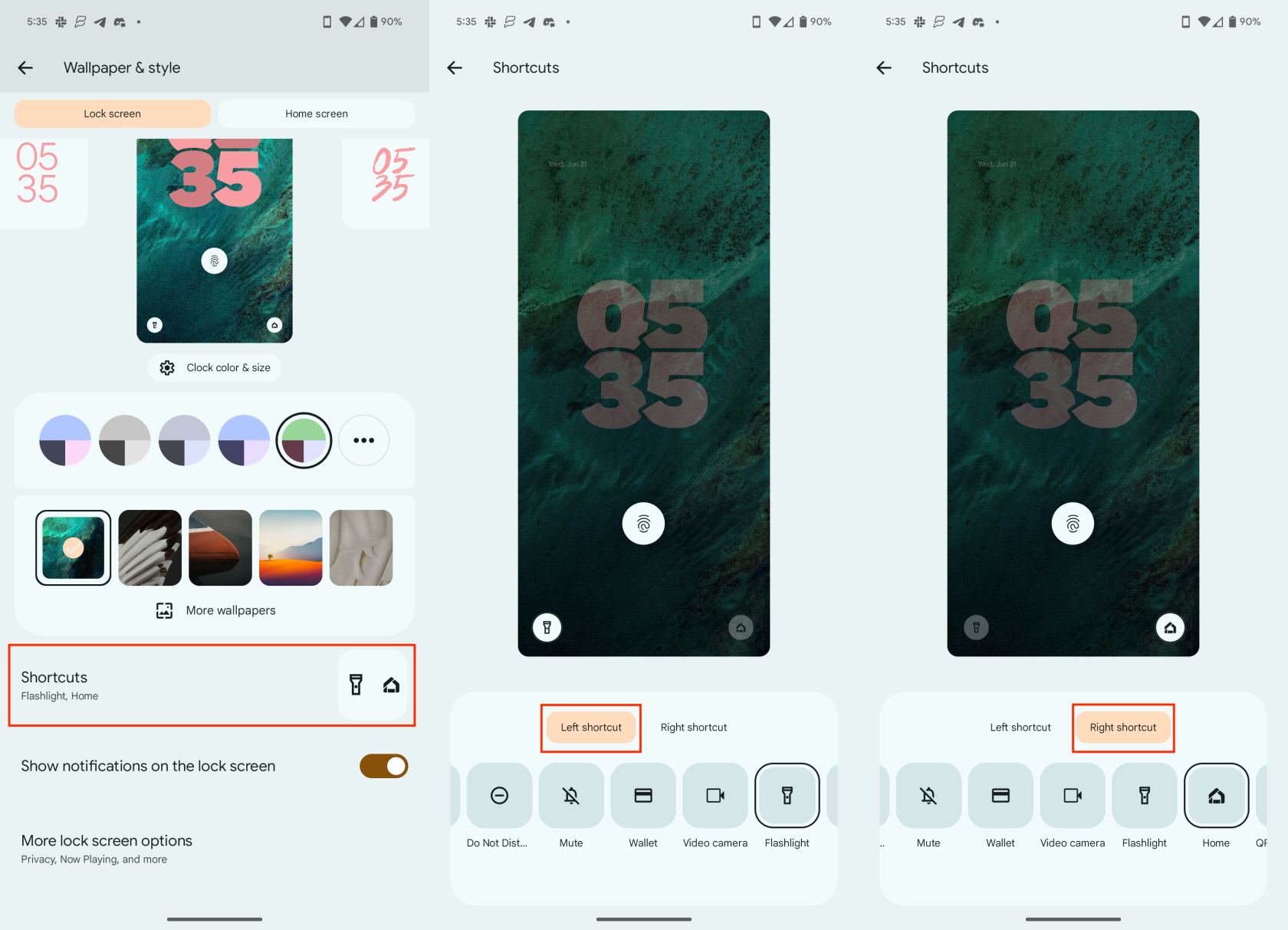
До Android 14 єдині варіанти зміни ярликів на екрані блокування були для програми Камера та ліхтарика. Очевидно, це залежало від того, який телефон Android ви використовували, оскільки деякі виробники смартфонів пропонували різні ярлики, а також дозволяли змінювати ярлики на екрані блокування.
Висновок
Зміна ярликів на екрані блокування на Android – це простий, але потужний спосіб покращити роботу смартфона. Налаштувавши ці ярлики, ви можете підвищити продуктивність, покращити безпеку, персоналізувати свій пристрій і адаптувати його до різних сценаріїв. Отже, чому б не скористатися цією функцією та зробити роботу з Android більш ефективною та приємною? Почніть досліджувати можливості сьогодні та розкрийте весь потенціал свого заблокованого екрана.
Після рутування вашого телефону Android ви отримуєте повний доступ до системи та можете запускати багато типів програм, які потребують root-доступу.
Кнопки на вашому телефоні Android призначені не лише для регулювання гучності чи активації екрана. За допомогою кількох простих налаштувань вони можуть стати ярликами для швидкого фотографування, перемикання пісень, запуску програм або навіть активації функцій екстреної допомоги.
Якщо ви залишили ноутбук на роботі, а вам потрібно терміново надіслати звіт начальнику, що вам слід зробити? Використати смартфон. Ще більш складно перетворити телефон на комп’ютер для легшого виконання кількох завдань одночасно.
В Android 16 є віджети екрана блокування, за допомогою яких ви можете змінювати його на свій смак, що робить його набагато кориснішим.
Режим «Картинка в картинці» в Android допоможе вам зменшити відео та переглянути його в режимі «картинка в картинці», переглядаючи відео в іншому інтерфейсі, щоб ви могли займатися іншими справами.
Редагування відео на Android стане простим завдяки найкращим програмам та програмному забезпеченню для редагування відео, які ми перерахували в цій статті. Переконайтеся, що у вас будуть красиві, чарівні та стильні фотографії, якими можна поділитися з друзями у Facebook чи Instagram.
Android Debug Bridge (ADB) – це потужний та універсальний інструмент, який дозволяє виконувати багато завдань, таких як пошук журналів, встановлення та видалення програм, передача файлів, отримання root-прав та прошивка користувацьких ПЗУ, створення резервних копій пристроїв.
Завдяки програмам з автоматичним натисканням. Вам не доведеться робити багато чого під час гри, використання програм або завдань, доступних на пристрої.
Хоча чарівного рішення немає, невеликі зміни у способі заряджання, використання та зберігання пристрою можуть суттєво уповільнити знос акумулятора.
Телефон, який зараз подобається багатьом людям, – це OnePlus 13, адже, окрім чудового апаратного забезпечення, він також має функцію, яка існує вже десятиліттями: інфрачервоний датчик (IR Blaster).







