Простий та швидкий посібник з root-доступу для Android

Після рутування вашого телефону Android ви отримуєте повний доступ до системи та можете запускати багато типів програм, які потребують root-доступу.
Коли ви маєте справу з великими PDF-файлами, іноді вам потрібно просто розділити відповідні сторінки та відокремити ці важливі частини, щоб зберегти їх в інший окремий файл. Так само, як коли ви завантажуєте електронну книгу і хочете зберегти з неї окремі розділи, а не всю книгу. Процес вилучення сторінок не тільки зменшує розмір файлу, який можна легко надіслати електронною поштою, але також дозволяє використовувати новий файл на веб-сторінках, документах для обробки текстів або для презентацій PowerPoint.
Якщо ви хочете швидко витягти сторінки з PDF, а ваш робочий стіл знаходиться поза досяжністю, ви можете використовувати свій мобільний пристрій, щоб виконати це завдання, і, на щастя, це можна зробити, не купуючи жодних редакторів PDF .
Отже, давайте подивимося, як можна розділити сторінки PDF без допомоги сторонніх утиліт.

Джерело зображення: apowersoft
Читайте також: -
Як розблокувати телефон iPhone або Android за допомогою... Зламаний пристрій може викликати у вас багато турбот. Особливо, коли сенсорний екран перестає реагувати. Якщо ви думаєте, що...
Витягувати сторінки з PDF в Android
Вилучення сторінок в Android є досить простим процесом, хоча існує багато інструментів сторонніх розробників, для цього процедура вручну описана нижче:
Крок 1. Запустіть PDF-документ на своєму пристрої > натисніть піктограму з трьома крапками у верхньому правому куті > натисніть опцію "Друк" .
Крок 2. Натисніть опцію «Виберіть принтер» ліворуч > установіть його як «Зберегти як PDF» .
Крок 3 Під цим торкніться кнопки спадного меню «Розмір паперу» > у стовпці «Сторінки» виберіть «Діапазон 59» замість Усі 59.
Примітка: 59 – це загальна кількість сторінок у нашому довідковому PDF-файлі.
Крок 4. Натиснувши опцію «Діапазон 59», введіть кількість сторінок, які потрібно витягти.
Наприклад: 2-3 або 7-11.
Крок 5. Після вибору потрібних сторінок натисніть піктограму PDF (розташовану в нижньому правому куті) > вас буде перенаправлено на «Екран збереження».
Заповніть необхідні деталі, наприклад, назвіть новий файл і виберіть місце, де ви хочете зберегти новий PDF-документ. Ось і все, ви закінчили!
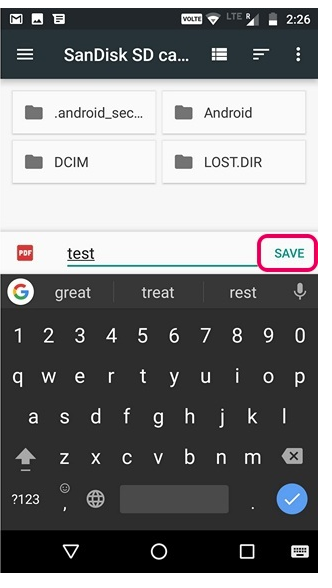
Читайте також: -
7 прихованих функцій Android Pie, яких ви, мабуть, не знали... Бета-версія Android Pie вже випущена. Він отримав абсолютно новий зовнішній вигляд, навігацію жестами, інтелектуальний інтелект,...
Витягувати сторінки з PDF в iOS
Для користувачів Apple ось трюк розділити сторінки PDF і зберегти один документ.
Крок 1. Відкрийте файл PDF через iCloud Drive або файловий менеджер для iOS. Відкривши його, натисніть кнопку «Поділитися» > і натисніть «Друк» .
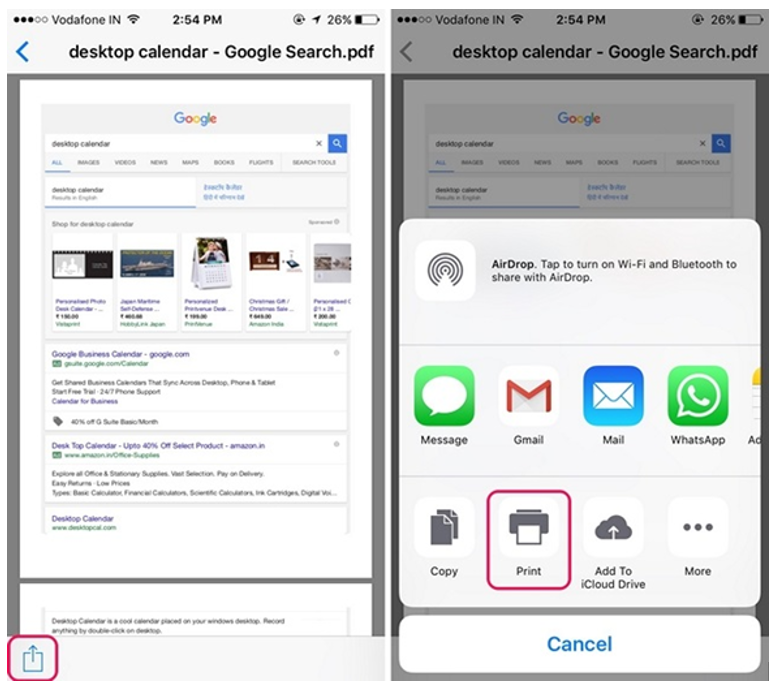
Джерело зображення: Beebom
Крок 2. На сторінці " Параметри принтера " > виберіть "Діапазон" сторінок, які потрібно витягти. Вибравши кількість сторінок, розведіть пальці на сторінках попереднього перегляду.
Крок 3. Ви потрапите на нову сторінку, де потрібно знову натиснути кнопку «Поділитися» > Зберегти новий файл PDF.
Це все, що ви успішно витягли сторінки з PDF в iOS.
Висновок
Це було набагато легше, ніж ви думали, правда? Ці методи особливо корисні, коли справа доходить до роботи з великими PDF-файлами . Тепер розділення окремих сторінок із важких PDF-файлів більше ніколи не буде проблемою. Ці прості та ефективні методи дозволять виконати вашу роботу, не вкладаючи жодної копійки в програми та програмне забезпечення для редагування PDF .
Після рутування вашого телефону Android ви отримуєте повний доступ до системи та можете запускати багато типів програм, які потребують root-доступу.
Кнопки на вашому телефоні Android призначені не лише для регулювання гучності чи активації екрана. За допомогою кількох простих налаштувань вони можуть стати ярликами для швидкого фотографування, перемикання пісень, запуску програм або навіть активації функцій екстреної допомоги.
Якщо ви залишили ноутбук на роботі, а вам потрібно терміново надіслати звіт начальнику, що вам слід зробити? Використати смартфон. Ще більш складно перетворити телефон на комп’ютер для легшого виконання кількох завдань одночасно.
В Android 16 є віджети екрана блокування, за допомогою яких ви можете змінювати його на свій смак, що робить його набагато кориснішим.
Режим «Картинка в картинці» в Android допоможе вам зменшити відео та переглянути його в режимі «картинка в картинці», переглядаючи відео в іншому інтерфейсі, щоб ви могли займатися іншими справами.
Редагування відео на Android стане простим завдяки найкращим програмам та програмному забезпеченню для редагування відео, які ми перерахували в цій статті. Переконайтеся, що у вас будуть красиві, чарівні та стильні фотографії, якими можна поділитися з друзями у Facebook чи Instagram.
Android Debug Bridge (ADB) – це потужний та універсальний інструмент, який дозволяє виконувати багато завдань, таких як пошук журналів, встановлення та видалення програм, передача файлів, отримання root-прав та прошивка користувацьких ПЗУ, створення резервних копій пристроїв.
Завдяки програмам з автоматичним натисканням. Вам не доведеться робити багато чого під час гри, використання програм або завдань, доступних на пристрої.
Хоча чарівного рішення немає, невеликі зміни у способі заряджання, використання та зберігання пристрою можуть суттєво уповільнити знос акумулятора.
Телефон, який зараз подобається багатьом людям, – це OnePlus 13, адже, окрім чудового апаратного забезпечення, він також має функцію, яка існує вже десятиліттями: інфрачервоний датчик (IR Blaster).







