Простий та швидкий посібник з root-доступу для Android

Після рутування вашого телефону Android ви отримуєте повний доступ до системи та можете запускати багато типів програм, які потребують root-доступу.
Ми часто копіюємо контент – текст чи зображення з одного місця та вставляємо його на різні платформи. Наприклад, від копіювання та вставлення вмісту на платформах соціальних мереж до програм для обміну повідомленнями та редагування документів, зрозуміло, операція копіювання та вставлення є дуже важливою. Але що, якщо функція копіювання та вставлення не працює на вашому пристрої Android і ви застрягли в терміновій ситуації?
Нічого страшного! У цій публікації ми обговоримо різні способи вирішення проблеми та дії, які ви можете зробити, якщо операція копіювання та вставлення працює на вашому пристрої Android.
Чому я не можу скопіювати вставити на своєму смартфоні Android?
Ось кілька поширених причин, чому копіювати та вставляти не працює на вашому смартфоні Android:
У цій публікації ми обговоримо різноманітні способи, за допомогою яких ви можете вирішити більшість із зазначених вище проблем і виправити копіювання та вставлення, які не працюють на вашому телефоні Android.
Що робити, якщо Copy-Paste не працює на Android
Ось 10 речей, які ви можете зробити, якщо копіювати та вставляти не працює на вашому смартфоні Android –
Рішення № 1 – Скопіюйте та вставте ще раз
Можливо, коли ви вперше скопіювали щось, воно не спрацювало належним чином через якусь несправність або помилкову операцію. У такому випадку перше, що ви можете зробити, це повторити спробу. Можливо, другого разу ви зможете скопіювати вміст незалежно від того, чи це текст, чи зображення.
Рішення № 2 – перезапустіть Android
Поки що не переходьте до жодних просунутих кроків. Якщо функція копіювання та вставлення не працює на вашому пристрої Android, простий перезапуск може творити чудеса. Це допомагає усунути тимчасові збої, оновити системні процеси та забезпечити безперебійну роботу
Рішення № 3 – перевірте смартфон на наявність оновлень
Якщо ви давно не оновлювали свій смартфон Android, можливо, саме час подумати про його оновлення. Нові оновлення не просто приносять нові функції, але шляхом цих оновлень розробники також переконуються, що уразливості виправлено, одна з яких може бути відповідальною за те, чому копіювати та вставляти не працює на вашому пристрої Android. Ось кроки для оновлення вашого смартфона Android
Крок 1 – Торкніться Налаштування .
Крок 2. Прокрутіть униз і натисніть «Оновлення програмного забезпечення» .
Крок 3. Якщо доступне оновлення, натисніть «Завантажити та встановити» .
Не можете оновити свій смартфон Android? Ось способи вирішення проблеми .
Рішення № 4 – спробуйте вставити за допомогою історії буфера обміну
Майже всі додатки для введення тексту або клавіатури Android, які ви використовуєте, зберігають історію буфера обміну. Якщо копіювати та вставляти не працює на вашому смартфоні Android, імовірно, ви можете знайти скопійовані елементи в історії буфера обміну. Якщо ви використовуєте Gboard, ось як ви можете отримати доступ до буфера обміну, а потім до історії буфера обміну.
Крок 1. Перейдіть до області, куди потрібно вставити скопійований текст.
Крок 2. Коли Gboard з’явиться, торкніться трьох горизонтальних крапок біля значка мікрофона.
Крок 3. Натисніть «Буфер обміну» .
Крок 4. Тепер ви зможете побачити будь-які скопійовані елементи в розділі «Останні» .
Якщо буфер обміну Gboard не працює належним чином, ви можете переключитися на іншу програму для клавіатури . Або ви можете спробувати іншу програму буфера обміну, подібну до тих, які ми обговорювали в наступному розділі.
Рішення № 5 – Використовуйте сторонню програму буфера обміну
Поки ви не зможете вирішити проблеми з рідним буфером обміну вашого смартфона, ви можете замість цього спробувати деякі альтернативні сторонні програми буфера обміну. Ці програми пропонують такі функції, як збереження історії буфера обміну, до якої можна отримати доступ пізніше, особливо в ситуації, коли ви не можете скопіювати та вставити на своєму Android. Деякі приклади включають – Clipboard Manager – Copy Paste , Clipboard Manager – Copy Paste та Clipto – Organize Any Data .
Рішення № 6 – примусова зупинка AASAservice
Іноді у вас можуть виникнути проблеми з функцією копіювання та вставки на вашому пристрої Android, якщо є проблеми з службою AASA. Простим обхідним шляхом є примусова зупинка . Для цього виконайте наведені нижче кроки –
Крок 1 – Відкрийте Налаштування .
Крок 2 – Торкніться Програми.
Крок 3 – Торкніться меню, трьох вертикальних крапок, які ви можете побачити у верхньому правому куті екрана.
Крок 4. Натисніть «Показати системні програми» .
Крок 5. Прокрутіть униз і торкніться AASAservice .
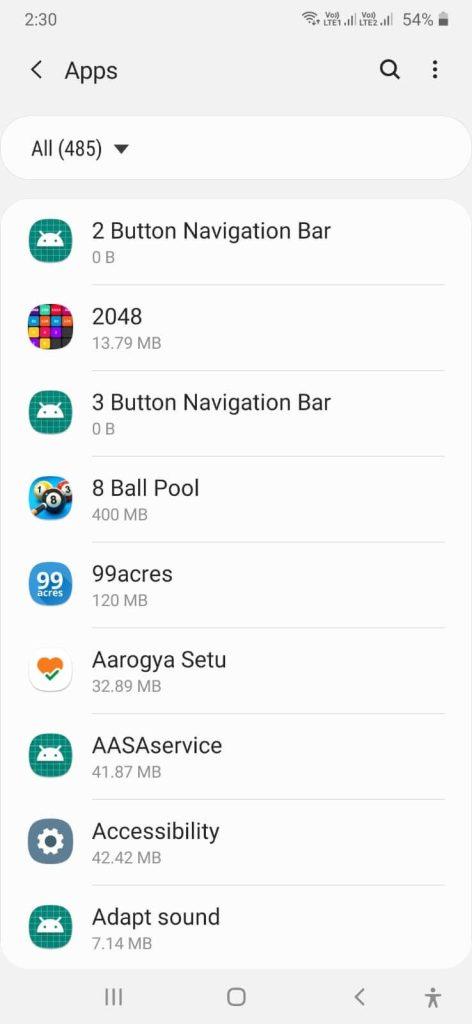
Крок 6. На наступному екрані натисніть «Примусово зупинити» у нижньому правому куті екрана.
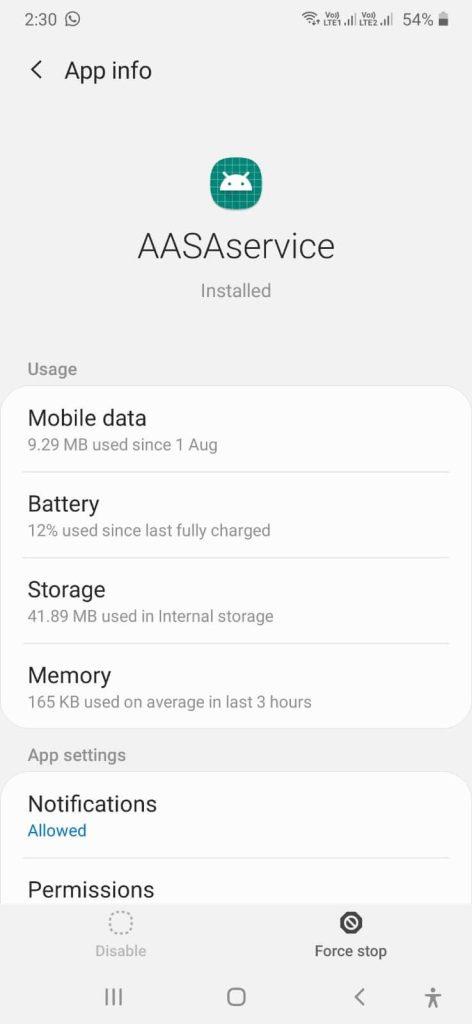
Рішення № 7 – Видаліть і повторно встановіть додаток
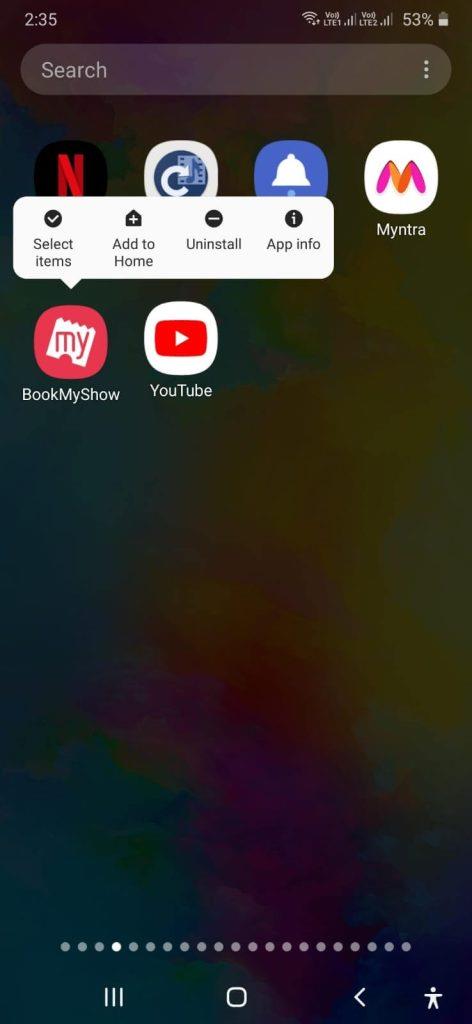
Можливо, ви нещодавно встановили програму, через яку почали з’являтися проблеми. Ви можете спочатку видалити проблемну програму, а потім перевірити, чи можете ви скопіювати та вставити елементи.
Рішення № 8 – Оновіть додаток
Ви також можете спробувати оновити програми, які особливо використовують функцію копіювання та вставлення. Це може допомогти вирішити будь-які помилки, які могли виникнути в попередніх версіях програми. Щоб оновити програму –
Крок 1. Перейдіть у магазин Google Play.
Крок 2. Торкніться значка свого профілю у верхньому правому куті.
Крок 3. Натисніть «Керувати програмами та пристроєм» .
Крок 4. У розділі « Доступні оновлення» натисніть «Подивитися деталі» або «Оновити все» .
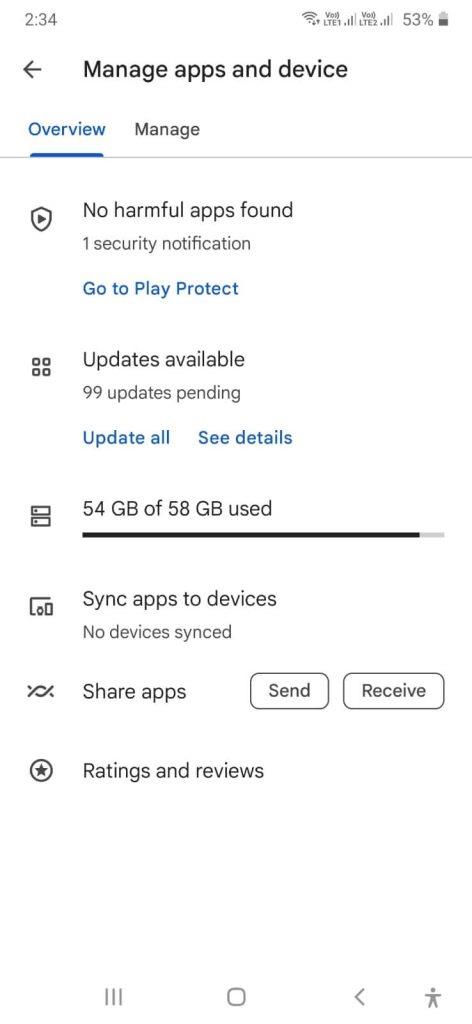
Час відродити Copy-Paste на Android
За допомогою наведених вище засобів ви зможете вирішити проблеми, які перешкоджають належній роботі копіювання та вставлення на вашому пристрої Android. Повідомте нам, які з наведених вище виправлень спрацювали для вас. Ми також закликаємо вас поділитися цією інформацією з другом, який зіткнувся з подібною проблемою. Щоб отримати більше такого вмісту, продовжуйте читати BlogWebTech360.
Після рутування вашого телефону Android ви отримуєте повний доступ до системи та можете запускати багато типів програм, які потребують root-доступу.
Кнопки на вашому телефоні Android призначені не лише для регулювання гучності чи активації екрана. За допомогою кількох простих налаштувань вони можуть стати ярликами для швидкого фотографування, перемикання пісень, запуску програм або навіть активації функцій екстреної допомоги.
Якщо ви залишили ноутбук на роботі, а вам потрібно терміново надіслати звіт начальнику, що вам слід зробити? Використати смартфон. Ще більш складно перетворити телефон на комп’ютер для легшого виконання кількох завдань одночасно.
В Android 16 є віджети екрана блокування, за допомогою яких ви можете змінювати його на свій смак, що робить його набагато кориснішим.
Режим «Картинка в картинці» в Android допоможе вам зменшити відео та переглянути його в режимі «картинка в картинці», переглядаючи відео в іншому інтерфейсі, щоб ви могли займатися іншими справами.
Редагування відео на Android стане простим завдяки найкращим програмам та програмному забезпеченню для редагування відео, які ми перерахували в цій статті. Переконайтеся, що у вас будуть красиві, чарівні та стильні фотографії, якими можна поділитися з друзями у Facebook чи Instagram.
Android Debug Bridge (ADB) – це потужний та універсальний інструмент, який дозволяє виконувати багато завдань, таких як пошук журналів, встановлення та видалення програм, передача файлів, отримання root-прав та прошивка користувацьких ПЗУ, створення резервних копій пристроїв.
Завдяки програмам з автоматичним натисканням. Вам не доведеться робити багато чого під час гри, використання програм або завдань, доступних на пристрої.
Хоча чарівного рішення немає, невеликі зміни у способі заряджання, використання та зберігання пристрою можуть суттєво уповільнити знос акумулятора.
Телефон, який зараз подобається багатьом людям, – це OnePlus 13, адже, окрім чудового апаратного забезпечення, він також має функцію, яка існує вже десятиліттями: інфрачервоний датчик (IR Blaster).







