Простий та швидкий посібник з root-доступу для Android

Після рутування вашого телефону Android ви отримуєте повний доступ до системи та можете запускати багато типів програм, які потребують root-доступу.
Samsung DeX — це функція, включена в деякі високоякісні пристрої Samsung, яка дозволяє використовувати телефон або планшет як настільний комп’ютер. «DeX» означає «Desktop Experience». При підключенні до зовнішнього монітора, клавіатури та миші Samsung DeX перетворює ваш пристрій на робочий стіл із вікнами зі змінним розміром, функціями перетягування та панеллю завдань для легкого перемикання програм.
Samsung DeX підтримує різноманітні програми, які ви зазвичай використовуєте на своєму мобільному пристрої, зокрема програми Microsoft Office і Adobe. Це також дозволяє отримати доступ до віртуальних робочих столів через партнерство з Citrix, VMware і Amazon. Ця функція насамперед призначена для бізнес-користувачів, які хочуть подорожувати легко та виконувати свої завдання з будь-якого місця. Загалом Samsung DeX — це універсальна функція, яка розширює функціональність вашого пристрою Samsung, пропонуючи більш звичний інтерфейс, схожий на ПК.
Як використовувати DeX із Galaxy Tab S8
Є кілька методів використання та взаємодії з Samsung DeX на Galaxy Tab S8. Для багатьох користувачів найбільш кращим методом є перехід безпосередньо в режим DeX на планшеті. Завдяки цьому стандартний інтерфейс головного екрана Android замінено на інтерфейс користувача, який дуже нагадує інтерфейс Chromebook або ноутбука Windows.
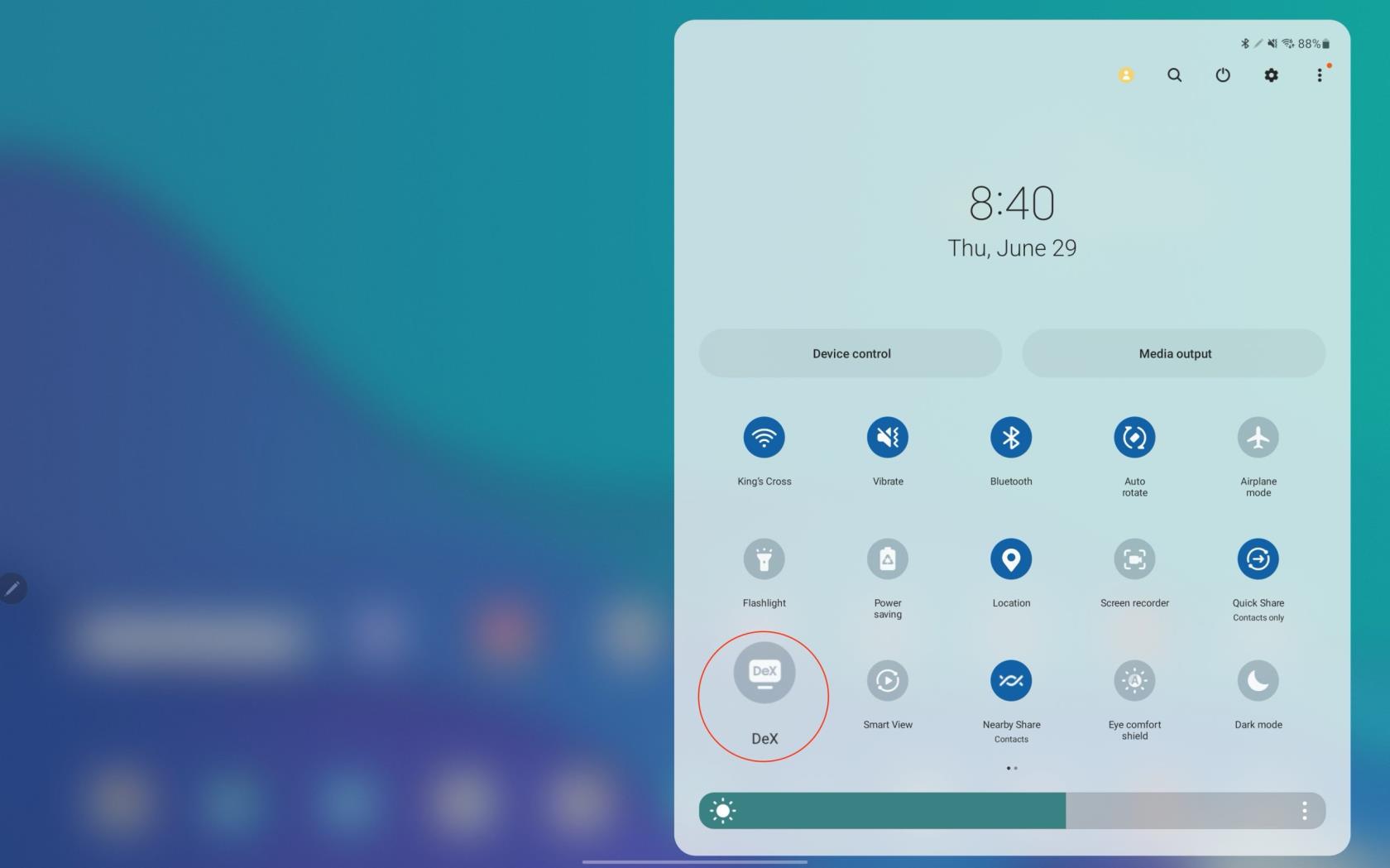
Після активації режиму DeX планшету знадобиться кілька хвилин для переходу. Перейшовши в режим DeX, ви можете насолодитися перевагами автентичної багатовіконної можливості додатка та налаштувати свій «стільний стіл» за допомогою певних значків. Крім того, у вас є можливість призначити унікальний фоновий малюнок, який відображатиметься виключно в режимі DeX.
Чи можете ви автоматично активувати DeX на Galaxy Tab S8?
Іноді вам може знадобитися просто підключити кабель або підключити клавіатуру до Galaxy Tab S8, і DeX запуститься автоматично. На щастя, Samsung зробив обидва ці варіанти здійсненними. Однак вам потрібно буде перейти до налаштувань, щоб налаштувати все правильно.
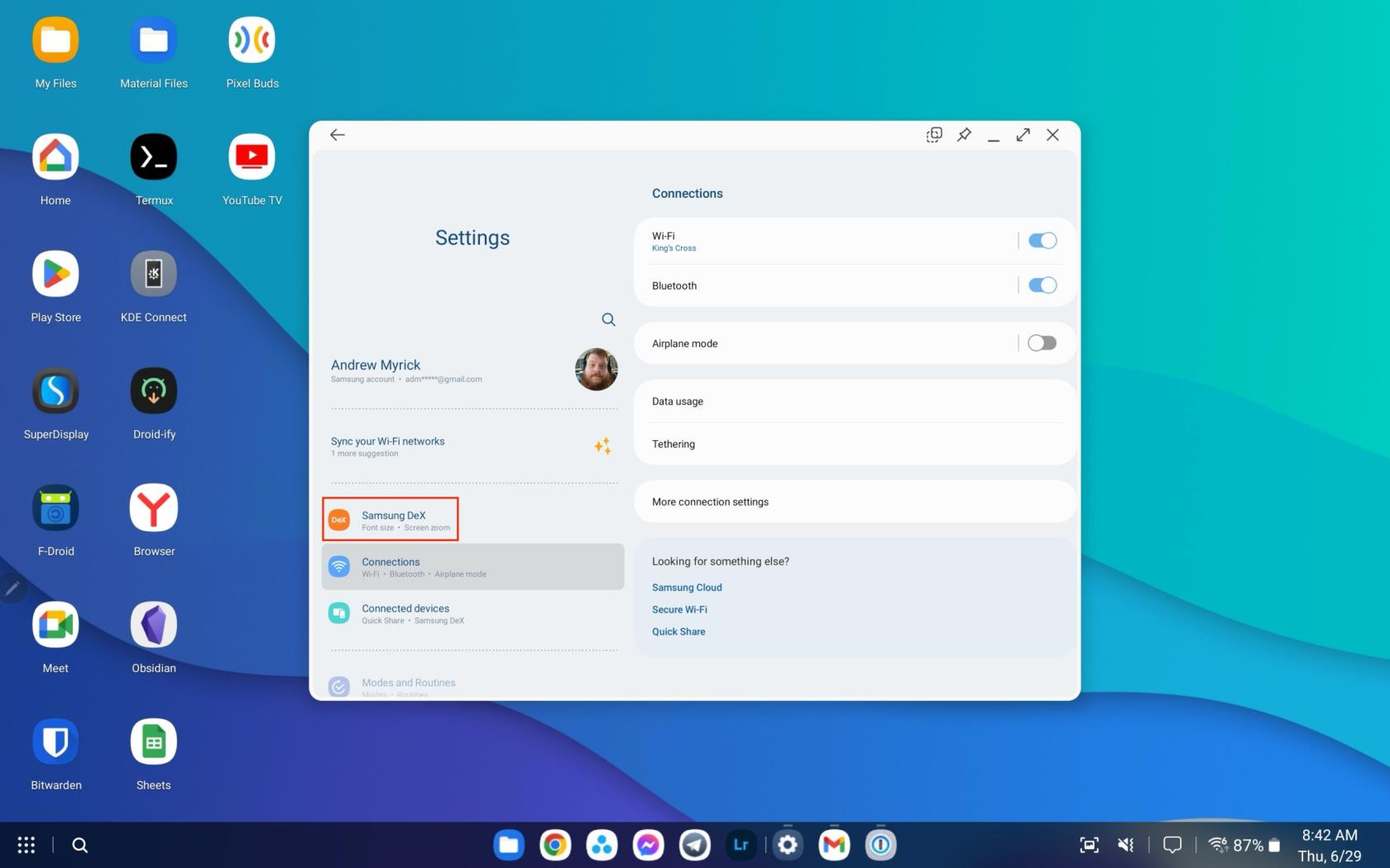
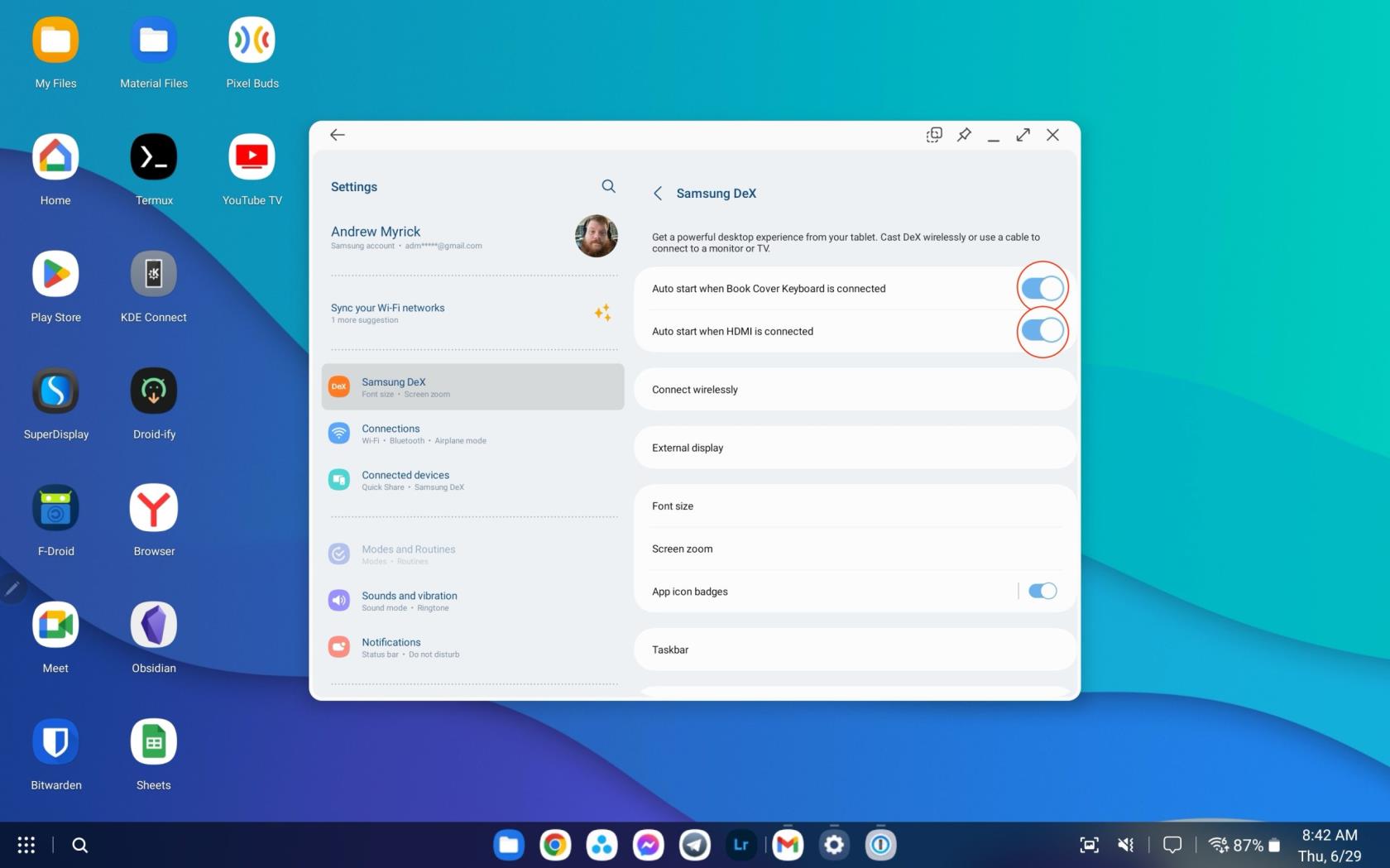
Якщо ввімкнути ці два параметри, Samsung DeX запуститься автоматично, усуваючи потребу в ручній активації. Звичайно, обидва параметри не обов'язково вмикати одночасно. Якщо ви віддаєте перевагу, щоб DeX ініціював лише коли під’єднано кабель HDMI, це цілком можливо. І навпаки, ви можете налаштувати DeX на автоматичний запуск після приєднання кришки клавіатури без підключення кабелю HDMI.
Як використовувати Wireless DeX із Galaxy Tab S8
Незважаючи на те, що Samsung DeX доступний уже кілька років, порівняно нещодавно з’явилася можливість використовувати DeX без проводів. Ця функція дозволяє перетворити ваш телевізор Samsung або будь-який смарт-телевізор, сумісний із Miracast, на монітор DeX. Отже, екран вашого Galaxy Tab S8 служить сенсорною панеллю та цифровою клавіатурою, що дозволяє показувати слайд-шоу або насолоджуватися фільмом на великому екрані.
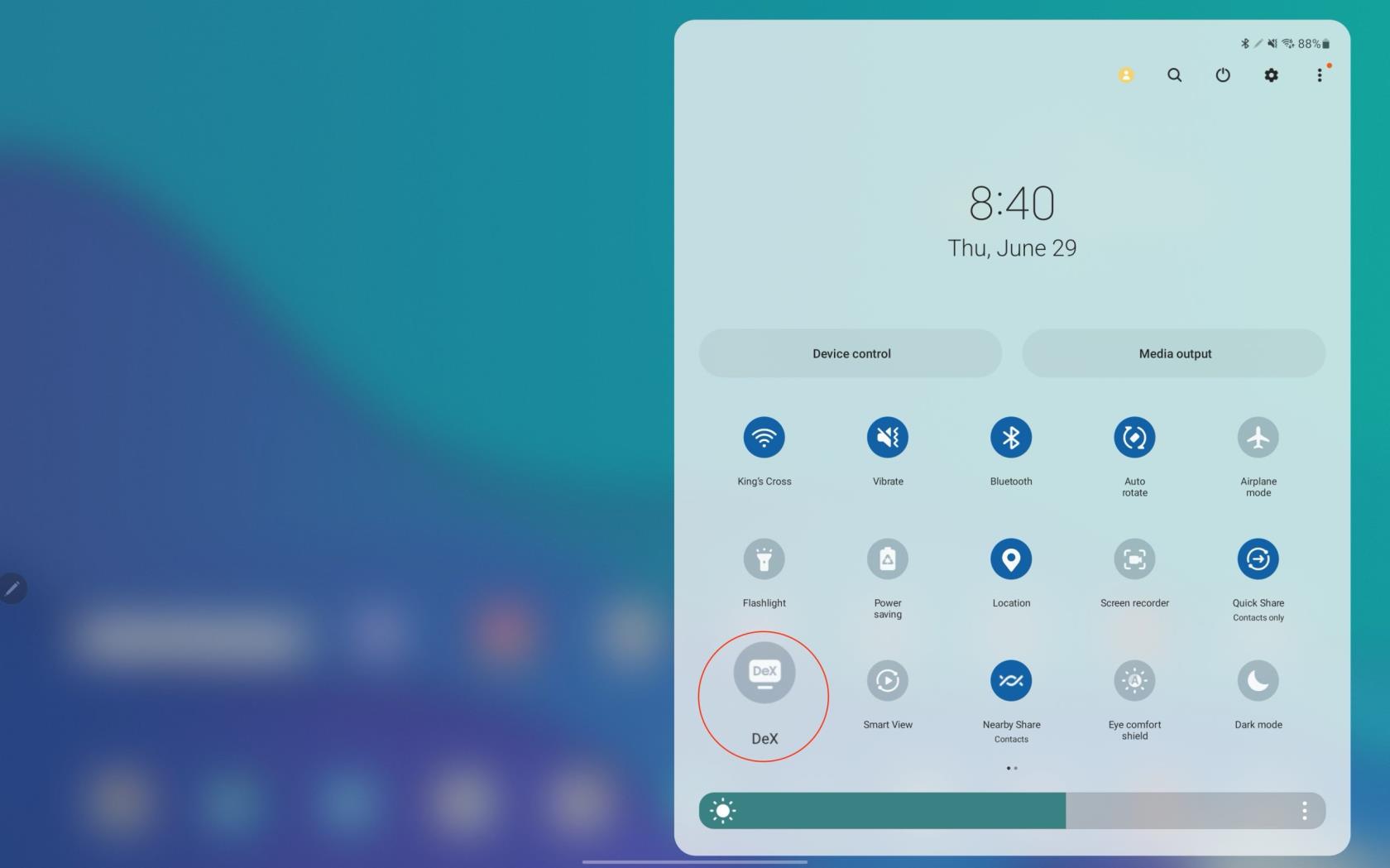
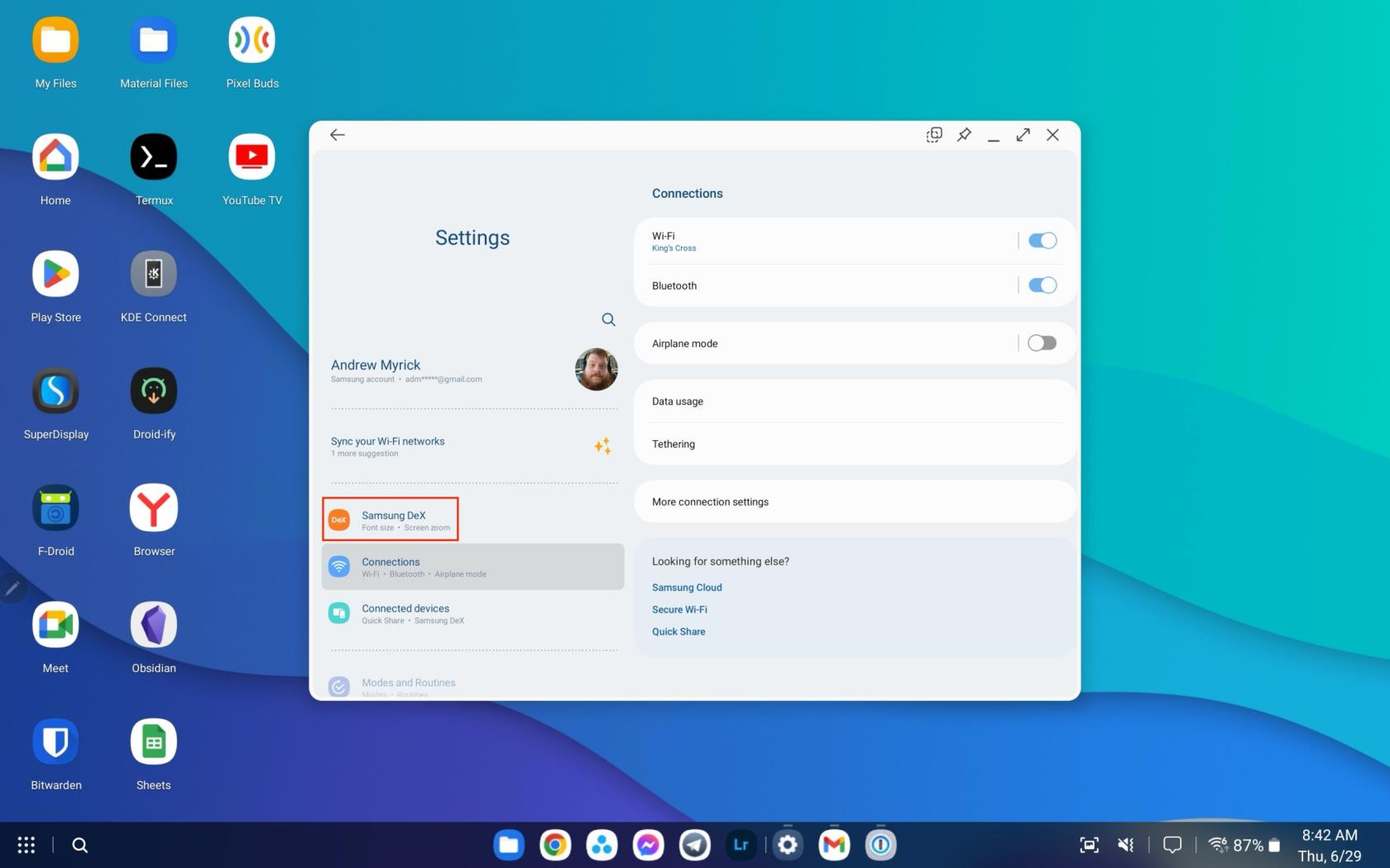
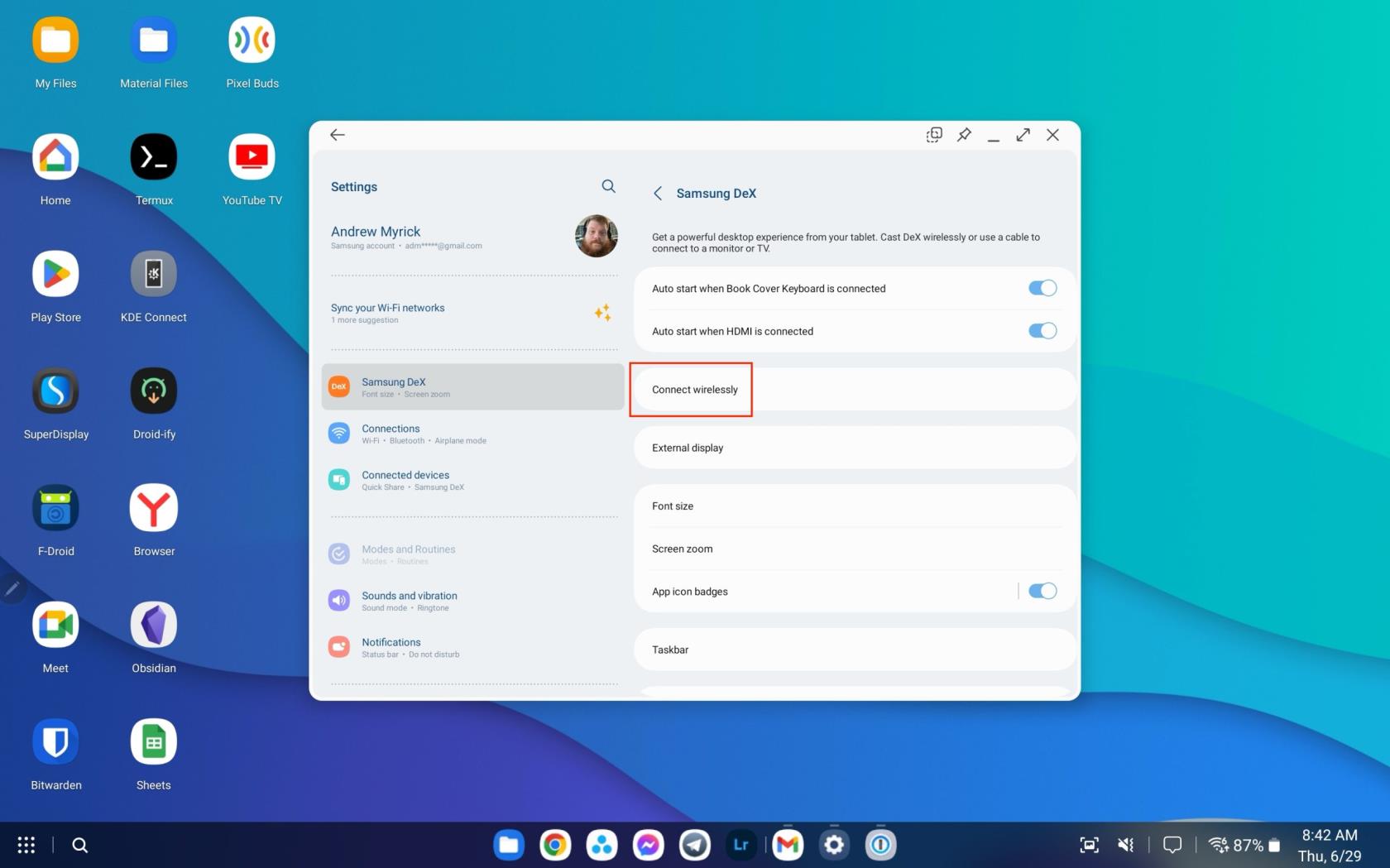
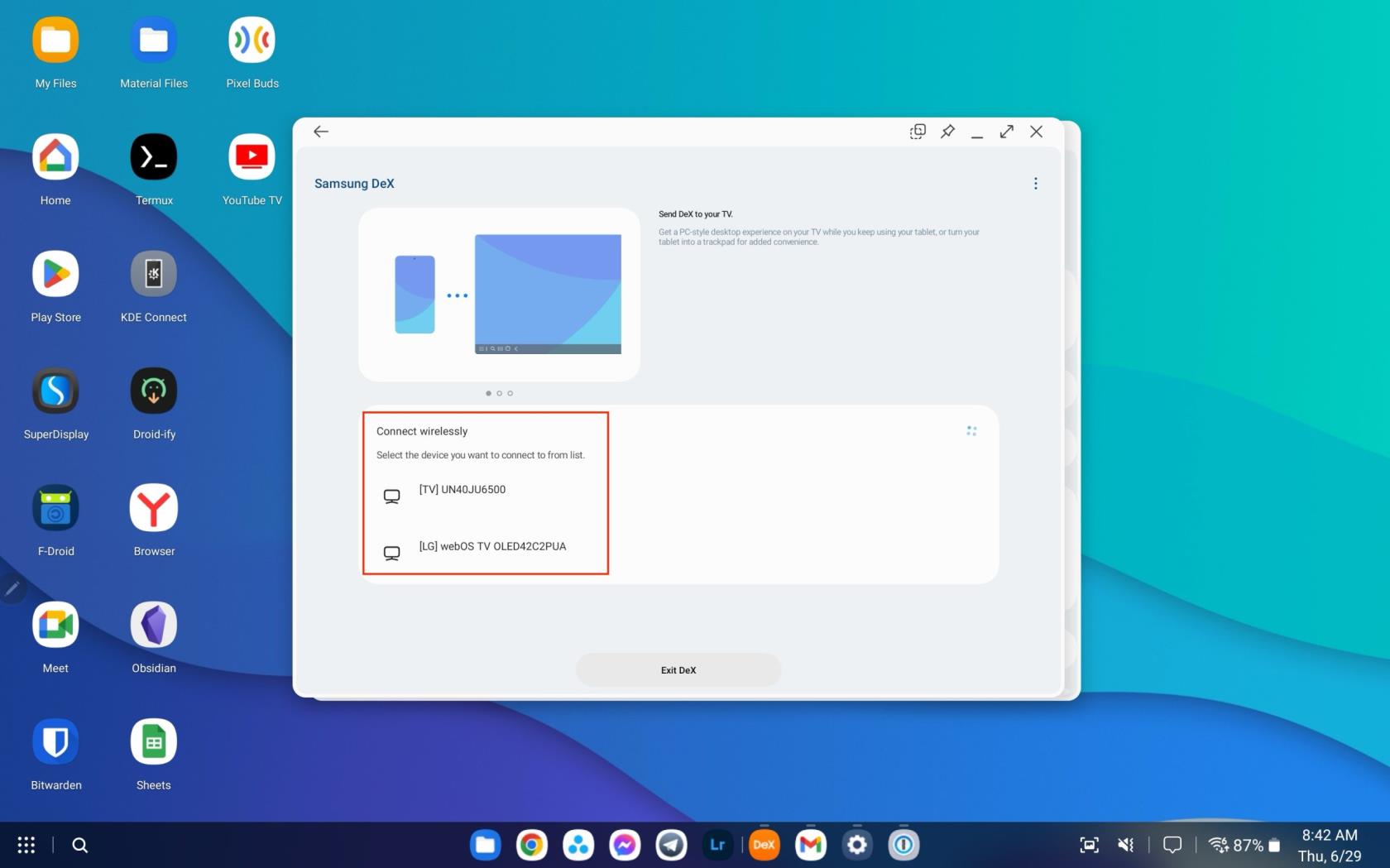
У деяких випадках, особливо зі старими телевізорами, використання кабелю HDMI може забезпечити більш надійне з’єднання. Незалежно від обраного вами методу, Samsung також представив можливість працювати з п’ятьма вікнами програм одночасно, перетворюючи ваш Galaxy Tab S8 на багатозадачний динамо.
Після рутування вашого телефону Android ви отримуєте повний доступ до системи та можете запускати багато типів програм, які потребують root-доступу.
Кнопки на вашому телефоні Android призначені не лише для регулювання гучності чи активації екрана. За допомогою кількох простих налаштувань вони можуть стати ярликами для швидкого фотографування, перемикання пісень, запуску програм або навіть активації функцій екстреної допомоги.
Якщо ви залишили ноутбук на роботі, а вам потрібно терміново надіслати звіт начальнику, що вам слід зробити? Використати смартфон. Ще більш складно перетворити телефон на комп’ютер для легшого виконання кількох завдань одночасно.
В Android 16 є віджети екрана блокування, за допомогою яких ви можете змінювати його на свій смак, що робить його набагато кориснішим.
Режим «Картинка в картинці» в Android допоможе вам зменшити відео та переглянути його в режимі «картинка в картинці», переглядаючи відео в іншому інтерфейсі, щоб ви могли займатися іншими справами.
Редагування відео на Android стане простим завдяки найкращим програмам та програмному забезпеченню для редагування відео, які ми перерахували в цій статті. Переконайтеся, що у вас будуть красиві, чарівні та стильні фотографії, якими можна поділитися з друзями у Facebook чи Instagram.
Android Debug Bridge (ADB) – це потужний та універсальний інструмент, який дозволяє виконувати багато завдань, таких як пошук журналів, встановлення та видалення програм, передача файлів, отримання root-прав та прошивка користувацьких ПЗУ, створення резервних копій пристроїв.
Завдяки програмам з автоматичним натисканням. Вам не доведеться робити багато чого під час гри, використання програм або завдань, доступних на пристрої.
Хоча чарівного рішення немає, невеликі зміни у способі заряджання, використання та зберігання пристрою можуть суттєво уповільнити знос акумулятора.
Телефон, який зараз подобається багатьом людям, – це OnePlus 13, адже, окрім чудового апаратного забезпечення, він також має функцію, яка існує вже десятиліттями: інфрачервоний датчик (IR Blaster).







