Простий та швидкий посібник з root-доступу для Android

Після рутування вашого телефону Android ви отримуєте повний доступ до системи та можете запускати багато типів програм, які потребують root-доступу.
У сучасному швидкоплинному світі як ніколи важливо знайти способи спростити та оптимізувати наші повсякденні справи. Увійдіть у процедури Google Assistant, потужного інструменту, створеного, щоб зробити ваше життя ефективнішим і зручнішим, автоматизуючи серію дій за допомогою однієї голосової команди або запланованої події. Сьогодні ми дослідимо світ процедур Google Assistant, як їх налаштувати та як налаштувати відповідно до ваших унікальних потреб.
Що таке процедури Google Assistant?
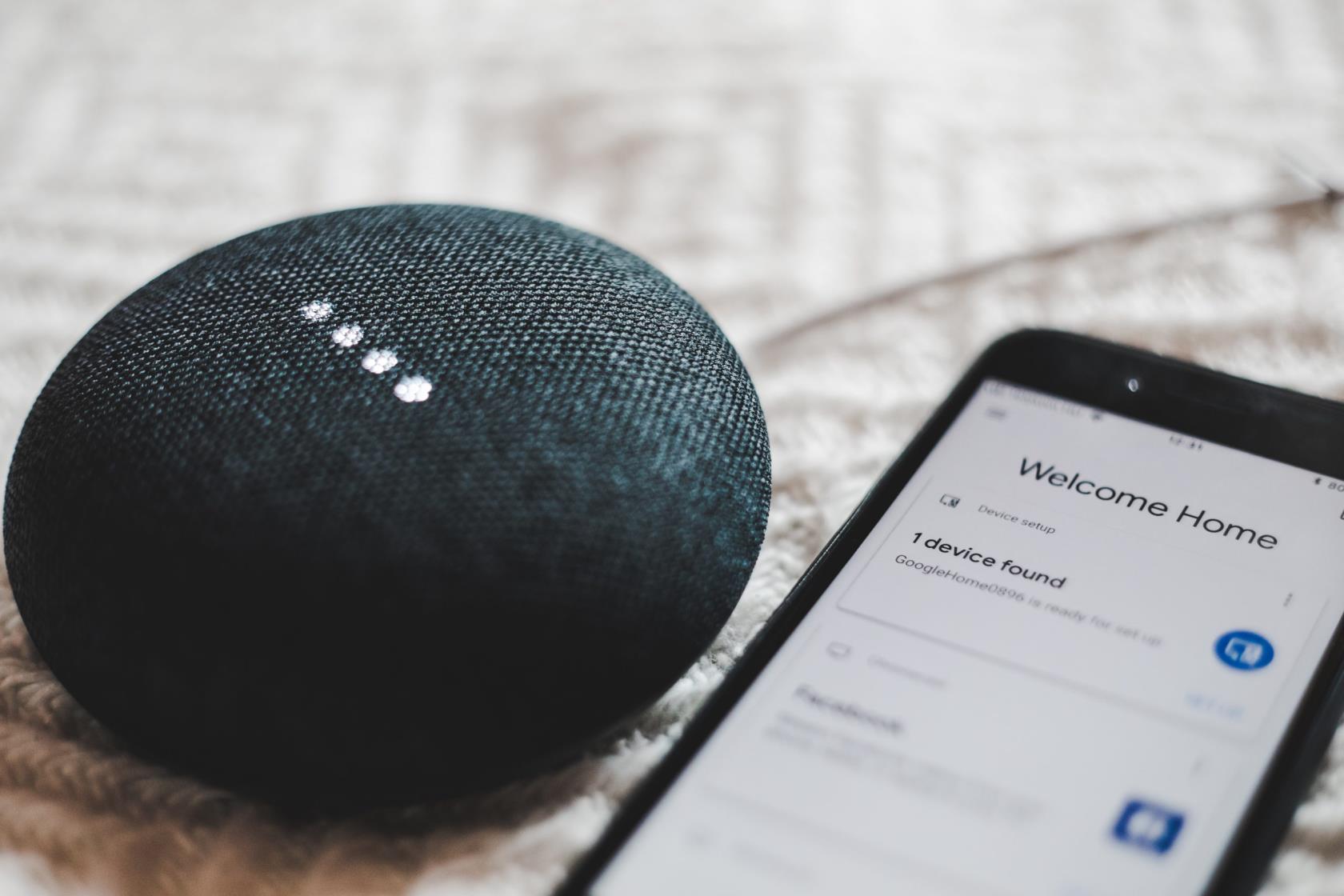
Фото BENCE BOROS на Unsplash
Процедури Google Assistant – це низка автоматизованих дій, які можна запустити однією голосовою командою або запланувати на певний час. Ці процедури дозволяють користувачам оптимізувати свою повсякденну діяльність і взаємодію зі смарт-пристроями, роблячи своє життя більш ефективним і зручним.
Завдяки поєднанню кількох завдань разом, таких як налаштування параметрів розумного дому, відтворення музики або надання оновленої інформації про погоду, процедури дозволяють користувачам виконувати широкий спектр дій з мінімальними зусиллями. Google Assistant пропонує кілька попередньо створених програм, як-от «Доброго ранку» або «Час спати», які можна налаштувати відповідно до індивідуальних уподобань.
Крім того, користувачі можуть створювати власні процедури, адаптовані до їхніх унікальних потреб і графіків. Загалом процедури Google Assistant спрощують процес керування різноманітними завданнями та пристроями, забезпечуючи безперебійну та персоналізовану роботу з розумним домом.
Як використовувати програми Google Assistant
До недавнього часу єдиним варіантом створення та використання процедур Google Assistant було створення особистої процедури. Однак ось варіанти, які у вас зараз є, разом із описом кожного від Google:
Маючи це на увазі, ось кроки, які вам потрібно виконати, якщо ви хочете створити особистий розпорядок на своєму телефоні Android:
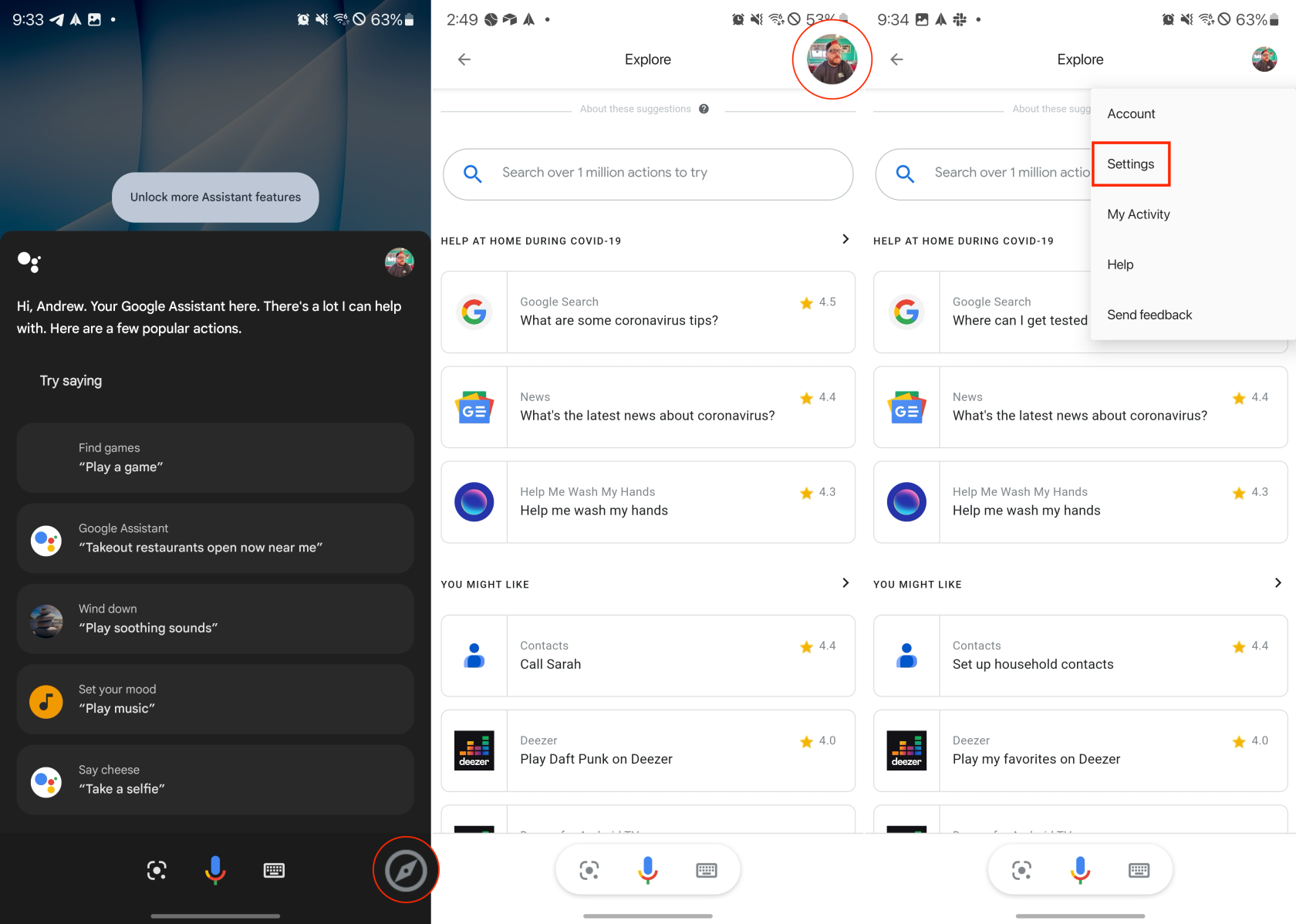
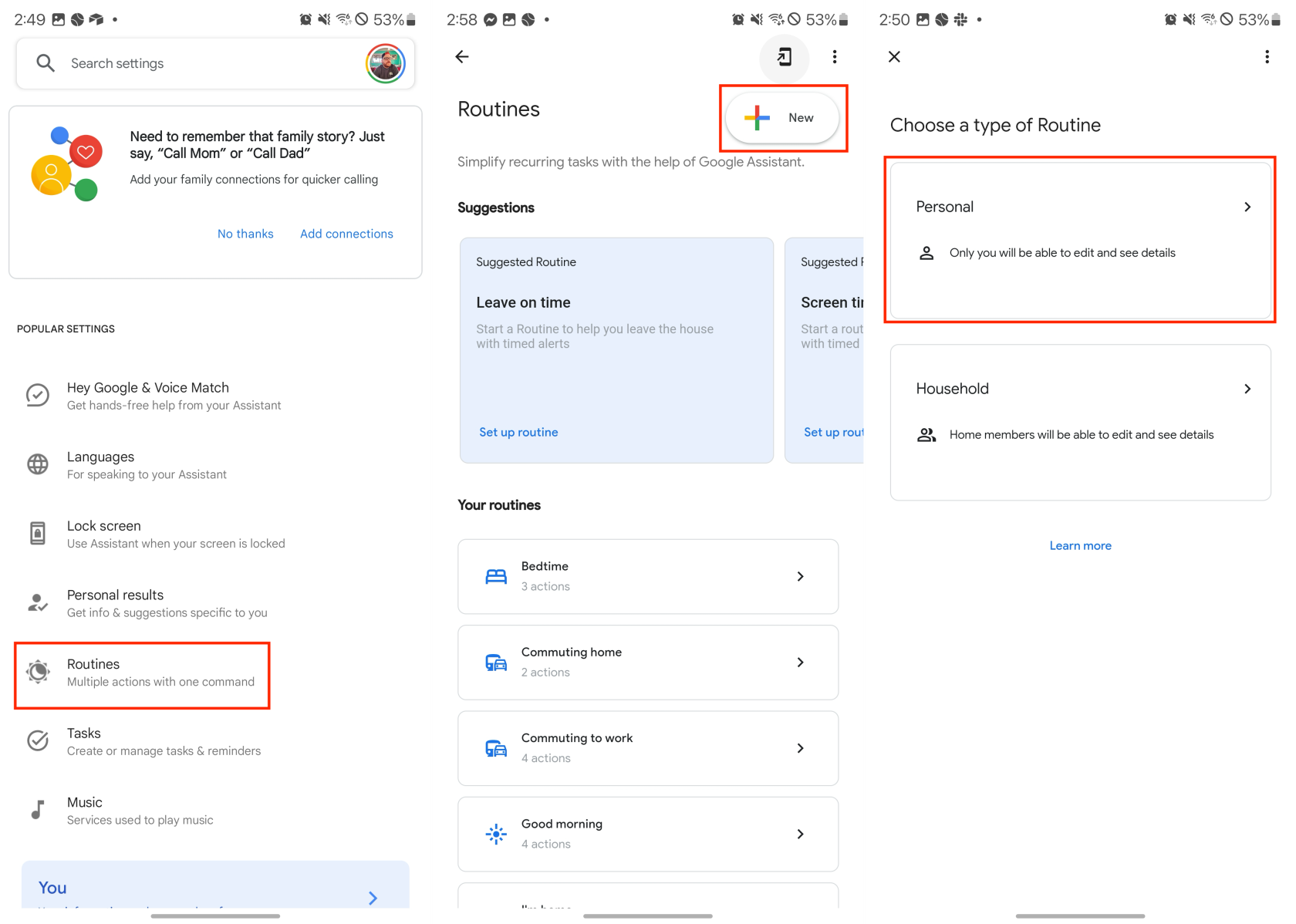
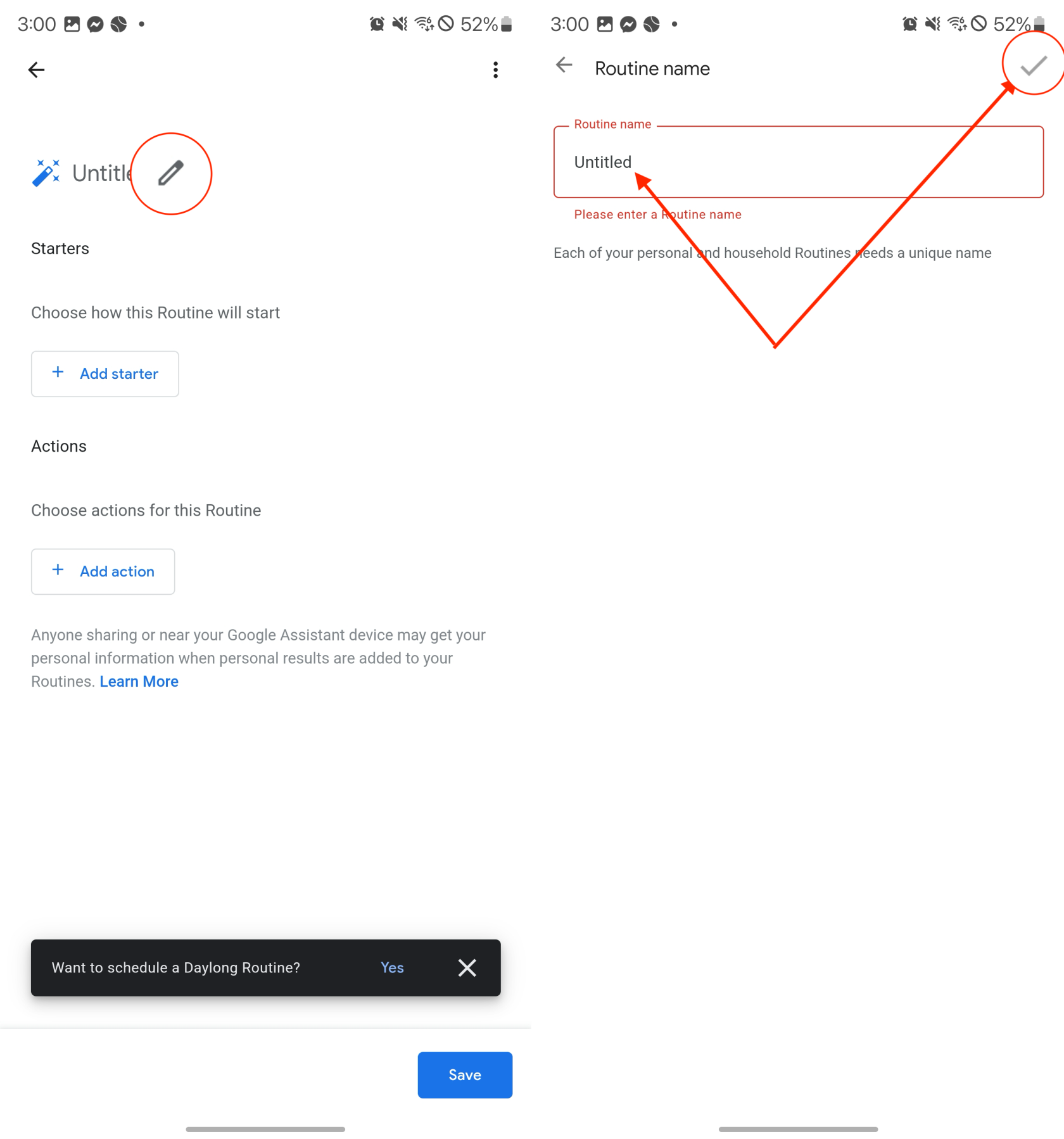
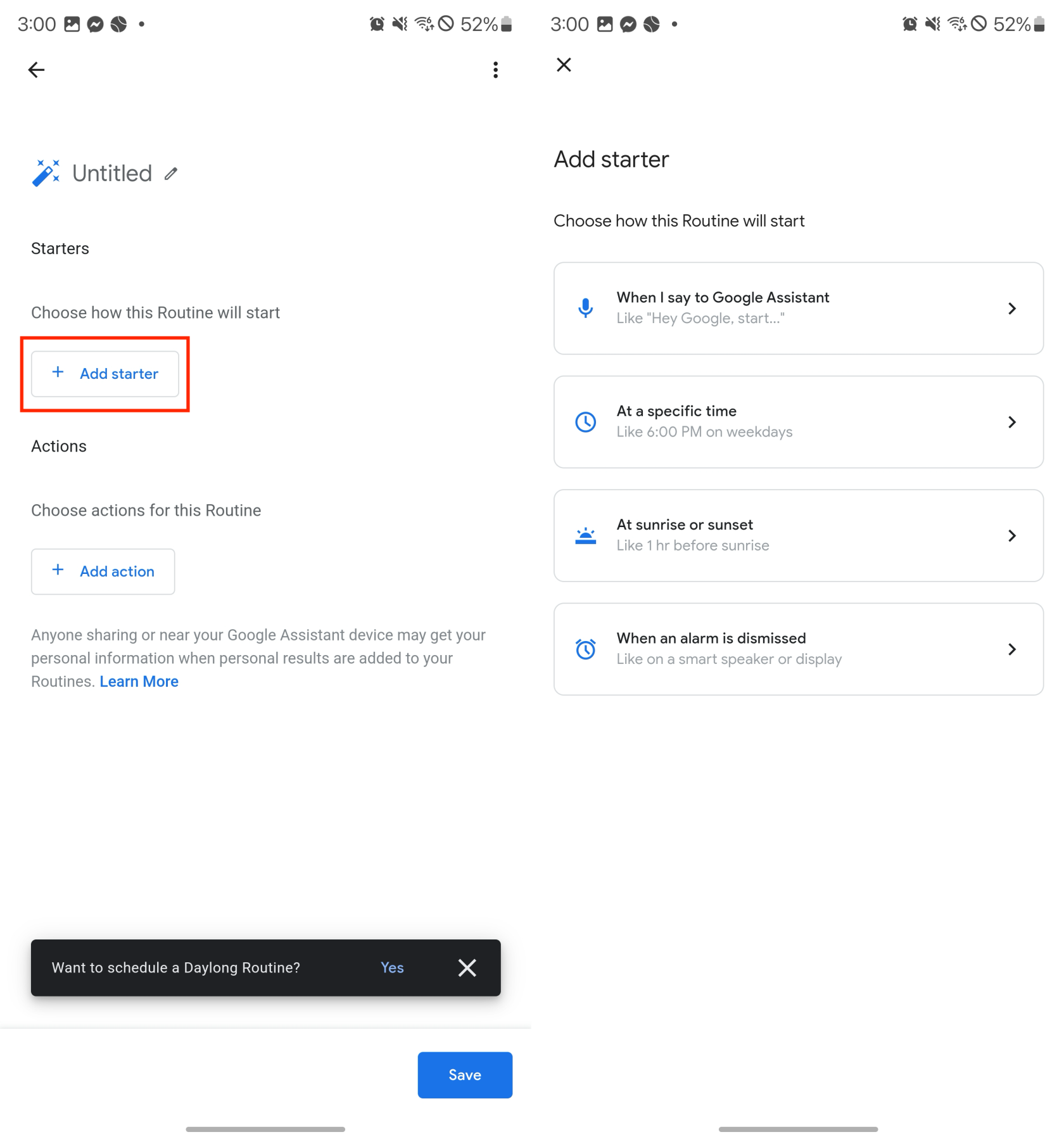
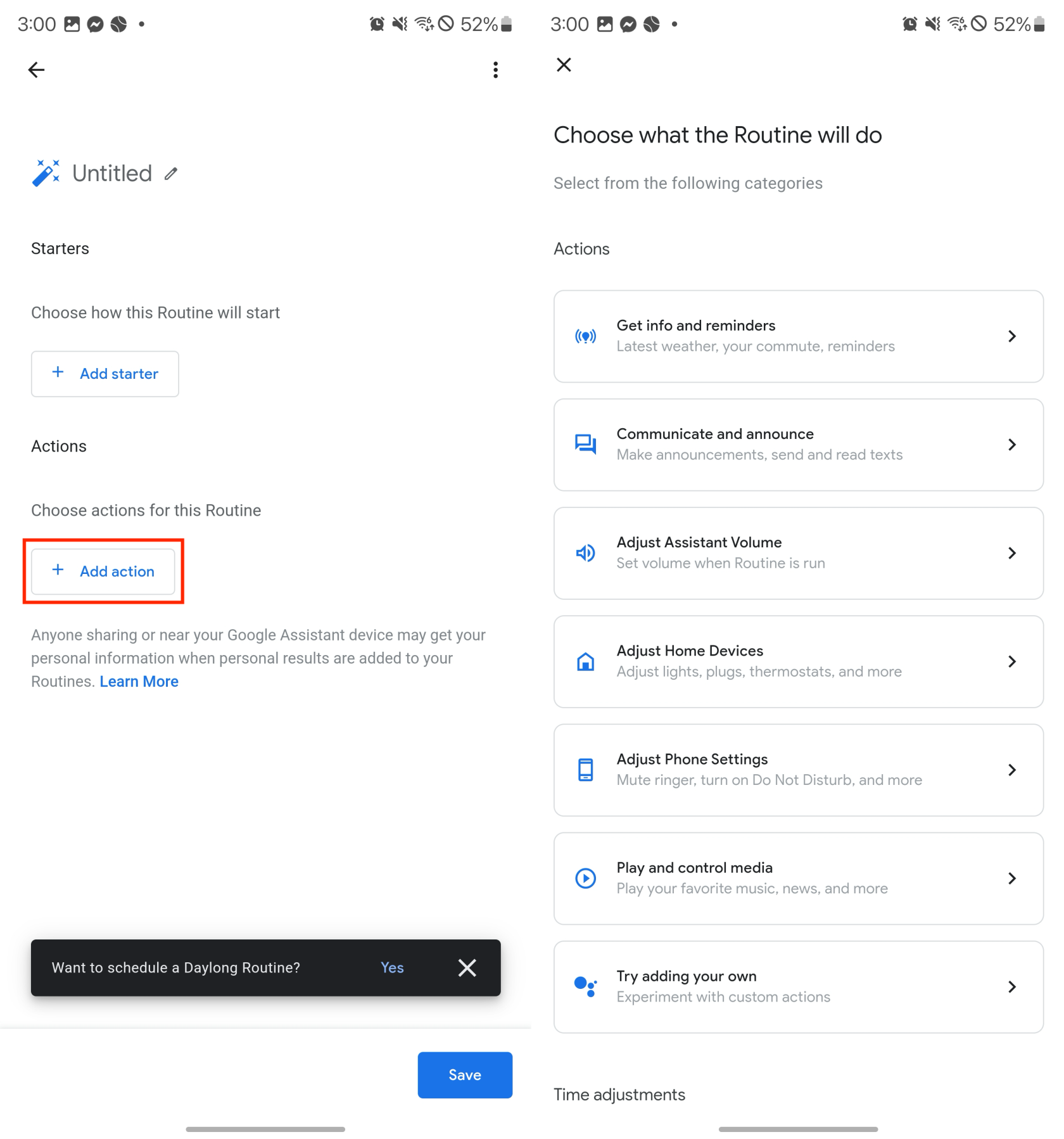
Створіть домашній розпорядок
Спільний доступ до вашої індивідуальної автоматизації з іншими членами сім’ї є дуже зручним підходом до максимального використання переваг розумного дому з підтримкою Google Assistant. Після налаштування розумних світильників та інших пристроїв давайте розглянемо процес створення та використання побутових процедур Google Home:
Як створити ярлик для програми Google Assistant
Хоча приємно мати доступ до програм Google Assistant, створювати та використовувати їх, компанія не робить це легкою з коробки. Однак Google дозволив вам додати ярлик до цільової сторінки програм разом із певними програмами, до яких ви можете отримати доступ із головного екрана.
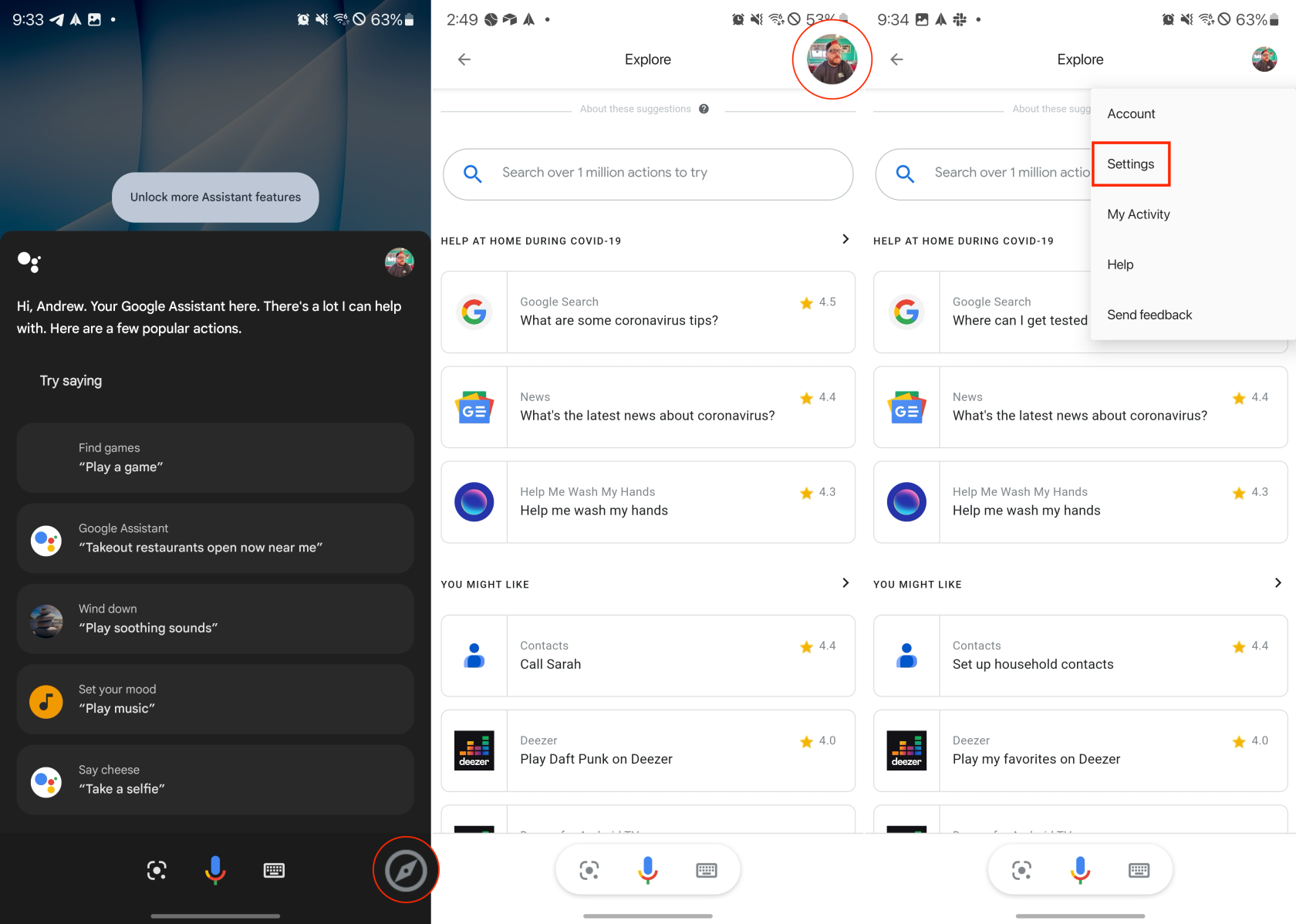
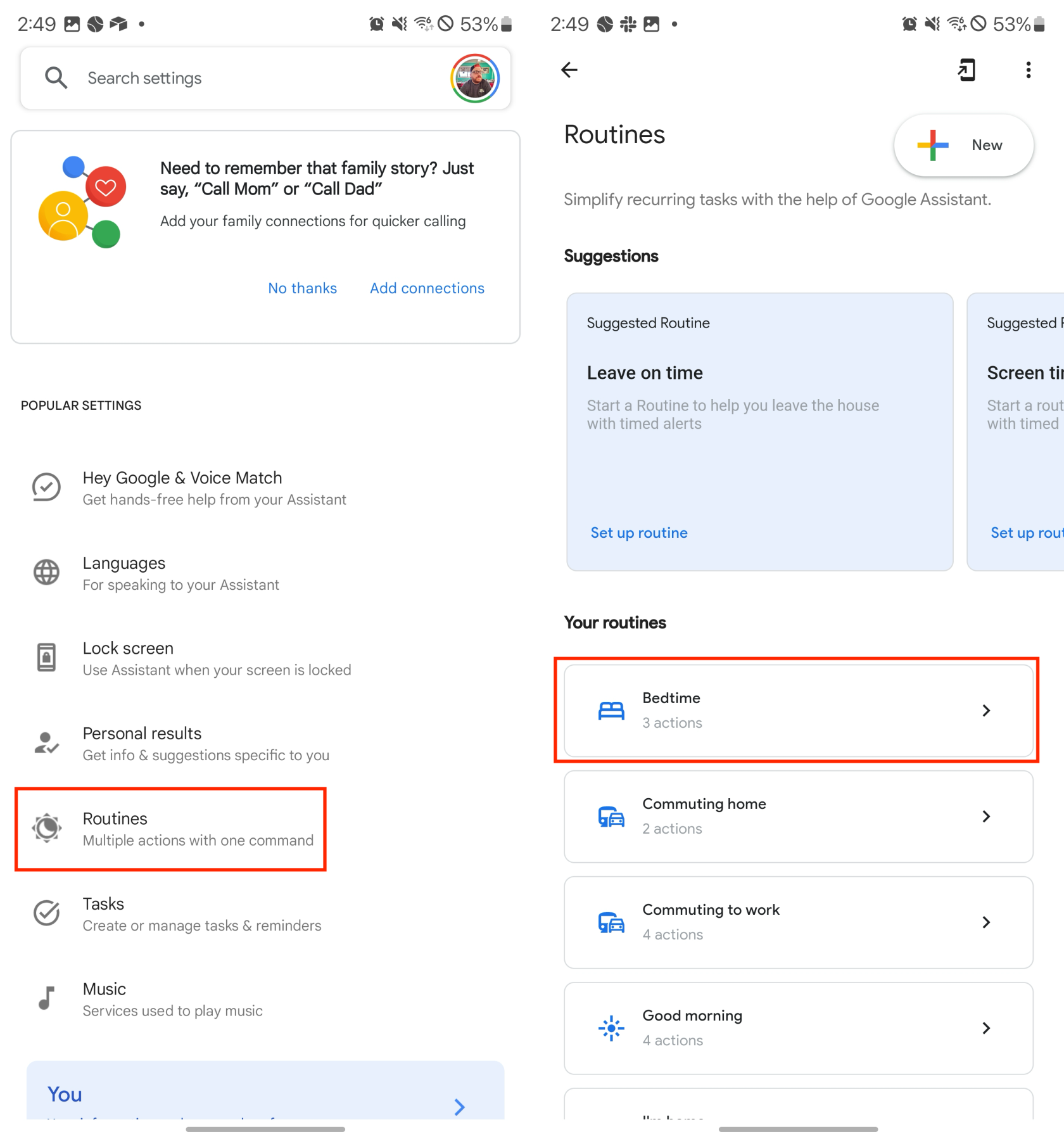
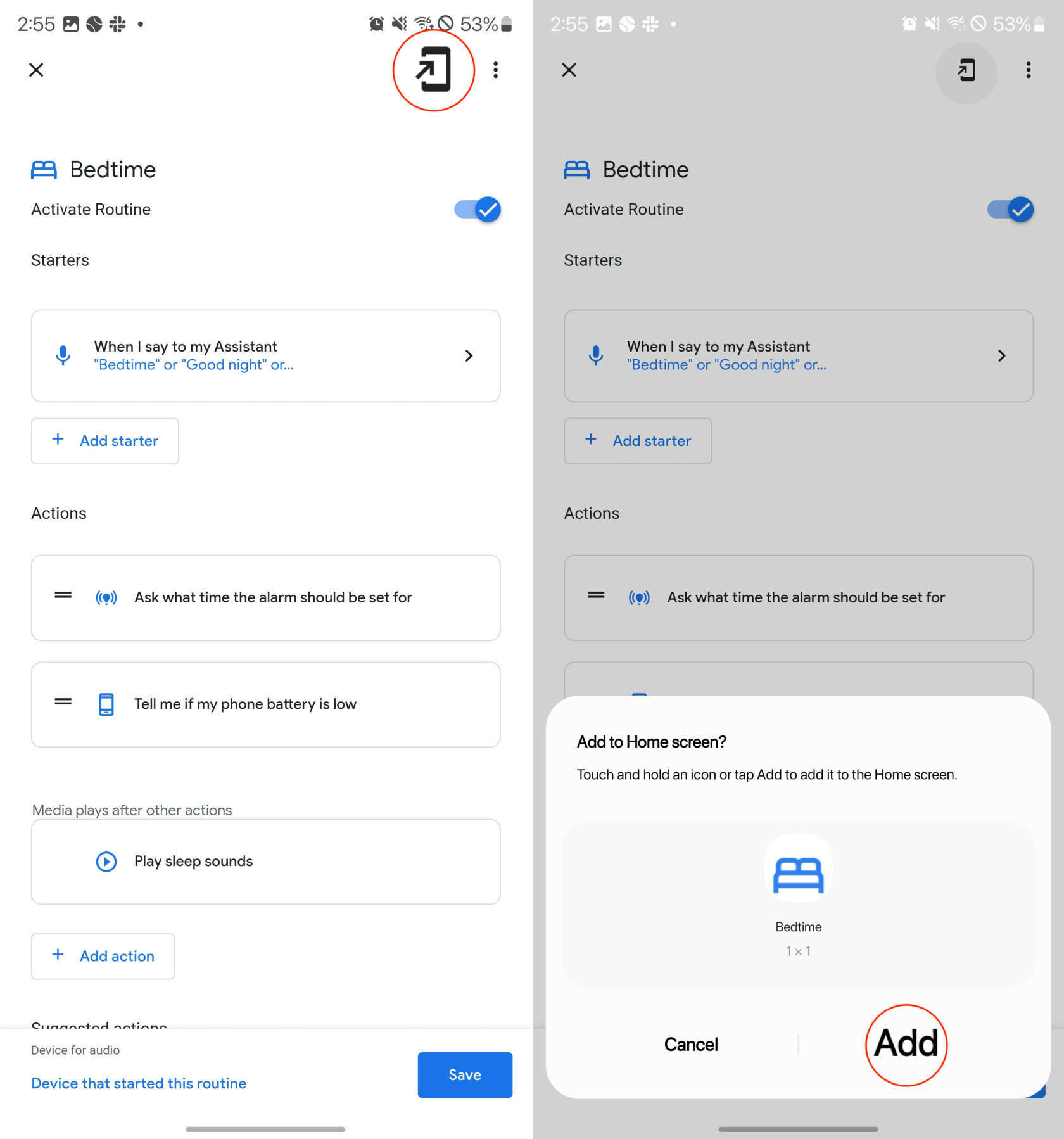
Якщо ви не хочете або не потребуєте ярликів для певних підпрограм, але бажаєте отримати доступ до своїх підпрограм без стрибків через купу обручів, вам пощастило. У верхньому правому куті головної цільової сторінки програм також є значок телефону зі стрілкою . Просто натисніть це, а потім натисніть кнопку «Додати» , щоб підтвердити, що ви хочете додати ярлик на головний екран.
Як видалити програму Google Assistant
Незалежно від того, чи хочете ви щось змінити чи просто хочете позбутися створених процедур, приємно знати, що у вас є можливість це зробити. Ці кроки досить прості, але важливо зазначити, що ви можете видалити програму Google Assistant, лише якщо створили її самостійно. Це означає, що попередньо популярні параметри не можна видалити, але їх можна редагувати та змінювати відповідно до ваших потреб.
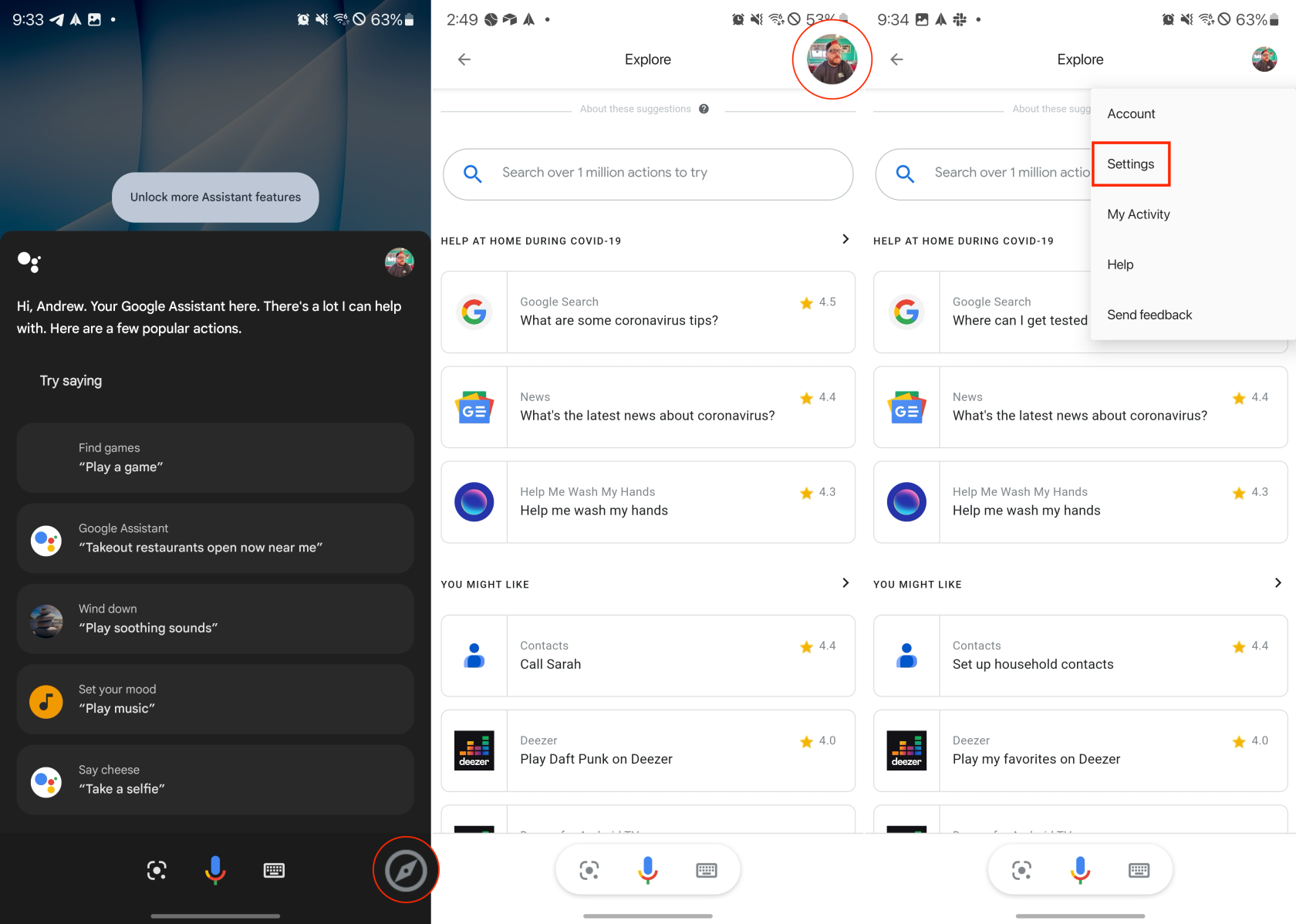
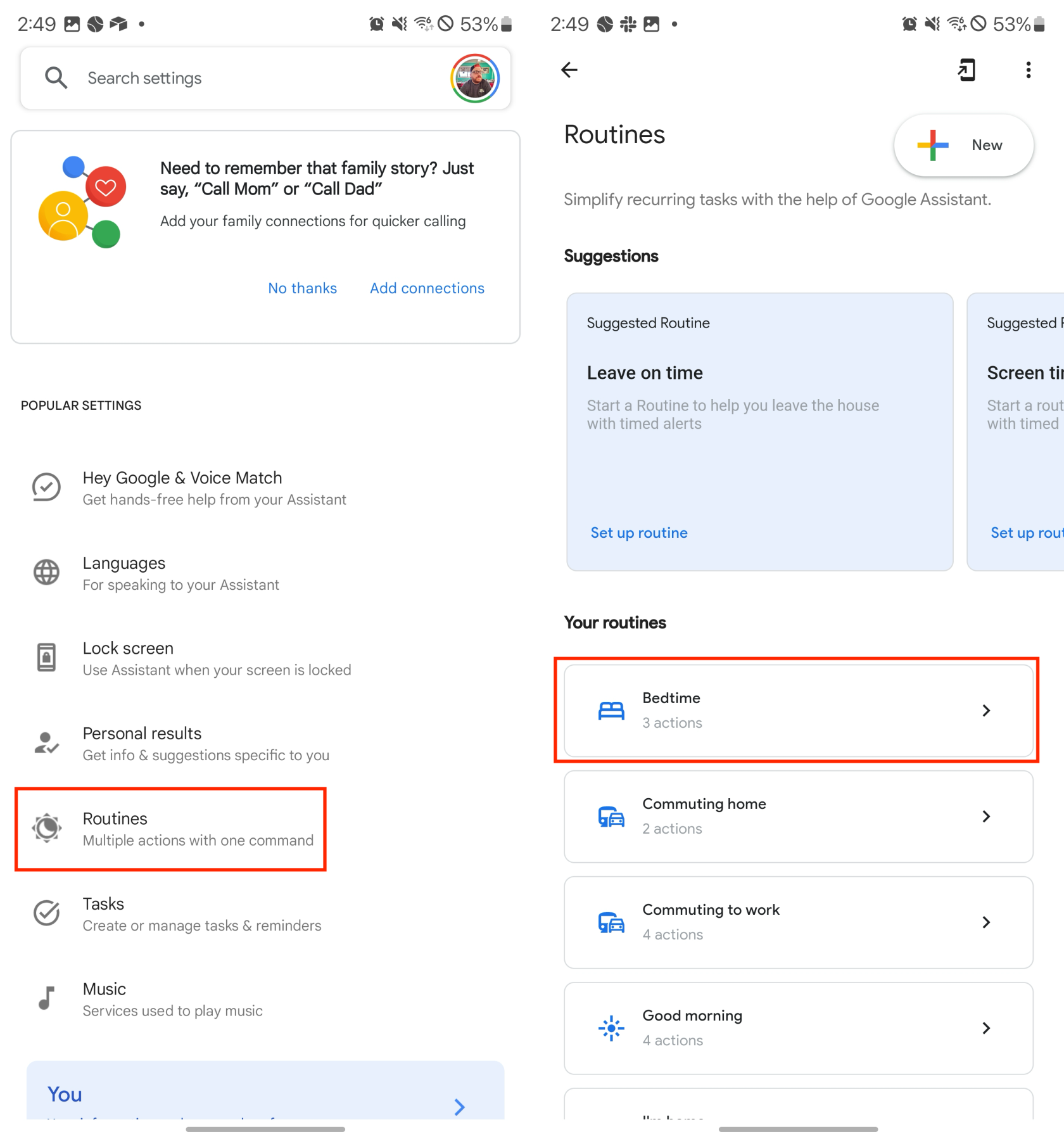
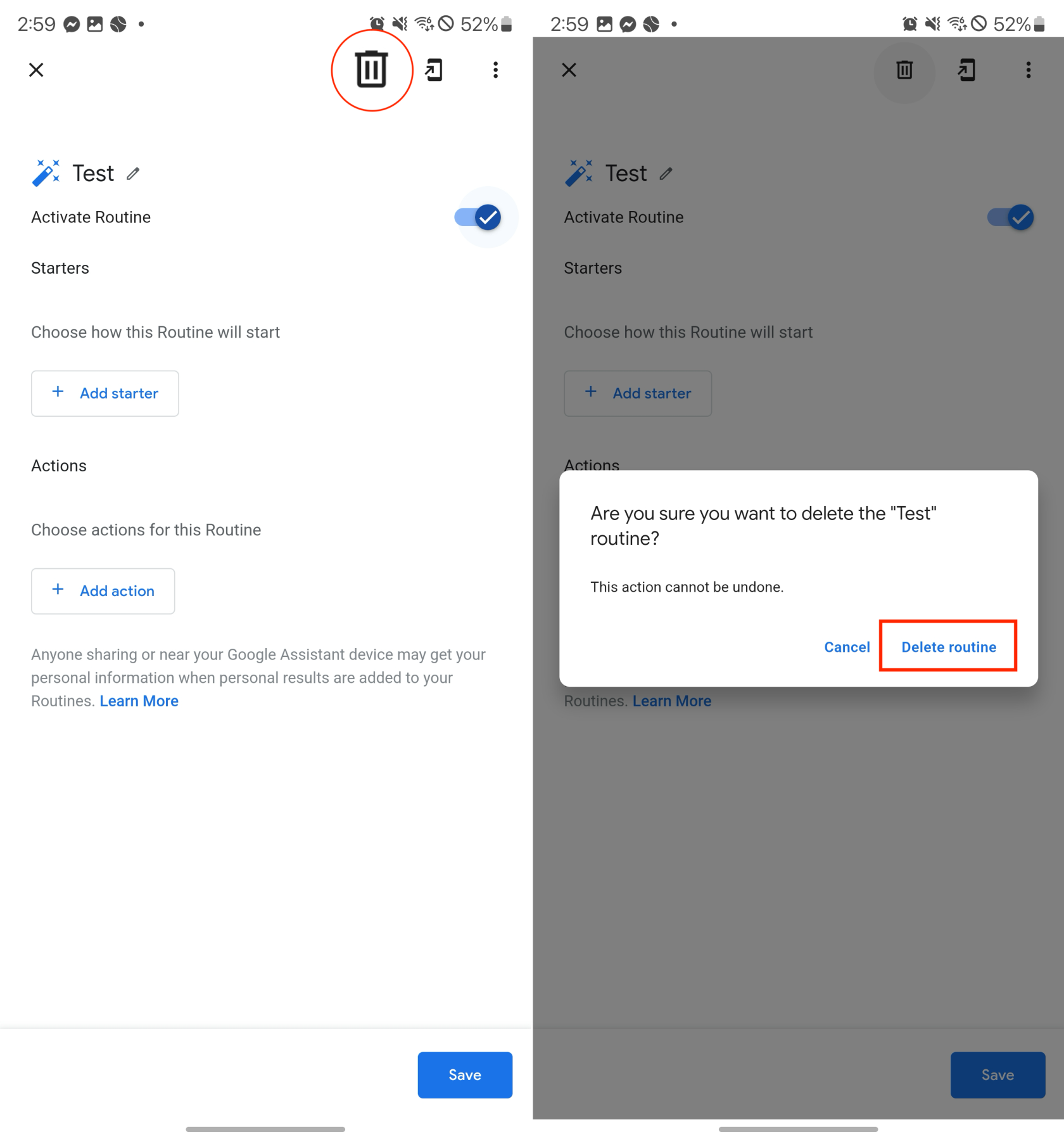
Висновок
Процедури Google Assistant — це неймовірно універсальний і потужний інструмент для спрощення вашого повсякденного життя та керування пристроями розумного дому. Витративши час на налаштування та налаштування своїх процедур, ви зможете створити більш ефективний і персоналізований досвід, який заощадить ваш час і зусилля. Отже, чому б не спробувати Google Assistant і подивитися, як вони можуть змінити ваш розпорядок дня?
Після рутування вашого телефону Android ви отримуєте повний доступ до системи та можете запускати багато типів програм, які потребують root-доступу.
Кнопки на вашому телефоні Android призначені не лише для регулювання гучності чи активації екрана. За допомогою кількох простих налаштувань вони можуть стати ярликами для швидкого фотографування, перемикання пісень, запуску програм або навіть активації функцій екстреної допомоги.
Якщо ви залишили ноутбук на роботі, а вам потрібно терміново надіслати звіт начальнику, що вам слід зробити? Використати смартфон. Ще більш складно перетворити телефон на комп’ютер для легшого виконання кількох завдань одночасно.
В Android 16 є віджети екрана блокування, за допомогою яких ви можете змінювати його на свій смак, що робить його набагато кориснішим.
Режим «Картинка в картинці» в Android допоможе вам зменшити відео та переглянути його в режимі «картинка в картинці», переглядаючи відео в іншому інтерфейсі, щоб ви могли займатися іншими справами.
Редагування відео на Android стане простим завдяки найкращим програмам та програмному забезпеченню для редагування відео, які ми перерахували в цій статті. Переконайтеся, що у вас будуть красиві, чарівні та стильні фотографії, якими можна поділитися з друзями у Facebook чи Instagram.
Android Debug Bridge (ADB) – це потужний та універсальний інструмент, який дозволяє виконувати багато завдань, таких як пошук журналів, встановлення та видалення програм, передача файлів, отримання root-прав та прошивка користувацьких ПЗУ, створення резервних копій пристроїв.
Завдяки програмам з автоматичним натисканням. Вам не доведеться робити багато чого під час гри, використання програм або завдань, доступних на пристрої.
Хоча чарівного рішення немає, невеликі зміни у способі заряджання, використання та зберігання пристрою можуть суттєво уповільнити знос акумулятора.
Телефон, який зараз подобається багатьом людям, – це OnePlus 13, адже, окрім чудового апаратного забезпечення, він також має функцію, яка існує вже десятиліттями: інфрачервоний датчик (IR Blaster).







