Простий та швидкий посібник з root-доступу для Android

Після рутування вашого телефону Android ви отримуєте повний доступ до системи та можете запускати багато типів програм, які потребують root-доступу.
Найсуттєвішою перевагою використання кількох вікон є розширена багатозадачність. Ви можете, наприклад, дивитися відео, відповідаючи на електронні листи, переглядати веб-сторінки, роблячи нотатки, або використовувати калькулятор, переглядаючи електронну таблицю. Це може зробити вас більш ефективними та продуктивними.
Багатовіконний режим дозволяє налаштувати робочий простір відповідно до ваших потреб. Ви можете вибрати, які програми відкрити, і налаштувати розмір кожного вікна відповідно до ваших уподобань. Багатовіконний режим також може покращити ваші розваги. Наприклад, ви можете транслювати спортивну гру, одночасно стежачи за реакцією в соціальних мережах, або переглядати підручник, відпрацьовуючи кроки в іншій програмі.
Що таке багатовіконний режим?
Багатовіконний режим на Galaxy Tab S8 — це функція, яка підвищує продуктивність, дозволяючи користувачам мати декілька відкритих і видимих на екрані програм одночасно. Ця функція особливо корисна для багатозадачності, оскільки ви можете, наприклад, переглядати веб-сторінки, роблячи нотатки, або переглядати відео, відповідаючи на електронні листи. Ця функція робить Galaxy Tab S8 універсальним інструментом як для роботи, так і для розваг, дозволяючи створювати персоналізований інтерфейс із кількома програмами, який відповідає вашим потребам.
Як використовувати Multi-Window на Galaxy Tab S8
Незалежно від того, чи є у вас Galaxy Tab S8 з його 11-дюймовим дисплеєм чи великий Galaxy Tab S8 Ultra з 14,6-дюймовим екраном, обидва планшети повністю обладнані для виконання ваших вимог багатозадачності. Незважаючи на випадкові труднощі, пов’язані з використанням програм Android на планшетах, Samsung включила кілька функцій для вирішення цих проблем.
Однією з таких функцій є багатовіконний режим, який дозволяє працювати до трьох програм одночасно. Найбільш вражаючим аспектом є те, що вам не потрібно переходити в режим DeX, щоб увімкнути цю функцію. Але для того, щоб переконатися, що ви можете скористатися всіма перевагами та використовувати багатовіконний режим на Galaxy Tab S8, спершу переконайтеся, що Edge Panels увімкнено.
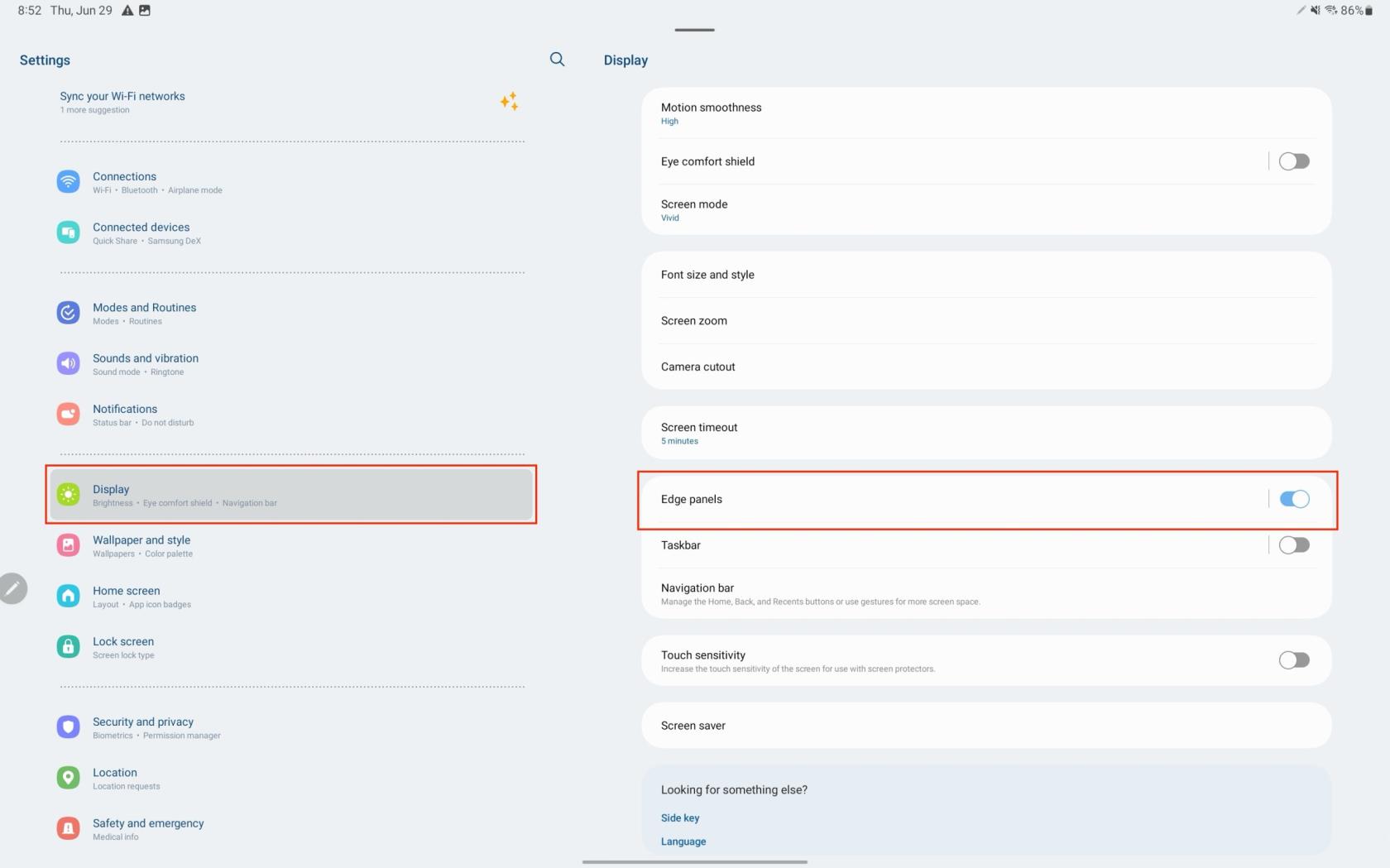
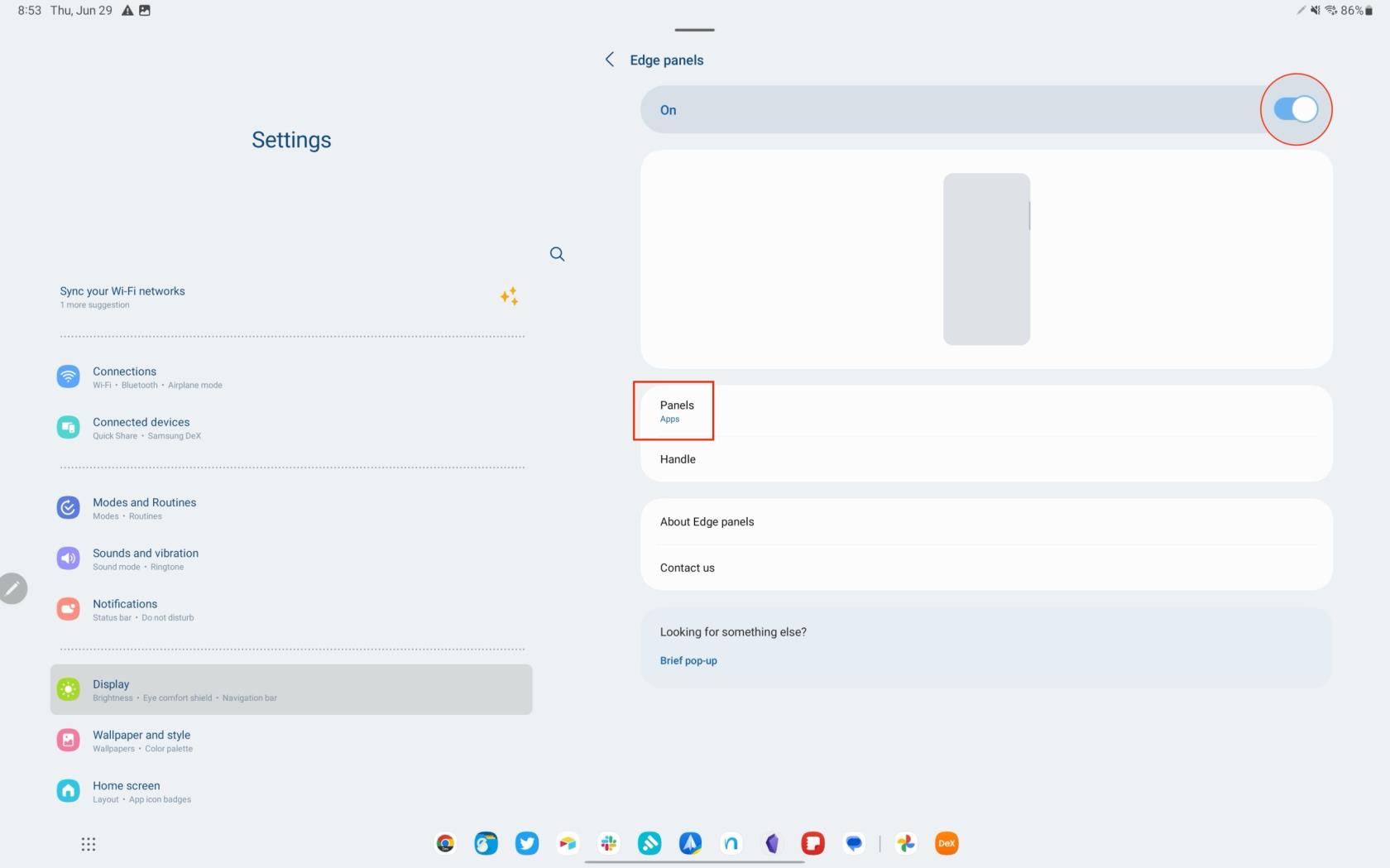
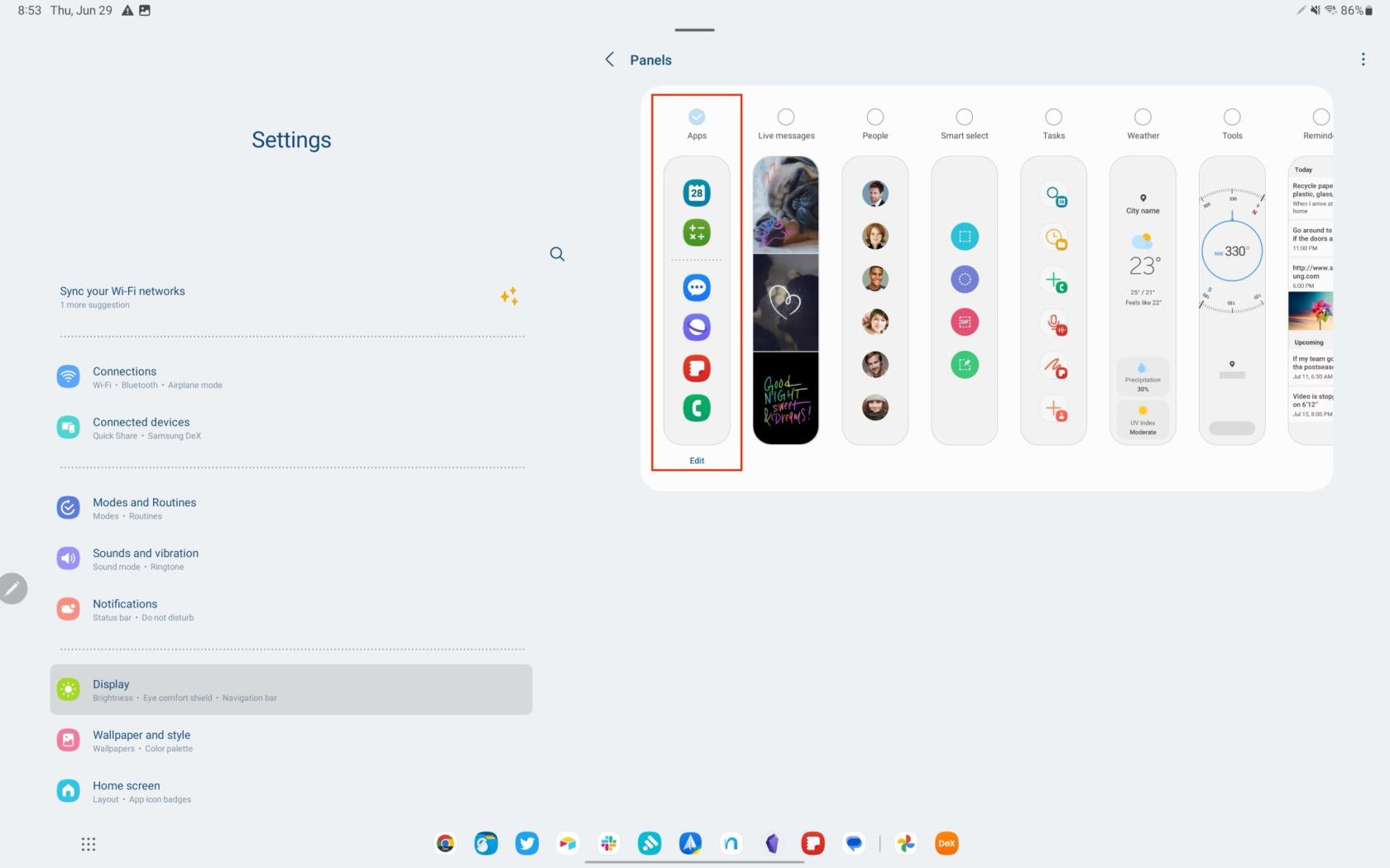
Тепер, коли ви ввімкнули Edge Panels разом із панеллю Apps , ви можете почати використовувати багатовіконний режим на Galaxy Tab S8.
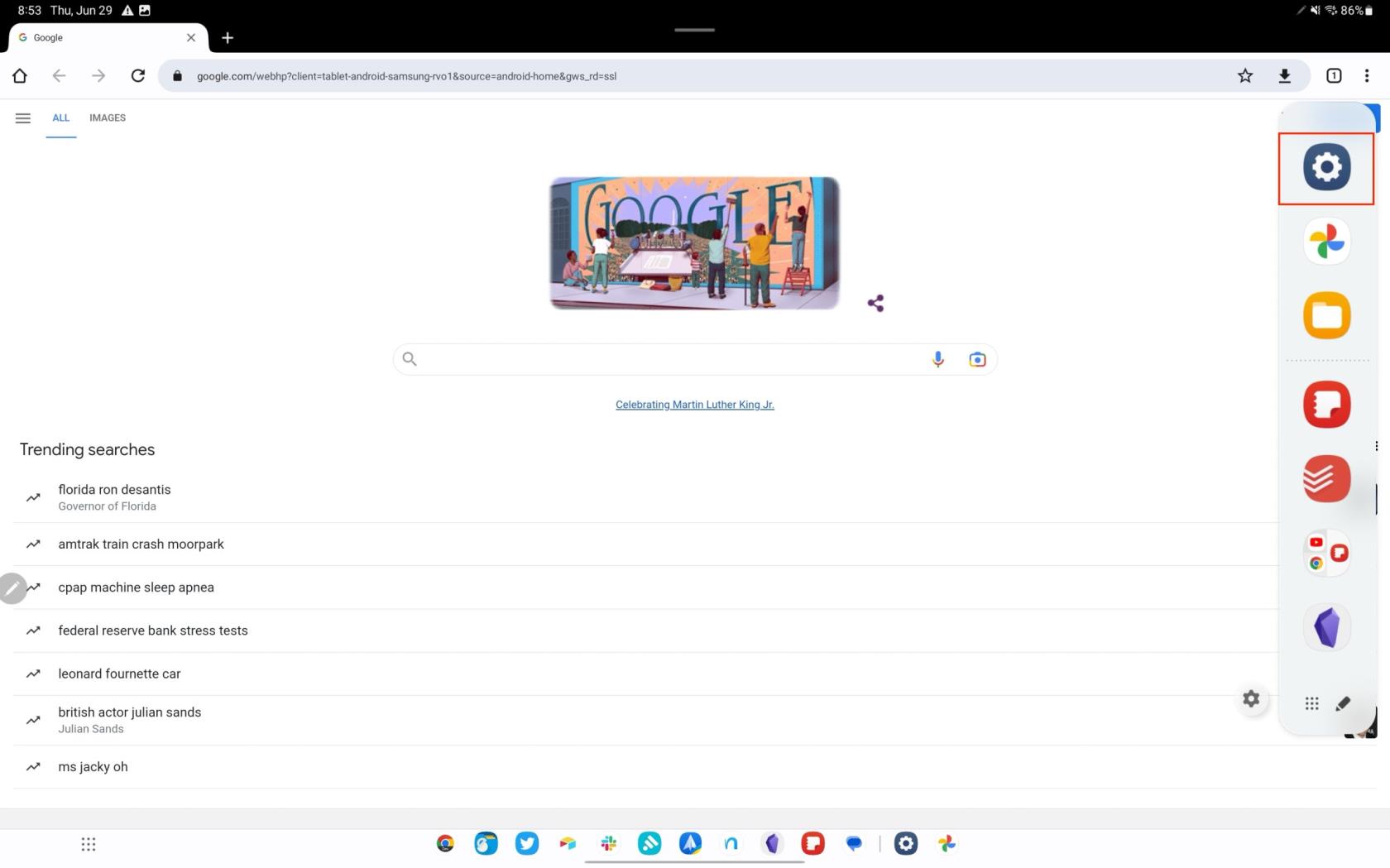
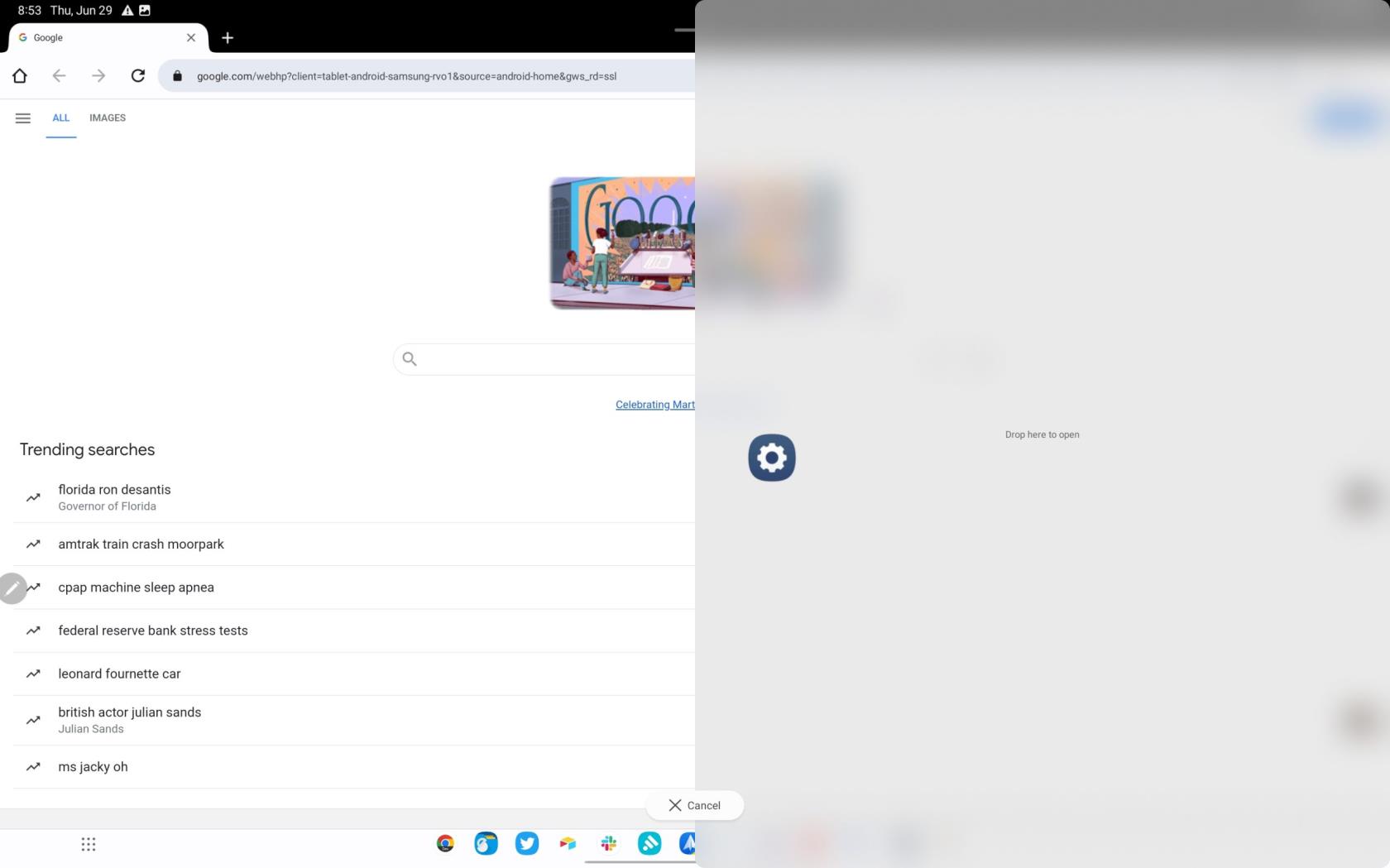
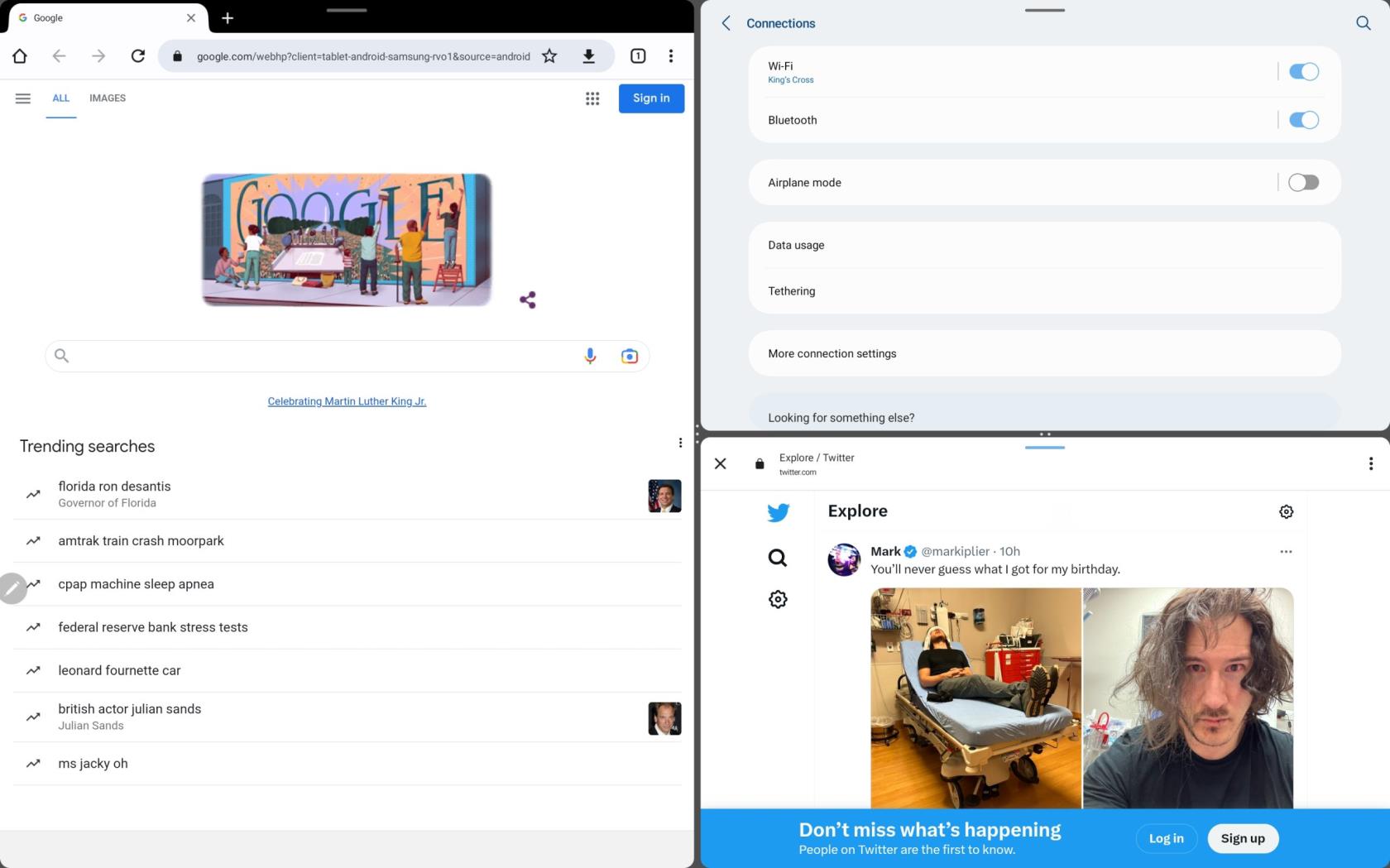
Ще одна унікальна функція багатьох флагманських смартфонів, складних телефонів і планшетів Samsung — це можливість створювати пару додатків. Зробивши це, ви зможете зберегти та отримати доступ до пари програм пізніше. Це значно полегшує життя тим, хто регулярно використовує кілька програм одночасно. Ось як ви можете створити пару програм на своєму Galaxy Tab S8.
Коли їх буде збережено, ви зможете швидко отримати доступ до ярлика App Pair із панелі Edge. Їх можна навіть додати на головний екран, якщо ви хочете отримати доступ до них ще швидше, не потребуючи використання панелі Edge.
Примусово додатки використовують багатовіконний режим на Galaxy Tab S8
Хоча випуск Android 13 збігся з тим, що більшість розробників програм почали підтримувати змінний розмір для спливаючих вікон і розділеного екрану, не всі програми підтримуватимуть цю функцію. Samsung визнав цю проблему та представив функцію «Лабораторії», яка дозволяє примусово зробити будь-яку програму доступною в багатовіконному режимі.
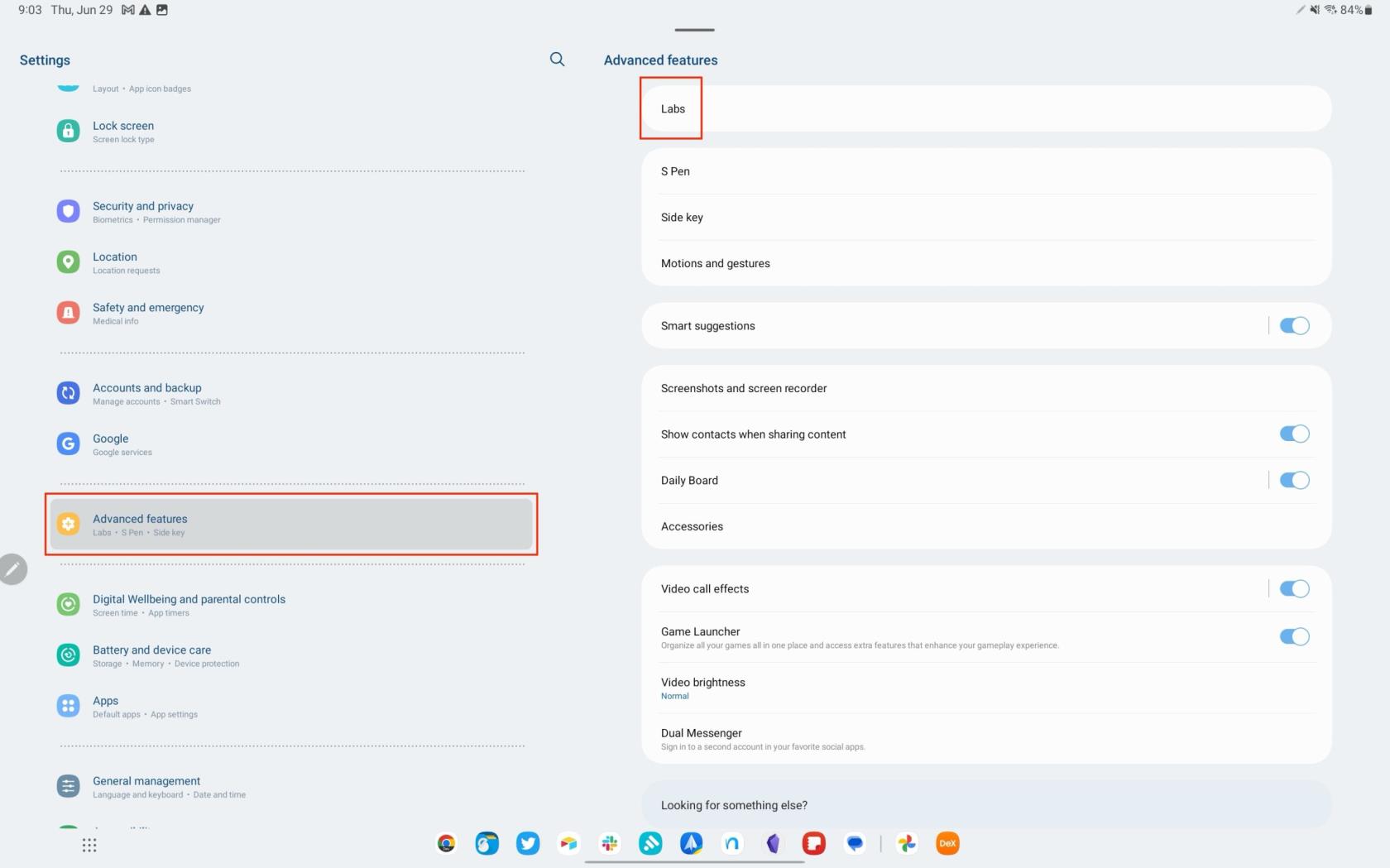
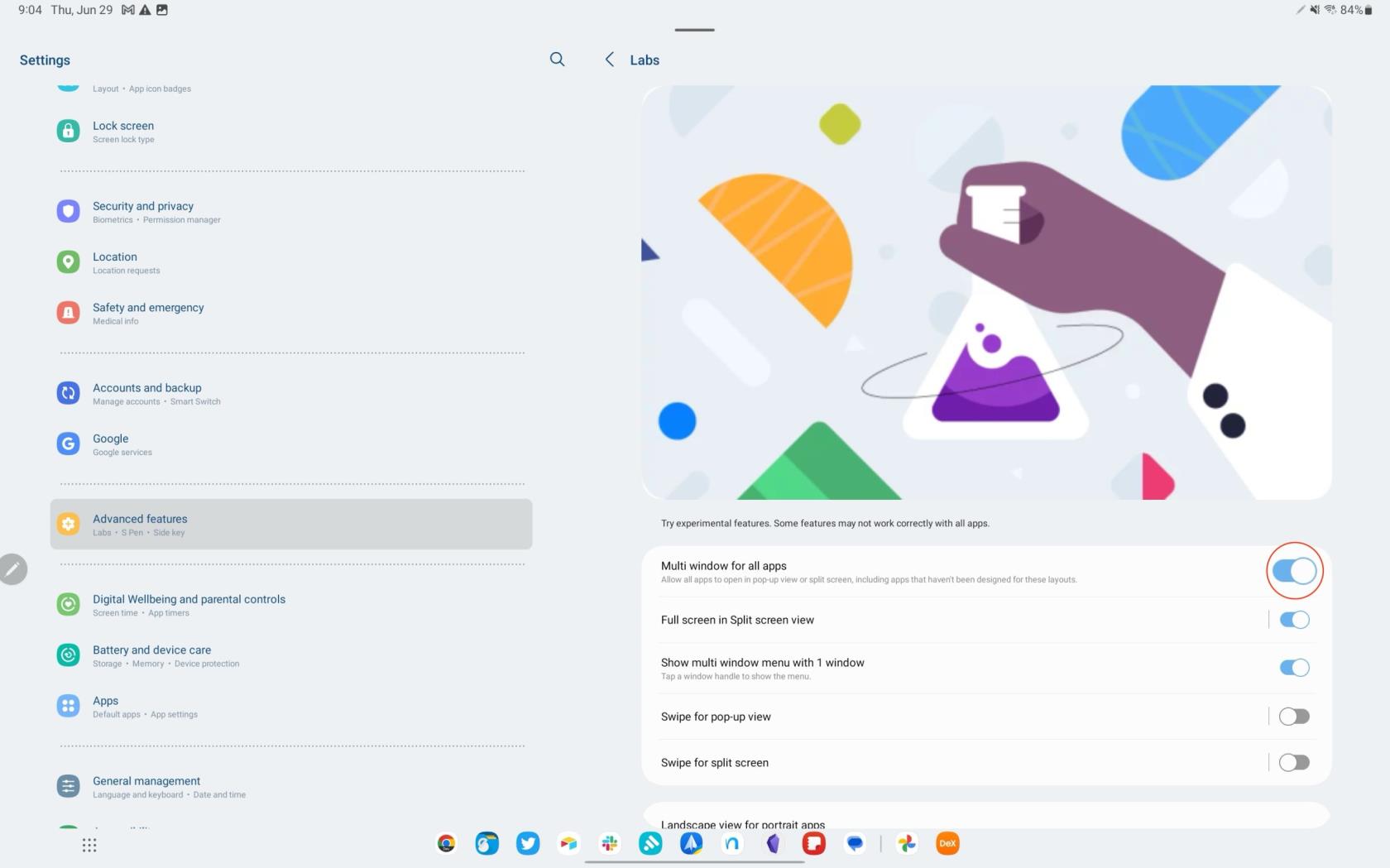
Увімкнувши цю функцію Labs, ви зможете розділяти екранні програми на Galaxy Tab S8, які раніше не були сумісні. Однак існує ймовірність того, що навіть після ввімкнення цієї функції можуть виникнути проблеми, і ви не зможете використовувати певні програми на розділеному екрані.
Висновок
Однією з суттєвих переваг використання режиму Samsung DeX, особливо з масивним 14,6-дюймовим дисплеєм Galaxy Tab S8 Ultra, є можливість переходу від відпочинку до роботи одним дотиком. Замість того, щоб залежати від багатовіконних можливостей Android, ваші програми можуть працювати в справжніх вікнах, подібних до настільного комп’ютера. DeX справді перетворює Galaxy Tab S8 на високопродуктивну продуктивну машину.
Однак ви можете зіткнутися з деякими обмеженнями, залежно від того, чи включили розробники програм підтримку таких режимів. Отже, ви можете спробувати використати певну програму в DeX, щоб отримати сповіщення про те, що програму неможливо відкрити. Хоча для деяких це може бути незначною незручністю, потенціал Samsung DeX у поєднанні з Galaxy Tab S8 справді безмежний.
Після рутування вашого телефону Android ви отримуєте повний доступ до системи та можете запускати багато типів програм, які потребують root-доступу.
Кнопки на вашому телефоні Android призначені не лише для регулювання гучності чи активації екрана. За допомогою кількох простих налаштувань вони можуть стати ярликами для швидкого фотографування, перемикання пісень, запуску програм або навіть активації функцій екстреної допомоги.
Якщо ви залишили ноутбук на роботі, а вам потрібно терміново надіслати звіт начальнику, що вам слід зробити? Використати смартфон. Ще більш складно перетворити телефон на комп’ютер для легшого виконання кількох завдань одночасно.
В Android 16 є віджети екрана блокування, за допомогою яких ви можете змінювати його на свій смак, що робить його набагато кориснішим.
Режим «Картинка в картинці» в Android допоможе вам зменшити відео та переглянути його в режимі «картинка в картинці», переглядаючи відео в іншому інтерфейсі, щоб ви могли займатися іншими справами.
Редагування відео на Android стане простим завдяки найкращим програмам та програмному забезпеченню для редагування відео, які ми перерахували в цій статті. Переконайтеся, що у вас будуть красиві, чарівні та стильні фотографії, якими можна поділитися з друзями у Facebook чи Instagram.
Android Debug Bridge (ADB) – це потужний та універсальний інструмент, який дозволяє виконувати багато завдань, таких як пошук журналів, встановлення та видалення програм, передача файлів, отримання root-прав та прошивка користувацьких ПЗУ, створення резервних копій пристроїв.
Завдяки програмам з автоматичним натисканням. Вам не доведеться робити багато чого під час гри, використання програм або завдань, доступних на пристрої.
Хоча чарівного рішення немає, невеликі зміни у способі заряджання, використання та зберігання пристрою можуть суттєво уповільнити знос акумулятора.
Телефон, який зараз подобається багатьом людям, – це OnePlus 13, адже, окрім чудового апаратного забезпечення, він також має функцію, яка існує вже десятиліттями: інфрачервоний датчик (IR Blaster).







