Простий та швидкий посібник з root-доступу для Android

Після рутування вашого телефону Android ви отримуєте повний доступ до системи та можете запускати багато типів програм, які потребують root-доступу.
Google випустив Android 12 для всіх власників Pixel 3 або новіших моделей, і остання мобільна ОС від компанії стала не просто свіжою фарбою. Окрім зміни зовнішнього вигляду Pixels, Android 12 зробив ці пристрої більш функціональними, ніж будь-коли. Однією з таких функцій є нова опція «Режим зйомки», яка додає можливість робити скріншоти з прокруткою на пристрої Pixel, чого користувачі вимагали дуже довго.
Однак деякі користувачі скаржилися, що нова функція прокручування скріншотів не працює на їхніх телефонах, оскільки параметр «Режим зйомки» не активується під час створення знімка екрана на Android 12. У цій публікації ми допоможемо вам вирішити цю проблему щоб ви могли повернутися до довгих скріншотів, як планували.
Пов’язане: Як зменшити годинник на екрані блокування на Android 12
Android 12 Прокручування скріншотів не працює? Знай це
Прокручування скріншотів є вбудованою функцією телефонів Pixel на Android 12, але деякі користувачі насправді не можуть використовувати цю нову функцію на своїх пристроях. Було кілька випадків, про які користувачі повідомляли, що параметр «Режим зйомки» для створення скріншотів, що прокручуються, з’являється час від часу або не з’являється взагалі. Якщо ви один із тих, кого торкнулася ця проблема, ось кілька причин, чому це може статися з вами:
Пов’язане: Проблема з формами значків Android 12: як вирішити
5 способів виправити прокручування скріншотів, які не працюють на Android 12
Якщо ви не можете використовувати опцію «Режим зйомки» на Android 12, ви можете виправити це, виконавши будь-який із наведених нижче способів.
Виправлення №1: знайте правильний шлях
Перше, що потрібно переконатися, що, роблячи скріншоти з прокручуванням, — це навчитися використовувати нову функцію спочатку на Android 12. Оскільки скріншоти з прокручуванням є рідною функцією в останній мобільній ОС Google, ви можете використовувати її, спочатку перейшовши на екран, який ви хочете зробити знімок, а потім запустити знімок екрана на Android. Коли знімок екрана буде зроблено, його попередній перегляд з’явиться в нижній лівій частині екрана.
Якщо екран, на якому ви перебуваєте, підтримує цю функцію, ви повинні побачити опцію «Захопити більше» поруч із попереднім переглядом знімка екрана. Щоб зробити довгий знімок екрана, торкніться цієї опції «Зробити більше».
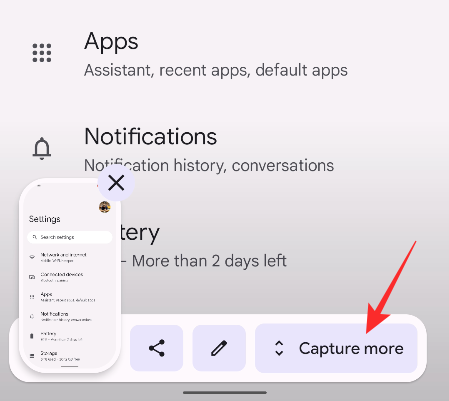
Звідти ви можете розширити загальну площу, яку хочете захопити, перетягнувши верхній і нижній краї. Ми підготували докладний посібник із створення скріншотів, що прокручуються, у публікації, на яку ми посилаємося нижче.
▶ Як зробити прокручуваний знімок екрана на Android 12
Здається, що нова опція «Захопити більше» з’являється лише тоді, коли ви активуєте функцію знімка екрана за допомогою фізичних кнопок телефону; тобто коли ви використовуєте цю комбінацію – кнопка живлення + кнопка гучності. Ви не побачите опцію «Захопити більше», коли торкнетеся «Знімок екрана» на екрані «Останні».
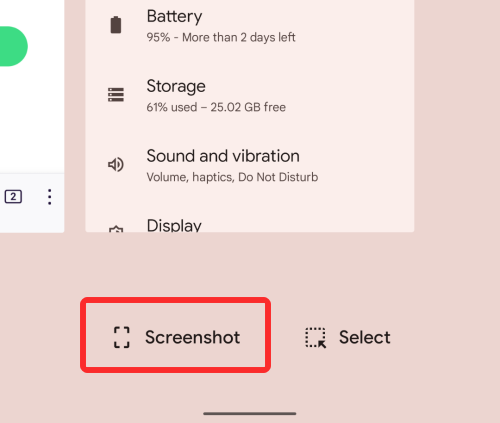
Ми вважаємо, що це так, тому що знімок екрана програми з екрана «Останні» переміщує цю програму у фоновий режим, таким чином усуваючи мету прокручування знімків екрана. Програма залишається на передньому плані лише тоді, коли ви використовуєте фізичні кнопки на телефоні, і лише тоді ви можете робити знімки екрана, що прокручуються, на Android 12.
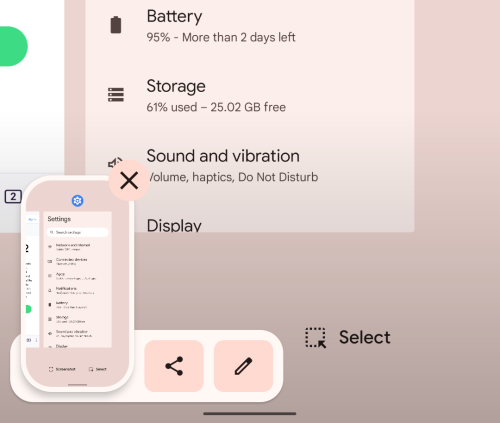
Пов’язане: що таке тематичні значки на Android 12?
Виправлення №3: переконайтеся, що екран можна прокручувати
Щоб зробити знімки екрана, що прокручуються, потрібно переконатися, що екран, який ви збираєтеся зробити, можна прокручувати. Якщо на екрані, який ви перебуваєте, мало вмісту для прокручування, ви не побачите опцію «Захопити більше», коли запустите функцію знімка екрана на своєму телефоні. Якщо на вашому поточному екрані є лише одна сторінка для зйомки, опція «Захопити більше» в такому разі не відображатиметься.
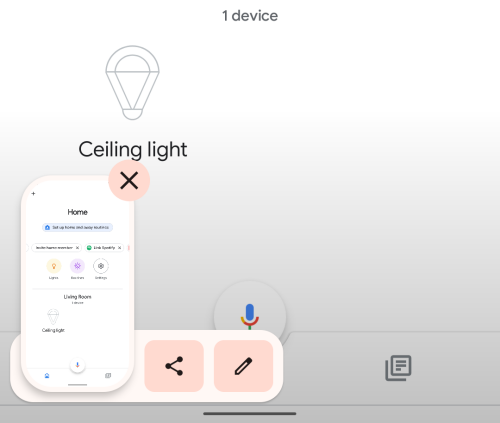
Виправлення №4: перевірте, чи програма підтримує знімки екрана, які можна прокручувати
Хоча опція «Захопити більше» вбудована в Android, наразі вона підтримує лише кілька програм. Ми перевірили функцію прокручування скріншотів у кількох програмах на Android 12, і це ті, які підтримують опцію «Захопити більше» – Контакти, Facebook, Файли, Gmail, Instagram, Spotify, Телефон, Фотографії, Подкасти, Twitter, Telegram, Youtube, і Youtube Music. Ви також можете знайти інші програми, де може з’явитися ця опція «Захопити більше».
Однак деякі програми все ще не підтримують функцію прокручування скріншотів, зокрема програму Google Chrome, попередньо встановлену на телефонах Pixel. Те саме можна сказати про інші браузерні програми, такі як Firefox і Brave, жодна з яких також не показує опцію «Захопити більше», коли ви одночасно натискаєте кнопки зменшення гучності та живлення.
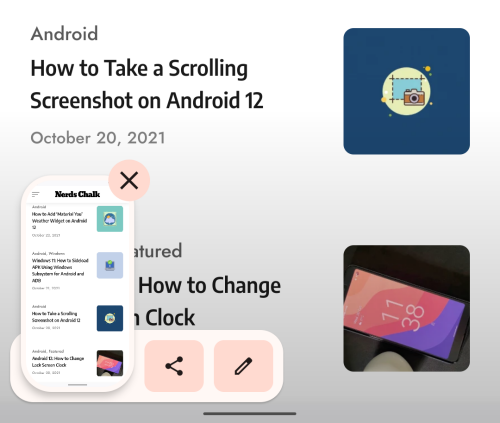
Виправлення №5: оновіть телефон до останньої версії
Опція робити знімки екрана, які можна прокручувати, існує ще з перших бета-версій Android 12. Але бета-версії нестабільні й можуть постійно виявляти проблеми; і єдиний спосіб вирішити їх – оновити телефон Pixel до останньої стабільної версії. Якщо ви все ще використовуєте бета-версію мікропрограми Android 12 на своєму пристрої Pixel, ви можете оновити його до офіційної версії Android 12, перейшовши в «Налаштування» > «Система» > «Оновлення системи».
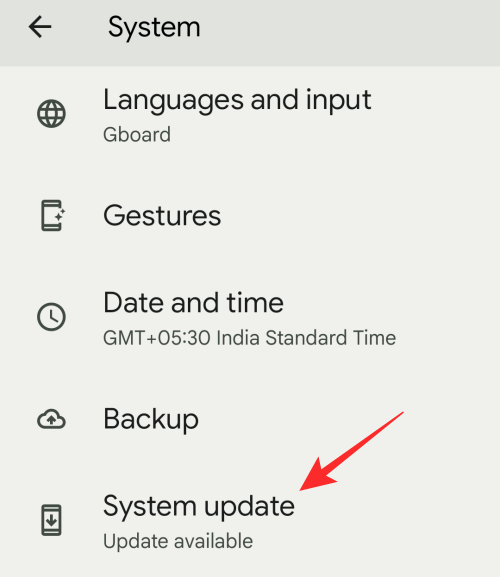
Це все, що вам потрібно знати про виправлення скріншотів, що прокручуються, на Android 12.
ПОВ'ЯЗАНІ
Після рутування вашого телефону Android ви отримуєте повний доступ до системи та можете запускати багато типів програм, які потребують root-доступу.
Кнопки на вашому телефоні Android призначені не лише для регулювання гучності чи активації екрана. За допомогою кількох простих налаштувань вони можуть стати ярликами для швидкого фотографування, перемикання пісень, запуску програм або навіть активації функцій екстреної допомоги.
Якщо ви залишили ноутбук на роботі, а вам потрібно терміново надіслати звіт начальнику, що вам слід зробити? Використати смартфон. Ще більш складно перетворити телефон на комп’ютер для легшого виконання кількох завдань одночасно.
В Android 16 є віджети екрана блокування, за допомогою яких ви можете змінювати його на свій смак, що робить його набагато кориснішим.
Режим «Картинка в картинці» в Android допоможе вам зменшити відео та переглянути його в режимі «картинка в картинці», переглядаючи відео в іншому інтерфейсі, щоб ви могли займатися іншими справами.
Редагування відео на Android стане простим завдяки найкращим програмам та програмному забезпеченню для редагування відео, які ми перерахували в цій статті. Переконайтеся, що у вас будуть красиві, чарівні та стильні фотографії, якими можна поділитися з друзями у Facebook чи Instagram.
Android Debug Bridge (ADB) – це потужний та універсальний інструмент, який дозволяє виконувати багато завдань, таких як пошук журналів, встановлення та видалення програм, передача файлів, отримання root-прав та прошивка користувацьких ПЗУ, створення резервних копій пристроїв.
Завдяки програмам з автоматичним натисканням. Вам не доведеться робити багато чого під час гри, використання програм або завдань, доступних на пристрої.
Хоча чарівного рішення немає, невеликі зміни у способі заряджання, використання та зберігання пристрою можуть суттєво уповільнити знос акумулятора.
Телефон, який зараз подобається багатьом людям, – це OnePlus 13, адже, окрім чудового апаратного забезпечення, він також має функцію, яка існує вже десятиліттями: інфрачервоний датчик (IR Blaster).







