Простий та швидкий посібник з root-доступу для Android

Після рутування вашого телефону Android ви отримуєте повний доступ до системи та можете запускати багато типів програм, які потребують root-доступу.
Google Chat став заміною сервісу Hangouts, який був випущений ще в 2017 році. Його прийняли багато користувачів і він пропонує функції, подібні до Hangouts. Він також має кілька додаткових переваг, як-от можливість створювати місця та інтеграція з Gmail у мобільних додатках.
Якщо ви новачок у програмі та стикалися з проблемами регулярного отримання сповіщень, ви не самотні. Ця добре задокументована проблема здебільшого спричинена кількома екземплярами Google Chat. Ось як ви можете виправити те саме на своєму пристрої.
Пов’язане: Як використовувати Google Chat у Gmail
Як виправити випадкові сповіщення в чаті Google
Перш ніж продовжити виправлення, ми рекомендуємо вам виконати наведені нижче перевірки на вашому пристрої. Це допоможе нам переконатися, що все налаштовано належним чином і працює на вашому пристрої, перш ніж продовжити виправлення. Давайте розпочнемо.
5 Перевірки для виконання
Почніть із виконання цих перевірок на своєму пристрої, незалежно від того, чи використовується комп’ютер чи мобільний пристрій. Дотримуйтеся наведених нижче розділів, щоб допомогти вам у цьому процесі.
1. Переконайтеся, що ви підключені до Інтернету
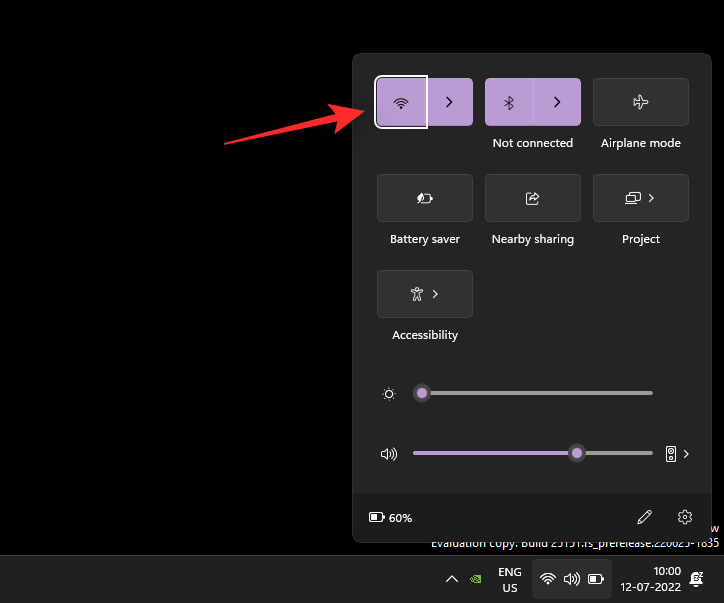
Відвідайте веб-сайт у своєму браузері або спробуйте скористатися миттєвим повідомленням на своєму пристрої, щоб переконатися, що ви підключені до Інтернету. Якщо у вас виникли проблеми з мережею, то, ймовірно, це може бути причиною того, що сповіщення в чаті Google час від часу відсутні. Ви можете спробувати перезавантажити та відновити з’єднання, щоб вирішити тимчасові проблеми. Якщо проблеми з мережею не зникають протягом кількох годин, ви можете зв’язатися зі своїм провайдером, щоб вирішити їх.
2. Переконайтеся, що сповіщення ввімкнено
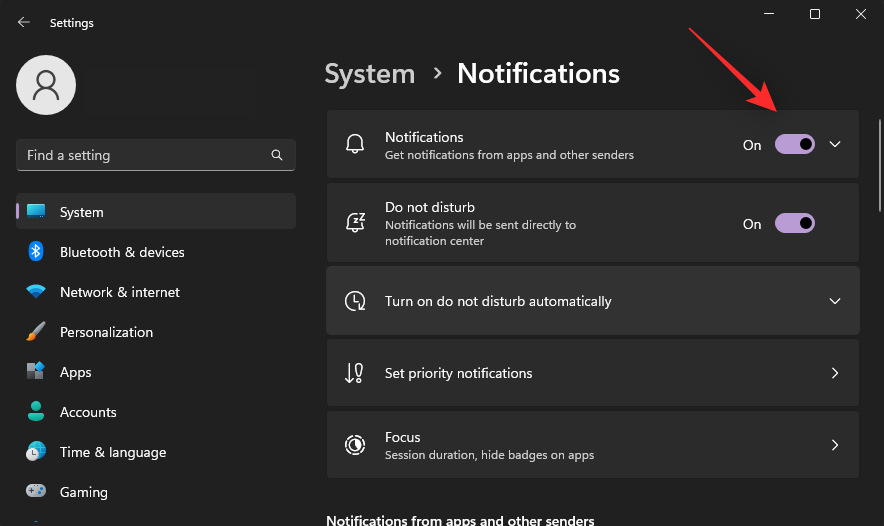
Переконайтеся, що на вашому пристрої ввімкнено сповіщення для всього пристрою. Крім того, переконайтеся, що Google Chat не заблоковано надсилати сповіщення на вашому пристрої. Ви можете зробити це, перевіривши налаштування сповіщень свого пристрою для Google Chat у додатку Налаштування. В ідеалі ви повинні ввімкнути сповіщення про банери та значки для Google Chat разом із звуком. Якщо ви використовуєте програму Gmail, щоб використовувати Google Chat замість цього, вам потрібно буде ввімкнути сповіщення для цього.
За темою: 8 прихованих трюків чату Google
3. Переконайтеся, що DND вимкнено
У деяких випадках у режимі "Не турбувати" ви також можете пропустити сповіщення Google Chat. Ми рекомендуємо вам перевірити та вимкнути те саме на вашому відповідному пристрої. Користувачі Windows можуть перевірити свій статус Focus у Центрі дій, як показано нижче. (Інакше просто знайдіть Focus Assist у програмі «Налаштування» та перевірте його статус.)
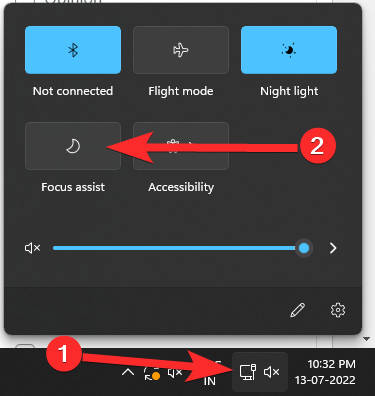
На Android ви можете перевірити статус DND на панелі сповіщень.
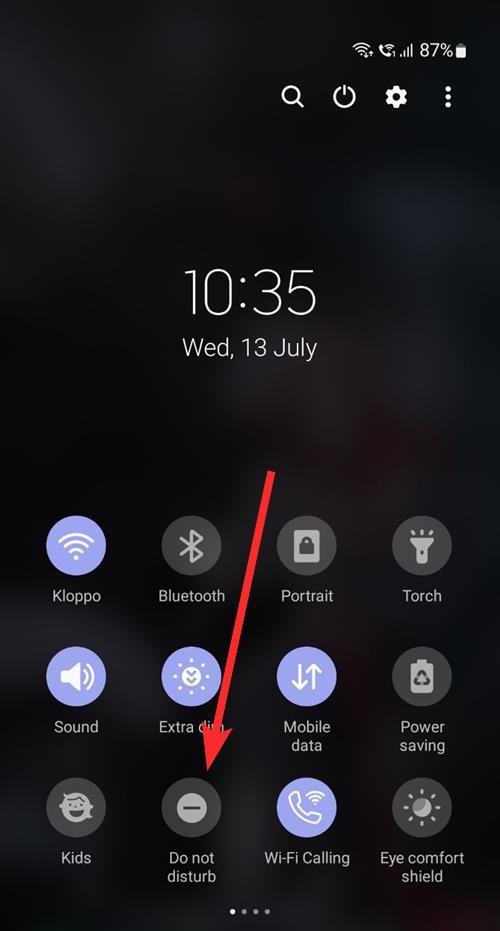
Користувачі iOS можуть перевірити свої налаштування Focus, щоб перевірити та вимкнути DND на своїх пристроях. Проведіть пальцем униз від правого верхнього кута вашого iPhone, щоб отримати доступ до Центру дій, а потім торкніться «Фокус», щоб переглянути поточний статус DND.
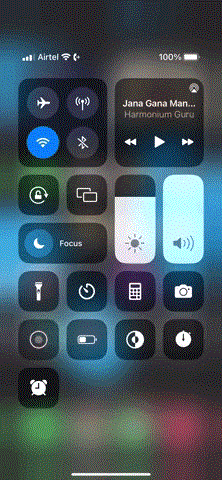
Крім того, радимо перевірити статус спільного доступу до Focus, якщо на вашому пристрої таємничим чином знову ввімкнеться DND (читайте: автоматично, як ви налаштували ) .
4. Переконайтеся, що ви можете отримувати сповіщення від інших програм і служб
Перевірте свої сповіщення, надіславши собі швидке повідомлення. Ми рекомендуємо вам протестувати текстове повідомлення та миттєве повідомлення з обраної вами платформи. Якщо push-сповіщення працюють належним чином на вашому пристрої, ви можете продовжити наступну перевірку.
Однак якщо ви все ще не можете отримувати push-повідомлення, радимо спершу усунути неполадки зі сповіщеннями на пристрої. Це може бути причиною відсутності сповіщень у Google Chat.
5. Переконайтеся, що Google Chat може синхронізуватися у фоновому режимі
Більшість миттєвих повідомлень, включаючи Google Chat, вимагають можливості використовувати дані та синхронізуватися у фоновому режимі для ефективної доставки push-повідомлень. Якщо синхронізацію обмежено або вимкнено, це може спричинити проблеми з отриманням своєчасних сповіщень на пристрої.
Ми рекомендуємо вам перевірити налаштування фонової програми залежно від вашого пристрою та переконатися, що Google Chat дозволено використовувати дані та ресурси у фоновому режимі. Дозволивши це, ви зможете виправити відсутні сповіщення з чату Google.
Пов’язане: як вимкнути чат у Gmail
Як вирішити проблему з не отриманими сповіщеннями на ПК
Якщо ви не бачите сповіщень Google Chat на ПК, ви можете спробувати наведені нижче виправлення.
Спосіб 1. Закрийте мобільні програми Gmail і Google Chat
Почнемо із закриття всіх відкритих мобільних програм на вашому мобільному пристрої. Це включає Gmail, Google Chat і додаток Hangouts.
Після того, як ви закриєте потрібні програми, знайдіть будь-які активні сеанси на вашому ПК. Це включає відкриття програми Google Chat у фоновому режимі або кількох вкладок Chat у вашому веб-переглядачі. Якщо ви знайдете будь-які активні сеанси, завершіть їх усі, окрім бажаного.
Тепер, якщо ви використовуєте програму Google Chat для комп’ютера, перезапустіть її.
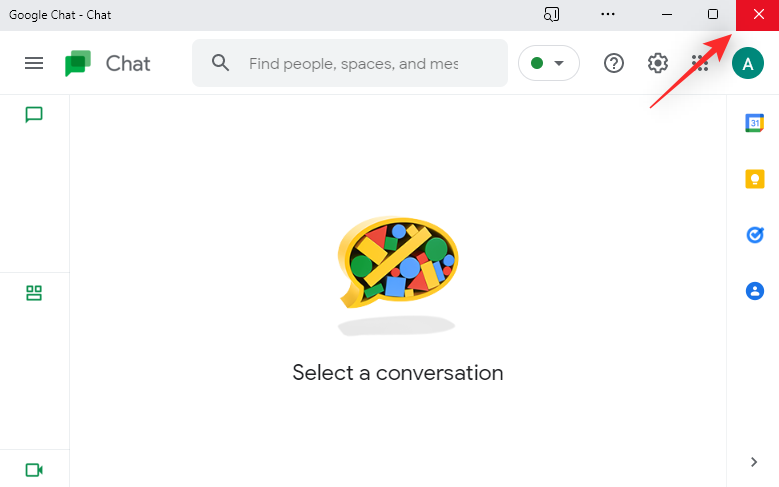
Якщо ви використовуєте веб-переглядач для доступу до чату Google, оновіть веб-сторінку.
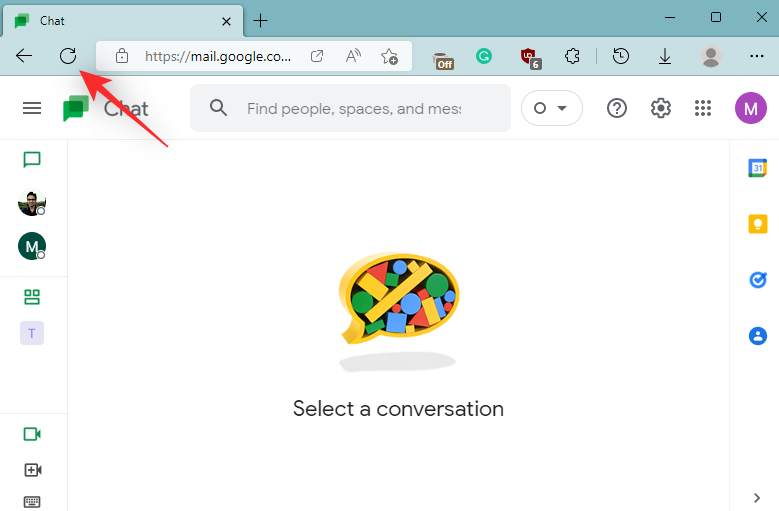
Тепер спробуйте надіслати тестове повідомлення собі в чаті. Якщо будь-які поточні мобільні або настільні сеанси заважали вашим сповіщенням, то проблему має бути усунено у вашій системі.
Спосіб 2. Перевірте свій приклад сповіщення
Виконайте один із наведених нижче розділів залежно від того, як ви отримуєте доступ до чату Google на комп’ютері.
Якщо ви використовуєте веб-сайт Google Chat
Відвідайте Google Chat у бажаному браузері та натисніть значок шестірні () .
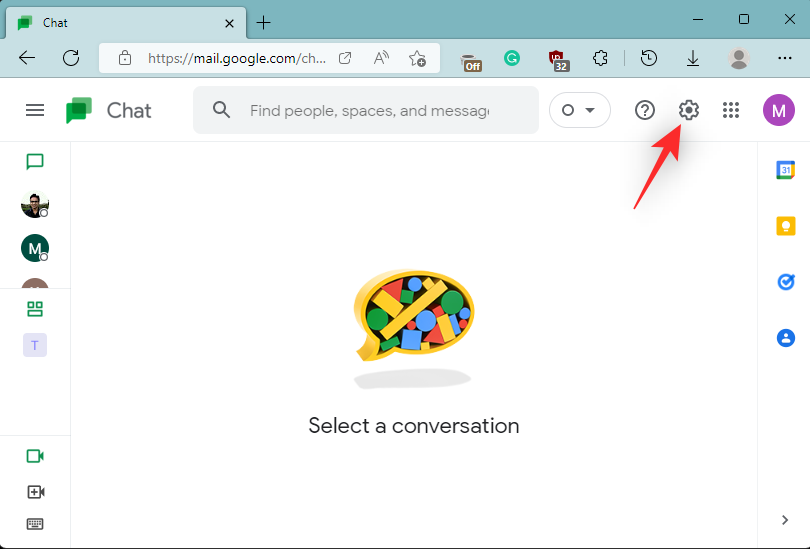
Перевірте Показати приклад у розділі Сповіщення на робочому столі .
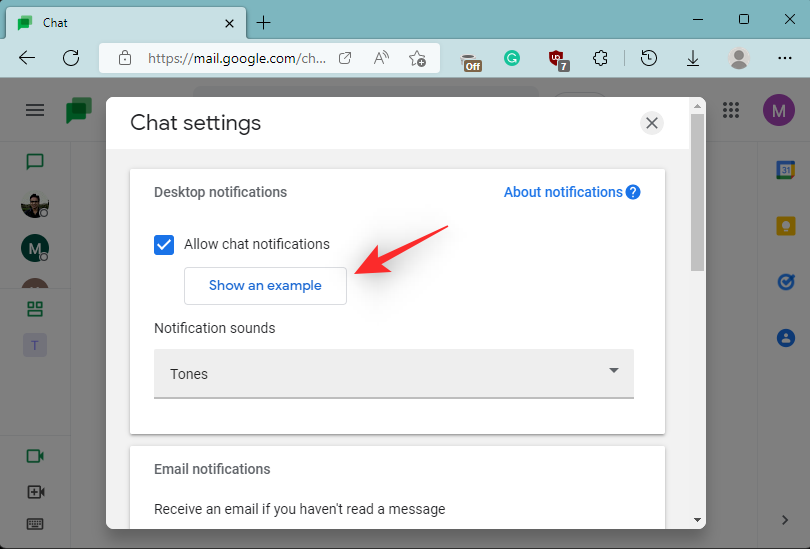
Ось що означає, чи доступна вам ця опція, а якщо ні.
І це все! Коли ви дізнаєтесь, що ваші сповіщення надсилаються до іншого активного сеансу, просто завершіть активний сеанс, щоб отримувати сповіщення під час поточного сеансу.
Якщо ви використовуєте Gmail для доступу до Google Chat
Відкрийте Gmail.com у бажаному браузері та клацніть значок шестірні () .
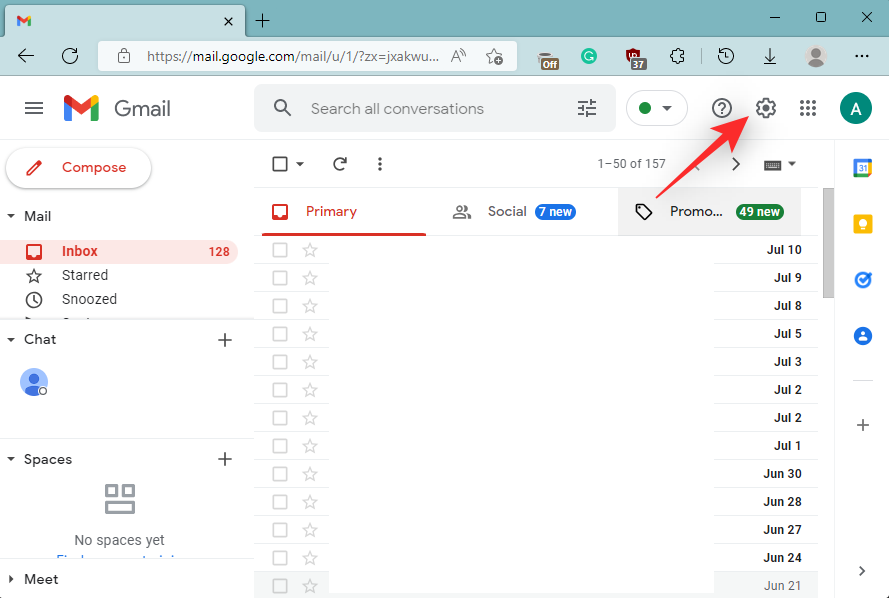
Виберіть Переглянути всі налаштування .
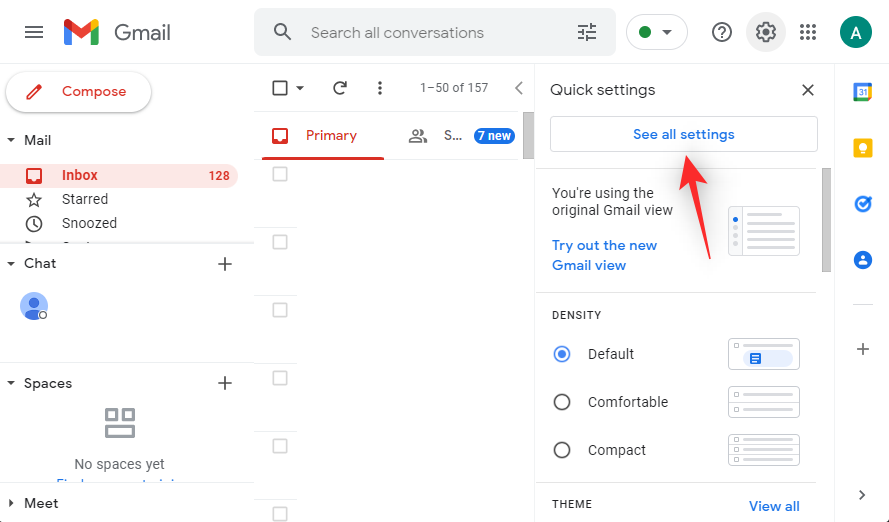
Натисніть значок чату та знайомства .
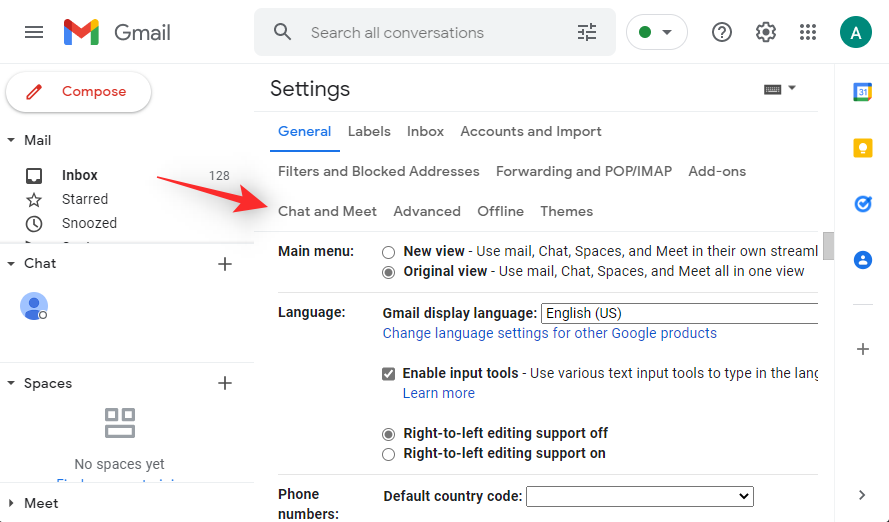
Тепер виберіть Керувати налаштуваннями чату поруч із параметрами чату .
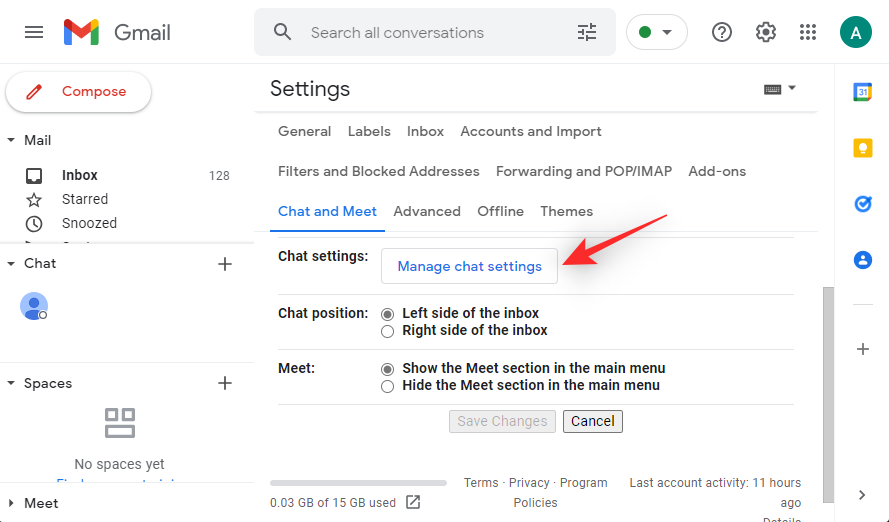
Перевірте наявність параметра під назвою «Показати приклад» у розділі «Сповіщення на робочому столі» . Ось що це означає залежно від наявності цієї опції.
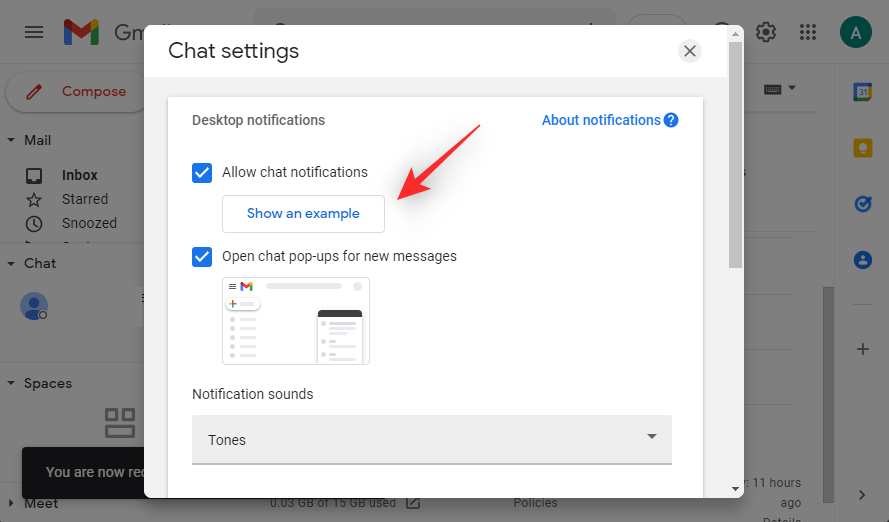
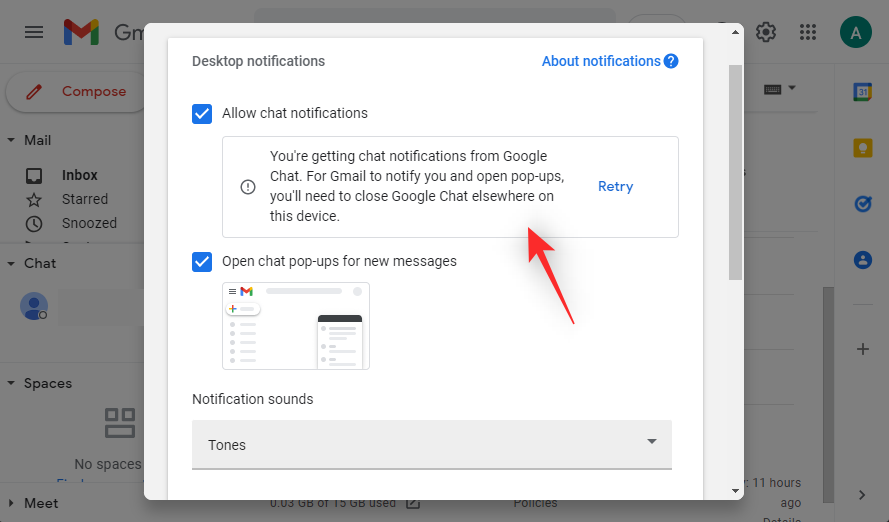
І це все! Залежно від наявності цієї опції ви можете дізнатися, куди йдуть ваші сповіщення та чому ви іноді їх не отримуєте.
Спосіб 3. Увімкніть сповіщення для групи або простору
Якщо ви не отримуєте сповіщення про групу або чат-кімнату Google Chat, перевірте, чи їх увімкнено на вашому пристрої. Виконайте наведені нижче дії, щоб допомогти вам у цьому процесі.
Примітка. Зміни в налаштуваннях сповіщень для Груп і Spaces синхронізуватимуться на всіх ваших пристроях, які використовують той самий обліковий запис Google.
Відкрийте Google Chat або Gmail у своєму браузері, клацніть і відкрийте потрібну бесіду.
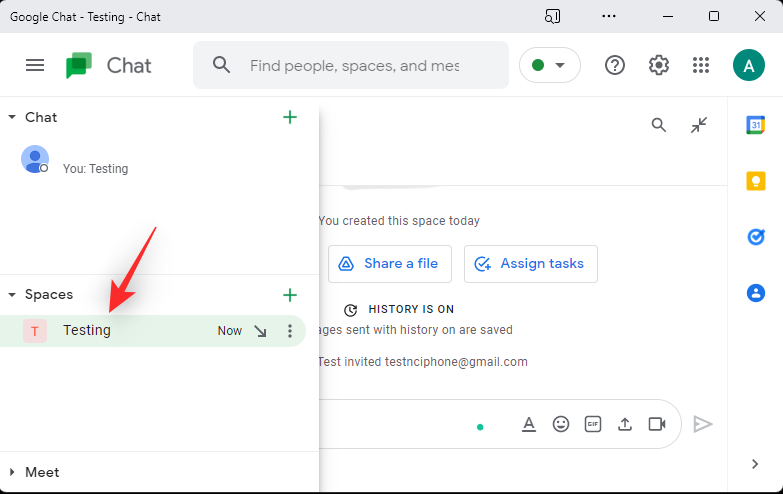
Натисніть значок із трьома крапками () або стрілку залежно від вашої програми.
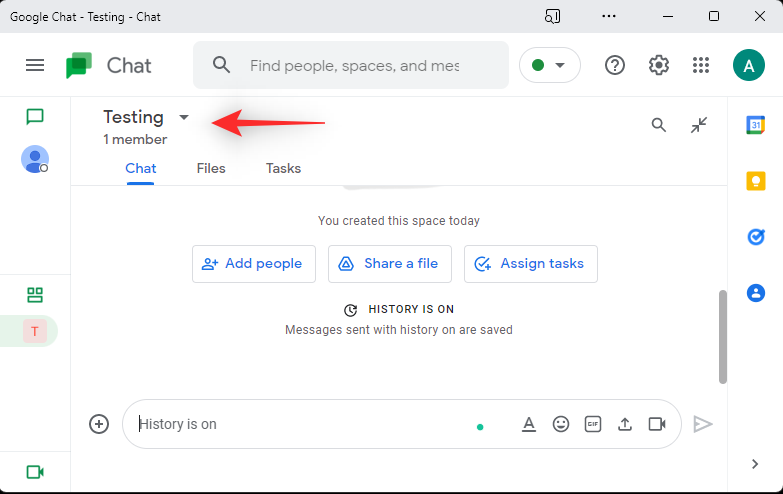
Натисніть сповіщення .
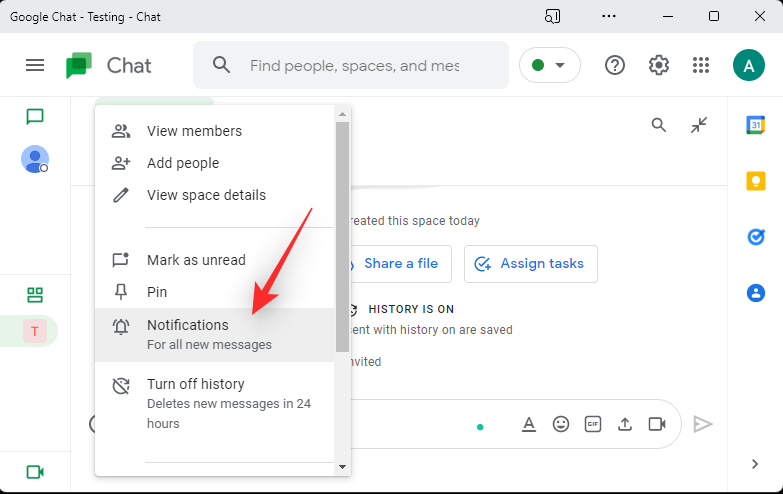
Тепер виберіть Завжди сповіщати , щоб увімкнути сповіщення для вибраної групи чи простору в Google Chat.
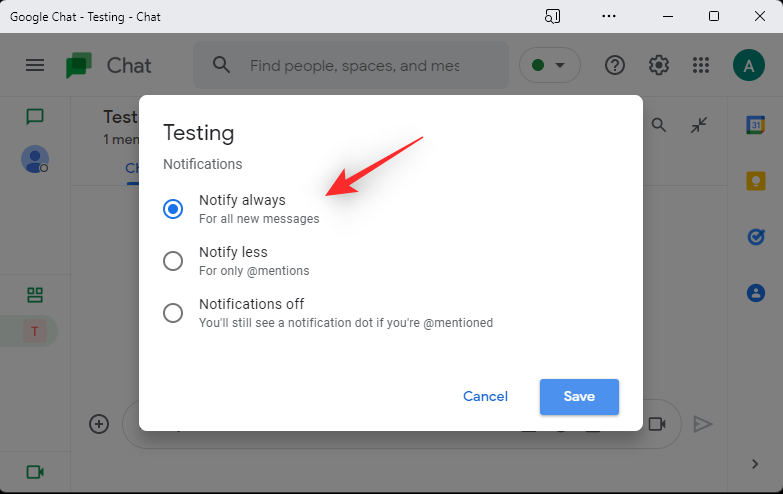
Натисніть Зберегти .
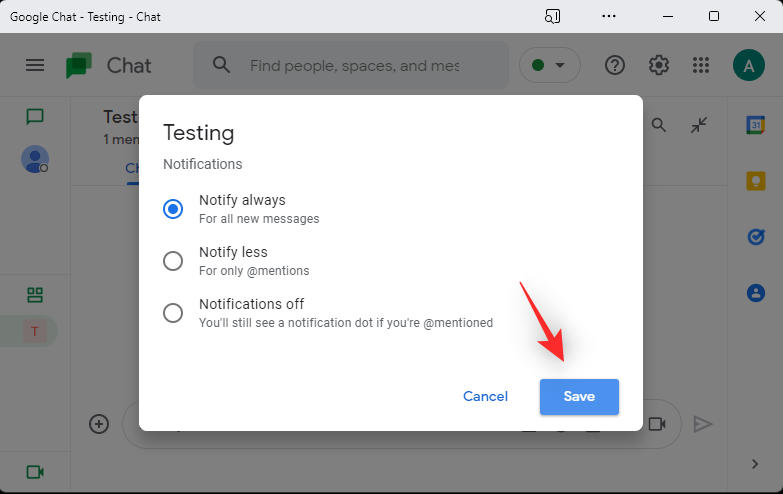
І це все! Тепер ви також отримуватимете сповіщення для своїх чатів і груп.
Спосіб 4. Увімкніть сповіщення для певної розмови
Нарешті, якщо ви зіткнулися з проблемою, через яку ви час від часу пропускаєте сповіщення з певної розмови, ви можете перевірити свої налаштування сповіщень.
Якщо вимкнено, ви можете ввімкнути сповіщення для розмови, які пояснюватимуть, чому ви пропускаєте сповіщення для конкретної розмови. Виконайте наведені нижче дії, щоб допомогти вам у цьому процесі.
Для веб-сайту або програми Google Chat
Відкрийте Google Chat у своєму браузері та клацніть відповідну розмову.
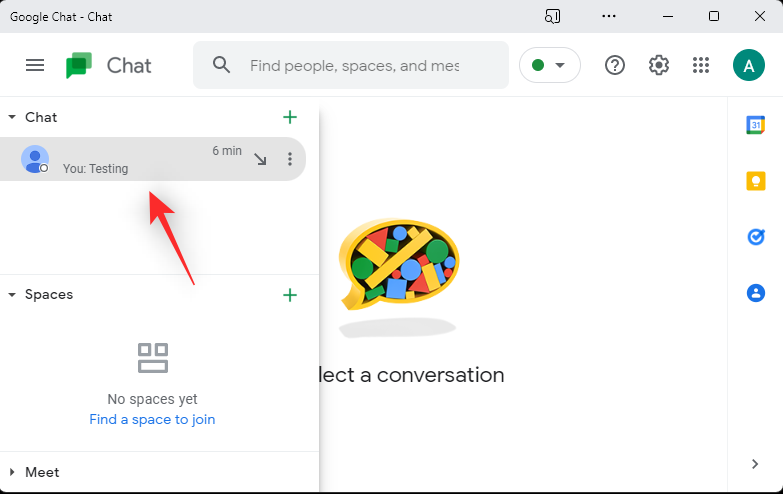
Натисніть стрілку біля імені користувача учасника вгорі.
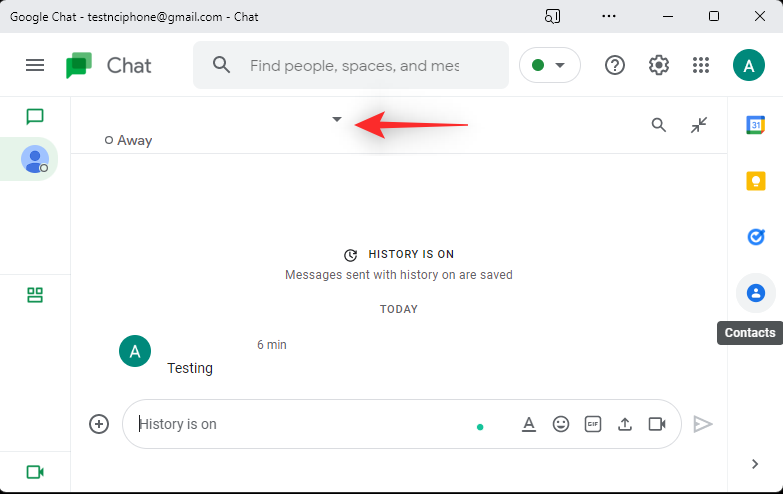
Натисніть Увімкнути сповіщення .
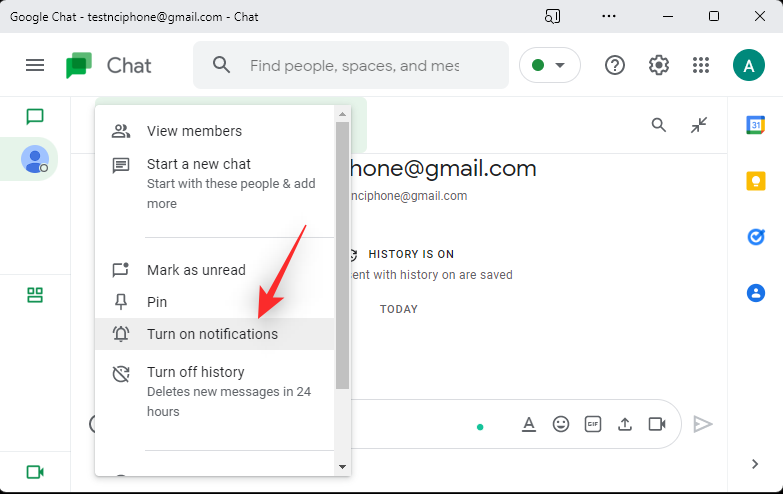
Примітка. Якщо натомість ви отримуєте Вимкнути сповіщення , це означає, що сповіщення для розмови вже ввімкнено.
І це все! Тепер ви ввімкнули сповіщення для вибраної розмови.
Для чату Google у Gmail
Відкрийте Gmail і клацніть потрібну бесіду Google Chat ліворуч.
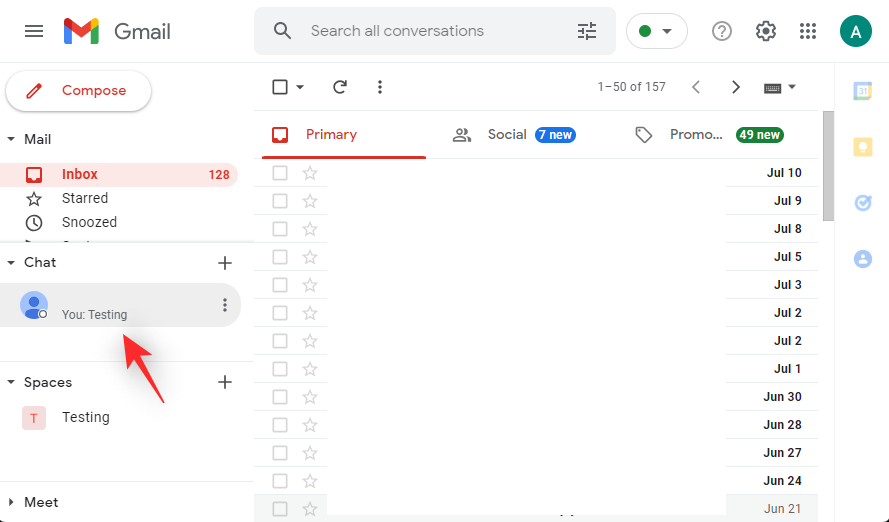
Тепер натисніть значок із трьома крапками () .
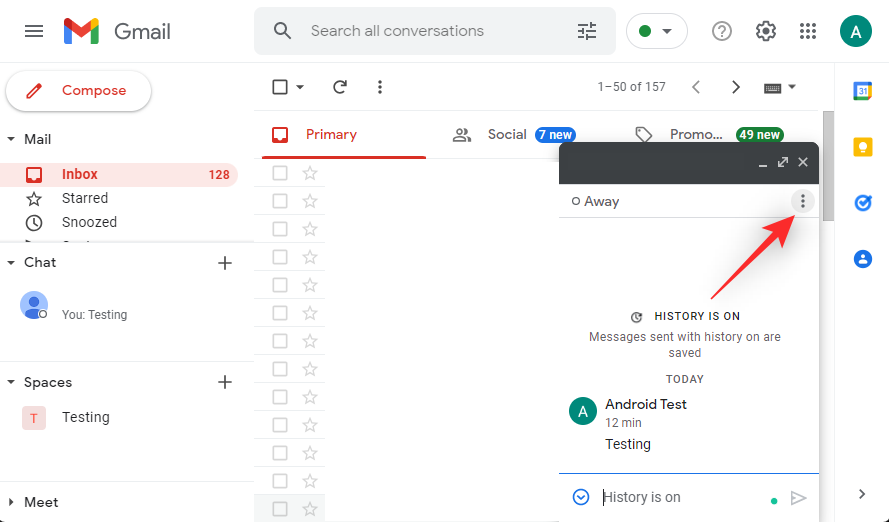
Натисніть Увімкнути сповіщення .
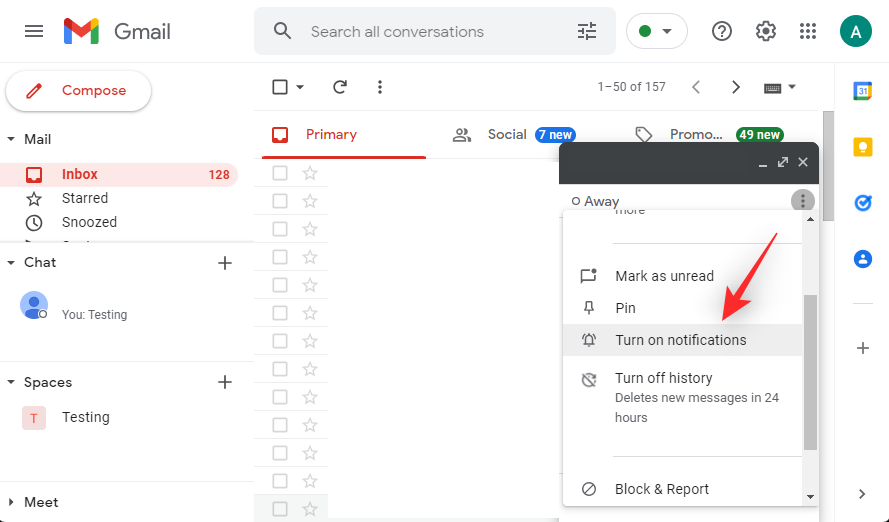
І це все! Тепер ви ввімкнули сповіщення для вибраної розмови.
Спосіб 5. Видаліть неактивні пристрої з облікового запису Google
Це рішучий захід, але він допомагає усунути важливу помилку, через яку ви пропускаєте сповіщення Google Chat, якщо ви ввійшли на кількох пристроях за допомогою одного облікового запису Google. Деякі облікові записи можуть стикатися з помилками під час позначення активних сеансів для Google Chat на деяких пристроях.
Деякі пристрої можуть виглядати постійно онлайн, незважаючи на те, що вони неактивні, через цю помилку, через яку Google Chat не зможе надсилати вам сповіщення на ваш поточний пристрій. Це можна виправити, вийшовши з усіх пристроїв, на яких ви ввійшли за допомогою свого облікового запису Google, а потім спочатку ввійдіть на пристрій, який хочете використовувати в основному.
Після входу ви можете входити на інших пристроях, як зазвичай. Виконайте наведені нижче дії, щоб допомогти вам у цьому процесі.
Відкрийте Gmail у веб-переглядачі, де ви ввійшли за допомогою свого облікового запису Google, і натисніть зображення профілю у верхньому правому куті.
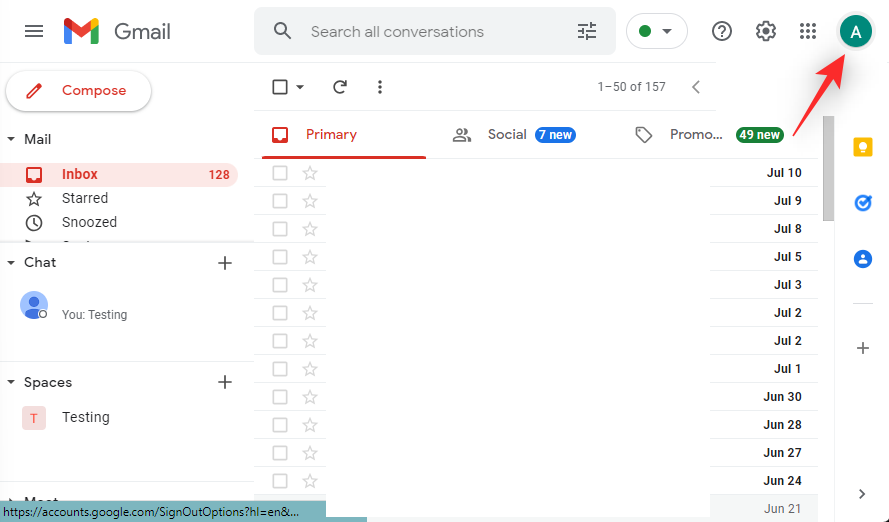
Натисніть Керувати обліковим записом Google .
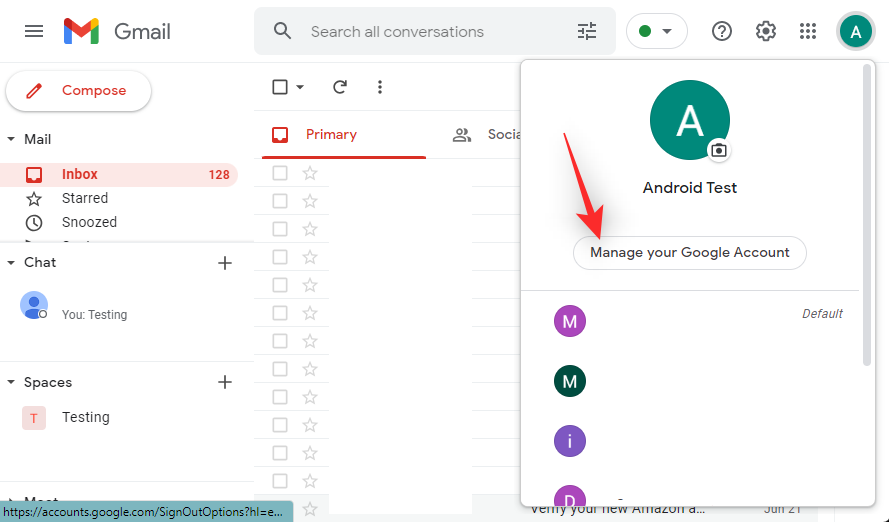
Натисніть Безпека .
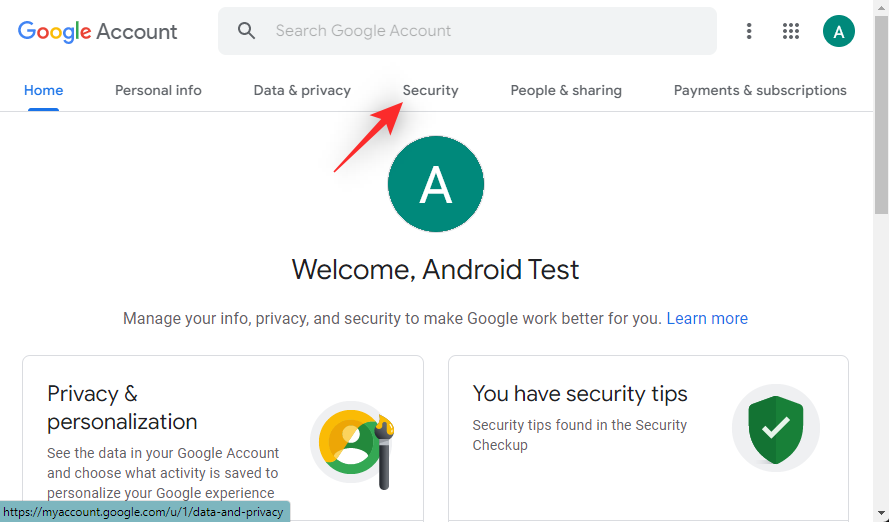
Натисніть Керувати всіма пристроями в розділі Ваші пристрої .
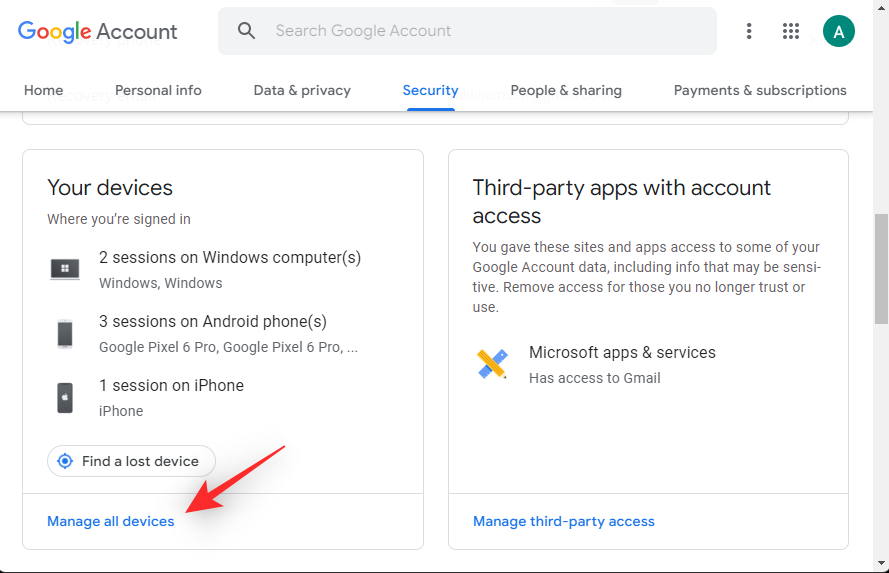
Тепер вам буде показано список пристроїв, на яких ви ввійшли в обліковий запис Google. Нові пристрої відображатимуться з тегом.
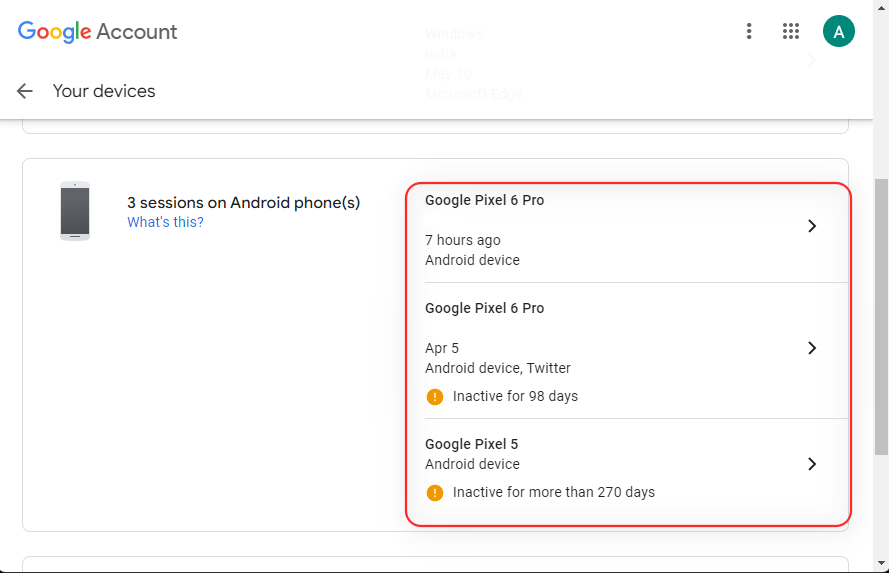
Натисніть і виберіть пристрій, з якого потрібно вийти.
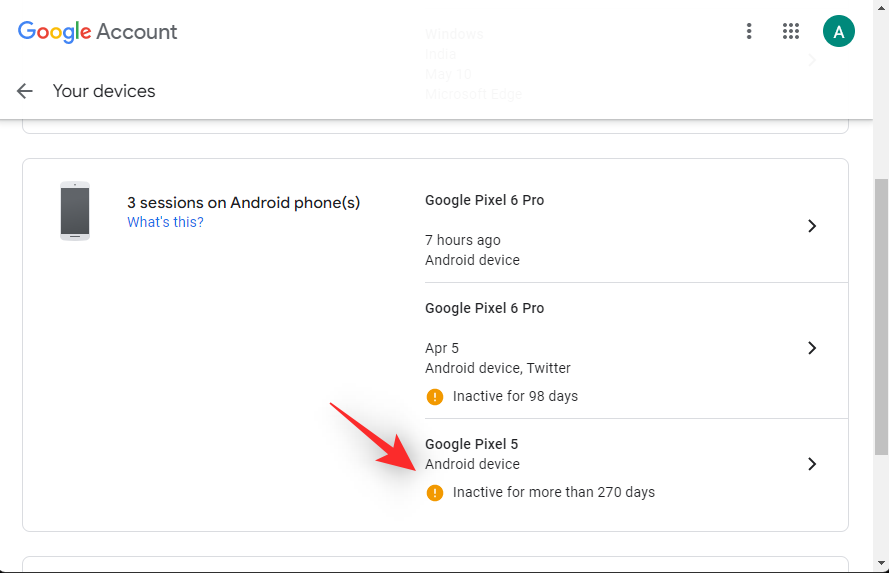
Натисніть Вийти .
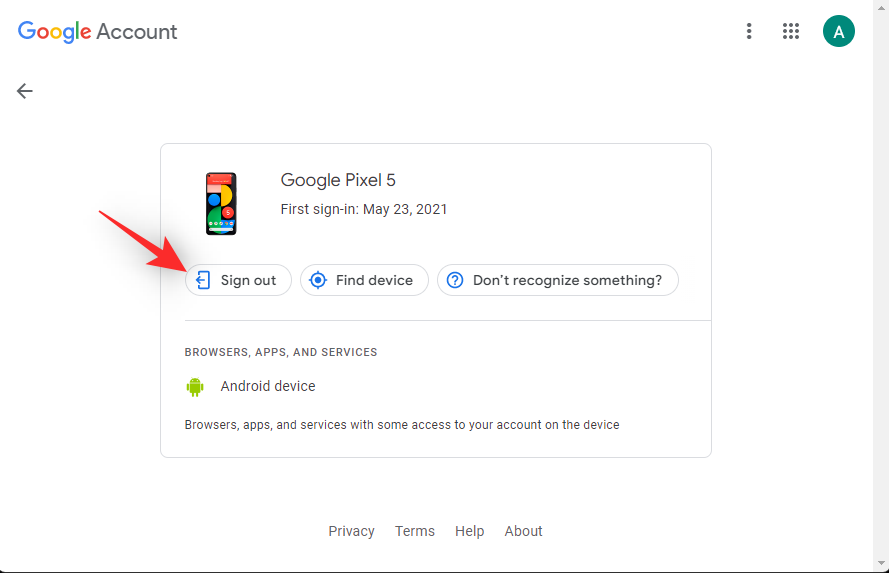
Клацніть те саме ще раз, щоб підтвердити свій вибір.
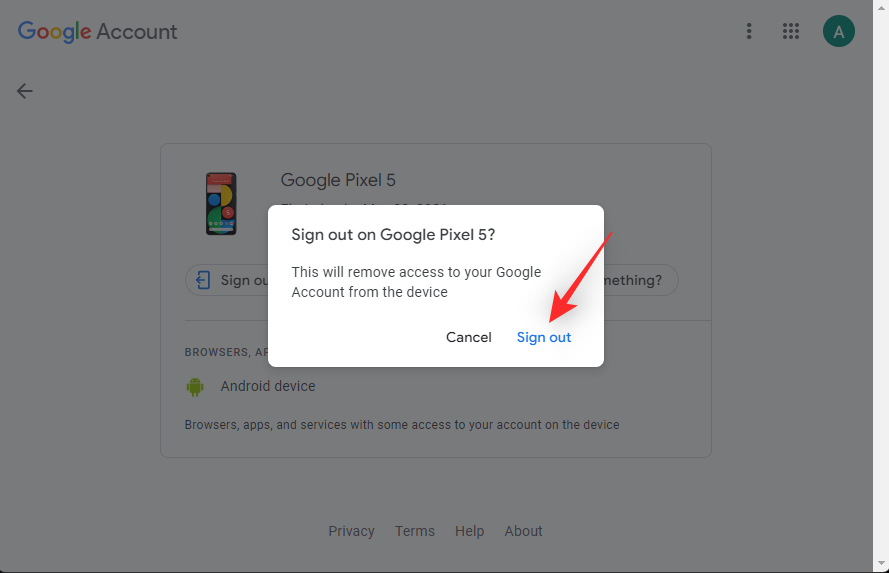
Повторіть наведені вище дії, щоб вийти з усіх інших пристроїв за допомогою свого облікового запису Google. Після завершення поверніться назад за допомогою стрілки назад.
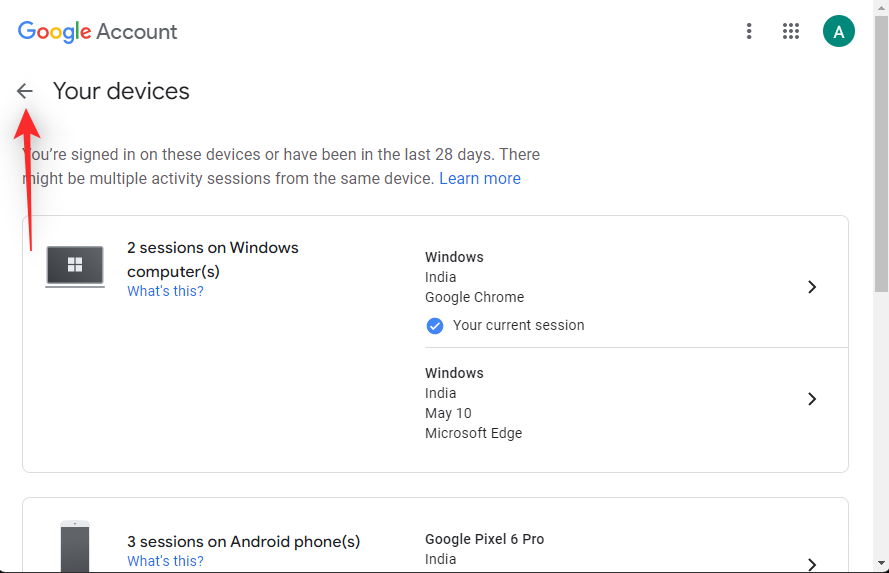
Натисніть Двохетапна перевірка в розділі Вхід в Google .
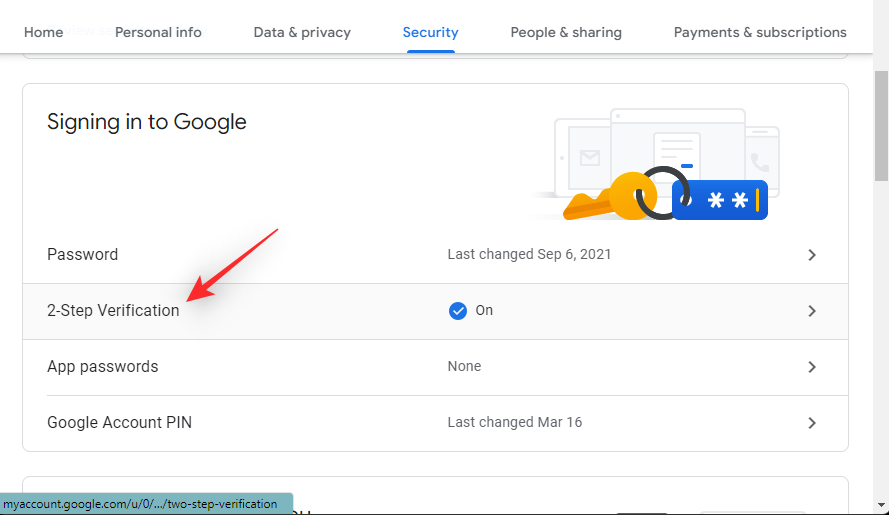
Підтвердьте свою особу, підтвердивши свій пароль.
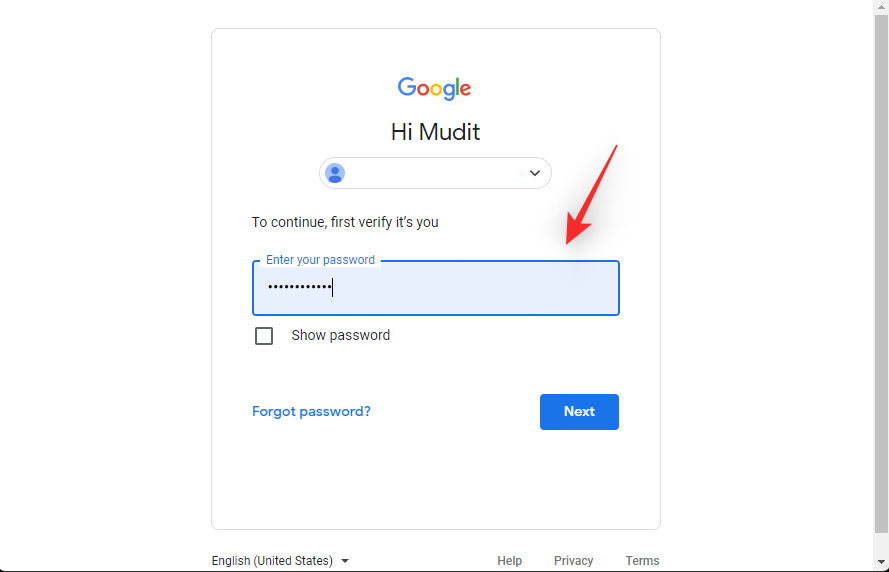
Тепер прокрутіть униз і натисніть СКАСУВАТИ ВСЕ .
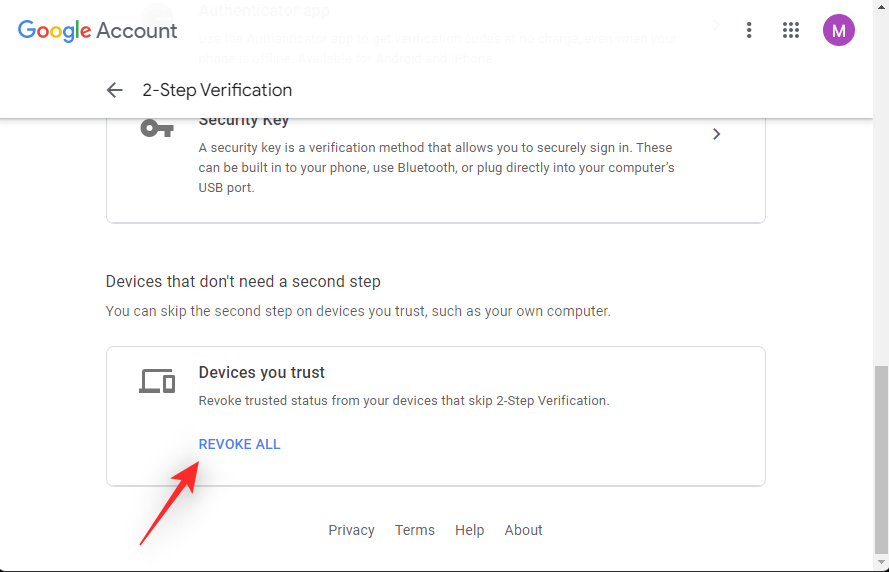
Натисніть OK , щоб підтвердити свій вибір.
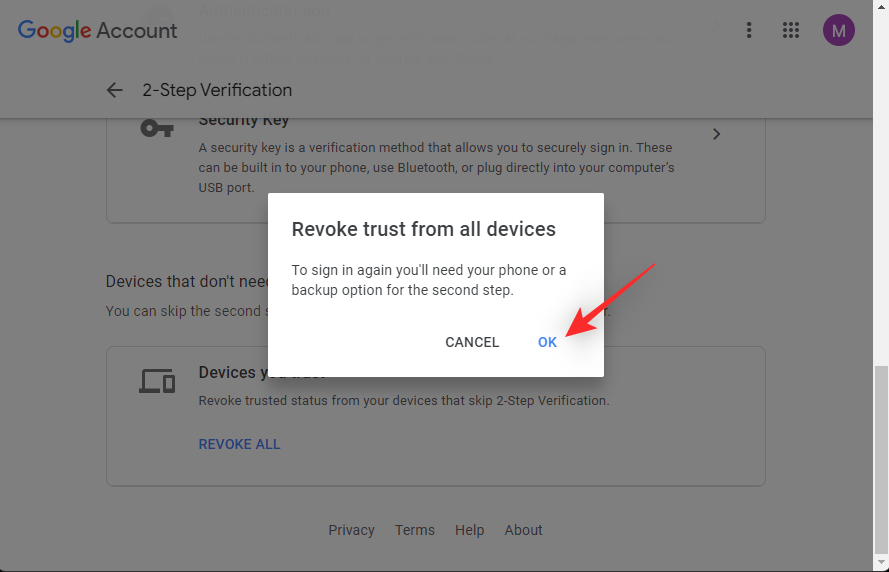
Перезапустіть свій поточний пристрій, на якому ви хочете зберегти активний сеанс чату Google, і ввійдіть у свій обліковий запис Google, як зазвичай. Тепер ви зможете отримувати сповіщення про повідомлення в Google Chat, як це передбачено.
Як вирішити проблему з не отриманими сповіщеннями на iPhone або Android
Користувачі iPhone та Android можуть розпочати з наведених нижче типових виправлень. Якщо сповіщення все ще періодично зникають, ви можете спробувати одне з виправлень для конкретної платформи, згаданих нижче. Давайте розпочнемо.
Спосіб 1. Закрийте активні вкладки браузера на комп’ютерах
Подібно до комп’ютерів, мобільні пристрої також можуть втратити деякі сповіщення, якщо у вас є активний сеанс для того самого облікового запису на ПК або Mac.
Це включає такі запущені екземпляри.
Через кілька сеансів Google Chat визначає пріоритет вашого першого активного сеансу та надсилає йому сповіщення. Інші пристрої отримуватимуть тихі сповіщення або не отримуватимуть сповіщень залежно від ваших налаштувань. Радимо почати з перевірки активних сеансів на інших пристроях. Якщо ви знайдете активний сеанс, ви можете переключитися на той самий, щоб продовжувати отримувати сповіщення за призначенням.
Якщо ви хочете отримувати сповіщення під час поточного сеансу, просто закрийте всі знайдені активні сеанси. Після цього ви отримаєте відповідні сповіщення про повідомлення без жодних пропущених сповіщень.
Спосіб 2. Увімкніть сповіщення для чат-кімнати чи групи
Якщо у вас виникли проблеми з отриманням сповіщень для чат-кімнати чи групи, ймовірно, у вас вимкнено сповіщення для них. Також може бути, що ви вибрали вибіркові сповіщення. Давайте перевіримо та налаштуємо те саме, щоб отримувати всі сповіщення для Spaces або Groups у Google Chat. Виконайте наведені нижче дії, щоб допомогти вам у цьому процесі.
Для Gmail
Відкрийте Gmail і торкніться Spaces унизу.
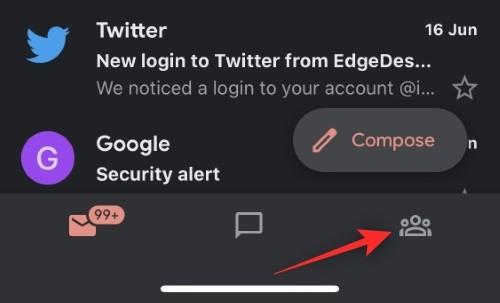
Тепер натисніть і виберіть потрібний простір.
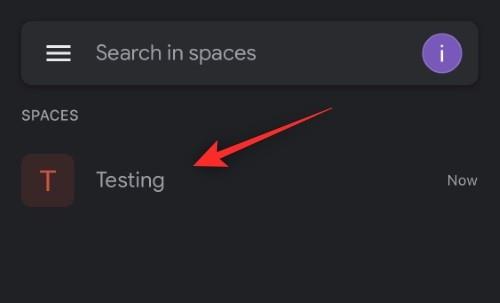
Торкніться стрілки біля назви простору вгорі.
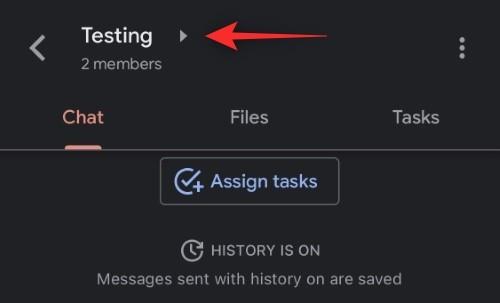
Прокрутіть униз і торкніться значка сповіщень .
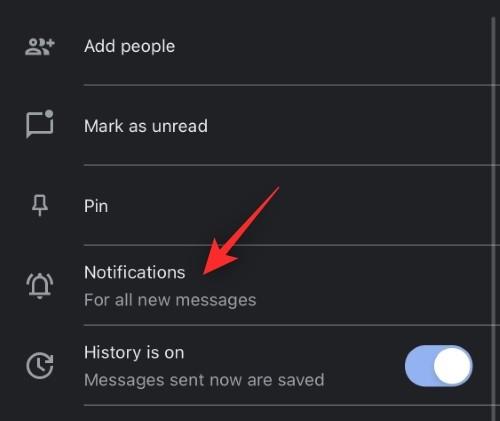
Виберіть Сповіщати завжди .
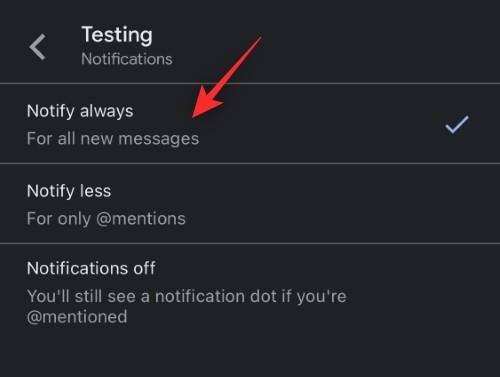
І це все! Тепер ви ввімкнули всі сповіщення для вибраної чат-кімнати в Google Chat.
Для програми Google Chat
Відкрийте програму Чат і торкніться значка Spaces .
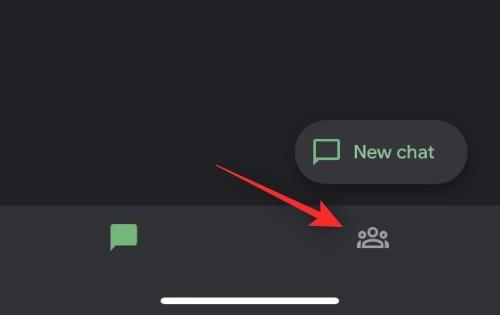
Торкніться та виберіть потрібний простір, де ви зіткнулися з проблемами сповіщень.
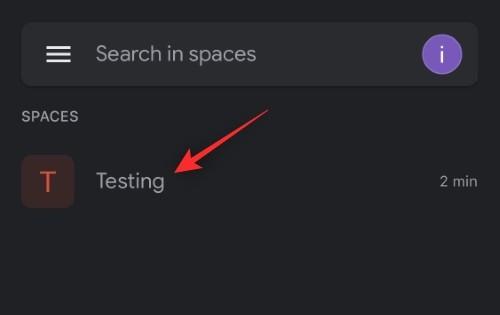
Торкніться стрілки біля поточної назви простору вгорі.
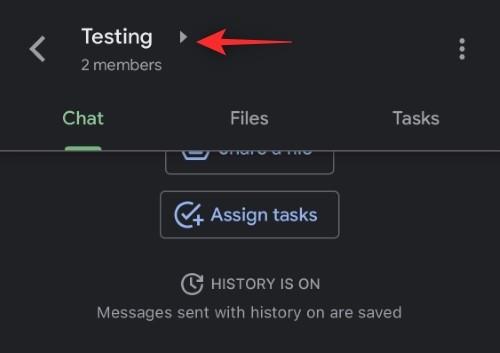
Торкніться значка сповіщень .
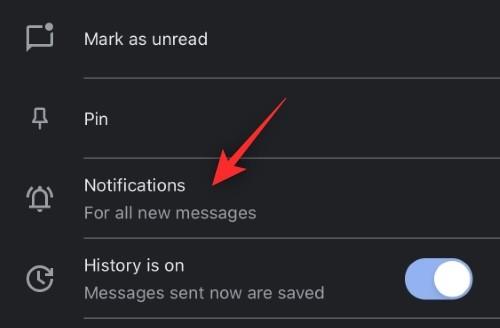
Виберіть Сповіщати завжди .
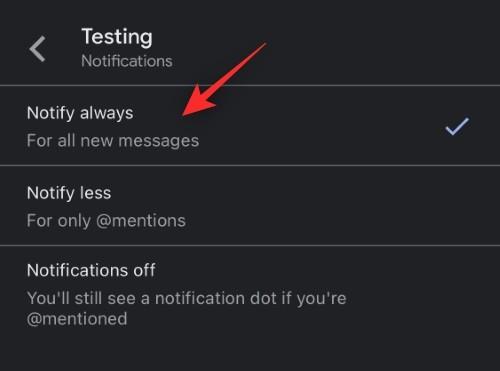
І це все! Тепер ви ввімкнули всі сповіщення для вибраної чат-кімнати в програмі Google Chat.
Спосіб 3. Увімкніть сповіщення для певної розмови
Якщо вам не надходять сповіщення з певного ланцюжка або бесіди в чаті Google, імовірно, у вас вимкнено сповіщення для бесіди. Виконайте наведені нижче дії, щоб увімкнути те саме на своєму пристрої.
Для Gmail
Відкрийте Gmail і торкніться Чат внизу.
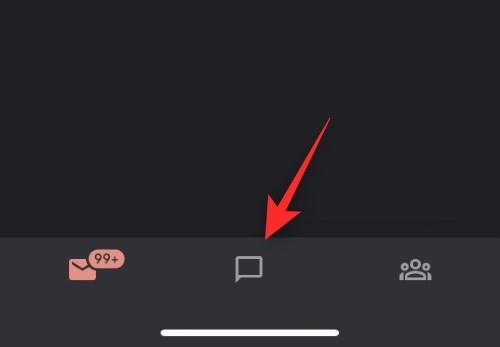
Тепер торкніться та відкрийте відповідну розмову, де ви зіткнулися з проблемами сповіщень.
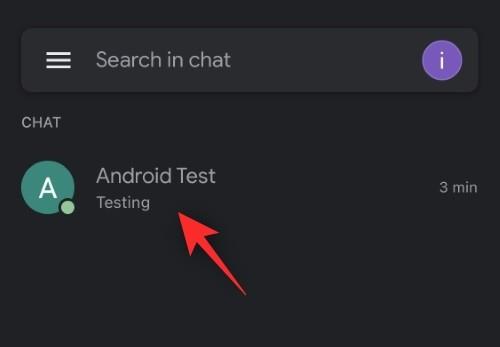
Торкніться імені користувача учасника вгорі.
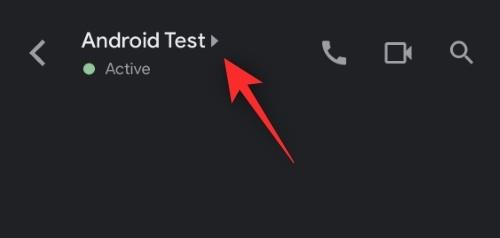
Знайдіть перемикач сповіщень . Якщо його вимкнено, ви отримуватимете сповіщення лише тоді, коли вас згадуватимуть у ланцюжку бесіди. Натисніть і ввімкніть те саме, щоб отримувати всі сповіщення для вибраної розмови.
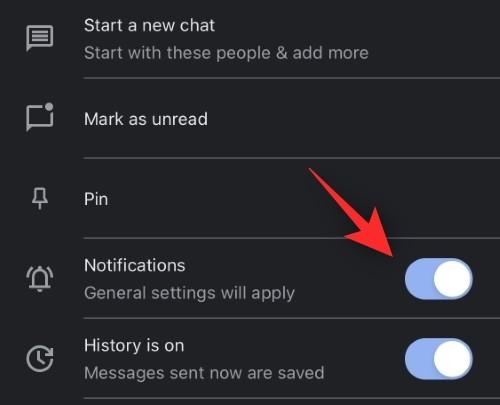
І це все! Тепер ви повинні регулярно отримувати сповіщення про вибрану бесіду в чаті Google.
Для Google Chat
Відкрийте програму Google Chat на своєму пристрої та торкніться потрібної розмови.
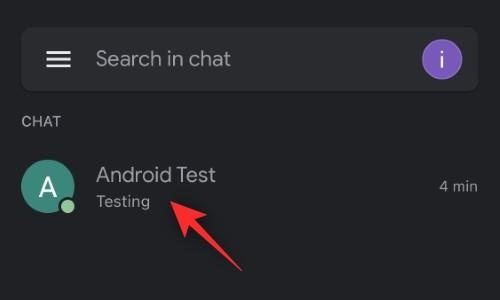
Торкніться імені користувача учасника вгорі.
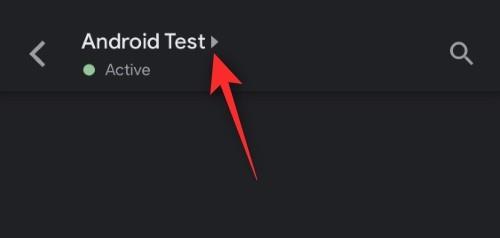
Увімкніть перемикач для сповіщень .
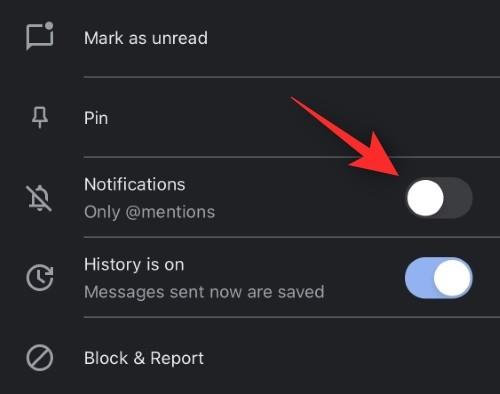
І це все! Тепер ви ввімкнули всі сповіщення для вибраного ланцюжка розмов.
Спосіб 4. Видаліть неактивні пристрої з облікового запису Google
Як зазначалося вище, видалення неактивних пристроїв також може допомогти вирішити проблеми зі сповіщеннями в Google Chat. Ось як ви можете почати роботу на своєму пристрої.
На Android
Відкрийте програму Налаштування та торкніться Google .
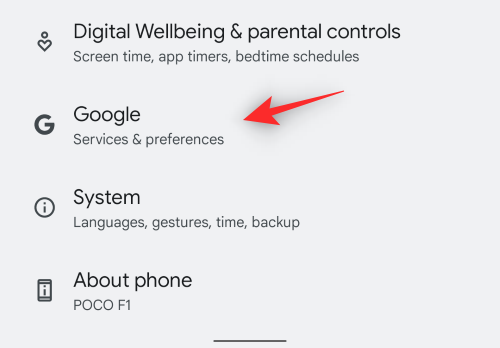
Торкніться пункту Керування обліковим записом Google .
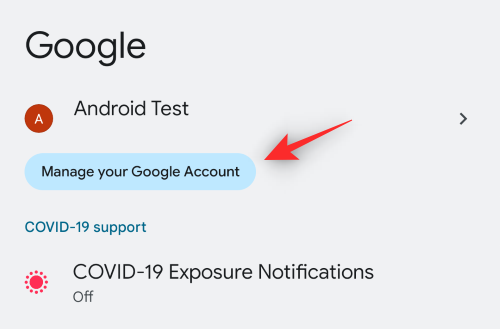
Торкніться значка безпеки .
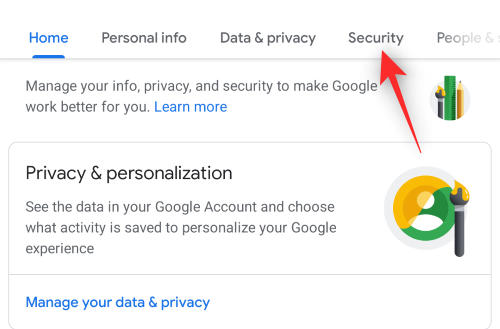
Торкніться «Керувати всіма пристроями» в розділі «Ваші пристрої» .
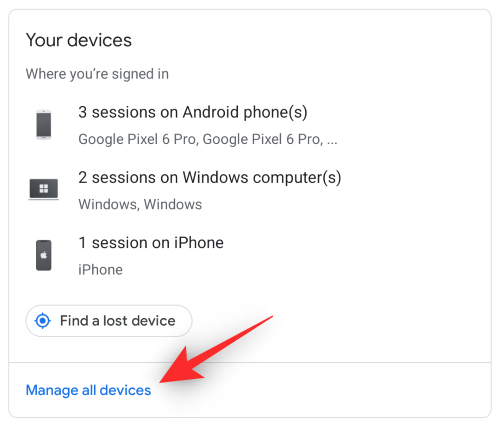
Тепер торкніться пристрою з тих, що використовують ваш обліковий запис Google.
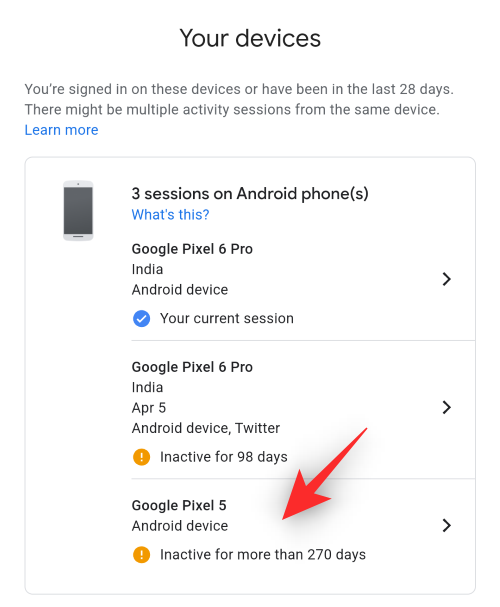
Натисніть Вийти .
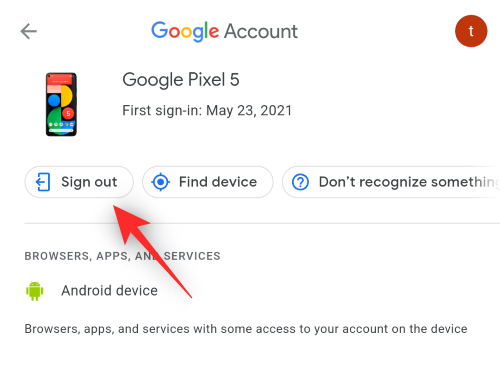
Ще раз торкніться Вийти , щоб підтвердити свій вибір.
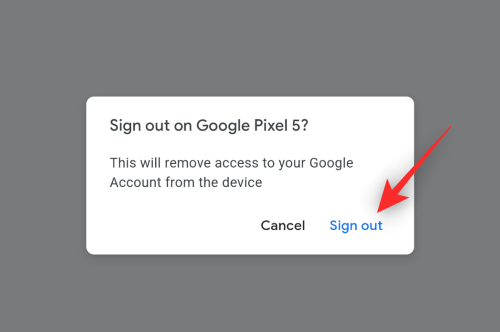
Повторіть наведені вище дії, щоб вийти з усіх пристроїв за допомогою облікового запису Google. Після завершення поверніться до попереднього екрана та торкніться 2-етапної перевірки .
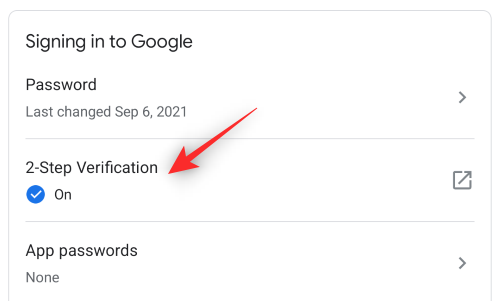
Підтвердьте свою особу, перевіривши свій пароль.
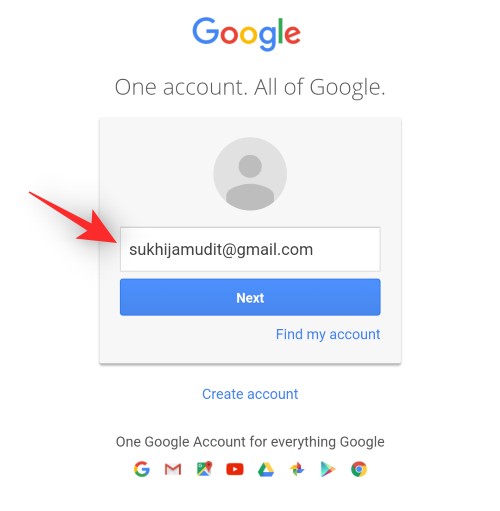
Торкніться СКАСУВАТИ ВСІ в розділі Пристрої, яким ви довіряєте .
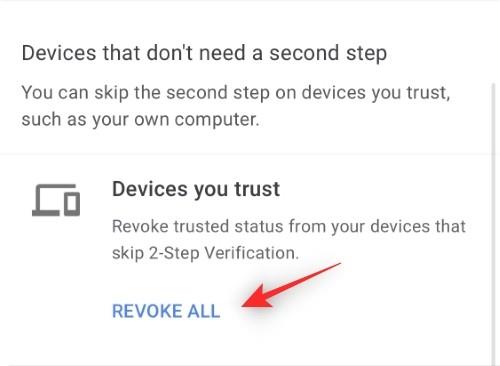
Тепер перезапустіть пристрій, який ви хочете використовувати в основному, і знову ввійдіть у свій обліковий запис Google. Тепер ви зможете отримувати сповіщення для Google Chat, як це передбачено на вашому пристрої.
На iOS
Відвідайте веб-сторінку «Мій обліковий запис» у своєму браузері. Якщо ви користуєтеся програмою Gmail, відкрийте її. Торкніться свого зображення профілю та торкніться Керування обліковим записом Google .
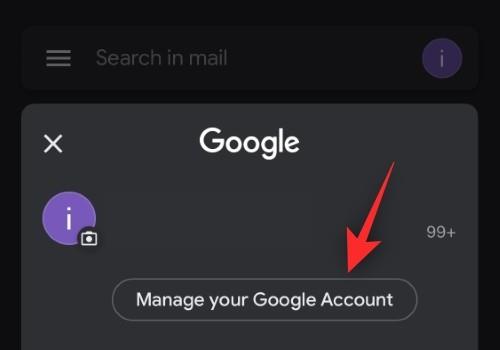
Торкніться значка безпеки .
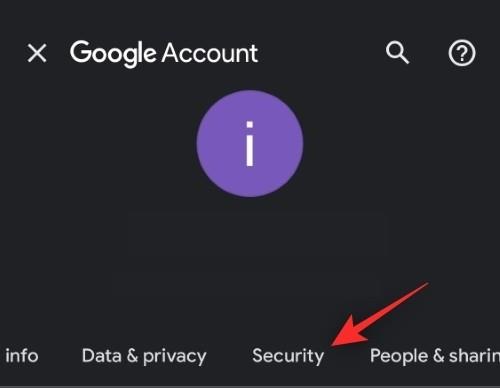
Прокрутіть униз і торкніться «Керувати всіма пристроями» .
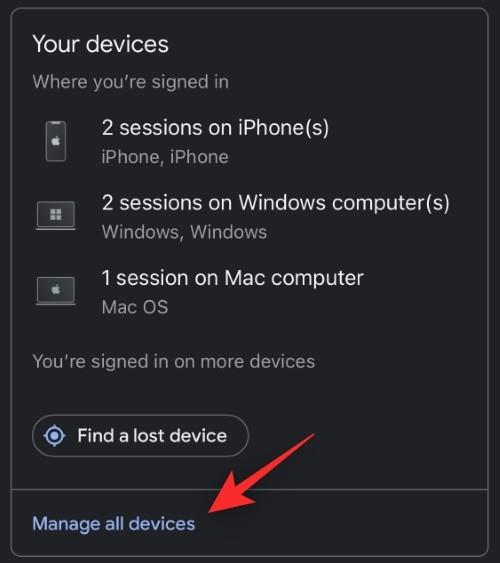
Торкніться пристрою зі списку на екрані.
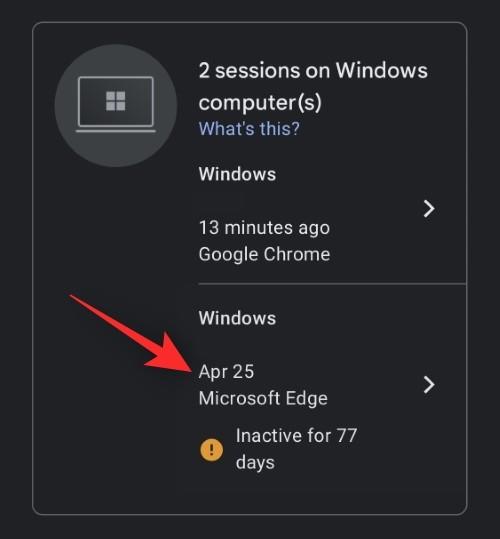
Натисніть Вийти .
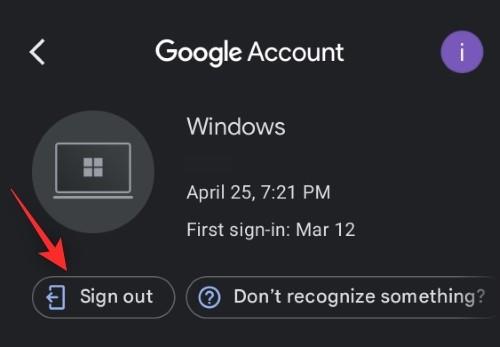
Натисніть те саме, щоб підтвердити свій вибір.
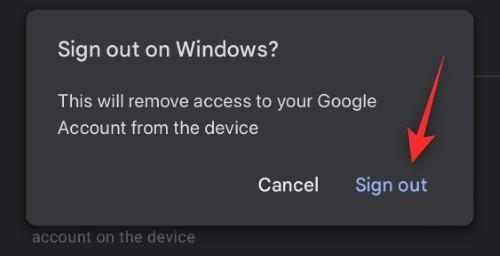
Тепер повторіть кроки вище, щоб вийти з усіх інших пристроїв у списку. Після завершення поверніться назад і торкніться 2-етапної перевірки .
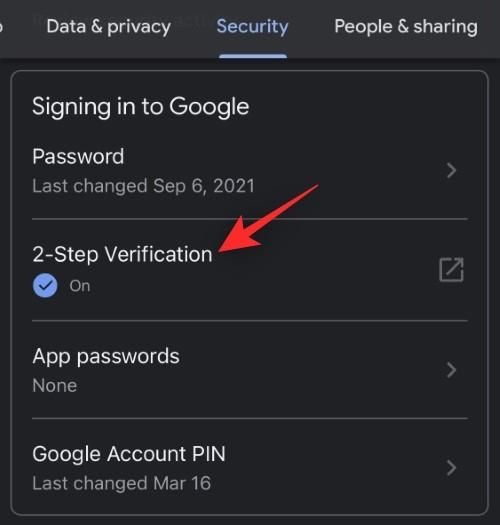
Використовуйте свій пароль, щоб підтвердити свою особу.
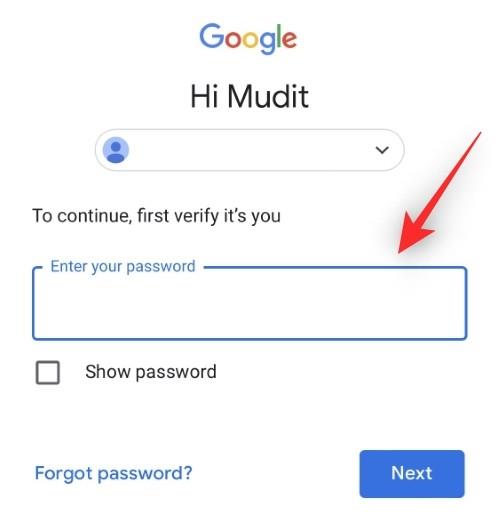
Прокрутіть униз і торкніться СКАСУВАТИ ВСІ .
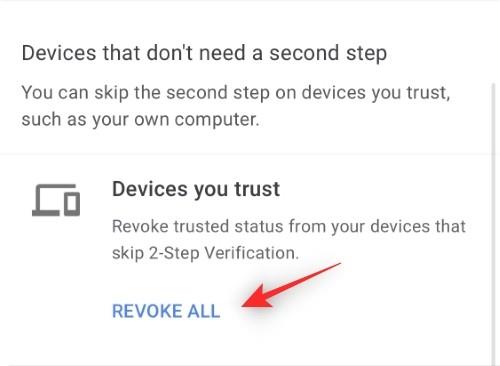
Натисніть OK .
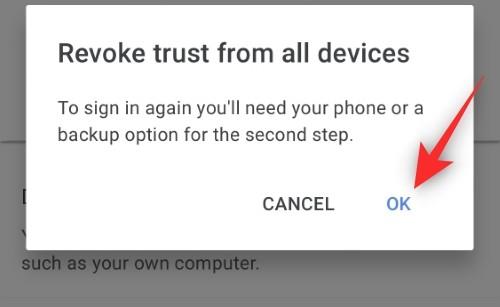
Перезапустіть пристрій iOS і знову ввійдіть у свій обліковий запис Google. Тепер ви отримуватимете сповіщення, призначені для Google Chat.
Ще 3 виправлення для Android (лише)
Якщо ви користуєтеся Android і досі не отримуєте сповіщень у Google Chat, ви можете скористатися наведеними нижче виправленнями.
Спосіб 1. Вимкніть адаптивні сповіщення
Адаптивні сповіщення є відомою причиною проблем із Google Chat. Давайте вимкнемо те саме на вашому пристрої.
Відкрийте програму «Налаштування» та торкніться «Сповіщення» .
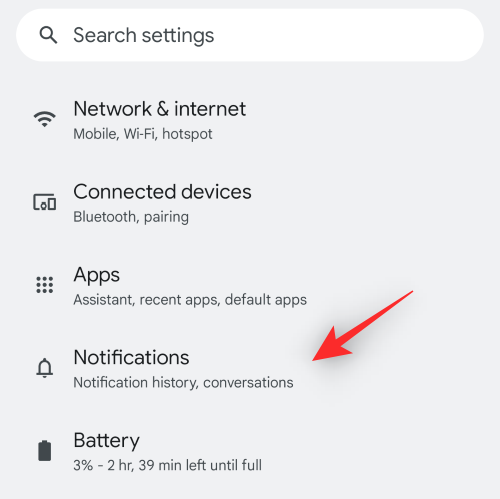
Торкніться Enhanced Notifications , щоб вимкнути перемикач.
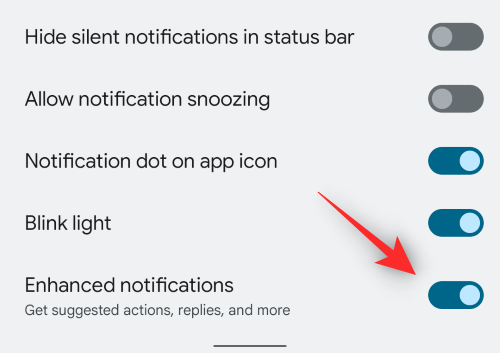
Підтвердьте свій вибір, якщо буде запропоновано. І це все! Адаптивні сповіщення більше не заважатимуть Google Chat, і ви повинні отримувати сповіщення, як зазвичай.
Спосіб 2: Вимкніть акумулятор Adaptive
Відкрийте програму «Налаштування» та торкніться «Акумулятор» .
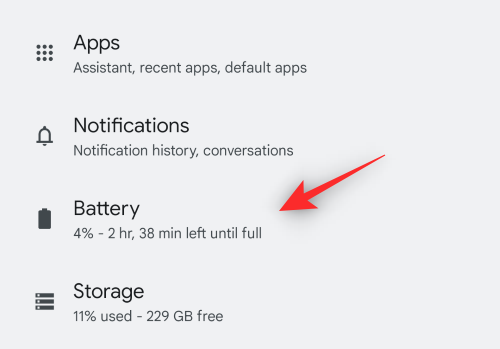
Торкніться Адаптивні налаштування .
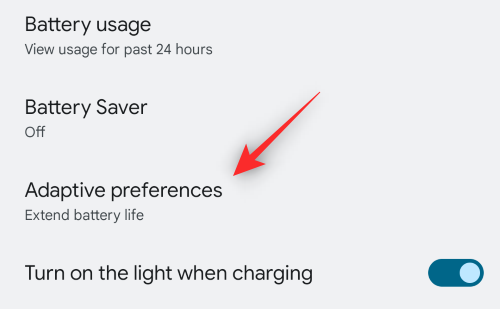
Натисніть і вимкніть перемикач для адаптивної батареї .
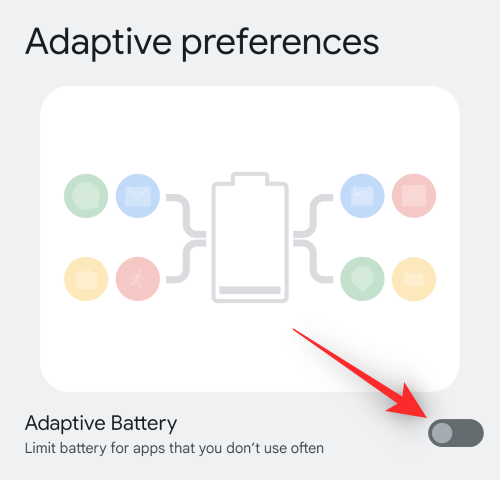
Тепер Google Chat повинен мати можливість надсилати сповіщення на вашому пристрої за призначенням.
Спосіб 3: установіть додаток Gmail або Google Chat як активний додаток у налаштуваннях розробника
Якщо на вашому пристрої не ввімкнено режим розробника, рекомендуємо спершу скористатися наведеним нижче посібником. Потім ви можете скористатися наступним кроком, щоб установити Gmail або Google Chat як активну програму
Крок 1. Увімкніть режим розробника
Відкрийте програму «Налаштування» та натисніть «Про телефон» .
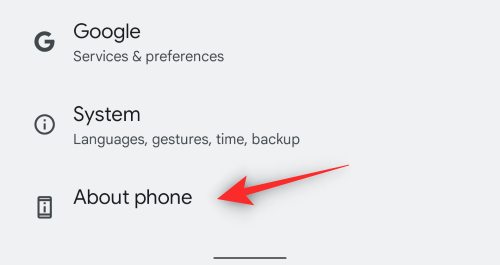
Прокрутіть униз і кілька разів торкніться свого номера збірки .
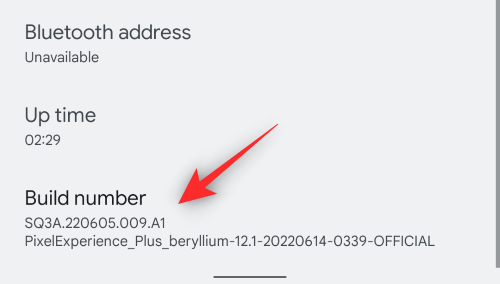
Підтвердьте свій пароль, коли буде запропоновано
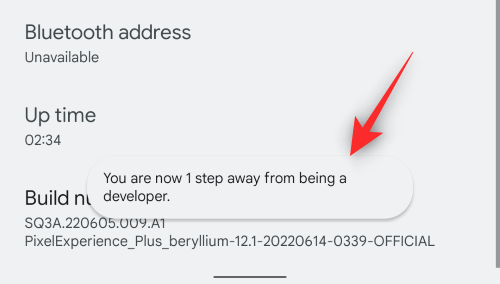
Тепер на вашому пристрої має бути ввімкнено режим розробника.
Крок 2. Встановіть Gmail або Google Chat як активні
Відкрийте програму «Налаштування» та торкніться «Система» .
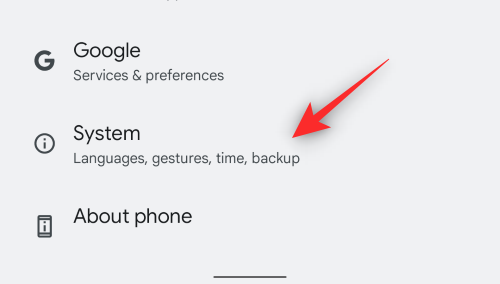
Натисніть Параметри розробника .
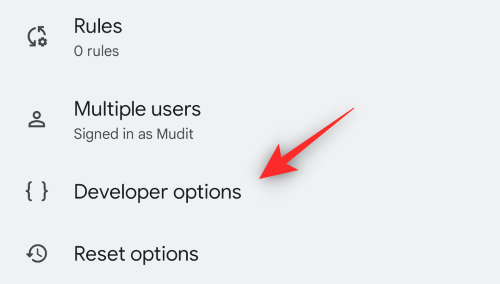
Прокрутіть униз і торкніться Програми в режимі очікування .
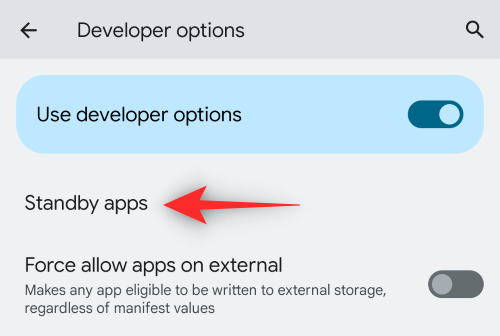
Торкніться Gmail або Google Chat залежно від програми, яку ви використовуєте.
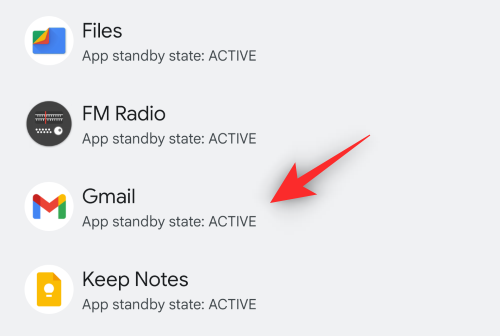
Натисніть і виберіть «Активний» , якщо ще не вибрано.
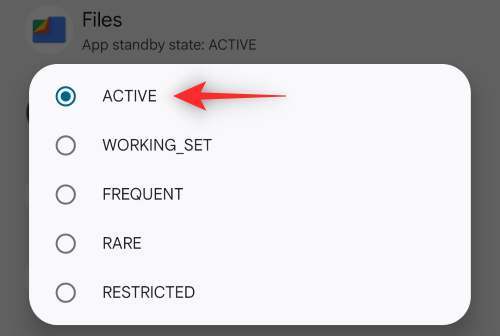
Перезапустіть пристрій.
Тепер ви матимете виправлені сповіщення для чату Google на своєму пристрої.
Ще 2 виправлення для iPhone
Якщо ви користуєтеся пристроєм iOS і все ще стикаєтеся з проблемами, ви можете спробувати виправлення, наведені нижче.
Спосіб 1: увімкніть фонове оновлення програми
Відкрийте програму «Налаштування» та торкніться «Загальні» .
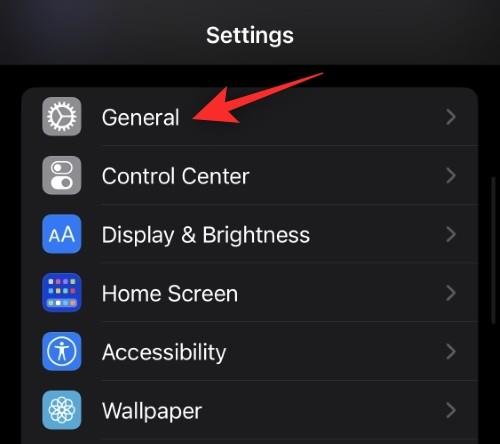
Торкніться Фонове оновлення додатка .
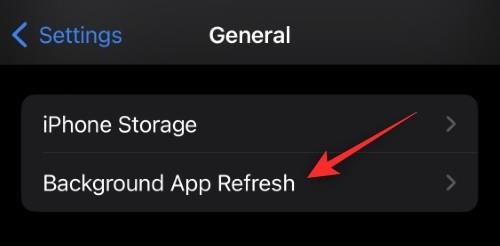
Вимкніть перемикач Gmail або Google Chat залежно від програми, якою ви користуєтеся.
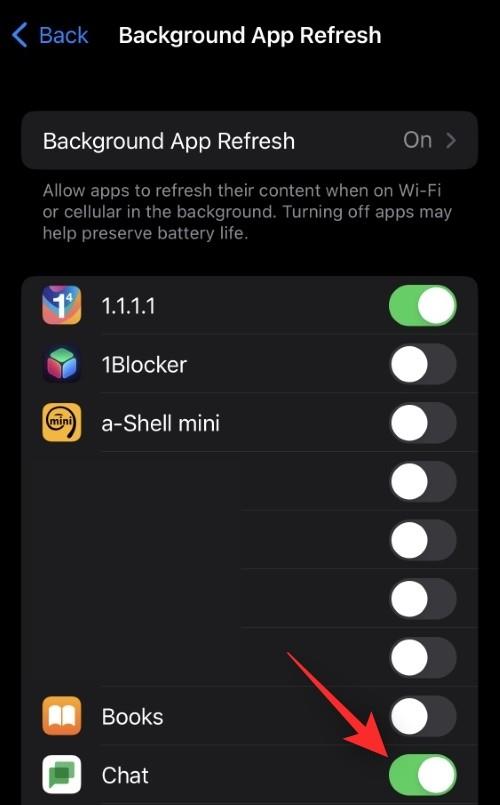
Зачекайте 5 хвилин, а потім торкніться опції Фонове оновлення програми вгорі.
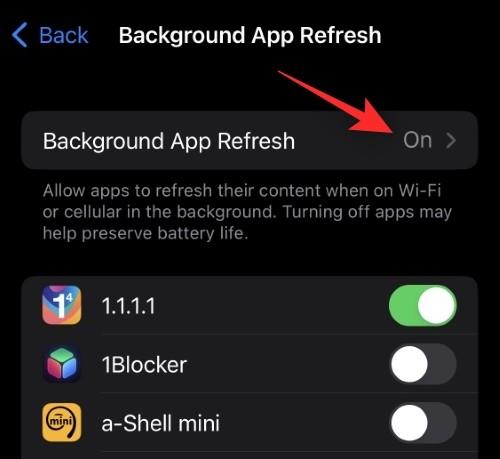
Торкніться й виберіть Вимк .
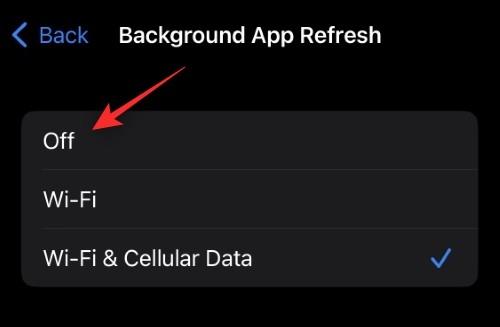
Тепер перезапустіть пристрій iOS. Після перезапуску знову ввімкніть фонове оновлення додатків і те саме для Gmail або чату на вашому пристрої. Сповіщення Google Chat тепер мають надходити на вашому пристрої iOS належним чином.
Спосіб 2. Перевстановіть програму
В крайньому випадку ви можете спробувати перевстановити Google Chat або додаток Gmail. Існує не так багато варіантів скидання кешу додатків або налаштувань в iOS, тому повторне встановлення допомагає зробити те саме. Натисніть і утримуйте програму, щоб переглянути контекстне меню. Виберіть Видалити програму .
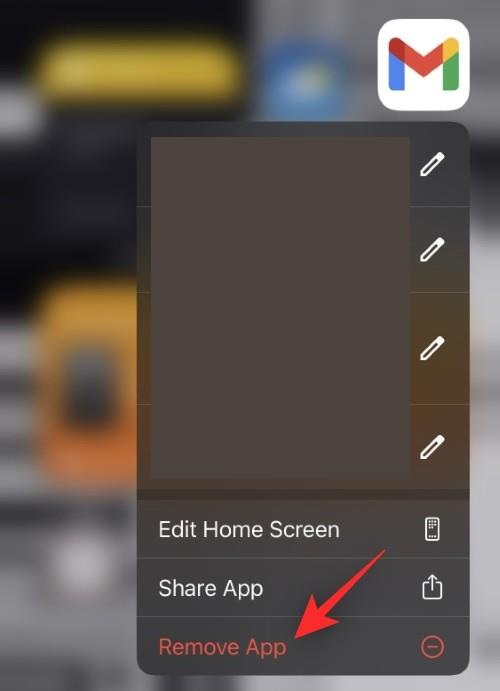
Виберіть Видалити додаток .
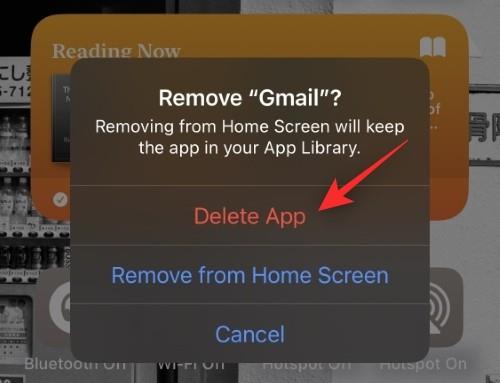
Тепер ви можете скористатися одним із наведених нижче посилань, щоб отримати та встановити будь-яку з бажаних програм.
Після перевстановлення увійдіть у свій обліковий запис, як зазвичай, і ввімкніть сповіщення, коли буде запропоновано. Тепер ви отримуватимете сповіщення про всі вхідні повідомлення на основі ваших уподобань.
Сподіваємося, ця публікація допомогла вам виправити сповіщення для Google Chat на вашому відповідному пристрої. Якщо у вас є пропозиції, не соромтеся залишати їх у коментарях нижче.
ПОВ'ЯЗАНЕ:
Після рутування вашого телефону Android ви отримуєте повний доступ до системи та можете запускати багато типів програм, які потребують root-доступу.
Кнопки на вашому телефоні Android призначені не лише для регулювання гучності чи активації екрана. За допомогою кількох простих налаштувань вони можуть стати ярликами для швидкого фотографування, перемикання пісень, запуску програм або навіть активації функцій екстреної допомоги.
Якщо ви залишили ноутбук на роботі, а вам потрібно терміново надіслати звіт начальнику, що вам слід зробити? Використати смартфон. Ще більш складно перетворити телефон на комп’ютер для легшого виконання кількох завдань одночасно.
В Android 16 є віджети екрана блокування, за допомогою яких ви можете змінювати його на свій смак, що робить його набагато кориснішим.
Режим «Картинка в картинці» в Android допоможе вам зменшити відео та переглянути його в режимі «картинка в картинці», переглядаючи відео в іншому інтерфейсі, щоб ви могли займатися іншими справами.
Редагування відео на Android стане простим завдяки найкращим програмам та програмному забезпеченню для редагування відео, які ми перерахували в цій статті. Переконайтеся, що у вас будуть красиві, чарівні та стильні фотографії, якими можна поділитися з друзями у Facebook чи Instagram.
Android Debug Bridge (ADB) – це потужний та універсальний інструмент, який дозволяє виконувати багато завдань, таких як пошук журналів, встановлення та видалення програм, передача файлів, отримання root-прав та прошивка користувацьких ПЗУ, створення резервних копій пристроїв.
Завдяки програмам з автоматичним натисканням. Вам не доведеться робити багато чого під час гри, використання програм або завдань, доступних на пристрої.
Хоча чарівного рішення немає, невеликі зміни у способі заряджання, використання та зберігання пристрою можуть суттєво уповільнити знос акумулятора.
Телефон, який зараз подобається багатьом людям, – це OnePlus 13, адже, окрім чудового апаратного забезпечення, він також має функцію, яка існує вже десятиліттями: інфрачервоний датчик (IR Blaster).







