LinkedIn: Як заблокувати/розблокувати людей

Дізнайтеся, як ефективно заблокувати чи розблокувати користувачів на LinkedIn з нашими зрозумілими інструкціями.
Перегляд YouTube у режимі «Картинка в картинці» має свої переваги. Ви можете одночасно продовжувати дослідження, працювати над чимось іншим і дивитися відео YouTube. Якщо ви не на сторінці YouTube, це не означає, що ви не можете контролювати відео. Ви можете робити такі дії, як змінювати розмір відео та призупиняти відео. Ви також маєте доступ до налаштувань, вимкнення звуку та переходу до наступного треку.
Ви також зможете побачити, скільки відео ви переглянули та скільки його залишилося. Можна навіть перемотати відео вперед або назад. Єдиного, чого не буде, це те, що ви не зможете попередньо переглянути, куди потрапить відео, коли ви наведете курсор на часову шкалу відео. Вікно попереднього перегляду з’являється, коли ви перебуваєте на сторінці YouTube і наводите курсор, щоб вибрати нову початкову точку. Це не відображається в режимі "картинка в картинці". Давайте подивимося, як увімкнути цю корисну функцію.
Як увімкнути YouTube «Картинка в картинці» у Windows
Для використання режиму «картинка в картинці» YouTube не потрібно використовувати певний браузер. Клацніть правою кнопкою миші область відео, і ви побачите опцію «картинка в картинці». Якщо ви його не бачите, спробуйте клацнути правою кнопкою миші на інших областях, доки ви його не побачите.
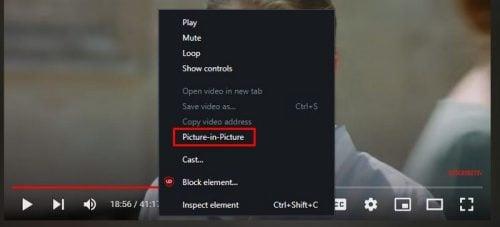
YouTube Картинка в картинці
Це змусить відео вискочити, щоб ви могли продовжувати читати інші сайти, не припиняючи переглядати відео YouTube. Але якщо ви вперше заходите в налаштування функцій, функція «Картинка в картинці» автоматично вмикається, коли ви запускаєте відео на YouTube і переходите на іншу вкладку. Але якщо це те, що ви хочете вимкнути, ви можете.
У разі використання режиму «картинка в картинці» наведіть курсор на відео та натисніть на зубчасте колесо. Перший параметр у списку – це параметр Автоматично відкривати відео. Вимкніть його, якщо ви не хочете, щоб режим «картинка в картинці» вмикався під час перемикання вкладок.
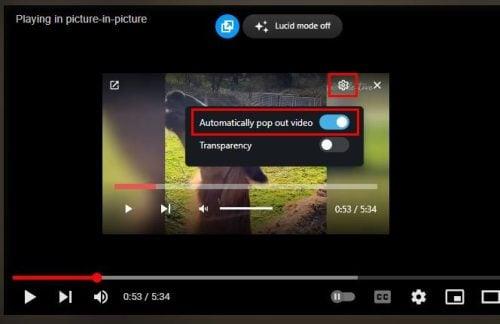
Опція автоматичного спливаючого відео
Якщо ви хочете ввімкнути цю функцію, увімкніть її. Якщо з якоїсь причини ви ввімкнули його та під час перемикання вкладок режим «картинка в картинці» не працює, не хвилюйтеся, оскільки він повинен почати працювати, коли ви перезапустите YouTube. Пам’ятайте, що ви можете змінити розмір вікна «картинка в картинці», розташувавши курсор з боків, і коли курсор перетвориться на стрілку, що вказує в обох напрямках, клацніть правою кнопкою миші та зробіть вікно настільки маленьким чи великим, як хочете.
Якщо ви перебуваєте на іншій вкладці, ви можете закрити картинку в картинці, клацнувши піктограму X у верхньому правому куті відео або піктограму в протилежному куті, яка виглядає як поле зі стрілкою, Назад значок вкладки. У режимі «картинка в картинці» ви не зможете знайти певну сцену, оскільки не буде попереднього перегляду. Якщо вам потрібно знайти певну сцену, вам потрібно буде повернутися на вкладку YouTube. Коли ви наведете курсор на часову шкалу, ви побачите сцену, яку побачите, якщо клацнути в цій області.
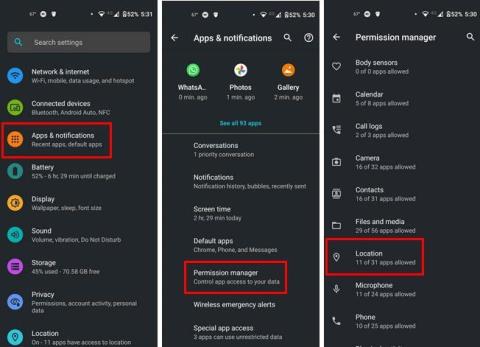
Попередній перегляд Precise Seeking на YouTube
Але ви також помітите опцію, щоб бути більш точним у пошуку цієї конкретної сцени. Щоб отримати доступ до точного пошуку, клацніть певну область і перемістіть курсор угору. У вас є більше варіантів вибору, коли ви перебуваєте на вкладці YouTube, але ви все ще маєте доступ до основних елементів керування, коли ви перебуваєте на іншій вкладці.
Як увімкнути режим «картинка в картинці» на Android
Також можна переглядати свої відео YouTube у режимі «картинка в картинці» на пристрої Android. Ви матимете доступ до цієї функції, якщо живете в США або зараз платите за підписку YouTube Premium. Ви повинні працювати на Android 8.0 або новішої версії. Якщо ви відповідаєте вимогам, ви можете ввімкнути цю функцію, перейшовши за посиланням:
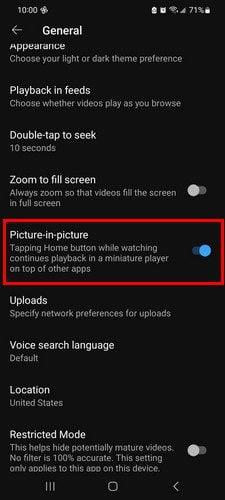
Варіант YouTube "картинка в картинці" для Android
Виконавши ці кроки, ви зможете продовжувати користуватися своїм пристроєм Android і бачитимете вікно YouTube. Ви можете переміщати його, якщо він знаходиться в зоні, яка вам заважає.
YouTube «Картинка в картинці» обхідний шлях
Якщо у вас немає YouTube Premium, спробуйте скористатися цією функцією. Відкрийте браузер Chrome і перейдіть на сайт YouTube. Почати перегляд будь-якого відео; не закриваючи та не зупиняючи відео, перейдіть на головний екран свого пристрою. Відео має перейти в режим «картинка в картинці».
YouTube «картинка в картинці» обхідний шлях Chrome
Відео буде здаватися маленьким, але торкніться його, і воно трохи збільшиться. Щоб повернутися до перегляду відео на сайті YouTube, торкніться стрілки в обох напрямках. Якщо ви захочете закрити відео, торкніться значка x або перетягніть його донизу екрана, щоб воно зникло. Ви перейдете до налаштувань програми на своєму пристрої, торкнувшись шестірні. Ви можете вносити будь-які додаткові зміни, якщо ви там.
Якщо ви натискаєте посилання на YouTube у результатах пошуку Google, а ваш пристрій Android постійно відкриває його в додатку YouTube, ось як можна запобігти цьому. Вам потрібно буде зайти в налаштування свого пристрою та вимкнути його. Перейдіть у Налаштування > Програма та сповіщення > Програма YouTube > Вимкнути .
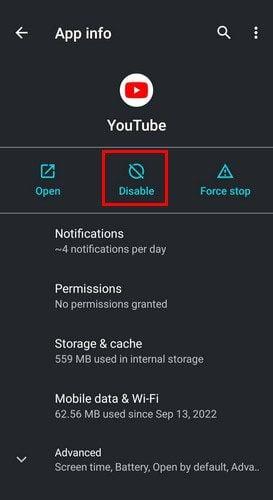
Вимкніть програму YouTube для Android
Тепер, коли ви перейдете на YouTube у Chrome, а потім перейдете на головний екран, з’явиться «картинка в картинці».
Як використовувати режим YouTube «Картинка в картинці» за допомогою Safari
Вам потрібно буде позбутися програми YouTube, щоб використовувати режим «картинка в картинці» YouTube. Зробивши це, перейдіть на YouTube у Safari та почніть відтворювати відео. Торкніться піктограми повноекранного режиму, і відео має бути «картинка в картинці», коли відео відображається на весь екран.
Як і в Android, у цьому режимі ви все ще можете керувати відео. Ви можете перемотати відео вперед або назад на 15 секунд. Ви також побачите кнопки відтворення та паузи. Угорі праворуч ви побачите піктограму, щоб знову перейти в повноекранний режим, і ви можете торкнутися x, якщо хочете, щоб відео зникло.
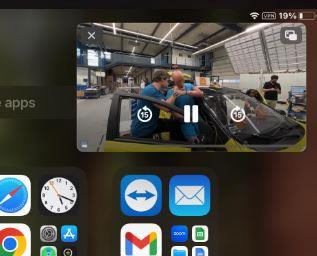
Картинка в картинці YouTube за допомогою Safari
Двічі торкніться відео, щоб збільшити його, і проведіть по екрану, щоб позбутися його. Ось і все. Завдяки цій корисній функції ви можете продовжувати переглядати свої відео YouTube, не припиняючи переглядати все інше.
Подальше читання
YouTube може багато чого запропонувати. Подивіться, як ви можете створювати та редагувати списки відтворення . Ви також можете створювати кліпи та ділитися ними , не кажучи вже про те, що ви також можете вирішувати всілякі проблеми, які обов’язково виникнуть. Наприклад, вам може бути цікаво прочитати про те, як виправити обмежений режим YouTube, який не вимикається , або як виправити помилку YouTube TV за межами вашого будинку .
Висновок
Функції «картинка в картинці» дозволяють читати інші сайти та переглядати відео. Неважливо, який пристрій ви використовуєте. Це може бути ваш пристрій Android або iPad. Існує навіть обхідний шлях використання цієї функції, якщо ви не можете використовувати її, оскільки ви не в США або не маєте YouTube Premium.
Якщо ви коли-небудь втомитеся від використання цієї функції, ви завжди можете вимкнути її. Ви також можете розраховувати на параметри керування відео під час використання в цьому режимі. Як часто, на вашу думку, ви будете використовувати цю функцію? Дайте мені знати в коментарях нижче та не забудьте поділитися статтею з іншими в соціальних мережах.
Дізнайтеся, як ефективно заблокувати чи розблокувати користувачів на LinkedIn з нашими зрозумілими інструкціями.
Дізнайтеся, як приховати свою активність на Facebook, щоб інші не бачили, за ким ви стежите. Відкрийте налаштування конфіденційності та захистіть свою інформацію.
Дізнайтеся, як приховати своє прізвище у Facebook за допомогою налаштувань мови та конфіденційності для збереження вашої анонімності.
Дізнайтеся, як вирішити проблему «Відео на Facebook не відтворюється» за допомогою 12 перевірених методів.
Дізнайтеся, як додати фігури в Google Docs за допомогою Google Drawings, зображень та таблиць. Використовуйте ці методи для покращення ваших документів.
Google Таблиці є чудовою альтернативою дорогим програмам для підвищення продуктивності, як-от Excel. Наш посібник допоможе вам легко видалити лінії сітки з Google Таблиць.
Дізнайтеся, чому YouTube не зберігає вашу історію переглядів і як можна це виправити. Вимкніть блокувальник реклами та перевірте інші рішення для відновлення історії.
Дізнайтеся, як налаштувати дзеркальне відображення веб-камери в Zoom для природного вигляду вашого відео під час дзвінків.
У Twitter у вас є два способи ідентифікувати себе: за допомогою ідентифікатора Twitter і відображуваного імені. Дізнайтеся, як правильно змінити ці дані для кращого використання Twitter.
Якщо ваша PlayStation 5 перегрівається, дізнайтеся 6 ефективних способів охолодження для запобігання пошкодженням.








