LinkedIn: Як заблокувати/розблокувати людей

Дізнайтеся, як ефективно заблокувати чи розблокувати користувачів на LinkedIn з нашими зрозумілими інструкціями.
Як ентузіаст VR (віртуальної реальності) ви, напевно, дивувалися вражаючим успіхам у VR-іграх, яскравим прикладом яких є Oculus Quest. Він пропонує захоплюючий досвід без ПК, що робить його найпопулярнішою гарнітурою віртуальної реальності.
Однак навіть найкраща технологія може зіткнутися з проблемами, такими як проблеми з контролером Oculus Quest. Цей посібник проведе вас через кілька порад щодо усунення несправностей, щоб повернути ваші контролери (і вас) у роботу.
Зміст
Примітка: у цій статті ми називаємо Quest «Oculus» Quest, оскільки це марка, з якою знайома більшість людей, і вона, фактично, написана на коробках більшості Quest. Однак нова офіційна назва продукту – Meta Quest.
1. Використовуйте відстеження руки
Працюючи з контролерами, використовуйте функцію відстеження руки для альтернативного способу взаємодії з гарнітурою. Вбудовані камери гарнітури Oculus Quest і Oculus Quest 2 відстежують рухи ваших рук, усуваючи потребу у фізичних контролерах.
Якщо ви оновили програмне забезпечення Quests до останньої версії, відстеження рук має бути ввімкнено за замовчуванням. Опустіть контролери та піднесіть руки до гарнітури під час її носіння. Ви побачите контур ваших рук, що означає, що ви готові використовувати цю функцію.
Відстеження рук покладається на певні жести для взаємодії з середовищем VR. Ознайомтеся з такими основними жестами:
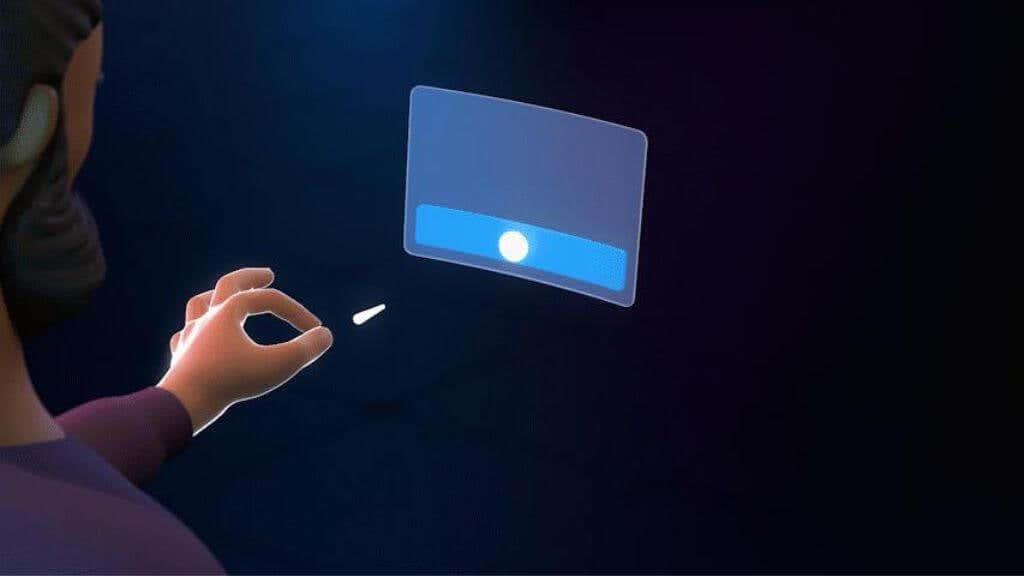
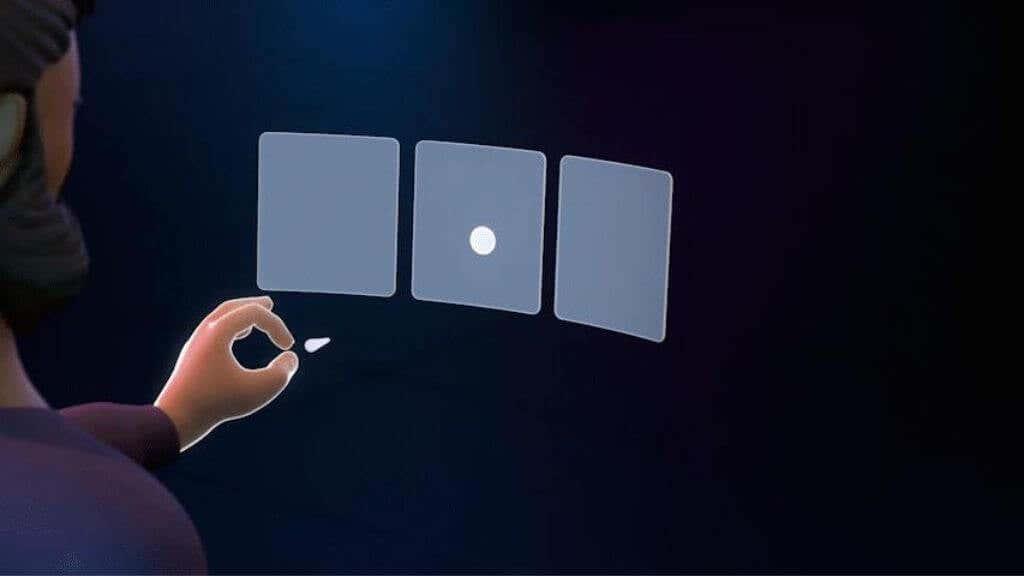
Інші жести та взаємодії залежать від додатка чи гри, якими ви користуєтеся, тому обов’язково перевірте наявність конкретних інструкцій у додатку чи грі. Однак ці три основні жести дозволять вам перейти до будь-якого системного меню, з яким вам потрібно взаємодіяти.
Порада. Деякі ігри Quest також підтримують використання контролера Xbox. Хоча це може бути не таким захоплюючим, як використання сенсорного контролера
2. Перевірте батареї
Завжди починайте пошук несправностей з перевірки джерела живлення пристрою. Переконайтеся, що ваш контролер Oculus Quest має нові батареї AA. Замініть розряджені батареї новими високоякісними лужними або акумуляторними для оптимальної роботи. Переконайтеся, що батарея правильно встановлена у відсіку для батареї.
3. Забезпечте достатній час заряджання
Якщо ви використовуєте акумулятори в контролері Oculus Quest, перед використанням переконайтеся, що вони належним чином заряджені. Погано заряджені батареї можуть призвести до проблем із продуктивністю або підключенням.
4. Переконайтеся, що контролер увімкнено
Це може здатися очевидним, але переконайтеся, що ваш контролер увімкнено. Натисніть і утримуйте кнопку живлення, доки не засвітиться світлодіодний індикатор. Якщо це не так, проблема може бути в кнопці живлення, що потребує додаткового дослідження або заміни.
5. Огляньте світлодіодний індикатор контролера
Світлодіодний індикатор на вашому контролері надає цінну інформацію про стан. Якщо він блимає, можливо, контролеру важко підключитися до гарнітури. Якщо він не світиться, можливо, виникла проблема з живленням або акумулятором. Зверніться до посібника користувача Oculus Quest для отримання додаткової інформації про шаблони світлодіодного освітлення.
6. Перевірте підключення контролера до гарнітури
Іноді проблемою є просто відключений контролер. Відкрийте програму Oculus на телефоні та перевірте, чи контролер указано в меню «Меню» > «Пристрої» .
Якщо ні, спробуйте підключити його знову, забезпечивши близькість між гарнітурою та контролером під час сполучення для стабільного з’єднання.
7. Перезапустіть гарнітуру та контролер
Вимкніть обидва пристрої та знову ввімкніть їх, щоб усунути незначні збої. Якщо проблеми не зникають, виконайте повний перезапуск, вимкнувши обидва пристрої та вийнявши батареї контролера, перш ніж увімкнути їх знову.
8. Перевірте контролер в іншій грі чи програмі
Якщо контролер не працює в певній грі чи додатку, перевірте його в іншій. Це може допомогти вам визначити, чи проблема пов’язана з грою, програмою чи проблемою контролера. Зв’яжіться з розробником гри або додатка, щоб отримати підтримку, якщо контролер працює добре в іншому місці.
9. Перевірте наявність оновлень
Переконайтеся, що на вашій гарнітурі та контролері Oculus Quest встановлено останню версію мікропрограми. Для цього перейдіть у програму Oculus на телефоні, торкніться гарнітури та перевірте наявність оновлень. Оновлення пристроїв може допомогти запобігти проблемам із сумісністю та покращити загальну продуктивність.
10. З’єднайте контролер
Якщо контролер не підключається до гарнітури, спробуйте відремонтувати його.
Дотримуйтеся вказівок, щоб знову створити пару з контролером і перевірити, чи він працює належним чином.
11. Очистіть контролер
Бруд і пил можуть перешкоджати функціональності контролера. Використовуйте м’яку суху тканину, щоб очистити зовнішню поверхню, обережно, щоб волога не потрапила в контролер, оскільки це може пошкодити внутрішні компоненти. Зосередьтеся на кнопках, тригерах і джойстику, де може накопичуватися бруд і викликати проблеми.
Уникайте агресивних хімічних речовин, таких як алкоголь, особливо якщо ви відчуваєте дрейф палиці . На жаль, природа датчиків джойстиків у більшості контролерів (включно з Quest і Quest 2) означає, що вони з часом дрейфують у міру погіршення контактів. За винятком повної заміни джойстика, єдиним способом обійти це є калібрування контролера, поки дрейф не стане занадто великим для програмної компенсації. Тоді потрібна заміна.
12. Огляньте контролер на наявність пошкоджень
Якщо ваш контролер не працює після виконання наведених вище кроків, візуально перевірте його на наявність пошкоджень. Подивіться на тріщини в корпусі або інші видимі проблеми, які можуть спричиняти проблеми. Якщо ви виявите будь-які пошкодження, подумайте про заміну або зверніться по допомогу до служби підтримки Oculus, якщо вважаєте, що це заводська помилка.
13. Перевірте ігрову зону
Oculus Quest використовує зовнішні датчики для відстеження положення контролера. Якщо у вас виникли проблеми з відстеженням, переконайтеся, що у вашій ігровій зоні немає перешкод і відбиваючих поверхонь, які можуть заважати датчикам. Переконайтеся, що кімната добре освітлена, оскільки погані умови освітлення можуть негативно вплинути на продуктивність відстеження.
14. Перевірте контролер на іншому Oculus Quest
Якщо у вас є доступ до іншої гарнітури Oculus Quest, спробуйте скористатися контролером. Це може визначити, чи проблема пов’язана з самим контролером, чи це проблема з вашою конкретною гарнітурою. Якщо контролер працює на іншій гарнітурі, можливо, вам знадобиться додатково усунути неполадки вашої гарнітури або звернутися до служби підтримки Quest по допомогу.
15. Враховуйте зовнішні фактори
Зовнішні фактори, наприклад радіочастотні перешкоди від інших пристроїв або мереж Wi-Fi, можуть спричинити проблеми з контролером Oculus Quest. Спробуйте вимкнути сусідні електронні пристрої та перевірте, чи проблема не зникає. Якщо ви використовуєте Wi-Fi, подумайте про перемикання на інший діапазон частот або переміщення маршрутизатора подалі від ігрової зони.
16. Перевірте параметри Guardian
Ваш контролер Oculus Quest може не працювати, якщо є проблема з налаштуваннями Guardian. Щоб перевірити та скинути налаштування Guardian, перейдіть до меню швидких налаштувань у гарнітурі та Guardian і дотримуйтесь інструкцій на екрані. Скидання Guardian може допомогти вирішити проблеми з відстеженням вашого контролера.
17. Відновлення заводських налаштувань Oculus Quest
В крайньому випадку, подумайте про відновлення заводських налаштувань гарнітури Oculus Quest. Це призведе до видалення всіх даних і відновлення початкових налаштувань пристрою. Перш ніж продовжити, переконайтеся, що ви створили резервну копію всіх важливих даних. Щоб скинути заводські налаштування:
Тепер налаштуйте свій Квест з нуля, щоб перевірити, чи це вирішило ваші проблеми з контролером.
18 Зверніться до служби підтримки Oculus
Якщо ваш контролер усе ще не працює, зверніться до служби підтримки Oculus. Надайте детальний опис проблеми та будь-які кроки, які ви вжили для її вирішення. Служба підтримки Oculus може допомогти діагностувати проблему, надати подальші вказівки щодо її вирішення або визначити, чи потрібна заміна.
Дізнайтеся, як ефективно заблокувати чи розблокувати користувачів на LinkedIn з нашими зрозумілими інструкціями.
Дізнайтеся, як приховати свою активність на Facebook, щоб інші не бачили, за ким ви стежите. Відкрийте налаштування конфіденційності та захистіть свою інформацію.
Дізнайтеся, як приховати своє прізвище у Facebook за допомогою налаштувань мови та конфіденційності для збереження вашої анонімності.
Дізнайтеся, як вирішити проблему «Відео на Facebook не відтворюється» за допомогою 12 перевірених методів.
Дізнайтеся, як додати фігури в Google Docs за допомогою Google Drawings, зображень та таблиць. Використовуйте ці методи для покращення ваших документів.
Google Таблиці є чудовою альтернативою дорогим програмам для підвищення продуктивності, як-от Excel. Наш посібник допоможе вам легко видалити лінії сітки з Google Таблиць.
Дізнайтеся, чому YouTube не зберігає вашу історію переглядів і як можна це виправити. Вимкніть блокувальник реклами та перевірте інші рішення для відновлення історії.
Дізнайтеся, як налаштувати дзеркальне відображення веб-камери в Zoom для природного вигляду вашого відео під час дзвінків.
У Twitter у вас є два способи ідентифікувати себе: за допомогою ідентифікатора Twitter і відображуваного імені. Дізнайтеся, як правильно змінити ці дані для кращого використання Twitter.
Якщо ваша PlayStation 5 перегрівається, дізнайтеся 6 ефективних способів охолодження для запобігання пошкодженням.








