LinkedIn: Як заблокувати/розблокувати людей

Дізнайтеся, як ефективно заблокувати чи розблокувати користувачів на LinkedIn з нашими зрозумілими інструкціями.
Існує багато програм, які можна використовувати для відкриття PDF-файлу. Але навіщо завантажувати іншу програму на свій комп’ютер, якщо у вас є Edge, який може не лише відкривати PDF-файл, але й редагувати його за допомогою різноманітних вбудованих функцій? Немає потреби нічого вмикати, оскільки він уже готовий до використання, як і параметри редагування.
Як відкрити PDF за допомогою Microsoft Edge
Перш ніж почати редагувати PDF-файл у Chrome, його потрібно відкрити. Перейдіть до файлів свого комп’ютера та знайдіть PDF-файл, який хочете відкрити. Коли ви знайдете його, клацніть правою кнопкою миші та помістіть курсор на опцію Відкрити за допомогою. Коли з’явиться бокове вікно, переконайтеся, що ви вибрали опцію Microsoft Edge.
Щойно ви клацнете Microsoft Edge, PDF-файл відкриється, і ви зможете використовувати всі чудові інструменти редагування, щоб налаштувати свій PDF-файл.
Як редагувати файл PDF за допомогою Microsoft Edge
Якщо вам потрібно щось виділити у вашому PDF-файлі, ви можете легко зробити це за допомогою вбудованого маркера. За замовчуванням буде встановлено жовтий колір, ви завжди можете змінити його на бажаний колір. Натисніть спадне меню праворуч від піктограми підсвічування та виберіть свій колір.
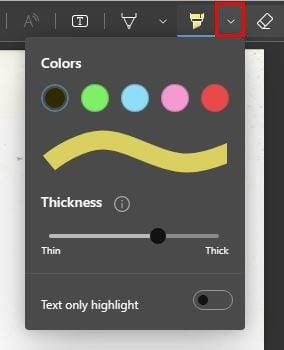
У вас не так багато кольорів на вибір, але принаймні варіанти не обмежені одним або двома. Ви можете вибрати такі кольори, як:
Також є повзунок, за допомогою якого можна регулювати товщину хайлайтера. Якщо ви також хочете вказати, що ви хочете лише виділяти текст, не забудьте ввімкнути цю опцію.
Оскільки буде щось, що ви збираєтеся виділити випадково, у вас також є ластик праворуч від значка підсвічування. Ви також можете використовувати цю функцію, щоб малювати у вашому PDF-файлі. Інший icn, що виглядає як перо, дозволяє малювати на вашому PDF-файлі, і у вас є більше варіантів кольорів. Ця опція також матиме повзунок для регулювання товщини пера.
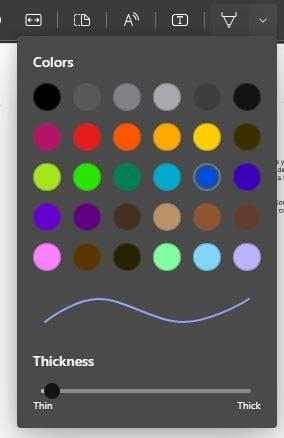
Додавання тексту до PDF-файлу
Зазвичай, коли вам доводиться мати справу з PDF-файлом, однією з головних речей, які вам потрібно зробити до файлу, є додавання тексту. Ви також можете зробити з Edge. Клацніть T разом із полем навколо, і ваш курсор зміниться, щоб ви могли розмістити його там, де йде текст. Після того, як ви клацнете область, введіть текст, який потрібно додати. Розмістивши курсор у кінці текстового поля, ви можете зробити його довшим.
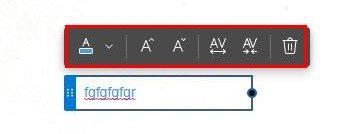
Натисніть спадне меню праворуч від поля кольорів, щоб вибрати з інших доступних кольорів тексту. Вибір недовгий, але принаймні можна змінити на будь-який колір. Ви можете перемикатися між будь-якою кількістю кольорів. Ви можете вибрати з:
Букви A зі стрілками збоку від них також є корисними варіантами. Наприклад, літера A зі стрілками, спрямованими вгору та вниз, означає збільшення або зменшення розміру тексту. Інші два варіанти — збільшити міжрядковий інтервал між текстом. Останній значок не пояснює себе. Якщо ви передумали та хочете стерти текст, просто натисніть значок кошика.
Зміна перегляду сторінки
Також можна переглядати PDF-файл поруч. Натисніть піктограму «Перегляд сторінки» вгорі та виберіть один із варіантів перегляду вгорі. Якщо ваш PDF-файл має супровідний лист, ви можете ввімкнути опцію перегляду його окремо.
Якщо з якоїсь причини вам потрібно повернути документ, ви також можете зробити це, натиснувши стрілку навколо кола. Продовжуйте натискати на значок, і документ продовжуватиме обертатися. Клацніть на значки плюса та мінуса, щоб збільшити або зменшити масштаб своїх документів для легшого читання. Опція Fit to Width також зробить документ більшим для легшого читання. Це значок квадратної форми. Є різні варіанти на вибір, але ви можете побажати, щоб були інші. Ви знаєте, коли можуть бути додані інші нові функції, але якщо вам потрібен більш повний список функцій, є різні програми PDF, які ви можете вибрати. Існує велика ймовірність, що вам доведеться заплатити, але якщо ви часто редагуєте PDF-файли, це може коштувати ваших грошей.
Подальше читання
Якщо ви хочете дізнатися, які інші речі, пов’язані з PDF, ви можете, подивіться, як можна імпортувати дані з PDF-файлу під час роботи з файлом Excel . Це точно полегшить роботу. Але якщо у вас є PDF-файл, який ви хочете перетворити на електронну таблицю Excel , це також можна зробити, дотримуючись цих інструкцій. Чи знаєте ви, що сторінки Chrome також можна зберігати у форматі PDF ?
Якщо вам знадобиться перекласти PDF-файл , знайте, що це також можливо. Але, як і з будь-яким іншим файлом, ви також можете зіткнутися з проблемами під час роботи з PDF-файлами. Коли ви використовуєте Edge для відкриття PDF-файлу, він може аварійно завершувати роботу без видимої причини .
Висновок
Навіщо використовувати окрему програму відкривання PDF-файлів, якщо у браузері, який ви використовуєте, вона вже є? Можливо, це не найбагатофункціональніша програма для відкриття PDF-файлів, але вона справляється зі своєю роботою та дозволяє вам робити різні речі. Наприклад, ви можете виділити та намалювати PDF-файл. Ви також можете змінити сторону або збільшити масштаб для легшого читання. Він має основну функцію не лише додавати текст, але ви можете змінювати колір і розмір тексту. Яку функцію ви хотіли б додати до Edge PDF Reader? Дайте мені знати в коментарях нижче та не забудьте поділитися статтею з іншими в соціальних мережах.
Дізнайтеся, як ефективно заблокувати чи розблокувати користувачів на LinkedIn з нашими зрозумілими інструкціями.
Дізнайтеся, як приховати свою активність на Facebook, щоб інші не бачили, за ким ви стежите. Відкрийте налаштування конфіденційності та захистіть свою інформацію.
Дізнайтеся, як приховати своє прізвище у Facebook за допомогою налаштувань мови та конфіденційності для збереження вашої анонімності.
Дізнайтеся, як вирішити проблему «Відео на Facebook не відтворюється» за допомогою 12 перевірених методів.
Дізнайтеся, як додати фігури в Google Docs за допомогою Google Drawings, зображень та таблиць. Використовуйте ці методи для покращення ваших документів.
Google Таблиці є чудовою альтернативою дорогим програмам для підвищення продуктивності, як-от Excel. Наш посібник допоможе вам легко видалити лінії сітки з Google Таблиць.
Дізнайтеся, чому YouTube не зберігає вашу історію переглядів і як можна це виправити. Вимкніть блокувальник реклами та перевірте інші рішення для відновлення історії.
Дізнайтеся, як налаштувати дзеркальне відображення веб-камери в Zoom для природного вигляду вашого відео під час дзвінків.
У Twitter у вас є два способи ідентифікувати себе: за допомогою ідентифікатора Twitter і відображуваного імені. Дізнайтеся, як правильно змінити ці дані для кращого використання Twitter.
Якщо ваша PlayStation 5 перегрівається, дізнайтеся 6 ефективних способів охолодження для запобігання пошкодженням.








