LinkedIn: Як заблокувати/розблокувати людей

Дізнайтеся, як ефективно заблокувати чи розблокувати користувачів на LinkedIn з нашими зрозумілими інструкціями.
Коли ви створюєте обліковий запис на Mastodon, ваш обліковий запис не є приватним. Було б найкраще, якби ви внесли деякі зміни в налаштування для більшої конфіденційності. Хороша новина полягає в тому, що зміни легко внести; після цього ви можете насолоджуватися приватністю. Якщо ви не внесете жодних змін, будь-хто, хто знайде вас, може почати стежити за вами без вашого дозволу. Людина, яка намагається вас знайти, може зробити це, навіть якщо вона не має домену. Вони навіть можуть шукати вас за вашим справжнім іменем, якщо ви його додали.
Слід пам’ятати, що процес буде більш комфортним за допомогою Mastodon web на комп’ютері. Але ви також можете використовувати свій пристрій, але сайт, а не додаток Mastodon, оскільки він зараховується до опції. Немає проблем із використанням бажаного браузера. Якщо ви колись передумаєте, ви завжди можете повернутися та змінити функцію конфіденційності. Продовжуйте читати, щоб дізнатися, як ви можете це зробити та запобігти людям, яких ви не знаєте, надсилати вам повідомлення.
Як зупинити неавторизованих підписників на Mastodon
Ви контролюєте, хто бачить ваші публікації, вручну дозволяючи іншим слідкувати за вами. Це необхідна зміна, якщо ви більше захищаєте свою конфіденційність. Якщо ні, будь-хто може стежити за вами та бачити, що ви публікуєте. Щоб почати, переконайтеся, що ви ввійшли у свій обліковий запис Mastodon. Увійшовши, знайдіть і натисніть опцію Редагувати профіль , яка буде під вашим іменем користувача зліва на екрані.
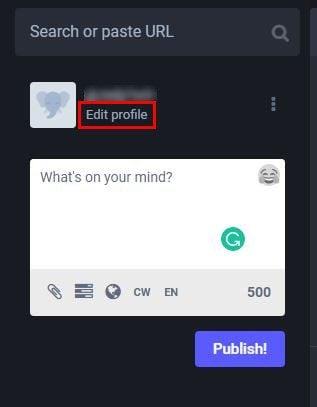
Редагувати профіль на Mastodon
Якщо з якоїсь причини опція Редагувати профіль не працює; ви також можете скористатися іншим маршрутом. У нижньому правому куті дисплея ви повинні побачити опцію «Налаштування» , клацніть її та опцію профілю зі списку параметрів ліворуч. У розділі «Профіль» трохи прокрутіть і поставте прапорець «Вимагати запитів на підписку» .
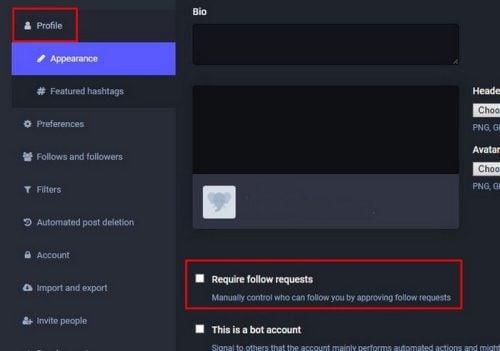
Вимагати підписки на Mastodon
Щойно ви поставите прапорець біля опції, праворуч від вашого імені користувача з’явиться замок. У цьому випадку немає необхідності перезапускати Mastodon, щоб зміни були застосовані. Закінчивши, не забудьте натиснути кнопку Зберегти зміни у верхньому правому куті. Це все, що потрібно, коли ви хочете контролювати, хто стежить за вашими публікаціями та бачить їх.
Як зробити свій обліковий запис Mastodon більш безпечним
Якщо ви хочете зробити свій обліковий запис Mastodon більш безпечним, ви можете внести в нього ще кілька змін. Якщо ви ще цього не зробили, ви можете змінити публікації свого облікового запису на приватні. Ось як ви можете перевірити, чи публікації вашого облікового запису є загальнодоступними, і як їх змінити. У вікні створення ви побачите різні значки. Натисніть значок світу та виберіть опцію «Лише підписники».
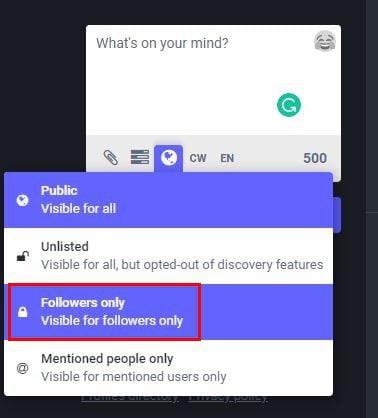
Варіант Mastodon лише для підписників
Лише ваші підписники зможуть бачити вашу публікацію, вибравши опцію «Лише підписники». Але це стосується лише конкретної посади. Щоб зробити публікацію ще більш конфіденційною, виберіть Згадані люди, лише якщо ви хочете, щоб певні люди бачили, що ви публікуєте. Щоб параметр «Лише підписники» застосовувався до всіх ваших майбутніх публікацій, вам потрібно буде перейти до «Налаштувань». Опція знаходиться в нижньому правому куті дисплея. Увійшовши, натисніть опцію «Інше».

Інший варіант на Mastodon
У розділі Публікація за замовчуванням ви побачите два спадних меню. Натисніть «Конфіденційність публікацій» і виберіть лише те, що ваші читачі бачать ваші публікації.
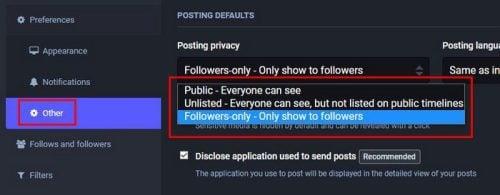
Випадне меню конфіденційності публікацій Mastodon
Зробивши вибір, натисніть кнопку Зберегти зміни у верхньому правому куті.
Запобігти пропонуванню вашого облікового запису іншим
Інша зміна, яку ви можете внести, щоб зберегти конфіденційність свого облікового запису, це заборонити Mastodon пропонувати ваш обліковий запис іншим. Ви можете легко внести цю зміну, повернувшись до розділу «Профіль». Якщо ви перейшли на головну сторінку, ви можете повернутися до профілю, натиснувши «Налаштування», а потім опцію профілю. Прокрутіть вниз, і опція заборонити Mastodon пропонувати ваш обліковий запис буде третьою зверху.
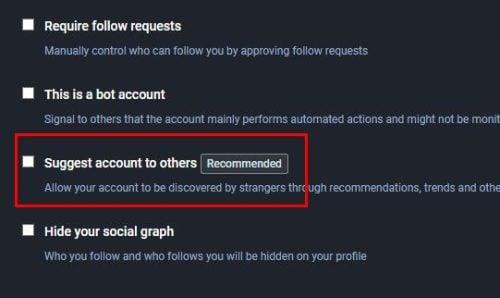
Запропонувати обліковий запис іншим на Mastodon
Як ви можете бачити на зображенні вище, під опцією «Пропонувати обліковий запис іншим» ви побачите графік «Приховати свою соціальну мережу». Якщо ви позначите цю опцію, інші користувачі не зможуть бачити ваших підписників і наступний список. Тепер вам не потрібно хвилюватися, що ваш обліковий запис запропонують людям, яких ви не знаєте.
Як запобігти невідомим користувачам надсилати вам повідомлення на Mastodon
Якщо ідея отримувати повідомлення від людей, яких ви не знаєте, викликає у вас дискомфорт, ви можете це виправити. Зробивши цю зміну, ви отримуватимете повідомлення лише від людей, яких знаєте. Ви можете змінити це, перейшовши до «Параметрів» , а потім опції «Сповіщення» зліва. Прокрутіть униз до розділу налаштувань інших сповіщень . У цьому розділі буде лише три варіанти, а третій — Блокувати прямі повідомлення від людей, яких ви не знаєте.
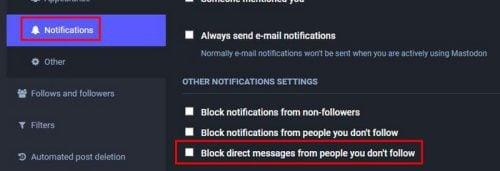
Блокуйте повідомлення від незнайомих людей на Mastodon
Не забудьте натиснути кнопку «Зберегти зміни», щоб застосувати свої зміни. Над цим параметром ви можете ввімкнути ще два корисні параметри конфіденційності. У вас є блокування сповіщень від тих, хто не підписався, і ви можете блокувати сповіщення від людей, яких ви не знаєте. Наступного разу, коли ви отримаєте сповіщення, ви не запитуватимете себе, хто цей користувач, оскільки ви отримаєте лише сповіщення від людей, яких ви знаєте.
Подальше читання
Важливо, щоб ви залишалися в безпеці не лише на Mastodon, але й на всіх платформах соціальних мереж. Подивіться , як захистити свою конфіденційність і приховати зображення профілю в Telegram . Ще одна функція конфіденційності, якою можна навчитися користуватися в Word. Дізнайтеся, як можна розмити зображення .
Ви користувач Snapchat? Snapchat також має налаштування конфіденційності, які можна використовувати. Наприклад, подивіться, як увімкнути режим привидів і захистити свою конфіденційність . Firefox також має налаштування конфіденційності, щоб зробити ваш перегляд більш безпечним. Дізнайтеся, як можна підвищити конфіденційність і безпеку в Firefox . Facebook не відстає, коли йдеться про конфіденційність, оскільки існують налаштування конфіденційності, які ви також можете змінити для певних публікацій .
Висновок
Ви не відчуваєте себе викритим, коли вносите необхідні зміни в Mastodon. Ви не отримуєте повідомлень від людей, яких ви не знаєте. Вам також не доведеться мати справу з дратівливими сповіщеннями про людей, яких ви не знаєте. Як бачите, зміни конфіденційності, які пропонує Mastodon, легко знайти та швидко застосувати. Якщо ви коли-небудь захочете скасувати те, що ви робите, ви можете зробити це будь-коли. Скільки змін ви збираєтеся внести у свій акаунт? Дайте мені знати в коментарях нижче та не забудьте поділитися статтею з іншими в соціальних мережах.
Дізнайтеся, як ефективно заблокувати чи розблокувати користувачів на LinkedIn з нашими зрозумілими інструкціями.
Дізнайтеся, як приховати свою активність на Facebook, щоб інші не бачили, за ким ви стежите. Відкрийте налаштування конфіденційності та захистіть свою інформацію.
Дізнайтеся, як приховати своє прізвище у Facebook за допомогою налаштувань мови та конфіденційності для збереження вашої анонімності.
Дізнайтеся, як вирішити проблему «Відео на Facebook не відтворюється» за допомогою 12 перевірених методів.
Дізнайтеся, як додати фігури в Google Docs за допомогою Google Drawings, зображень та таблиць. Використовуйте ці методи для покращення ваших документів.
Google Таблиці є чудовою альтернативою дорогим програмам для підвищення продуктивності, як-от Excel. Наш посібник допоможе вам легко видалити лінії сітки з Google Таблиць.
Дізнайтеся, чому YouTube не зберігає вашу історію переглядів і як можна це виправити. Вимкніть блокувальник реклами та перевірте інші рішення для відновлення історії.
Дізнайтеся, як налаштувати дзеркальне відображення веб-камери в Zoom для природного вигляду вашого відео під час дзвінків.
У Twitter у вас є два способи ідентифікувати себе: за допомогою ідентифікатора Twitter і відображуваного імені. Дізнайтеся, як правильно змінити ці дані для кращого використання Twitter.
Якщо ваша PlayStation 5 перегрівається, дізнайтеся 6 ефективних способів охолодження для запобігання пошкодженням.








