LinkedIn: Як заблокувати/розблокувати людей

Дізнайтеся, як ефективно заблокувати чи розблокувати користувачів на LinkedIn з нашими зрозумілими інструкціями.
Пам’ятаєте, коли вам не потрібно було турбуватися про те, щоб досягти ліміту пам’яті Google? Коли Google Photos не мав обмежень і, можливо, навіть змушував вас купувати більше пам’яті. Тепер користувачі повинні перевірити, скільки пам’яті у них залишилося, щоб звільнити більше місця для важливих зображень та інших файлів, або купити додатковий обсяг пам’яті. Ви можете перевірити, наскільки близько ви до ліміту, на комп’ютері та пристрої Android. Але де ви можете перевірити, чи наблизилися ви до ліміту безкоштовного сховища в 15 ГБ?
Як дізнатися, скільки у вас місця для зберігання в Google
Хороша новина полягає в тому, що легко перевірити, скільки у вас залишилося місця для зберігання в Google. Коли ви дізнаєтеся, скільки пам’яті у вас залишилося, продовжуйте читати, щоб дізнатися, як створити більше пам’яті, ви можете якомога більше відкладати покупку пам’яті. Вам потрібно буде відвідати google.com/storage . Увійшовши у свій обліковий запис Google, ви повинні побачити, як розподілено пам’ять і що займає більше місця.
Ви можете побачити, скільки пам’яті ви використовуєте, на Диску Google, у Gmail і Google Фото. Ви побачите піктограму зі стрілкою праворуч. Натисніть на нього, і ви перейдете на Диск, Gmail або Google Photos, залежно від того, який ви натиснете. Наприклад, якщо ви зайдете в Google Photos, ви завжди зможете почати стирати фотографії чи відео, без яких ви можете обійтися, щоб звільнити місце для більш важливих файлів.
Використання Chrome для перевірки пам’яті Google
Якщо ви користуєтеся Chrome, ви можете перевірити, наскільки близько ви до ліміту, виконавши кілька простих кроків. Переконайтеся, що ви ввійшли у свій обліковий запис, а потім натисніть зображення профілю та виберіть опцію «Керувати своїм обліковим записом».
Якщо натиснути «Керувати сховищем», ви побачите докладніші відомості про сховище, щоб побачити, звідки вам, можливо, доведеться почати видаляти деякі дані або придбати додатковий сховище. Пам’ятайте, що ви також можете використовувати Google One Storage Manager. Ви можете переглядати та стерти з Gmail, Диска та Google Фото. На головній сторінці ви можете побачити файли, які займають найбільше місця.
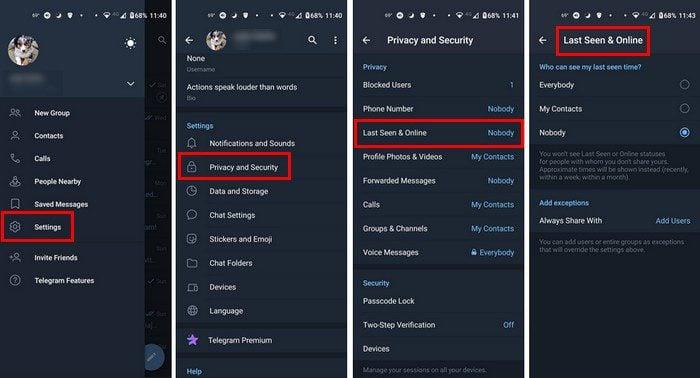
Як перевірити сховище Google на Android
Оскільки ви не завжди будете за своїм комп’ютером, корисно знати, що ви також можете перевірити, скільки у вас пам’яті в Google на вашому пристрої Android. Ви можете зробити це, скориставшись додатком, наприклад Gmail, і торкнувшись зображення профілю вгорі праворуч. Коли відкриється меню, торкніться опції «Керувати сховищем».
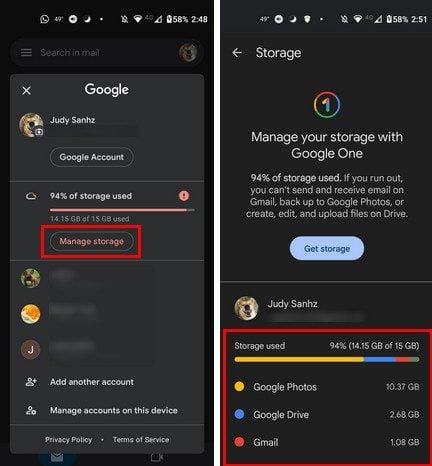
Ви можете натиснути кнопку Очистити простір внизу, якщо хочете очистити деякі речі та звільнити більше місця. Що станеться, це те, що ваш браузер відкриється, і ви зможете вибрати, які файли ви бажаєте стерти на Диску, у Gmail або у Фото. Якщо ви виберете цей останній варіант, він покаже вам найбільші файли, які у вас є, і ви зможете почати стирати файли, про які, можливо, забули. Я переглянув свої файли, стер так багато відео, які знав, що не пропущу, і звільнив багато місця.
Перегляньте своє сховище за допомогою програми Google One для Android
Якщо ви не проти встановити іншу програму, ви завжди можете встановити програму Google One , щоб дуже легко побачити, скільки пам’яті у вас є в Google. Додаток безкоштовний для використання, і коли ви встановлюєте його, ви можете вибрати, за допомогою якого облікового запису Google ви хочете ввійти, якщо у вас більше одного.
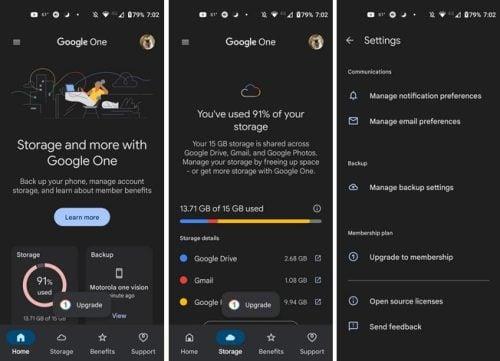
Додаток дозволяє легко побачити, що займає стільки пам’яті, і, торкнувшись піктограми стрілки ( як показано на середньому зображенні ), можна відкрити цю конкретну програму, щоб ви могли переглянути та очистити. Що допомагає звільнити більше пам’яті, так це відео. Ви можете ввести відео в рядок пошуку, і відобразяться всі відео, які ви зберегли. Перегляньте їх і зітріть ту, без якої ви можете прожити.
Як ви можете заощадити місце
Є різні способи, які ви можете зробити, щоб заощадити місце в Google. Ви можете стерти великі відео в Google Фото. Або ви можете стерти електронні листи з великими вкладеннями. Ви можете шукати ці великі електронні листи, ввівши size:20MB у рядку пошуку, щоб знайти їх. Переконайтеся, що ваша папка зі спамом очищена, і коли ви відправляєте щось із Диска чи Google Фото в кошик, переконайтеся, що ви видаляєте все в кошику, інакше ви не побачите цього вільного місця. Google видалить його через 60 днів, але якщо ви не хочете чекати так довго, щоб звільнити місце, вам доведеться зробити це вручну.
Якщо ви не збережете достатньо місця, Google покаже вам повідомлення про те, що резервні копії ваших зображень і відео припинено. Якщо нічого не зробити, Google почне показувати вам повідомлення про те, що незабаром ви не зможете надсилати чи отримувати електронні листи. Сподіваюся, до цього не дійде.
Висновок
Епоха безкоштовного та необмеженого сховища Google тривала недовго, але нам доведеться з цим впоратися. Користувачам потрібно буде бути обережними з зображеннями та відео, які варто зберегти, і з тими, з якими їм доведеться розлучитися. Наскільки важко вам зберегти пам’ять у Google? Поділіться своїми думками в коментарях нижче та не забудьте поділитися статтею з іншими в соціальних мережах.
Дізнайтеся, як ефективно заблокувати чи розблокувати користувачів на LinkedIn з нашими зрозумілими інструкціями.
Дізнайтеся, як приховати свою активність на Facebook, щоб інші не бачили, за ким ви стежите. Відкрийте налаштування конфіденційності та захистіть свою інформацію.
Дізнайтеся, як приховати своє прізвище у Facebook за допомогою налаштувань мови та конфіденційності для збереження вашої анонімності.
Дізнайтеся, як вирішити проблему «Відео на Facebook не відтворюється» за допомогою 12 перевірених методів.
Дізнайтеся, як додати фігури в Google Docs за допомогою Google Drawings, зображень та таблиць. Використовуйте ці методи для покращення ваших документів.
Google Таблиці є чудовою альтернативою дорогим програмам для підвищення продуктивності, як-от Excel. Наш посібник допоможе вам легко видалити лінії сітки з Google Таблиць.
Дізнайтеся, чому YouTube не зберігає вашу історію переглядів і як можна це виправити. Вимкніть блокувальник реклами та перевірте інші рішення для відновлення історії.
Дізнайтеся, як налаштувати дзеркальне відображення веб-камери в Zoom для природного вигляду вашого відео під час дзвінків.
У Twitter у вас є два способи ідентифікувати себе: за допомогою ідентифікатора Twitter і відображуваного імені. Дізнайтеся, як правильно змінити ці дані для кращого використання Twitter.
Якщо ваша PlayStation 5 перегрівається, дізнайтеся 6 ефективних способів охолодження для запобігання пошкодженням.








