LinkedIn: Як заблокувати/розблокувати людей

Дізнайтеся, як ефективно заблокувати чи розблокувати користувачів на LinkedIn з нашими зрозумілими інструкціями.
Якщо ви організовані, ви можете виконувати справи швидше, і речі легше знайти. Одним із інструментів, який допомагає швидше знайти щось, є колір . Коли ви додаєте колір на вкладку Google Таблиць, до якої потрібно часто відкривати, її легше знайти. Хороша новина полягає в тому, що ви можете додати колір якомога більшій кількості вкладок за допомогою вбудованої опції в Google Таблицях. Ви також можете будь-коли змінити його та повністю стерти.
Як додати колір до вкладок Google Sheet
Якщо ви користуєтеся комп’ютером, ви можете додати колір до вкладок таблиці Google, виконавши кілька простих кроків. Відкривши Google Таблиці, виберіть аркуш, на вкладку якого потрібно додати колір. Ви можете отримати доступ до меню, натиснувши спадне меню праворуч від номера вкладки ( або назви ) або клацнувши вкладку правою кнопкою миші.
Коли з’явиться меню, наведіть курсор на опцію «Змінити колір».
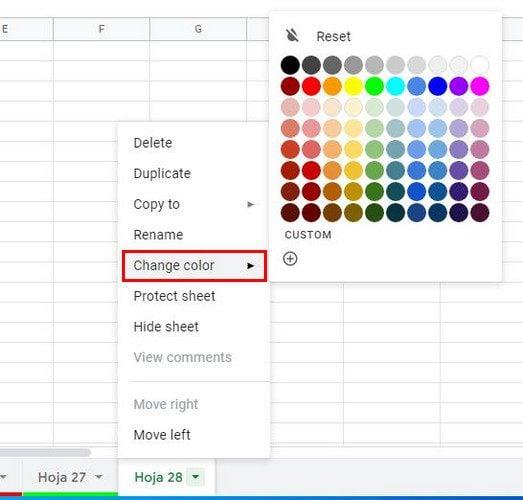
Ви можете вибрати з багатьох кольорів; якщо ви не бачите той, який вам подобається, ви можете натиснути на опцію Спеціальний або символ плюса. Коли з’явиться маленьке вікно, ви можете ввести шістнадцяткове число або скористатися повзунком під колірним квадратом, щоб вибрати потрібний колір. Не забудьте натиснути зелену кнопку OK, щоб зберегти зміни.
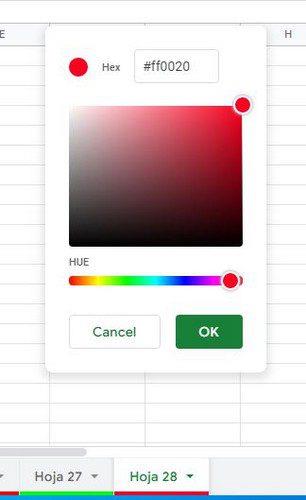
Поки у вас відкрито меню, ви можете скористатися іншими параметрами. Наприклад, ви можете виконувати такі дії, як:
Як видалити колір із вкладки Google Таблиць
Зрештою, ви вирішили, що додавати колір — це погана ідея. Ви можете легко видалити колір, клацнувши спадне меню праворуч від номера або назви вкладки та вибравши параметр «Змінити колір» . Угорі ви побачите параметр скидання, який видаляє доданий вами колір.
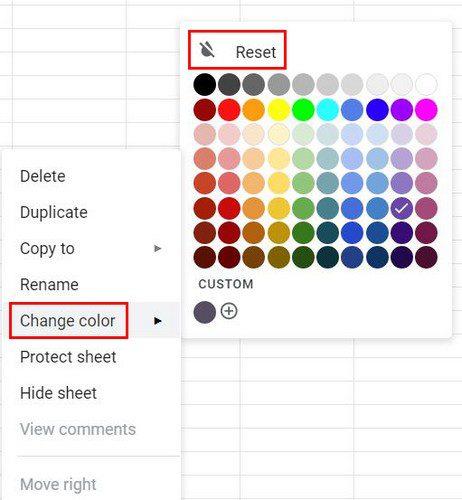
Як змінити колір рамки в Google Таблицях
Поки ми говоримо про зміну кольору, і ви вже змінили колір вкладки, чому б не додати трохи стилю та кольору до клітинок? Виділіть область, де можна додати рамку та колір. Вибравши цю область, клацніть піктограму межі вгорі, яка виглядає як квадрат.
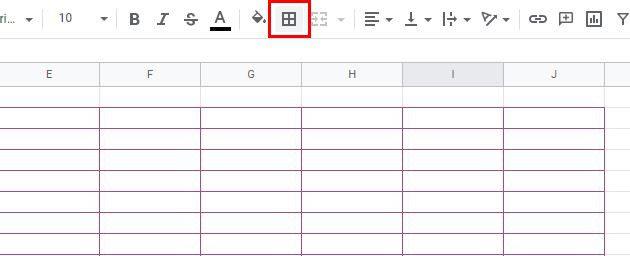
Коли ви клацнете цей параметр, ви побачите спадне меню для кольору та дизайну меж комірок. У вас є різні стилі на вибір. Вибравши ці два параметри, клацніть опцію «Усі межі», і ваш вибір буде застосовано.
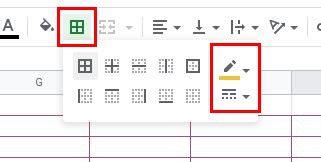
Порада: ви можете надати всім вкладкам однаковий колір, натиснувши клавішу Control, а потім клацнувши вкладки. Вибравши всі вкладки, натисніть спадне меню та виберіть колір. Ви повинні побачити, як усі вкладки отримають однаковий колір.
Якщо у вас виникли проблеми з цією комбінацією клавіатури, ви також можете спробувати натиснути клавішу Shift, а потім першу та останню вкладку, де ви хочете застосувати кольори. Потім натисніть спадне меню та виберіть свій колір.
Як змінити колір вкладки на Android
Змінити колір вкладки Google Sheet також можна на пристрої Android. Щоб почати, переконайтеся, що у вас відкрита потрібна електронна таблиця. Коли це буде зроблено, торкніться вкладки, якій потрібно додати колір, і проведіть пальцем угору, щоб побачити опцію «Колір вкладки». Ви побачите дві вкладки; Базовий і нестандартний. У верхньому рядку ви знайдете 11 кольорів на вибір. Під цим рядком кольорів ви побачите різні відтінки вибраного кольору.
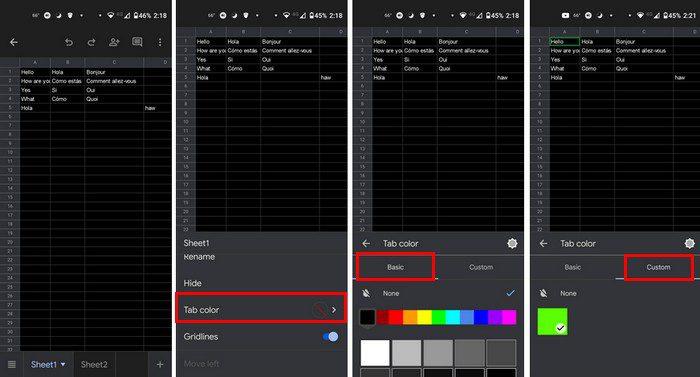
Майте на увазі, що на вашому пристрої Android ви не зможете створити власний колір. Це можна зробити лише на вашому комп’ютері. Якщо ви створили його, він відображатиметься лише в розділі «Користувацькі» вашого пристрою Android, але ви не побачите параметрів його створення.
Висновок
Ви можете легко знайти важливі, додавши колір до вкладок у Google Таблицях. Є різні кольори на вибір, і навіть створіть індивідуальний колір, якщо ви не бачите той, який вам подобається. Ви можете отримати доступ до додаткових параметрів, якщо користуєтеся комп’ютером, але ви все одно можете додати колір до вкладки зі свого пристрою Android. Які кольори ви оберете? Поділіться своїми думками в коментарях нижче та не забудьте поділитися статтею з іншими в соціальних мережах.
Дізнайтеся, як ефективно заблокувати чи розблокувати користувачів на LinkedIn з нашими зрозумілими інструкціями.
Дізнайтеся, як приховати свою активність на Facebook, щоб інші не бачили, за ким ви стежите. Відкрийте налаштування конфіденційності та захистіть свою інформацію.
Дізнайтеся, як приховати своє прізвище у Facebook за допомогою налаштувань мови та конфіденційності для збереження вашої анонімності.
Дізнайтеся, як вирішити проблему «Відео на Facebook не відтворюється» за допомогою 12 перевірених методів.
Дізнайтеся, як додати фігури в Google Docs за допомогою Google Drawings, зображень та таблиць. Використовуйте ці методи для покращення ваших документів.
Google Таблиці є чудовою альтернативою дорогим програмам для підвищення продуктивності, як-от Excel. Наш посібник допоможе вам легко видалити лінії сітки з Google Таблиць.
Дізнайтеся, чому YouTube не зберігає вашу історію переглядів і як можна це виправити. Вимкніть блокувальник реклами та перевірте інші рішення для відновлення історії.
Дізнайтеся, як налаштувати дзеркальне відображення веб-камери в Zoom для природного вигляду вашого відео під час дзвінків.
У Twitter у вас є два способи ідентифікувати себе: за допомогою ідентифікатора Twitter і відображуваного імені. Дізнайтеся, як правильно змінити ці дані для кращого використання Twitter.
Якщо ваша PlayStation 5 перегрівається, дізнайтеся 6 ефективних способів охолодження для запобігання пошкодженням.








