LinkedIn: Як заблокувати/розблокувати людей

Дізнайтеся, як ефективно заблокувати чи розблокувати користувачів на LinkedIn з нашими зрозумілими інструкціями.
Чим більше формул ви знаєте, як використовувати в Google Таблицях, тим краще. Наприклад, ви ніколи не знаєте, коли вам потрібно буде перекласти щось на іншу мову, тому, навчившись робити це зараз, ви не витрачатимете час на навчання пізніше. Хороша новина полягає в тому, що формулу легко дотримуватися, і навіть якщо ви поспішаєте, це те, що ви можете зробити.
Як використовувати формулу Google Translate у Таблицях
Вводячи формулу, потрібно пам’ятати про три речі. Вам потрібно буде додати клітинку, яку потрібно перекласти. Потім вам потрібно буде додати мову оригіналу, а потім мову перекладу. Наприклад, якщо в клітинку A1 ви додали текст: Як справи? І ви хочете, щоб Google Таблиці переклали це іспанською. Щоб отримати переклад тексту, потрібно почати вводити =GOOGLETRANSLATE. Як тільки ви введете кілька перших літер, з’явиться формула, і вам потрібно буде натиснути на неї.
Після введення формули переконайтеся, що вона має відкриваючу дужку, а за нею клітинку з текстом, який потрібно перекласти. Ви можете ввести клітинку вручну або клацнути на клітинці. Переконайтеся, що коми та лапки розставлені в правильних місцях. Будь ласка, подивіться на зображення нижче, щоб побачити, де вони розміщені. Коли ви перевірите, чи все там, де має бути, натисніть enter, і ваш текст має бути автоматично перекладено.
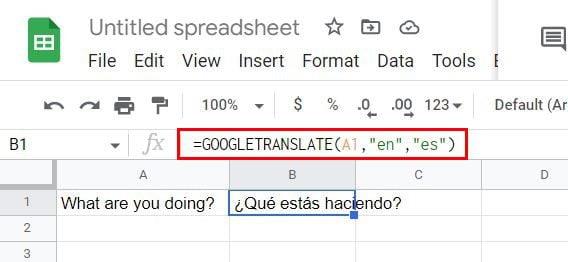
Якщо ви хочете оновити пам’ять про те, як виглядає формула, клацніть клітинку, де знаходиться перекладений текст. У верхній частині ви повинні побачити формулу. Ви також можете побачити більше інформації, що пояснює формулу, якщо натиснути на неї.
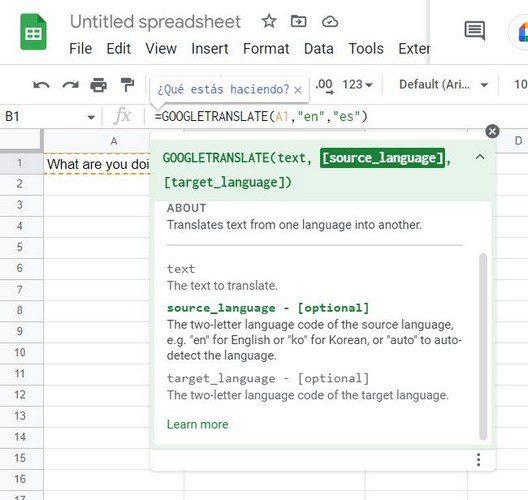
У наведеній вище формулі Google Таблиці переклали англійську на іспанську. Але давайте подивимося, як можна зробити формулу автоконфігурованою. Пам’ятайте, що ви можете додати формулу, перейшовши на вкладку «Вставлення» вгорі > «Функція» > «Google» > «Перекладач Google».
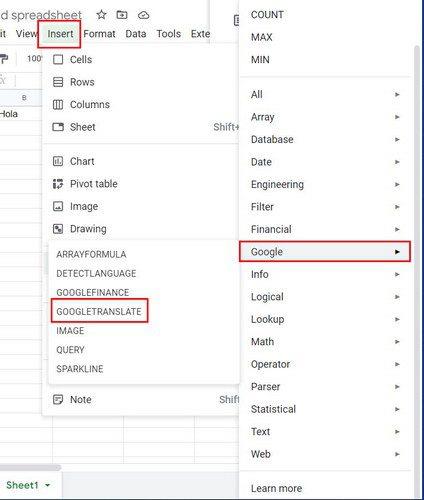
Як миттєво застосувати формулу до інших клітинок
Припустімо, у вас є інші комірки, до яких потрібно застосувати ту саму формулу. Не хвилюйтеся; вам не потрібно копіювати та вставляти формулу в кожну клітинку. У вашому файлі Google Таблиць є текст іспанською та англійською мовами, і ви хочете перекласти його французькою. Після того, як ви ввели текст, ви хочете перекласти його французькою мовою ( використовуючи французьку як приклад ); виділіть клітинку, у якій міститься формула, яка перекладає першу фразу французькою мовою, і перетягніть її, щоб виділити клітинки під нею. Як тільки ви відпустите, усі порожні клітинки заповняться перекладеним текстом.
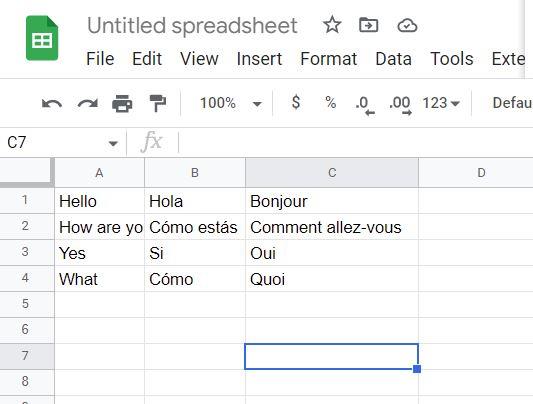
Існує інша мова, за допомогою якої можна визначити мову. У порожній клітинці почніть вводити =DETECTLANGUAGE. Коли з’явиться опція, клацніть її, а потім клацніть клітинку з мовою, яку ви хочете визначити. У клітинці, яку ви ввели, формулу буде замінено ініціалами мови.
Висновок
Існує так багато мов, що рано чи пізно вам знадобиться допомога в їх ідентифікації. Завдяки формулі Google Таблиць ви можете швидко їх ідентифікувати. Крім того, непотрібно застосовувати формулу до кожної комірки, яку потрібно перекласти. Навіть якщо ви новачок у Google Таблицях, використовувати формулу Google Translate – легко. Скільки мов ви додаєте до свого файлу Google Таблиць? Поділіться своїми думками в коментарях нижче та не забудьте поділитися статтею з іншими в соціальних мережах.
Дізнайтеся, як ефективно заблокувати чи розблокувати користувачів на LinkedIn з нашими зрозумілими інструкціями.
Дізнайтеся, як приховати свою активність на Facebook, щоб інші не бачили, за ким ви стежите. Відкрийте налаштування конфіденційності та захистіть свою інформацію.
Дізнайтеся, як приховати своє прізвище у Facebook за допомогою налаштувань мови та конфіденційності для збереження вашої анонімності.
Дізнайтеся, як вирішити проблему «Відео на Facebook не відтворюється» за допомогою 12 перевірених методів.
Дізнайтеся, як додати фігури в Google Docs за допомогою Google Drawings, зображень та таблиць. Використовуйте ці методи для покращення ваших документів.
Google Таблиці є чудовою альтернативою дорогим програмам для підвищення продуктивності, як-от Excel. Наш посібник допоможе вам легко видалити лінії сітки з Google Таблиць.
Дізнайтеся, чому YouTube не зберігає вашу історію переглядів і як можна це виправити. Вимкніть блокувальник реклами та перевірте інші рішення для відновлення історії.
Дізнайтеся, як налаштувати дзеркальне відображення веб-камери в Zoom для природного вигляду вашого відео під час дзвінків.
У Twitter у вас є два способи ідентифікувати себе: за допомогою ідентифікатора Twitter і відображуваного імені. Дізнайтеся, як правильно змінити ці дані для кращого використання Twitter.
Якщо ваша PlayStation 5 перегрівається, дізнайтеся 6 ефективних способів охолодження для запобігання пошкодженням.








