LinkedIn: Як заблокувати/розблокувати людей

Дізнайтеся, як ефективно заблокувати чи розблокувати користувачів на LinkedIn з нашими зрозумілими інструкціями.
Коли вам потрібно залишити офіс через час відпустки, ви встановлюєте Відповідь про відпустку . Але бувають моменти, коли ви в офісі відповідаєте практично на одне й те саме в різних електронних листах. Замість того, щоб постійно вводити те саме, чому б не створити автоматичну відповідь у Gmail?
Як зробити автоматичну відповідь у Gmail
Створення автоматичної відповіді в Gmail може заощадити дорогоцінний час. Наступного разу, коли ви отримаєте електронний лист певного типу, Gmail знатиме, як відповісти. Але вам потрібно буде ввімкнути шаблони, а потім ще кілька речей, які ви побачите пізніше. Ви можете зробити це, натиснувши на шестерню та перейшовши до всіх налаштувань у верхній частині.
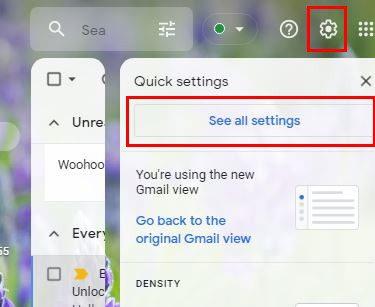
Коли ви побачите всі вкладки вгорі, натисніть «Додатково» . Знайдіть і переконайтеся, що параметр Шаблони ввімкнено. Він буде одним із перших на вершині.
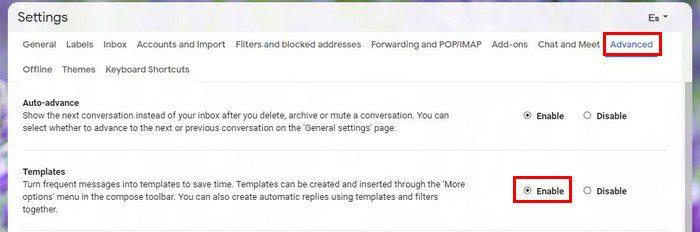
Не забудьте натиснути «Зберегти зміни» внизу. Коли ви закінчите з цим, настав час створити автоматичну відповідь. Наступного разу, коли ви отримаєте певний електронний лист, ви завжди надішлете йому ту саму відповідь. Це те, що вам потрібно зробити. Закінчивши вводити відповідь, клацніть крапки та помістіть курсор на опцію Шаблони .
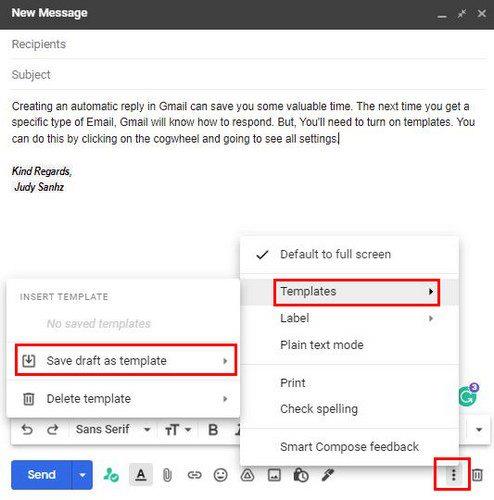
З’явиться бічне меню, і коли воно з’явиться, виберіть « Зберегти чернетку як шаблон» . Дайте своєму шаблону назву та збережіть його. Тепер настав час налаштувати фільтр, щоб Gmail, коли виявить певні слова в електронному листі, який ви отримали, надсилав шаблон, який ви нещодавно створили.
Майже зроблено
Натисніть спадне меню на панелі пошуку вгорі. Це нерівні лінії праворуч від панелі. Інформація, яку ви додаєте до фільтра, залежатиме від того, яку електронну адресу потрібно мати, щоб Gmail міг надіслати шаблон, який ви створили раніше. Наприклад, якщо деякі електронні листи вашій компанії запитують ціни на щось, ви можете додати щось на зразок того, скільки коштує, у параметрі «Включає слова».
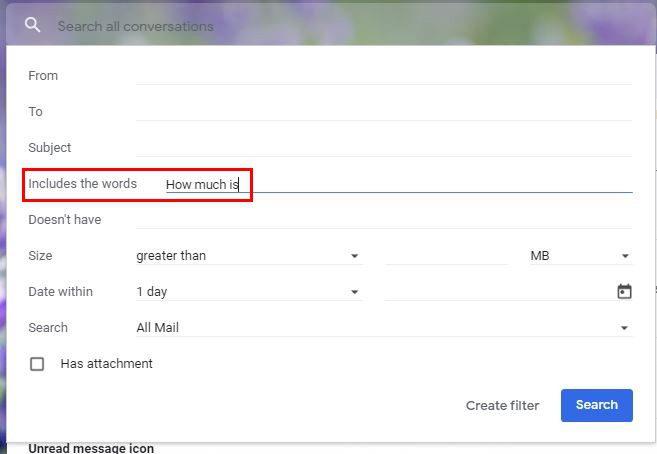
Після того, як ви закінчите додавати необхідну інформацію, не забудьте натиснути кнопку «Створити фільтр» внизу. У наступному вікні знайдіть у спадному меню опцію «Надіслати шаблон» . Коли з’явиться вікно, виберіть шаблон, який хочете надіслати. Натисніть синю кнопку «Створити фільтр» внизу.
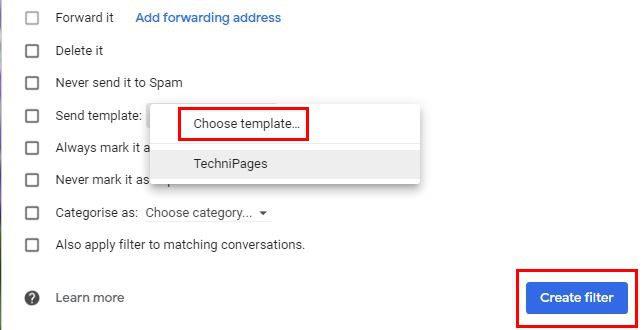
Щоб завершити роботу, поверніться до налаштувань, але цього разу натисніть «Фільтри та заблоковані адреси» . Поставте прапорець для нового фільтра, який ви створили, і не забудьте натиснути кнопку «Зберегти» внизу. Ось і все. Спочатку може здатися, що це багато, але коли ви це розберете, це легше, ніж ви думали,
Висновок
Створення може зайняти кілька хвилин, але в довгостроковій перспективі ви заощадите ще більше часу. Тепер вам не доведеться вводити одне й те саме повторно. Цей фільтр особливо корисний, якщо ви ведете бізнес і вас постійно запитують, скільки коштують певні продукти? Таким чином, ваші клієнти отримають потрібну інформацію якомога швидше. Як ви думаєте, скільки автоматичних відповідей ви збираєтеся створити? Поділіться своїми думками в коментарях і не забудьте поділитися статтею з іншими в соціальних мережах.
Дізнайтеся, як ефективно заблокувати чи розблокувати користувачів на LinkedIn з нашими зрозумілими інструкціями.
Дізнайтеся, як приховати свою активність на Facebook, щоб інші не бачили, за ким ви стежите. Відкрийте налаштування конфіденційності та захистіть свою інформацію.
Дізнайтеся, як приховати своє прізвище у Facebook за допомогою налаштувань мови та конфіденційності для збереження вашої анонімності.
Дізнайтеся, як вирішити проблему «Відео на Facebook не відтворюється» за допомогою 12 перевірених методів.
Дізнайтеся, як додати фігури в Google Docs за допомогою Google Drawings, зображень та таблиць. Використовуйте ці методи для покращення ваших документів.
Google Таблиці є чудовою альтернативою дорогим програмам для підвищення продуктивності, як-от Excel. Наш посібник допоможе вам легко видалити лінії сітки з Google Таблиць.
Дізнайтеся, чому YouTube не зберігає вашу історію переглядів і як можна це виправити. Вимкніть блокувальник реклами та перевірте інші рішення для відновлення історії.
Дізнайтеся, як налаштувати дзеркальне відображення веб-камери в Zoom для природного вигляду вашого відео під час дзвінків.
У Twitter у вас є два способи ідентифікувати себе: за допомогою ідентифікатора Twitter і відображуваного імені. Дізнайтеся, як правильно змінити ці дані для кращого використання Twitter.
Якщо ваша PlayStation 5 перегрівається, дізнайтеся 6 ефективних способів охолодження для запобігання пошкодженням.








