LinkedIn: Як заблокувати/розблокувати людей

Дізнайтеся, як ефективно заблокувати чи розблокувати користувачів на LinkedIn з нашими зрозумілими інструкціями.
Якщо збереження пам’яті під час використання комп’ютера є важливим, увімкніть функцію збереження пам’яті в Chrome – гарна ідея. Ця функція вимикає неактивну таблицю, щоб ви могли зберегти якомога більше системних ресурсів. Неактивні вкладки буде дезактивовано, щоб усе могло працювати гладко, оскільки системні ресурси та пам’ять будуть звільнені. Коли ви будете готові знову використовувати вкладку, піктограма Memory Saver повідомить вам, що вкладка знову активна. Якщо ви колись передумаєте і захочете вимкнути це, ви можете.
Як увімкнути заощадження пам’яті Chrome
Увімкнути цю функцію дуже просто, але якщо ви виконаєте вказівки, ви можете помітити, що вам бракує деяких параметрів. Ось чому вам потрібно дещо зробити, щоб переконатися, що ви знайдете всі потрібні варіанти. Для початку вам потрібно переконатися, що ви використовуєте останню версію Chrome.
Ви можете швидко перевірити наявність оновлень, натиснувши крапки вгорі праворуч і вибравши опцію Про Chrome . Браузер почне пошук доступних оновлень і почне їх завантажувати. Chrome покаже вам коротке повідомлення про те, що він оновлений. Коли Chrome буде оновлено, виконайте наведені нижче дії.
Натисніть на крапки вгорі праворуч і перейдіть до Налаштувань. Зліва знайдіть опцію «Продуктивність». Це має бути під конфіденційністю та безпекою.
Робота з прапорами
Попередження: увімкнувши прапорці, ви можете втратити дані веб-переглядача або порушити конфіденційність і безпеку веб-переглядача.
Якщо ви його не бачите, вам потрібно буде зайти в експериментальні прапорці, щоб увімкнути його. Введіть chrome://flags/.
Увійшовши до прапорців, введіть слово ефективність у рядку пошуку вгорі. Параметр збереження пам’яті має бути єдиним результатом пошуку, коли ви його вводите. Він буде встановлений за замовчуванням, але натисніть спадне меню та виберіть увімкнути. Там не буде написано збереження пам’яті; замість цього в налаштуваннях буде написано Увімкнути функцію високоефективного режиму. Тепер ви повинні побачити параметр ефективності, якого ви не могли бачити раніше, коли ви його ввімкнули.
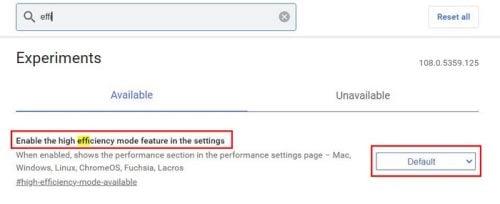 Параметр Memory Saver Chrome
Параметр Memory Saver Chrome
Тепер, коли прапорець увімкнено, перейдіть до «Налаштувань», як і раніше, і тепер ви побачите опцію «Ефективність» ліворуч. Натисніть на нього та ввімкніть опцію.
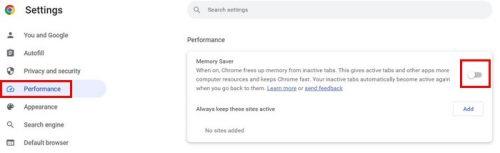
Увімкнення параметра Memory Saver у Chrome
Ви також можете отримати доступ до опції «Продуктивність», натиснувши крапки вгорі праворуч і вибравши «Інші інструменти». Коли з’явиться бокове меню, параметр «Продуктивність» буде одним із перелічених параметрів. Щойно ви ввімкнете цю функцію, Chrome почне відстежувати вкладки, щоб визначити, з яких з них він може звільнити ресурси, щоб активні вкладки отримували додаткову потужність. Коли рівень заряду акумулятора сягне 20 відсотків, Chrome почне обмежувати візуальні ефекти, фонову анімацію та інші речі, які використовують занадто багато ресурсів комп’ютера.
Якщо вкладка була неактивною протягом тривалого часу, піктограма збереження пам’яті повідомить вам, що вкладка знову активна.
Завжди тримайте певні сайти активними
Завжди є деякі сайти, які потрібно активувати, навіть якщо ви не часто до них заходите. Якщо на активній стороні є сайт, який вам завжди потрібний, натисніть кнопку «Додати» та додайте URL-адресу сайту, який завжди потрібно активувати. Коли ви закінчите додавати URL-адресу, не забудьте натиснути кнопку збереження.
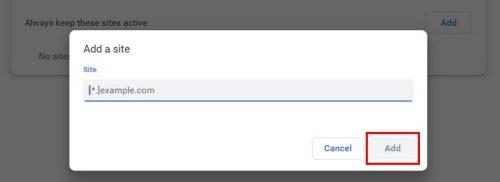
Додавання URL-адреси до Chrome Memory Saver
Ви можете додати скільки завгодно сайтів. Якщо ви захочете видалити сайт у будь-який час, ви можете. Вам потрібно лише натиснути опцію Більше дій, а потім опцію Видалити. Ця функція є дуже корисною, оскільки вона допомагає вашому комп’ютеру працювати якомога швидше, забираючи. Ви можете вимикати або вмикати його скільки завгодно разів.
Подальше читання
Якщо ви хочете дізнатися, що ще може запропонувати Google Chrome, прочитайте, як дізнатися, які вкладки Chrome використовують найбільше ресурсів . Якщо є сайт, який ви вважаєте своїм улюбленим, ви можете зробити цю сторінку сайтом, який відкривається на вашій домашній сторінці .
Оскільки нікому не подобається відчувати, що хтось спостерігає за вами, ось як можна вимкнути доступ веб-камери для різних браузерів , включаючи Chrome. І якщо колись настане момент, коли ви будете готові залишити Chrome і почати використовувати інший веб-переглядач, ось як ви можете експортувати свої закладки Chrome.
Висновок
У Chrome є багато чудових функцій, які допоможуть вам користуватися ним добре. Ви можете змусити веб-переглядач забирати ресурси вашого комп’ютера з вкладок, якими ви зараз не користуєтеся, щоб ви не отримували відставання. Це функція, яку ви можете будь-коли вмикати та вимикати. Ви навіть можете заборонити Chrome видаляти системні ресурси з певних вкладок. Що ви думаєте про функцію? Дайте мені знати в коментарях нижче та не забудьте поділитися статтею з іншими в соціальних мережах.
Дізнайтеся, як ефективно заблокувати чи розблокувати користувачів на LinkedIn з нашими зрозумілими інструкціями.
Дізнайтеся, як приховати свою активність на Facebook, щоб інші не бачили, за ким ви стежите. Відкрийте налаштування конфіденційності та захистіть свою інформацію.
Дізнайтеся, як приховати своє прізвище у Facebook за допомогою налаштувань мови та конфіденційності для збереження вашої анонімності.
Дізнайтеся, як вирішити проблему «Відео на Facebook не відтворюється» за допомогою 12 перевірених методів.
Дізнайтеся, як додати фігури в Google Docs за допомогою Google Drawings, зображень та таблиць. Використовуйте ці методи для покращення ваших документів.
Google Таблиці є чудовою альтернативою дорогим програмам для підвищення продуктивності, як-от Excel. Наш посібник допоможе вам легко видалити лінії сітки з Google Таблиць.
Дізнайтеся, чому YouTube не зберігає вашу історію переглядів і як можна це виправити. Вимкніть блокувальник реклами та перевірте інші рішення для відновлення історії.
Дізнайтеся, як налаштувати дзеркальне відображення веб-камери в Zoom для природного вигляду вашого відео під час дзвінків.
У Twitter у вас є два способи ідентифікувати себе: за допомогою ідентифікатора Twitter і відображуваного імені. Дізнайтеся, як правильно змінити ці дані для кращого використання Twitter.
Якщо ваша PlayStation 5 перегрівається, дізнайтеся 6 ефективних способів охолодження для запобігання пошкодженням.








